Настройка экрана Андроид за пару минут
Вы сталкивались с тем, что дисплей вашего гаджета неожиданно начинал плохо реагировать на касания? Или может, яркость экрана, контрастность и другие характеристики вас не устраивают? Тогда поможет настройка экрана Андроид.

Настройка экрана Андроид без сторонних программ
Настроить экран на Андроид можно не прибегая к стороннему программному обеспечению. Таким образом легко настроить такие простые характеристики как яркость, контраст и другое.
Для этого перейдите в:
В этом разделе есть такие пункты:
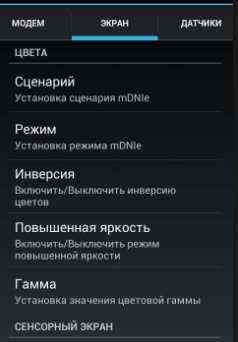
Открыв каждый пункт, вы сможете подогнать настройки так, как вам нравится.
Если реакция дисплея на касания не удовлетворительная, можно попробовать её настроить. Для настройки экрана Андроид перейдите в настройки гаджета и выберите раздел “Экран/Дисплей”.
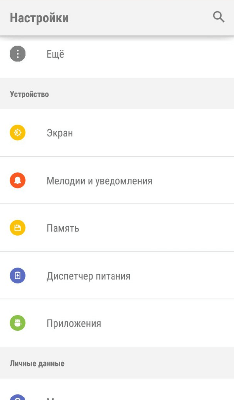
В этом разделе выберите пункт “Калибровка”.
Процесс настройки экрана Андроид без сторонних программ занимает мало времени. Вам требуется только нажимать на кружочки или крестики. Старайтесь нажимать точно по кружочкам/крестикам. Андроид запомнит нажатия и подстроится под них.
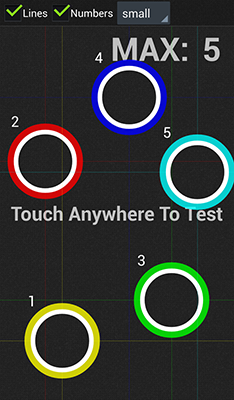
Настройка экрана Андроид с помощью программ
В некоторых гаджетах отсутствует встроенная возможность настройки. Для таких устройств разработали специальное программное обеспечение, которое поможет настроить экран на Андроид.
В Плей Маркет представлено много программ для настройки экрана. Введите в строку поиска в Google Play словосочетание Display calibration. Выберите одно приложение из предложенных вариантов и установите его.
Советуем ознакомиться с отзывами и комментариями о приложении перед его установкой. Это поможет избежать заражения смартфона вредоносным программным обеспечением.
Если настройка экрана Андроид далась вам нелегко, и у вас возникли вопросы, то смело задавайте их в комментариях ниже.
Как увеличить насыщенность цветов на телефоне?
Как настроить насыщенность цветов на Windows 10?
Как увеличить насыщенность экрана на андроид?
Для настройки экрана Андроид перейдите в настройки гаджета и выберите раздел “Экран/Дисплей”. В этом разделе выберите пункт “Калибровка”.
…
В этом разделе есть такие пункты:
Как настроить цветовую гамму на телефоне?
Чтобы включить ее, выполните следующие действия:
Как настроить цветовую гамму на ноутбуке?
Как сделать экран ярче на ноутбуке через настройки
Как настроить цвет на компьютере?
Настройка цветового оформления элементов системы Windows
Как настроить экран ноутбука Windows 10?
Просмотр параметров дисплея в Windows 10
Как сделать очень яркий экран на телефоне?
Яркость экрана можно поменять в настройках. Зайдите в настройки, потом «экран», «яркость» и выкрутите так, как вам нужно. Или проще: выдвиньте «шторку» сверху экрана, нажмите «яркость» и поменяйте на нужную.
Как улучшить качество на телефоне?
Как значительно улучшить качество снимков, сделанных на камеру вашего смартфона
Как настроить насыщенность цветов на айфоне?
Сделать это можно на любом iPhone или iPad, достаточно перейти по пути Настройки – Основные – Универсальный доступ – Адаптация дисплея – Светофильтры. Здесь нужно включить фильтры главным переключателем, выбрать режим Оттенок и отрегулировать интенсивность и оттенок ползунками ниже.
Как настроить цвета на самсунге?
Подробнее о том, как узнать версию Android… Фон экрана можно сделать темным, применив тёмную тему или инверсию цветов.
…
Как включить инверсию цветов
Как проверить цвета на телефоне?
Как поменять цвет клавиатуры на телефоне самсунге?
Как изменить цвет клавиатуры на Android?
Экран стал тусклым на телефоне. Почему и что делать
Экран – это основной компонент, посредством которого мы взаимодействуем с нашими смартфонами. Поэтому крайне желательно, чтобы он имел: а) высокое разрешение, б) большую диагональ и в) достаточную яркость, чтобы иметь возможность потреблять контент хоть в помещении, хоть на улице. Но если разрешение и диагональ матрицы на уже имеющемся смартфоне подкрутить никак нельзя, то вот с яркостью всё заметно проще. Её можно убавить или прибавить так, как вам хочется. Другое дело, когда экран вдруг неожиданно потускнел и уже не дотягивает до пиковых показателей яркости.
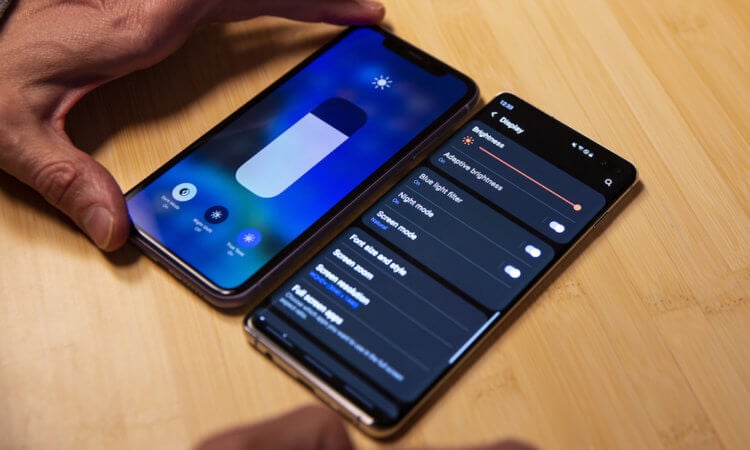
Экран смартфона стал тускнеть? Попробуем разобраться, в чём дело
На самом деле причин, почему экран смартфона потускнел, может быть несколько. Разберём каждую по отдельности.
Снижается яркость на телефоне. Как запретить
Прежде всего нужно просто проверить автояркость. Возможно, датчик освещённости, который регулирует яркость экрана, счёл, что для комфортной работы будет достаточно и 50%:
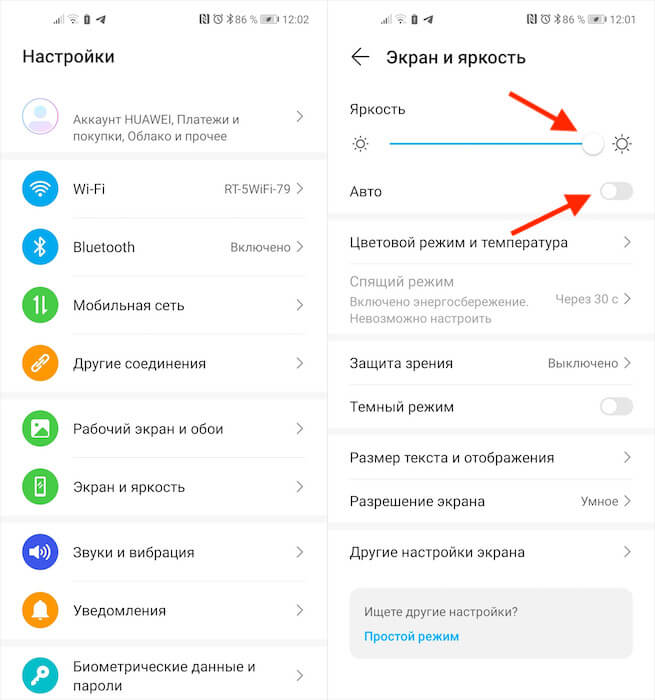
Автояркость зачастую не позволяет выкрутить яркость на максимум
Рекомендуется проверить яркость сразу с нескольких сценариях использования: видео, фото, игры, работа с приложениями и просто взаимодействие с интерфейсом. При этом желательно повторить всё то же самое и в помещении, и на улице при естественном освещении. Если лучше не стало, переходим к другому способу.
Как увеличить яркость экрана
Скорее всего, причина, по которой яркости экрана банально не хватает, заключается либо в разрядке аккумулятора, но тогда его нужно просто зарядить, либо в работе режима энергосбережения. Даже если вы выкрутили яркость на максимум, он всё равно может немного её урезать в целях экономии ресурса аккумулятора. В этом случае единственный вариант исправить ситуацию – это отключить режим:
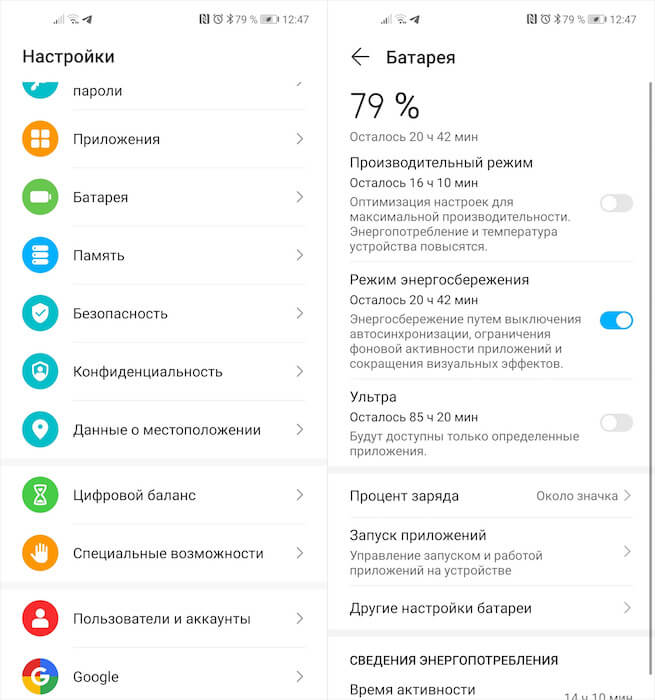
Режим энергосбережения принудительно снижает максимальную яркость
В моём случае после отключение режима энергосбережения прирост яркости происходит автоматически, и мне не нужно ничего включать дополнительно. Однако в прошивках некоторых смартфонов необходимо добавить яркость вручную. Скорее всего, это даст дополнительные 10-15% яркости. Но помните, что автономность смартфона в этом случае может упасть на те же 10-15%.
Почему не хватает яркости экрана
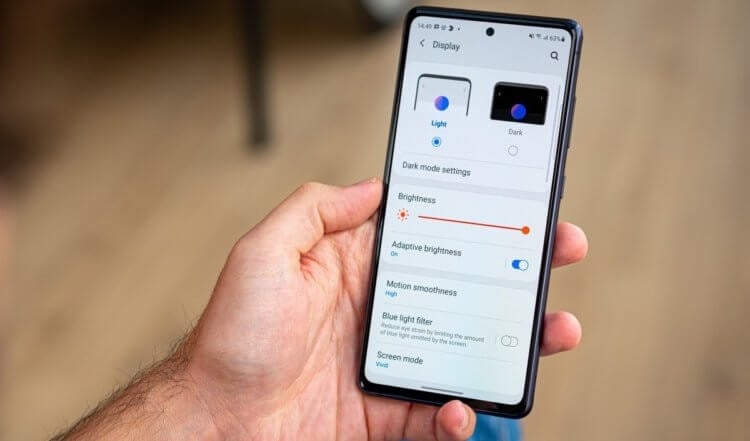
Возможно, просто яркость экрана вашего смартфона слишком мала, а, возможно, особенности вашего зрения требуют, чтобы изображение было поярче
Третью и четвёртую причину тусклого дисплея можно объединить в одну. Они хоть и имеют разную природу, но не подлежат исправлению. Поэтому просто примите нижеследующую информацию к сведению.
Вполне возможно, что ваш смартфон просто не способен выдать большую яркость. Это зависит даже не от настроек, а от его аппаратного оснащения. Например, мой Honor View 20 имеет дисплей с яркостью 520 нит.
Это не так уж и много по современным меркам. Например, iPhone 12 имеет штатную яркость в 800 нит, а пиковая достигает 1200. То есть в 2,5 раза больше. Логично, что пользоваться айфоном – особенно при естественном освещении – будет комфортнее, чем хонором.
Однако может быть и такое, что смартфон, которым вы пользуетесь, остаётся одним и тем же, а вам со временем стало банально не хватать его яркости. Я, конечно, не врач, но по себе знаю, что такое тоже может быть, и причина этому – близорукость, или миопия.
Настройки дисплея
 Как установить яркость на дисплее и настроить автоматическую яркость? Как увеличить шрифт и масштаб экрана? Как выбрать главный экран и время тайм-аута (когда экран гаснет)? Меняем экранную заставку и рамки значков. Обо всем об этом и о других настройках дисплея читайте в этой статье.
Как установить яркость на дисплее и настроить автоматическую яркость? Как увеличить шрифт и масштаб экрана? Как выбрать главный экран и время тайм-аута (когда экран гаснет)? Меняем экранную заставку и рамки значков. Обо всем об этом и о других настройках дисплея читайте в этой статье.
Яркость дисплея
Установить яркость дисплея просто. Сделать это можно двумя способами.
Способ 1. Делаем свайп сверху вниз от верхнего края экрана – появится меню быстрого доступа, делаем еще свайп. Внизу устанавливаем нужную яркость.

Способ 2. Заходим в Настройки – Дисплей. Здесь же доступны другие настройки экрана – о них далее.
Автоматическая яркость
Автоматическая регулировка яркости экрана часто выручает: на улице на Солнце она повышается, в темном помещении – яркость на минимуме. Как настроить?
Способ 1. Через меню быстрого доступа. Делаем двойной свайп для вызова меню на экране, жмем на галочку рядом с настройкой яркости – откроется доп. меню:

Способ 2. Идем в Настройки – Дисплей и ставим переключатель в положение “Вкл”.

Режим экрана
Вы можете менять оптимизацию цветового диапазона, насыщенность цветов и резкость дисплея. Всего доступно 4 варианта установок:
Переходим в Настройки – Дисплей – Режим экрана.

Масштаб экрана и шрифта
Как увеличить / уменьшить масштаб экрана? изменить размер и стиль шрифта? Заходим в Настройки – Дисплей – Масштаб экрана и шрифта.

Изменяя масштаб экрана, вы увидите изменения выше на примере смс-сообщений. Для слабовидящих, пожилых рекомендую установить максимальный размер шрифта. Соответственно, чем меньше размер шрифта, тем больше информации помещается на экране.
Для изменения стиля шрифта воспользуйтесь настройками ниже.Доступно 5 вариантов предустановленных шрифтов: основной, готический, choko cooky, Cool jazz, Rosemary.

Всегда можно загрузить дополнительные шрифты из магазина Samsung Appls, как платные, так и бесплатные. Всего в Маркете доступно более 100 различных шрифтов.
Главный экран
Установить главный экран, который будет отображаться при загрузке телефона, можно в меню Настройки – Экран – Главный экран.

Перед вами макет экрана. Дополнительно можно настроить обои, добавить виджеты и выбрать сетку экрана (4×4, 4×5, 5×5 – т.е. выбрать, сколько иконок по вертикали и горизонтали войдет на экран).
Простой режим
Простой режим отображения дисплея больше подойдет пожилым людям, которые плохо видят мелкие иконки и надписи, а также затрудняются пользоваться смартфоном.
Для установки простого режима перейдите в Настройки – Дисплей – Простой режим.

После активации режима автоматически увеличится шрифт и масштаб экрана, упростится меню.
Рамки значков
Эта опция добавляет значкам на экране рамки (фон). Ожидается, что таким образом значки будут выделяться на главном экране и экране приложений. На самом деле выглядит не очень красиво. Лучше не использовать.
Чтобы включить рамки для иконок, идем в Настройки – Дисплей – Рамки значков.

Строка состояния
Строка состояния – это то, что вы видите на самом верху экрана. Это значки уведомлений, время, заряд батареи, иконки вайфай и блютус (если они включены), иконка сотовой сети.

Перейдите в Настройки – Дисплей – Строка состояния. Здесь доступны 2 опции:
Тайм-аут экрана
Очень полезная опция, которая добавит удобство от использования смартфона и сохранит заряд батареи, если вы забудете выключить дисплей. Т.е. это время, через которое экран гаснет и блокируется. Доступны следующие варианты (период бездействия):
Перейдите в Настройки – Дисплей – Тайм-аут экрана.

Рекомендую выставить 30 секунд – этого вполне достаточно. Если в течение этого времени не будет никакой активности, дисплей погаснет.
Не включать экран
Опция предотвращает случайное включение экрана телефона в темном месте, например, в кармане или сумке. Это сэкономит вам заряд батареи. Рекомендую включить (Настройки – Дисплей – Не включать экран).

Экранная заставка
Выбор экранной заставки сугубо индивидуален. Как ее настроить? Перейдем в Настройки – Дисплей – Экранная заставка.

Доступно 4 варианты установки: изменение цветов, Гугл фото, фоторамка (фото сменяют друг друга) и фотостена (несколько фото собраны на одном экране). Можно выбрать встроенные обои в телефоне, скриншоты экрана, ваши фото и присланные по WhatsApp.
Выбрав нужную опцию, вы всегда можете увидеть предпросмотр и выбрать время использования (при установке на подставку, при зарядке или оба варианта). Нажмите на 3 вертикальные точки в правом верхнем углу.

Это все основные настройки дисплея на смартфонах Самсунг. Подобные настройки вы найдете и на телефонах другой марки на Андроиде.
8 способов улучшить фотографии с Android-смартфона. Разбираемся в настройках
Мобильная фотография кажется простой. Достал, снял, получил снимок. Программное обеспечение выставит все необходимые настройки. Тем не менее, чтобы получить качественное фото, стоит разобраться в базовых настройках камеры. О них и расскажем.
В этом режиме фотографии получаются более объёмными и с большим количеством цветов. В нём смартфон делает серию фотографий с разной экспозицией, а программное обеспечение их склеивает.

Лучше всего подходит для съёмки пейзажей. В обычном режиме фотография напротив солнца получается плоской, а объекты оказываются затемнёнными. Включаем HDR — и ситуация многократно улучшается: деталей становится больше, а свет расходится по фотографии равномерно.
Кнопка HDR, как правило, находится в верхней части интерфейса приложения камеры. Смотрите, чтобы она была включена всегда. Камера будет делать фото на одну секунду дольше, а результат окажется многократно лучше.
Отключить водяной знак

Водяной знак добавлен в камеру почти каждого Android-смартфона. В нижнем углу фотографии указывается модель аппарата и число модулей камеры. И проблема в том, что, как правило, по умолчанию он включён, а пользователи не изменяют настройки.
Huawei выпустила замену Android. Что это и когда она появится на смартфонах?
Вряд ли эта особенность нравится юзерам. В соцсетях мы хотим показать запечатлённый кадр, метка модели смартфона — это ненужный элемент. Тем более устройством на Android не принято хвастаться. Водяной знак отталкивает нас к временам мыльниц, когда на снимке отображалась дата съёмки.
Его стоит убрать в настройках. Путь: в приложении камеры пройдите по «Дополнительно» —> «Настройки» —> «Водяной знак» и уберите его.
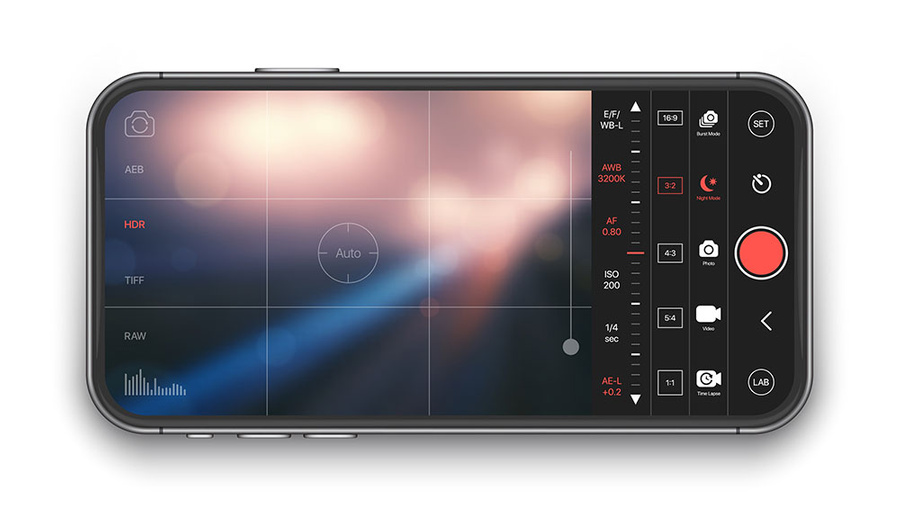
На видоискатель можно добавить сетку, с помощью которой проще выстроить композицию кадра: например, при съёмке портрета сделать так, чтобы объект располагался в правильном углу.
Существует «правило третей» — принцип построения композиции, по которому изображение делится на три равные части по горизонтали и по вертикали. Если расположить главный объект в одной из этих зон, получится грамотный кадр. Путь: в приложении камеры пройдите в «Настройки» и включите «Сетка».

Главная проблема непрофессиональных фотографов — заваленный горизонт. Его можно выправить при обработке, но тут появляются проблемы — в процессе программное обеспечение может обрезать снимок так, что испортится композиция, а изображение формата jpeg теряет в качестве при редактировании.
Гаджеты. Главное по теме
Выбрать трудно, но возможно: 5 главных параметров для недорогого детского планшета
25 декабря 2020, 21:40
Huawei выпустила замену Android. Что это и когда она появится на смартфонах?
19 декабря 2020, 21:40
Пять характеристик, без которых нельзя брать бюджетные беспроводные наушники. Иначе не оправдают цену
18 декабря 2020, 21:40
Лучшее решение — не ошибиться при съёмке. В приложении камеры на верхней панели присутствует функция «Горизонт». Вы увидите, когда неровно держите телефон: удобно для начинающих фотографов.
Отключить спуск затвора камеры по отпечатку пальца

На мобильном рынке до сих пор продаются смартфоны со сканерами отпечатка пальца на задней панели. Такой датчик многофункционален — он разблокирует устройство, но также позволяет опускать шторку уведомлений и делать снимок.
Доставать до цифровой кнопки спуска затвора в нижней части экрана не всегда удобно. Особенно в случае с большим смартфоном — на вытянутой руке сделать это нереально. Поэтому производители предлагают альтернативы: снимок при нажатии на качельку регулировки громкости или сканер отпечатка пальца.
Последний способ не решение проблемы. Достать до сканера отпечатка пальца на вытянутой руке также проблемно, как и до цифровой кнопки. Кроме того, он вызывает рандомные нажатия: держа смартфон, вы невольно будете касаться датчика отпечатка пальца и устройство будет делать случайные фото. Тогда придётся чистить от них галерею.
Применять серийную съёмку

Если зажать кнопку спуска затвора, камера произведёт серийную съёмку. Эта возможность доступна почти на каждом Android-смартфоне.
Смысл серийной съёмки — выбрать самый удачный кадр из множества. Полезно при фотографировании подвижных объектов, например животных или детей.
Отключить искусственный интеллект

Искусственный интеллект добавлен в камеру почти каждого Android-смартфона, особенно его продвигают Huawei и Honor. Суть этой возможности — алгоритмы распознают один из сотен сценариев съёмки и оптимизируют параметры.
Камеры Huawei и Honor действительно лучшие в мире. Только вот искусственный интеллект, возможно, самая бесполезная функция в них. Гораздо важнее зум, ночной режим, оптическая стабилизация и прочее. Это же касается и других брендов. При оценке камеры стоит смотреть на другие параметры и возможности, а наличию искусственного интеллекта не придавать значения.
Чаще всего он бесполезен. Все улучшения заключаются в том, что цвета становятся контрастнее. Кроме того, искусственный интеллект может испортить фотографию: на снимке раннего заката убрать розовый оттенок и сделать небо тускло-голубым, то есть сделать цвета неестественными. Поэтому искусственный интеллект лучше отключить.
Менять угол обзора, если есть возможность

C 2018 года бренды выпускают смартфоны как минимум с двумя модулями — основным и ультраширокоугольным. Угол обзора первого — примерно 80 градусов, второго, соответственно, до 120 градусов.
5 самых частых поломок смартфона. Когда дождаться обновления, а когда нести в ремонт?
Суть такого решения — смена угла обзора в зависимости от сценариев съёмки. Основной модуль применяется, когда нужно запечатлеть конкретный объект — человека, животное или элемент интерьера. Ультраширокоугольный — чтобы снять пространство или крупный объект: пейзаж, комнату, здание. Наиболее эффектными фотографии получаются на узких улицах или в коридорах.
При этом ультраширокоугольным модулем не стоит увлекаться: он искажает пропорции и сильно снижает детализацию. Если вам важна естественность, используйте всё же основной модуль.