5 первых настроек нового Galaxy

В этом посте посмотрим, как сделать самые первые 5 первых настроек нового Galaxy Samsung смартфона.
Сим-карта
На Samsung Galaxy S 6, Samsung Galaxy S 6 edge, Samsung Galaxy S7, Samsung Galaxy S7 edge, а также на смартфонах серий GALAXY А и GALAXY Е слот для сим-карт является универсальным.
Откройте слот для сим-карты специальным ключом, он входит в комплект телефона. Выбирайте: установить дополнительную сим-карту или расширить память устройства с помощью micro SD.
Выбрать запчасти для смартфонов и сотовых телефонов вы можете на сайте https://www.partsdirect.ru/smartphones.
Аккумулятор
Существует миф, что новый смартфон нужно разрядить в ноль. Откуда он пошел? Дело в том, что железоникелевые аккумуляторы требовали полной разрядки для повторного использования. В современных смартфонах используется другой тип аккумуляторов ионно-литиевый, который не требует полной разрядки. Поэтому, вы можете сразу подзарядить устройство, достав его из коробки.

5 первых настроек нового Galaxy Samsung
Произведите несколько простых шагов по настройке смартфона:
Это функция доступна для всех устройств, которые поддерживают NFC. Вы сможете перенести контакты, события календаря, Google диск, данные приложений из Play market, Play Музыка и Google +.
Перенос данных со смартфона, который не работает на Андроид, осуществляется с помощью программы Smart Switch.
Настройка аккаунта Google
Настройте свой аккаунт Google. Он нужен, в первую очередь, для создания резервной копии личных данных и контактов, чтобы в случае потери устройства можно было их легко восстановить.
Помимо этого, вы получаете доступ к службам от Google: электронная почта Gmail, Youtube, магазин приложений Play Market, музыка, фильмы и т.п. Не забывайте ваш логин и пароль от Google!
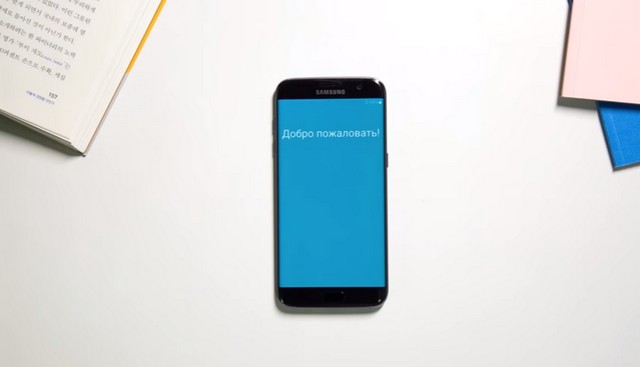
Учетная запись Samsung
Советую настроить учетную запись Samsung (тут инструкция http://www.samsung.com/ru/support/skp/faq/885302), чтобы управлять устройством на расстоянии с сервисом Find My Mobile. В случае потери смартфона вы сможете удалить все личные данные, а если вдруг забыли пароль – разблокировать устройство скачивать приложения из Galaxy Apps для синхронизации с носимыми устройствами Samsung, т.е. часами, следить за своим здоровьем и эффективностью тренировок с фирменным приложением S Health
На новых моделях смартфонов, начиная с Samsung Galaxy S 6, появилась дополнительная возможность менять интерфейс с помощью тем.
Это обои, иконки приложений и меню в едином стиле. Чтобы бесплатно скачать любую тему, зайдите в меню настроек — темы – загрузите и примените тему.
Теперь ваш смартфон готов к работе! В следующих сериях продолжение.
Видео Galaxy гид
Первичная настройка смартфона Samsung

Если вы купили смартфон из серии Samsung Galaxy, то далее его следует настроить. При первом запуске без этого не обойтись.
Сперва смартфон прикажет вам выбрать язык интерфейса. Операционная система Android переведена на множество языков. Присутствует в числе вариантов и русский язык. Выберите именно его. Или английский, если вам так удобнее.
Если вы плохо видите или слышите, то на первом экране кроме выбора языка можно будет перейти к специальным настройкам смартфона Samsung. Они увеличат шрифт и произведут прочие действия, облегчающие дальнейший процесс.
Следующим шагом для настройки смартфона Samsung является подключение к сети Wi-Fi. Это нужно для синхронизации со своим аккаунтом в Google. Если в ваш смартфон Samsung уже вставлена SIM-карта, то можно данный шаг пропустить. Но помните, что вы потратите определенные деньги на трафик, используемый для скачивания приложений и совершение прочих действий.
Каждый владелец южнокорейского смартфона Samsung обязан иметь учетную запись в онлайн-сервисе Samsung. Предложение зарегистрироваться или ввести данные существующего аккаунта возникнет после установки даты. Данный сервис позволяет создавать резервную копию, а также участвовать в различных акциях. Создание нового аккаунта занимает минимальное количество времени. Сервис очень полезный, поэтому пропускать данный шаг не стоит. В будущем вам необходимо зайти в свою электронную почту. Вам поступит письмо от Samsung. Обязательно перейдите по ссылке, содержащейся в письме. Так вы подтвердите адрес своей электронной почты.
Далее смартфон предлагает подключиться к существующему аккаунту Google или создать новый. Это тоже занимает минимум времени. Без аккаунта обойтись невозможно, так как именно он позволяет пользоваться интернет-магазином Google. Если у вас есть аккаунт в Picasa, YouTube или Gmail, то можете ввести его данные. Данный шаг можно пропустить. Никто не мешает уже в более спокойной обстановке зарегистрировать новый аккаунт или ввести существующие логин и пароль.
Обычно на этом первичная настройка смартфона Samsung завершается. Но аппараты от Samsung напоследок предложат использовать функцию определения вашего местоположения. Она работает при помощи встроенного в устройство GPS-чипа. Если вы этого желаете, то можно задействовать лишь частичное определение местоположения. В этом случае прожорливый GPS отключается, а данные заимствуются из сотовых вышек и публичных точек доступа Wi-Fi. В любой момент вы сможете сменить тип определения ваших координат.
Ещё некоторые смартфоны Samsung предлагают задействовать услуги сервиса Dropbox. Это облачное хранилище. В нём можно сохранять фотографии, музыкальные композиции и любые другие файлы. При этом вы сможете получить к ним доступ с любого устройства, будь это компьютер или смартфон. На этом этапе можно создать новый аккаунт в Dropbox или же войти в существующий.
На этом первичная настройка Samsung Galaxy завершается. Аппарат полностью готов к использованию!
Как настроить новый телефон Samsung Galaxy

Вы только что приобрели новенький смартфон Samsung Galaxy? Тогда вам стоит прочитать данное руководство по первоначальной настройке телефонов Samsung Galaxy.
Samsung упростила процесс настройки в последних поколениях своих смартфонов. Поэтому для большинства пользователей, процесс не требует пояснений, но у нас есть вся информация и пошаговые советы, которые вам необходимо знать при первоначальной настройке устройств Samsung Galaxy.
Как настроить свой телефон Galaxy
2. Подключитесь к сети Wi-Fi. Вы можете пропустить этот шаг и использовать мобильные данные, но лучше использовать Wi-Fi для начальной настройки, поскольку он использует много данных.
3. Согласитесь со всеми условиями обслуживания Samsung, но, вам необязательно соглашаться на диагностические данные, если вы этого не хотите.
4. После того, как телефон проверит наличие обновлений программного обеспечения, введите адрес электронной почты и пароль своей учетной записи Google.
5. После входа в систему вы можете выбрать, какие данные и приложения восстановить из своей учетной записи Google.
Если у вас есть несколько телефонов с вашей учетной записью, вы можете выбрать, какой из них использовать.
На современных телефонах Samsung «Интеллектуальное сканирование» также является хорошим вариантом, который использует как радужную оболочку, так и лицо, чтобы разблокировать телефон, но он не так безопасен, как отпечаток пальца.
Учетная запись Samsung используется для загрузки и обновления приложений из Galaxy Apps, а также для использования облачных продуктов Samsung.
После всех этих шагов вы попадете на домашний экран вашего телефона. То, как вы настраиваете ваш новый смартфон, зависит от ваших личных предпочтений. Установите все свои приложения и настройте их так, как вам нравится, настройте домашний экран и погрузитесь в настройки, чтобы найти все дополнительные функции, которые вы хотите сделать.
Спасибо за внимание! Надеемся, что эта статья была вам полезна. Присоединяйтесь к нам в Одноклассниках и Вконтакте, а так же подписывайтесь на канал в Яндекс.Дзен.
Рекомендуем статьи из категории mobile :
Список телефонов Realme, ожидаемых получения Android 11 на основе Realme UI 2.0
Достаточно ли 64 ГБ памяти для смартфона в 2020 году?
Как настроить мобильный телефон Samsung в первый раз
Запустите ли вы свой новый Samsung mobile, или, если он у вас уже есть какое-то время, есть ряд опций, которые мы не можем пропустить на смартфонах корейского бренда. Один пользовательский интерфейс имеет множество входов и выходов, которые позволят нам использовать смартфон наилучшим образом.
Учебное пособие, которое появляется при первом включении смартфона, позволяет нам выполнить некоторые из этих шагов, но, тем не менее, многие из них решают пропустить их. По этой причине и для того, чтобы мобильный телефон показал себя наилучшим образом, мы объясняем, какие изменения вы должны внести в свой Samsung, независимо от модели.
Подготовьте связи
Но мы не можем забыть вставить SIM-карту в смартфон. С помощью шипа для извлечения лотка мы собираемся установить SIM-карту в правильное положение. После этого необходимо будет ввести PIN-код, если он активирован, и мобильный телефон распознает оператора, поскольку в некоторых случаях он автоматически настраивает APN.
В других случаях, если мобильная сеть передачи данных не работает, нам придется делать это вручную. Для этого выберите «Настройки»> «Подключения»> «Мобильные сети»> «Имена точек доступа», чтобы добавить новую и заполнить все данные, указанные оператором.
Аккаунты, важный шаг
То, что мы не можем игнорировать по причинам, связанным с безопасностью, а также мобильной безопасностью, попадает в учетные записи. В терминалах Samsung так же важно использовать учетную запись Google, как и учетную запись Samsung, каждая со своими дополнительными преимуществами.
Чтобы запустить его, все, что вам нужно сделать, это зайти в Настройки> облако и учетные записи, затем нажмите Добавить учетную запись и выберите параметр Google. Вам просто нужно войти в e-mail, а также пароль.
Получите максимальную безопасность с помощью One UI
Чтобы смартфон был хорошо защищен, недостаточно войти в предыдущие учетные записи, но необходимо сделать ряд таких же или более важных параметров. Мы объясним, из чего они состоят и как вы можете делать их на своем мобильном телефоне.
Последние приложения
Мы не должны забывать, что Samsung интегрирует несколько своих собственных приложений в One UI, и способ их обновления заключается в том, чтобы делать это из Galaxy Store. Мы сделаем это из самого приложения, коснувшись в нижней части «My Galaxy», а затем выберем «Обновить», чтобы все обновилось.
Системные обновления
Что еще важнее, чем наличие обновленных приложений, оказывается, что наш мобильный телефон имеет последние исправления безопасности и новые функции в системе, чтобы не подвергаться атакам или сбоям безопасности.
Найдите свой мобильный телефон, если вы его потеряете
Одна из самых интересных и важных функций One UI, ориентированная на мобильную безопасность, заключается в том, что она позволяет нам находить мобильный телефон, даже когда он отключен от сети. Это возможно благодаря тому, что наш Samsung сможет связываться через Bluetooth с другими мобильными телефонами Samsung, чтобы отправлять сигнал в том месте, где он находится.
Но чтобы воспользоваться этой функцией, ее необходимо предварительно активировать. Мы сделаем это, выбрав «Настройки»> «Биометрия и безопасность»> «Найти мой мобильный». Раздел, в котором нам нужно будет активировать местоположение устройства и позвольте ему также сделать это, когда мы находимся без сети из «Поиска без подключения». Процесс, который может спасти нас от более чем одного использования. Если вам это нужно, вам просто нужно ввести Samsung найти мой мобильный веб-сайт и войдите в систему с учетной записью, которую мы используем для его настройки.
Вы используете защитную пленку для экрана? Вам нужна эта опция
Настройте мобильный телефон по своему вкусу
Если One UI и мобильные телефоны Samsung чем-то выделяются, то это из-за бесконечного количества вариантов настройки, которые они нам предлагают. Мы можем изменить практически все, что мы воображаем, и мы покажем вам шаги, которые вы должны выполнить, чтобы изменить это на своем смартфоне. Мы начнем с настройки домашнего экрана и / или экрана блокировки. Это придаст устройству другой вид.
Вам просто нужно перейти на главный экран, затем зажать его и получить доступ к «Обои».
Теперь мы можем выбирать между средствами, которые приносит терминал, выбирать из нашей галереи или даже загружать новые из Galaxy Store. Выбирая его и пытаясь применить, он спросит нас, хотим ли мы разместить его на главном экране или также на экране блокировки.
Если у нашего мобильного телефона есть экран Amoled, мы также можем настроить эту панель, выбрав «Настройки»> «Экран блокировки»> «Всегда на дисплее», где у нас будет возможность настроить часы, а также цвета значков.
Первый запуск телефона samsung
После сброса на заводские настройки или первого запуска после покупки нового телефона необходимо настроить его
Первое что необходимо сделать это выбрать язык интерфейса и нажать Начать
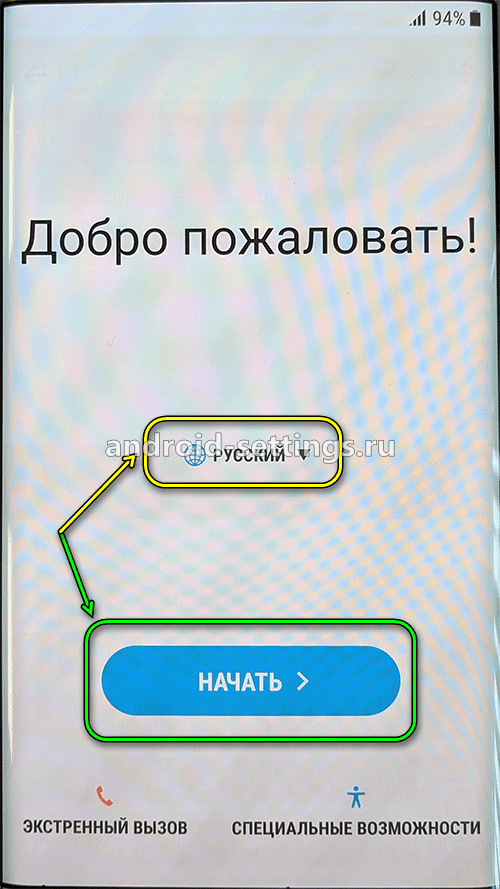
Отключаем WiFi. Необходимо настроить телефон прежде чем он полезет в сеть и начнет качать все обновления. Жмем на переключатель и затем на Далее.

Принимаем условия использования жмем только на Лицензионное соглашение с конечным пользователем. Остальное не нужно. Зачем передавать лишнюю информацию о себе. И жмем Далее.
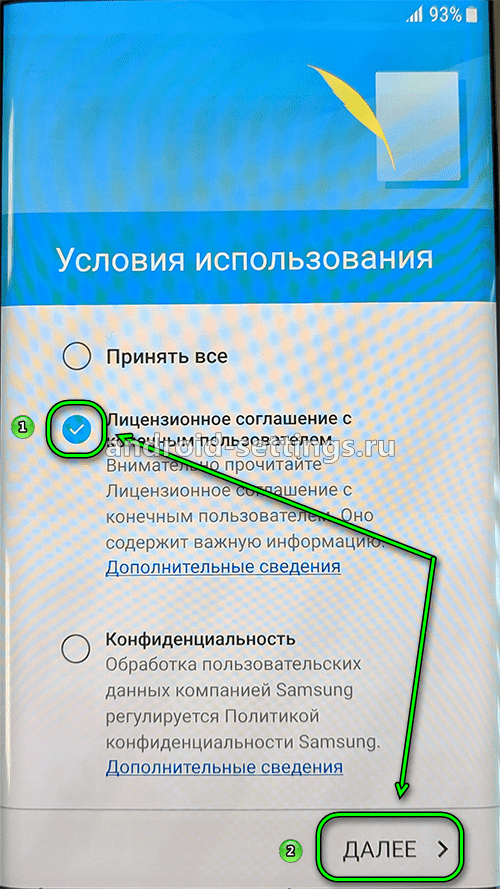
Отключаем сервис Google Местоположение. Также зачем передавать пока лишнюю информацию. Будем включать все по мере необходимости. Спускаемся вниз по экрану.
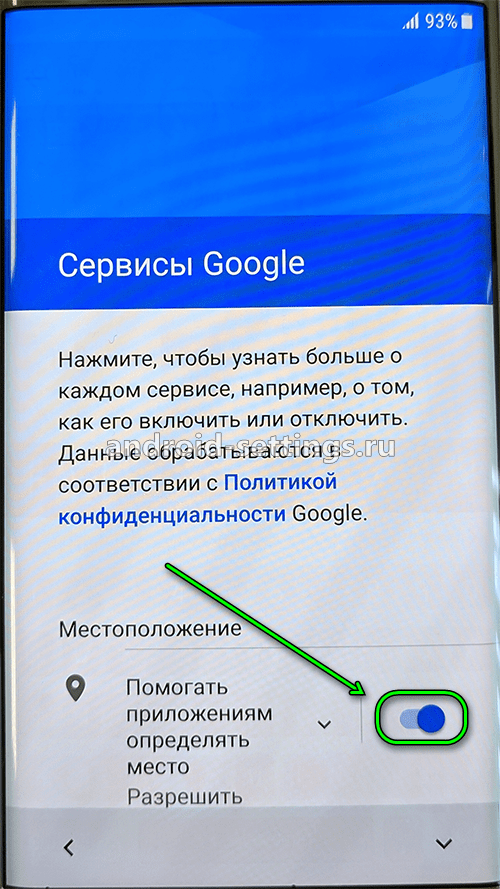
И продолжаем отключать сервисы Гугл.
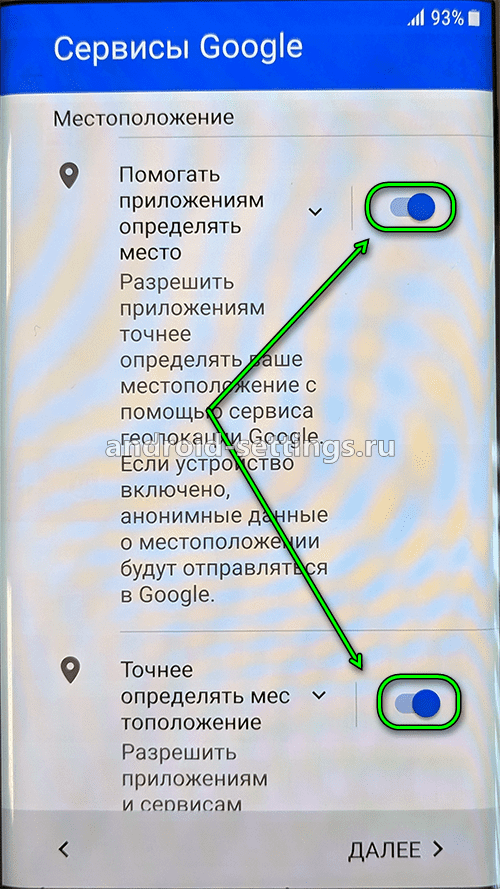
Отключаем GPS и Поддержка устройства
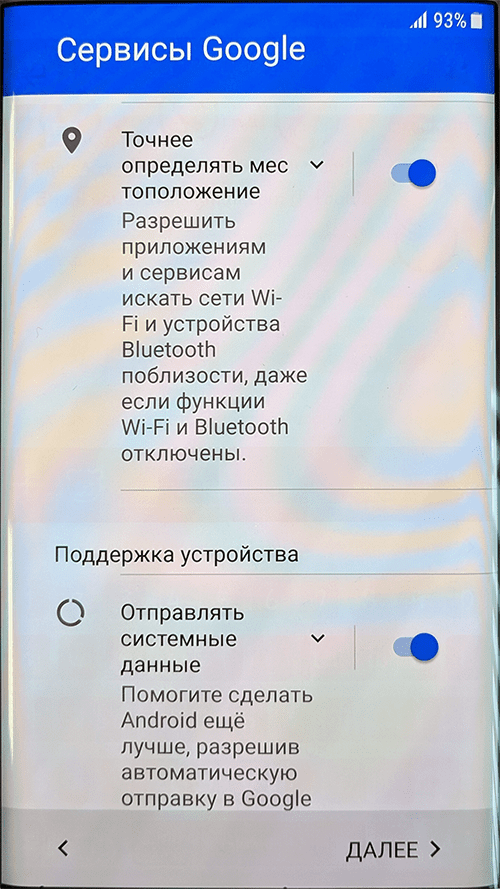
Спускаемся в самый низ и жмем Далее
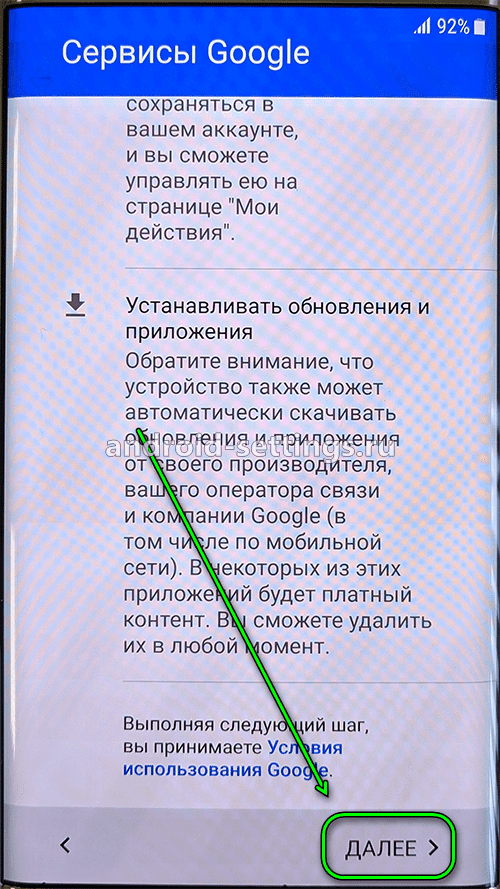
На этом шаге необходимо настроить Дату и Время
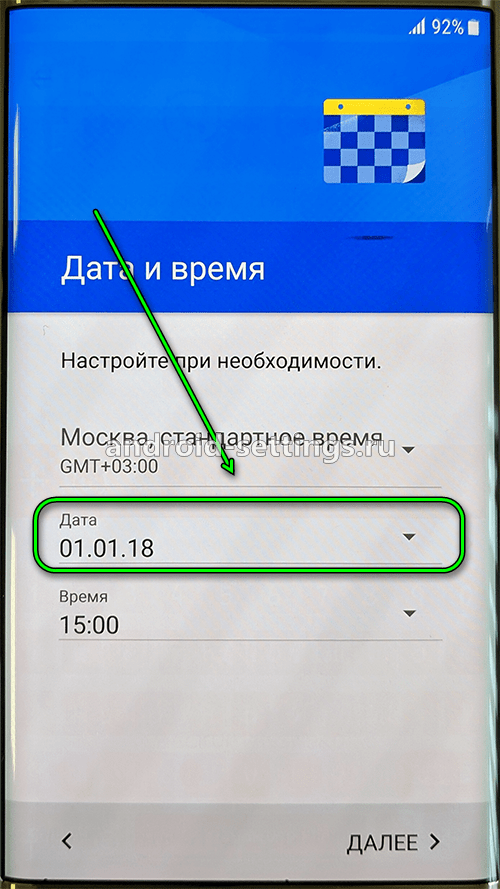
Выбираем текущий день осуществляя навигацию по календарю назад и вперед по месяцам и жмем ОК
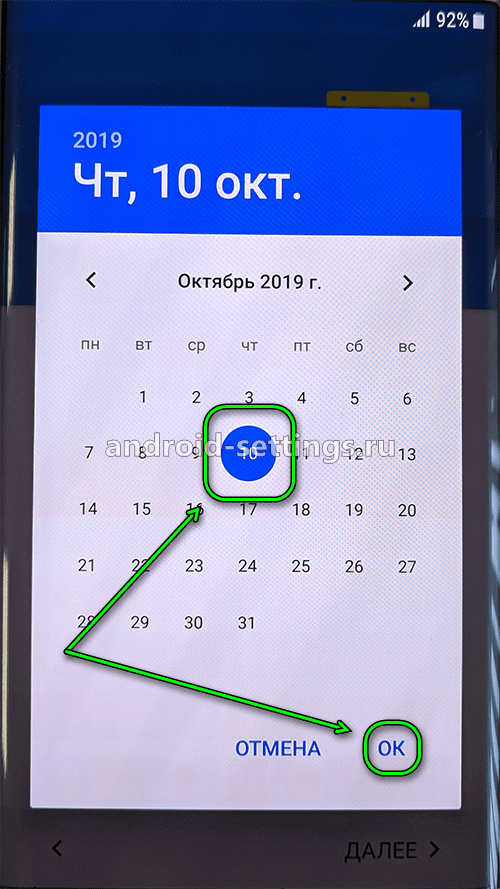
Затем указываем время следующим образом. Сначала на циферблате устанавливаем текущий час удерживая пальцем на синем кружочке и перемещаем на нужную цифру
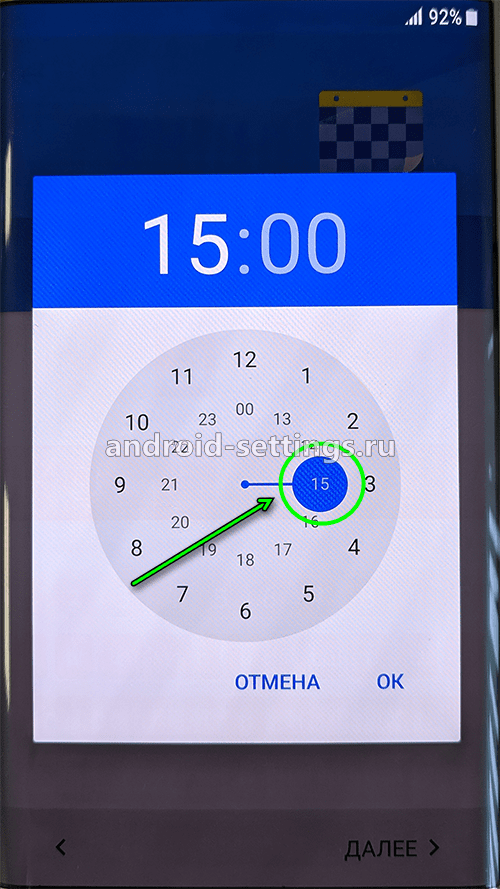
Затем также устанавливаем минуты и жмем на ОК
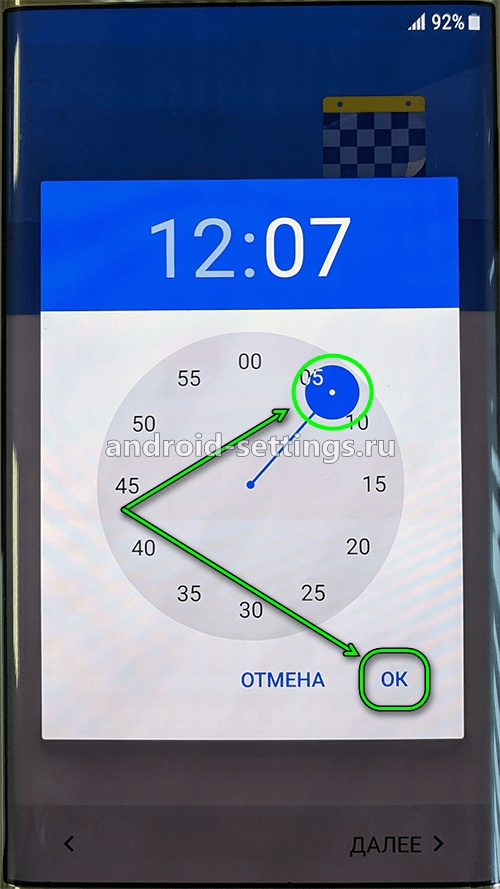
Проверяем все ли верно и жмем на Далее
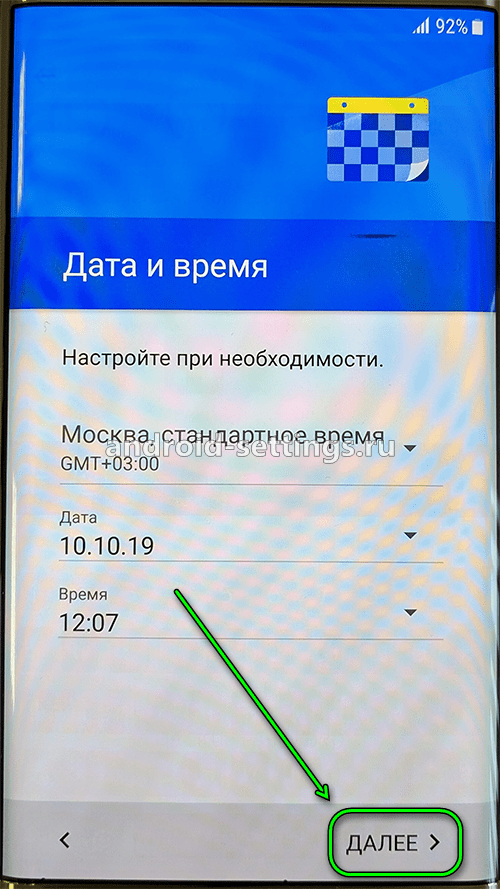
Даем имя телефону. Если нужна другая раскладка клавиатуры, то жмем на клавишу ПРОБЕЛ и или право или влево проводим пальцем. После чего снова жмем на Далее
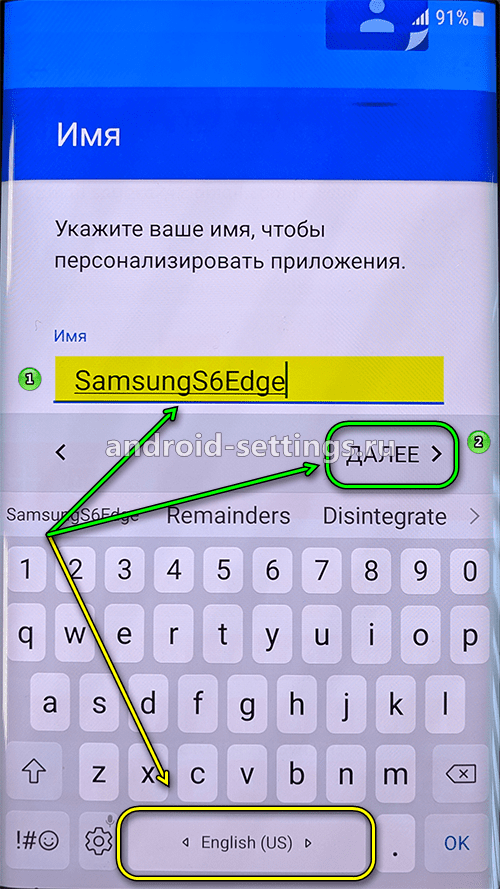
Защиту телефона настроим потом. Выбираем на экране пункт меню Нет, спасибо и жмем ПРОПУСТИТЬ
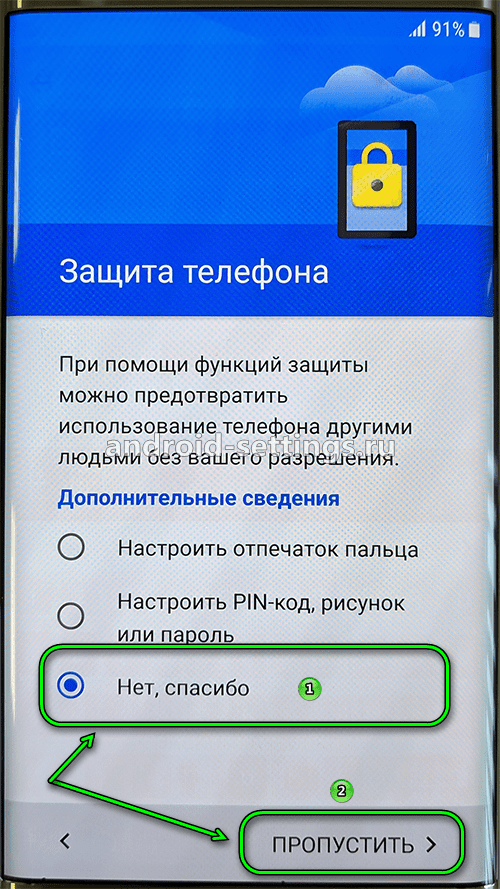
Подтверждаем наше действие нажав еще раз на Пропустить.
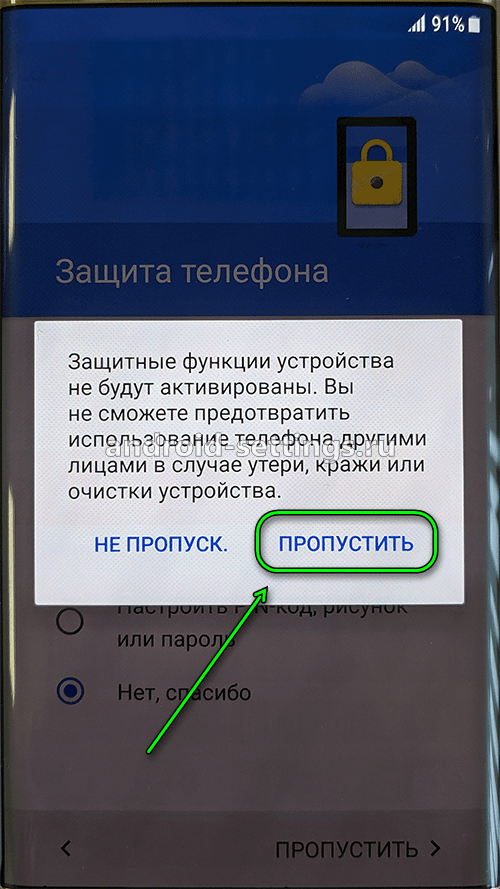
Аккаунт Самсунг нам не нужен. Жмем в нижней части экрана справа на стрелку
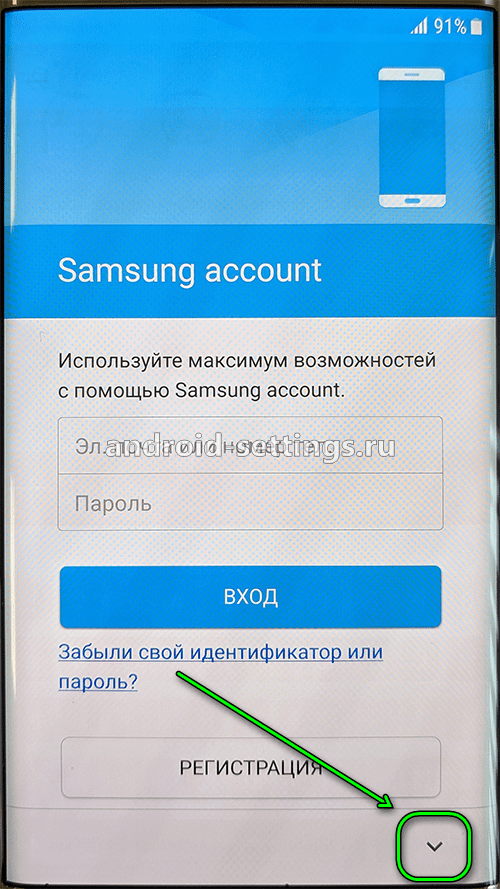
И нажимаем на Пропустить
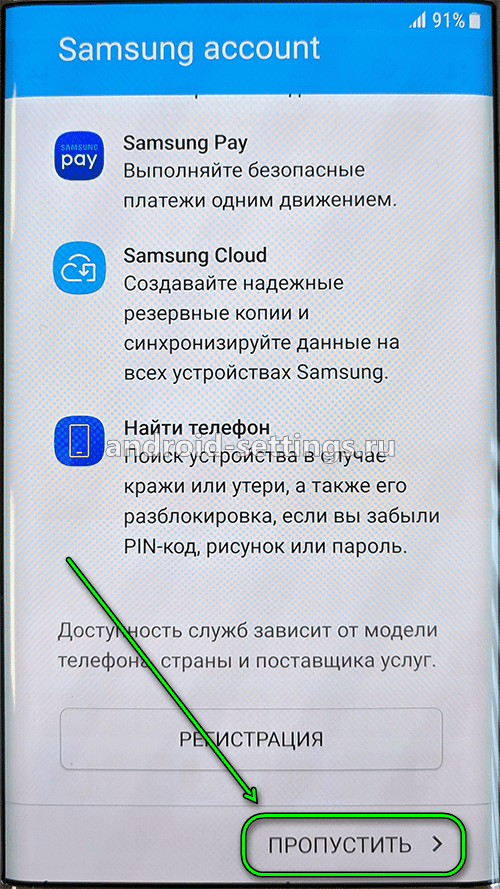
Подтверждаем наше действие нажав еще раз на Пропустить
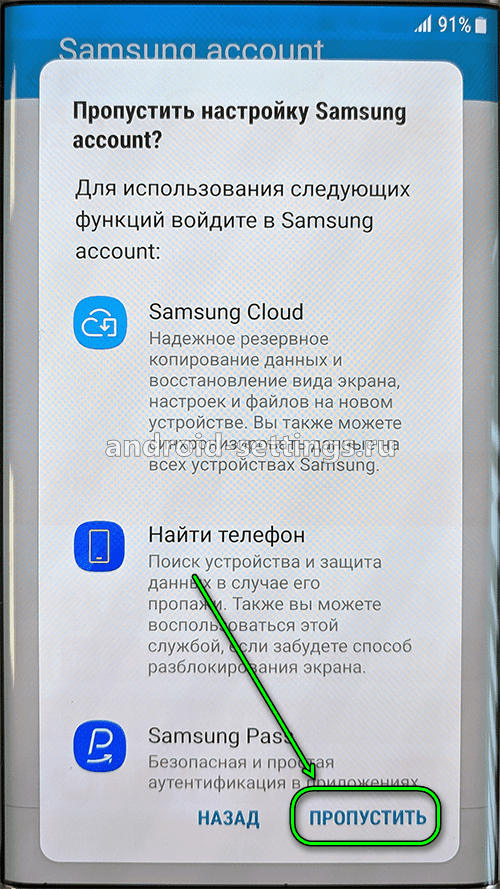
В шаге Полезные функции разворачиваем полностью меню нажав на стрелку вниз внизу экрана справа
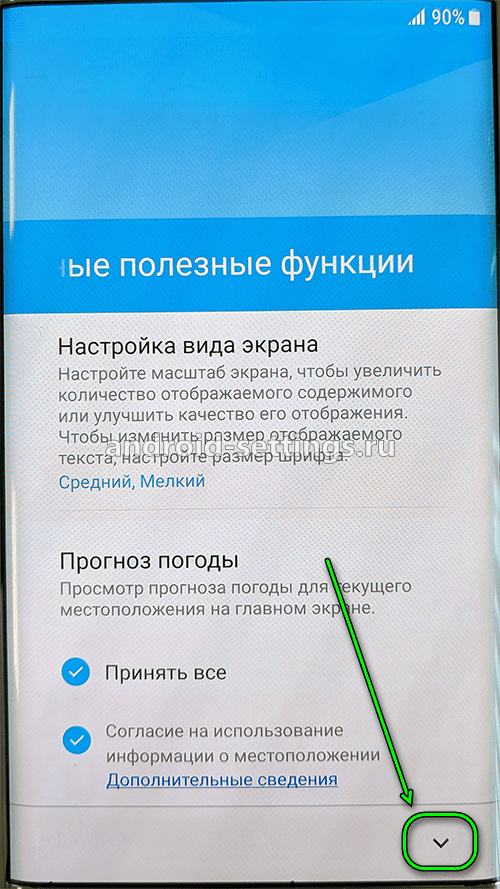
Смотрим весь список полезных функции и убираем все галочки нажав на Принять все и жмем в последний раз на ГОТОВО
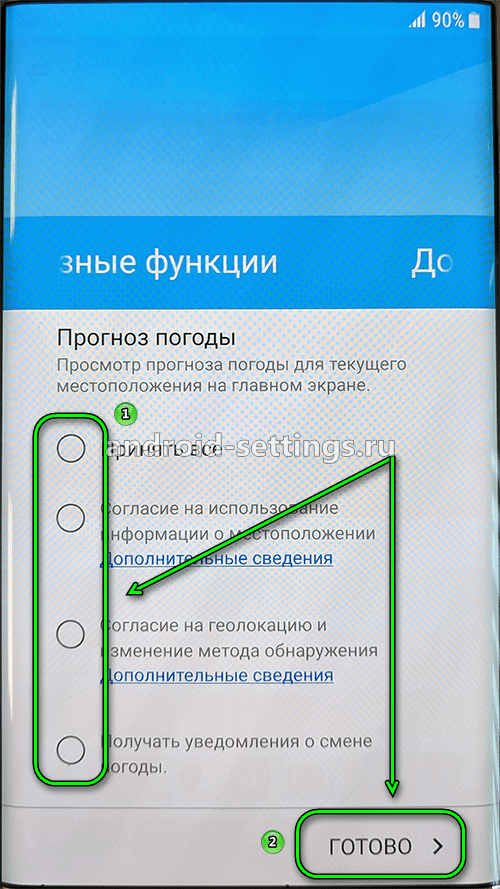
На этот шаге настройка телефона завершится и можно его уже использовать.