Как подключить жесткий диск (NTFS/HFS+) к Android устройству

Большинство Android устройств поставляются с 16 Гб или 32 Гб встроенной памяти. Если вам этого недостаточно, тогда вы можете использовать microSD карту памяти, USB флешку или даже жесткий диск.
Подключить USB-флешку к Android устройству достаточно просто. Вам необходимо купить OTG кабель и присоединить USB-накопитель к Android смартфону или планшету. Дальше откройте ES File Explorer и выберите флешку в меню слева. Вот и все!
Но как насчет подключить внешний жесткий диск к Android? Сегодня мы попробуем подключить 2 ТБ жесткий диск к Android. У нас получится это сделать?
Как правило, внешние жесткие диски, в отличие от USB-флешек, сразу не работают с Android устройствами. Поскольку Android устройства поставляются с разными версиями ОС и изготовлены разными производителями, точно сказать, почему жесткий диск не работает на Android, невозможно. Однако, мы выделили три основные причины:
Почему внешний жесткий диск не подключается к Android?
Когда вы подключаете внешний жесткий диск к Android, у вас могут возникнуть две проблемы.
1. Жесткий диск не обнаружен
Если вы услышите щелчок, или светодиод на вашем жестком диске не мигает, это означает, что диск внутри вашего накопителя не вращается должным образом.
Причина: В отличие от USB-накопителей, внешние жесткие диски потребляют гораздо больше энергии. Если они не питаются от внешнего источника, тогда он будет получать питание от самого устройства. Поэтому, если ваш смартфон недостаточно мощный для питания внешнего жесткого диска, он не будет работать.
Например, мой жесткий диск WD 2 ТБ отлично работает с Nexus 6, в то время как бюджетный смартфон не способен обнаружить HDD без внешнего источника питания.
Решение: Используйте активный USB-хаб или OTG кабель с внешним питанием.
2. Жесткий диск обнаружен, но не открывается
Причина: ошибка файловой системы. Существует много различных файловых систем, и каждая операционная система предпочитает использовать свою собственную. Например, Android поддерживает FAT32 по умолчанию, и поскольку USB-накопители также используют формат FAT32, у вас не возникает проблем при подключении USB-флешки к Android.
Тем не менее, большинство жестких дисков используют файловую систему NTFS (файловая система по умолчанию на Windows), и иногда HFS (файловая система по умолчанию на MAC). Таким образом, несоответствие файловых систем приводит к ошибке.
Решение: У нас есть два варианта:
1) Форматировать жесткий диск
Вы можете отформатировать жесткий диск в файловой системе FAT32, используя свой компьютер, после чего подключить к Android. Поскольку FAT32 совместим со всеми операционными системами, он будет работать с вашим Android устройством. По сути, если вы будете использовать FAT32, тогда вы никогда не столкнетесь с проблемой совместимости файловых систем на любой платформе.
Тем не менее, я не рекомендую форматировать жесткий диск в FAT32. Почему? FAT — это старая файловая система и она не поддерживает таких важных функций, как журналирование (предотвращение потери данных) и шифрование. Также максимальный размер одного файла в файловой системе FAT ограничен 4 ГБ.
2) Использовать сторонние приложения (рекомендуется)
Специальные сторонние приложения позволяют сохранить исходную файловую систему вашего жесткого диска. Вам необходимо установить бесплатное приложение, например, Paragon NTFS или Stick Mount, чтобы подключить жесткий диск к Android. Я использую этот метод уже очень долгое время, и никогда не имел проблем.
Как подключить внешний жесткий диск к Android
[БЕЗ ROOT]
Данное приложение предназначено для Nexus устройств, но оно также работает со многими другими Android смартфонами. Тем не менее, прежде чем покупать приложение, убедитесь, что на вашем устройстве запускается Nexus Photo Viewer. Это приложение от того же разработчика, но оно бесплатное.
Как только вы установите приложение Nexus Media importer, оно автоматически обнаружит внешний диск и вы сразу сможете использовать его. Приложение работает только для чтения данных, т.е. вы не можете копировать данные со своего Android на внешний жесткий диск. Более того, он не поддерживает жесткие диски с файловой системой HFS.
Это самый популярный (а также бесплатный) способ подключить жесткий диск с файловой системой NTFS к Android устройству. Вам понадобится установить два бесплатных приложения из Google Play.
Затем установите USB плагин для Total Commander — это расширение для файлового менеджера, которое будет выполнять основную работу, то есть соединение с внешним жестким диском.
После этого подключите свой жесткий диск к Android с помощью OTG кабеля. Приложение распознает ваш жесткий диск, и вы увидите уведомление внизу экрана – «откройте диск с помощью Paragon UMS». Если вы не видите это уведомление, просто откройте приложение и обновите его. Он должен заработать.

Это приложение создано компанией chainfire (разработчики SuperSU). В принципе, Stick Mount поможет вам подключить жесткий диск с форматированием NTFS к Android. Однако, вам все равно придется использовать файловый менеджер для просмотра содержимого жесткого диска.
Установите Stick mount из Google Play. Затем подключите внешний жесткий диск к Android с помощью OTG кабеля. Приложение автоматически обнаружит жесткий диск. Как правило, Stick mount монтирует жесткий диск по адресу Sdcard> USBStorage, но вы можете найти точное местоположение вашего диска, открыв приложение и нажав на опцию монтирования.
Вывод: Это бесплатный и рабочий способ. Тем не менее, он по-прежнему не позволяет вам переносить данные с Android на жесткий диск, а также не поддерживает жесткий диск с файловой системой HFS. Если это важные факторы для вас, тогда попробуйте следующий метод.

Компания Paragon широко известна своим программным обеспечением для подключения жестких дисков HFS на Windows и жестких дисков NTFS на MAC. Самое интересное, что у них есть приложение для Android, и оно даже бесплатное!
Вам необходимо установить приложение, подключить внешний жесткий диск к Android, и Paragon UFSD root mounter автоматически настроет накопитель и покажет его местоположение. Также у вас есть возможность отформатировать диск, но это функция скрыта в настройках.

Вывод: Это лучший способ подключить жесткий диск к Android. Он бесплатный, позволяет читать и записывать данные, поддерживает файловую систему NTFS и HFS. Тем не менее, он фактически не поддерживает exFAT, но для этого вы можете использовать Stick mount.
Если ничего не работает?

Как правило, внешние жесткие диски подключаются к компьютерам (или Android устройствам) через кабель. Но благодаря современным технологиям мы имеем беспроводные жесткие диски. И они действительно работают. Когда вы нажимаете кнопку на беспроводном жестком диске, он создает «горячую точку», к которой вы можете подключиться со своего смартфона.
Vsesam

Внутренняя память … самая большая проблема большинства телефонов Android. Сколько раз вы чувствовали желание посмотреть фильм Full HD со своего устройства, но оказалось, что вам не хватает места в памяти?
Как, наверное, уже многие знают, андроид поддерживает ограниченное количество файловых систем — ext2, FAT32, exFAT, что дает возможность читать только содержимое флэш-накопителя или подключать мышь и клавиатуру.
Только, когда дело доходит до жесткого диска, это может быть проблемой на 99%, потому что они используют файловую систему NTFS в большинстве случаев, которая не поддерживается системой андроид.
В этом случае мы можем задать себе самый важный вопрос – можно ли заставить телефон андроид видеть и читать NTFS?
Как сделать в телефоне андроид поддержку файловой системы ntfs без рута
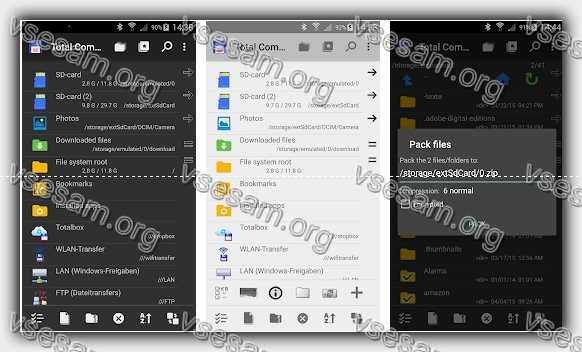
Ответ, вероятно, не будет большим сюрпризом для вас, и вы можете сделать это двумя способами: с помощью root и без руты.
Первый способ — заставить систему использовать эту файловую систему, чтобы все приложения могли напрямую использовать данные, содержащиеся на наших носителях, и сохранять их.
Только второй путь, без рута, является скорее протезом первого. Вы будете видеть NTFS, можете читать и записывать данные на носитель, но только с уровня вашего файлового менеджера.
Любые модификации с уровня других приложений возможны только после сохранения файла на устройстве (это происходит автоматически) — за исключением, видео и музыкальных файлов.
Чтобы андроид начал видеть и читать разделы NTFS без рута, вам понадобятся установить два приложения «Total Commander» и «USB-плагин для Total Commander».
После загрузки и установки обоих приложений подключите свою карту памяти или флешку с помощью кабеля USB OTG.
Появится следующее сообщение: мы проверяем опцию использовать по умолчанию для этого USB-устройства и подтверждаем с помощью OK. С этого момента при подключении диска это сообщение будет пропущено.
Это сообщение будет отображаться после подключения любой внешней памяти, даже с поддерживаемой файловой системой (FAT32 / exFAT), и, к сожалению, его нельзя отключить без удаления приложения USB Plugin для Total Commander.
На следующем шаге автоматически запустится следующее приложение: USB-плагин для Total Commander.
Как вы, наверное, заметили, жесткий диск монтируется из этого приложения (процесс сборки может занять несколько минут).
По умолчанию приложение монтирует диск в режиме только для чтения, но, если вы хотите изменить его содержимое, вам нужно будет смонтировать диск в режиме записи.
Для этого выберите соответствующую опцию в приложении, а затем подключите внешний диск.
Как только диск смонтирован в соответствующем режиме, касаемся опции «Open Total Commander».
Откроется приложение Total Commander, в котором переходим в раздел «Paragon NTFS», а затем выберем имя нашего жесткого диска.
И это все. Теперь вы можете открывать и сохранять (если включен правильный режим) файлы на носителе.
Не будем забывать, что этот метод не позволяет прямой доступ к данным на носителе из приложений, кроме самого Total Commander.
Каждая операция с файлом требует, чтобы вы сначала временно загрузили его на свой телефон, что является полностью автоматическим, но вы должны принять это во внимание при работе с большими файлами.
Единственным исключением являются мультимедийные файлы, которые передаются в проигрыватель на устройстве, что позволяет обойти требование сохранения файла на устройстве.
При отключении жесткого диска, особенно в режиме записи, не забудьте отключить его, так как это может привести к потере данных.
Для этого перейдите в приложение USB Plugin для Total Commander, которое появляется в меню телефона под именем Paragon NTFS, и выберите опцию размонтировать рядом с нашим оператором.
Метод длинный, но не сложный. Если вы не хотите выполнять root работу, это идеально, чтобы «заставить» андроид видеть и читать NTFS.
Как сделать в телефоне андроид поддержку файловой системы ntfs с root
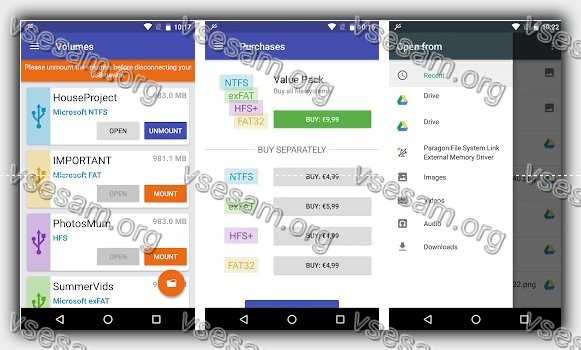
Вам понадобится одно приложение: «exFAT/NTFS for USB by Paragon Software». После загрузки и запуска вы должны разрешить root доступ.
После этого все подключенные носители будут запускаться автоматически без каких-либо проблем, независимо от того, является ли это внешним жестким диском с NTFS или обычной флэш-памятью с FAT32.
Только, если после подключения ничего не происходит, войдите в приложение и выберите параметр монтирования на носителе, который хотите монтировать.
При отключении жесткого диска не забудьте отключить его, так как это может привести к потере данных.
Некоторые диски нельзя подключить к телефону / планшету без дополнительного источника питания.
Это связано с тем, что устройство не может обеспечить достаточный ток для питания такого диска.
Поэтому, прежде чем начать использовать поддержку NTFS, вы должны проверить, работает ли диск вообще после его подключения.
Если нет, установите соответствующий источник питания, например, специальный USB OTG-адаптер с возможностью подачи питания на подключенное устройство.
Почему телефон андроид не видит и не читает флешку

Обратите внимание на чистоту и целостность контактов самого адаптера. Там не должно быть следов коррозии, посторонних включений, следов воды или жира.
При наличии посторонних жидкостей или следов окисления аккуратно протрите их сухой тканью для удаления посторонних веществ.
Проверьте карту памяти. Даже незначительные неисправности могут привести к тому, что устройство не сможет выполнять свои функции.
Если на телефоне нет драйверов для работы с ридером или неисправно дополнительное устройство синхронизации, попытки увидеть USB-накопитель не удастся. Просто установите программное обеспечение, чтобы оно заработало.
Карта SDXC micro SDHC, предлагаемая во многих магазинах, не всегда совместима с смартфонами, особенно китайскими, которые стоят недорого.
Проблема может быть в кабеле, который должен быть неповрежденным, без трещин, дефектов или складок.
Шина USB может иметь низкий уровень напряжения. Это вина производителей, которые пытаются сэкономить, но тут ничего не поделаешь — нужно искать другой диск.
Многие устройства не имеют функции уведомления о соединении, потому что устройство может быть синхронизировано, а пользователь даже не догадывается. Вы можете проверить наличие / отсутствие флешки в диспетчере файлов.
Современные смартфоны имеют функцию распознавания внешней флешки. Для этого существуют такие гаджеты, как OTG-кабель, если, конечно, у него нет прямого подключения к флешке.
Подключается к разъему micro USB планшета, а другая часть кабеля представляет собой разъем для флешки. Так почему планшет не видит флешку через адаптер и как это исправить?
Если мы говорим о новой карте MicroSD, возможно, ваше устройство просто не рассчитано на такой объем памяти или может не распознавать его характеристики.
Поэтому внимательно изучите информацию о том, какая флеш-память поддерживает ваш смартфон или планшет.
Карта памяти может быть повреждена файловой системой. Это может произойти после установки рут прав из-за неправильного форматирования или перепрошивки устройства.
Хотя даже если такие манипуляции не были выполнены, флешка может перестать читать просто из-за накопленных ошибок.
Преимущества использования файловой системы NTFS

Преимущества NTFS на съемных устройствах хранения довольно заманчивы. Это позволяет добавлять права доступа к отдельным файлам и папкам для определенных пользователей
Еще одним большим преимуществом перехода на NTFS является то, что вы больше не ограничены хранением файлов размером менее 4 ГБ на своем устройстве.
FAT32 работает только с файлами до 4G и объемом до 2 ТБ. Поэтому, если вы хотите отформатировать внешний жесткий диск объемом 5 ТБ как один том в файловой системе FAT32, вы не сможете это сделать.
Файлы, хранящиеся в файловых системах FAT32, также имеют гораздо большую вероятность повреждения, в отличие от NTFS.
NTFS — это файловая система журналирования, которая означает, что перед тем, как какие-либо реальные изменения будут внесены в данные, они сначала записываются в «журнал», поэтому, если что-то происходит во время записи данных, система может быстро восстановиться и не нуждается в ремонте.
Другие преимущества включают возможность сжатия файлов и, таким образом, экономию места на USB-накопителе. Вы также можете установить дисковые квоты и даже создать разделы.
Таким образом, форматирование USB-накопителей с использованием NTFS имеет несколько преимуществ, которые были бы полезны, если бы вам пришлось использовать некоторые из этих расширенных функций, а именно: дополнительную безопасность или хранение больших файлов.
Включить поддержку NTFS на Android
Использование внешнего жесткого диска или флэш-накопителя — это дешевый и простой способ увеличить полезность вашего настольного компьютера или ноутбука. Файлы на одном компьютере легко создавать, а затем использовать переносной диск для их перемещения на другой без использования облачного посредника. Внешнее хранилище также является дешевым способом значительно расширить хранилище, доступное для вашего основного ПК. Файлы мультимедиа больше, чем когда-либо, и добавление внешнего накопителя емкостью 1 или 2 ТБ в ваш ПК — это простой способ сохранить ваш архив мультимедиа без необходимости записи дисков.

Было бы здорово, если бы вы могли воспользоваться этими решениями для хранения данных на вашем Android-устройстве, не так ли? Однако большинство этих устройств (особенно жесткие диски) используют файловую систему NTFS, стандарт на основе Windows. Значит, тебе не повезло … или нет? Оказывается, заставить ваше Android-устройство поддерживать NTFS не особенно сложно. В этом коротком уроке я научу вас основам использования устройства NTFS на вашем телефоне или планшете Android.
Как включить поддержку NTFS на вашем устройстве Android
Этот метод не требует root-доступа к вашему устройству, но вам понадобится аппаратное обеспечение, называемое USB OTG (On The Go), как показано ниже. Кабель USB OTG имеет разъем «micro-USB-B» и разъем «USB Standard-A», что позволяет подключать стандартные устройства USB к устройству Android. В этой статье мы сосредоточимся на подключении устройств хранения данных, но можно подключать устройства ввода, такие как клавиатуры и мыши. Я даже подключил светодиод USB к своему телефону один раз.

После подключения устройства хранения USB-плагин отобразит всплывающее окно с вопросом, хотите ли вы открыть Paragon_UMS при подключении этого USB-устройства. У вас также есть возможность использовать эту опцию по умолчанию при подключении определенного USB-устройства.
Вам решать, если вы по умолчанию открываете Paragon_UMS, но после появления этого сообщения выберите OK. Затем вы должны выбрать Open Total Commander для того, чтобы начать просмотр ваших файлов.
Теперь вы сможете просматривать файлы на вашем устройстве хранения.
Когда вы закончите, снова откройте Paragon_UMS и выберите unmount, чтобы безопасно удалить ваше устройство хранения.

Вывод
Эта комбинация инструментов очень удобна. Мы все чаще работаем с нашими мобильными устройствами, и доступ к внешнему хранилищу (и другим устройствам) с наших телефонов очень удобен. Вместо того чтобы полагаться на свой компьютер для доступа к USB-накопителю, вы можете сделать это со своего устройства Android с помощью комбинации Paragon_UMS, Total Commander.
Как использовать внешний жесткий диск (NTFS / HFS +) на Android
Большинство смартфонов Android имеют 64 ГБ памяти. Но если у вас старый смартфон, скорее всего, у вас будет вариант на 16 или 32 ГБ. К счастью, вы можете легко расширить память, используя внешнее хранилище, например флэш-накопитель или жесткий диск. Это пригодится, когда вы путешествуете и хотите смотреть любимые фильмы в дороге.
Связанный: Как использовать USB-накопитель на Android и iOS
Теперь подключить флэш-накопитель к Android очень просто. Просто купите дешевый кабель OTG, затем используйте его для подключения Android и Pendrive. Затем откройте любой файловый менеджер, например Solid ExplorerЗагляните в меню устройства, вы найдете свой Pendrive. Вот и все.

А как насчет подключения внешнего жесткого диска к Android?
Например, я хочу использовать свой жесткий диск емкостью 2 ТБ с моим Android. Будет, это сработает?
Обычно внешние жесткие диски не работают сразу после установки с устройствами Android. Хотя в моем тестировании я обнаружил, что это серая зона. Поскольку каждый Android работает под своей версией ОС и имеет другого производителя, сказать что-либо однозначно невозможно. Например —
1 Некоторые устройства low-end (например, moto e моего отца) не поддерживают OTG. И здесь мы ничего не можем сделать. Чтобы узнать, поддерживает ли ваше устройство OTG или нет, вы можете использовать USB OTG Helper. Приложение бесплатно в Google play и не требует ROOT.
2 Устройства среднего уровня (например, moto g) поддерживают OTG с флэш-накопителем, но не обнаруживают внешние жесткие диски, отформатированные в NTFS и HFS +. Мы можем это исправить.
3 И, наконец, некоторые высокопроизводительные устройства (например, мой Nexus6) поддерживают том FAT32 и NTFS без использования какого-либо программного обеспечения. Но он не может читать другие форматы, такие как HFS или exFAT. Посмотрим, как это исправить.
Почему мой внешний жесткий диск не работает с Android?
При подключении внешнего жесткого диска к Android могут возникнуть 2 проблемы.
# 1 Жесткий диск не обнаружен
Вы либо услышите щелчок, либо индикаторы на жестком диске не будут мигать, это означает, что диск внутри вашего накопителя не вращается должным образом.
Причина: в отличие от флэш-накопителей, внешним жестким дискам требуется гораздо больше энергии. И если они не имеют внешнего питания, они будут получать питание от самого устройства. Итак, если ваш смартфон недостаточно мощный для питания внешнего жесткого диска, он не будет работать.
Например, мой жесткий диск WD 2 ТБ отлично работает с Nexus 6, но не работает с моим raspberry pi без внешнего питания.
Решение: используйте концентратор USB с питанием или кабель OTG с внешним питанием.
# 2 Жесткий диск обнаружен, но не открывается
Причина: ошибка файловой системы. Существует множество файловых систем, и каждая ОС предпочитает свою собственную. Например, Android по умолчанию поддерживает FAT32, а поскольку флеш-накопители также имеют формат FAT32, у нас нет проблем с флеш-накопителями.
Но большинство внешних жестких дисков используют файловую систему NTFS (FS по умолчанию для Windows), а иногда и HFS (FS по умолчанию для MAC). Таким образом, это несоответствие в файловой системе приводит к ошибке.
Итак, давайте посмотрим, как это исправить. Что ж, у нас есть два варианта.
# 1 Отформатируйте жесткий диск
Вы можете отформатировать жесткий диск в FAT32 с помощью компьютера, а затем использовать его на Android. Поскольку FAT32 совместим со всеми ОС, он сразу же будет работать с вашим Android, фактически, после этого вы никогда не столкнетесь с проблемами совместимости с какой-либо платформой.
Связанный Как отформатировать жесткий диск в Windows, Mac, Linux и Android
Однако я не рекомендую форматировать жесткий диск в FAT32. Почему? Потому что FAT — это старая файловая система, в которой отсутствуют важные функции, такие как ведение журнала (предотвращение потери данных) и шифрование. И максимальный размер одного файла ограничен 4 ГБ.
# 2 Используйте сторонние приложения
С помощью этого метода вы можете сохранить исходную файловую систему жесткого диска. Просто используйте бесплатное приложение, такое как Paragon NTFS или Stick Mount, чтобы использовать его на своем Android. Я использую это в течение нескольких месяцев и никогда не испытывал проблем. Итак, посмотрим, как это работает
Внешний жесткий диск на Android
1. USB Media Importer (Платно)
Это приложение разработано для устройств Nexus, но, судя по отзывам в игровых магазинах, оно также работает с устройствами, не относящимися к Nexus, такими как moto-x и многими другими. Однако, прежде чем тратить деньги, обязательно попробуйте Программа просмотра фотографий USB. Это от того же разработчика, но бесплатно.
Как только вы установите это приложение, оно автоматически обнаружит внешний диск, и вы сможете сразу начать его использовать. Однако он доступен только для чтения, т.е. вы не можете копировать данные с вашего Android на внешний жесткий диск. Более того, он также не поддерживает диски в формате HFS.
Итог: сначала попробуйте другие бесплатные альтернативы, и если они не работают, действуйте.
2. Total commander с USB — плагином
Это самый популярный (а также бесплатный) способ использования жесткого диска в формате NTFS на Android. Здесь вам необходимо установить два бесплатных приложения из Google Play.
Сначала установите приложение Total Commander — это файловый браузер, который поможет нам просматривать содержимое нашего диска.
Далее устанавливаем Плагин USB для Total Commander— это расширение для файлового браузера, которое выполняет фактическую работу, например, монтирует внешний жесткий диск.
После этого подключите жесткий диск к Android с помощью кабеля OTG. Приложение снова распознает ваш том, и вы увидите уведомление внизу, в котором говорится: откройте диск с помощью Paragon UMS. Однако, если вы не видите уведомление, просто откройте приложение и обновите его. Он должен работать.
Также есть возможность получить доступ на запись. Однако, поскольку это приложение все еще находится в стадии бета-тестирования, функция записи у меня не работала. Но хорошо, что вместе с NTFS он также может читать диски, отформатированные в HFS.

3. Крепление на палку (Корень)
Это приложение сделано компанией chainfire (разработчик SuperSU). По сути, монтирование на флешке помогает смонтировать раздел NTFS на Android. Таким образом, вам все равно понадобится файловый менеджер для просмотра содержимого вашего диска.
Установить Крепление к палке из Google play, а затем вставьте внешний диск, и он автоматически смонтирует его. Обычно он монтирует диск в разделе Sdcard> USB-накопитель, но вы можете найти место для монтирования, открыв приложение и нажав на опцию монтирования.
Итог: это бесплатно и хорошо работает. Однако он по-прежнему не позволяет записывать данные на диск и не поддерживает диск HFS. Так что лучше попробуйте следующий вариант.

4. Paragon HFS, NTFS и exFAT (Корень)
Paragon широко известен своим программным обеспечением для доступа к диску HFS в Windows и диску NTFS на MAC. И знаете что, у них есть приложение для Android, но на этот раз оно бесплатное.
Это приложение похоже на все другие приложения. Установите приложение, подключите внешний жесткий диск, он автоматически смонтирует его и покажет вам путь. Также есть возможность отформатировать диск, но она скрыта в настройках.
Итог: это лучший способ. Это бесплатно и позволяет читать и писать, поддерживает как NTFS-диск, так и HFS. Однако, несмотря на то, что это указано в названии, на самом деле он не поддерживает exFAT (поскольку это формат, принадлежащий Microsoft), но для этого вы можете использовать крепление на палке.

Если ничего не работает?
Обычно внешний жесткий диск требует, чтобы вы подключили кабель к компьютеру (или, в данном случае, к вашему Android). Но благодаря современным технологиям у нас теперь есть беспроводные жесткие диски. И он делает то, что говорит, то есть, когда вы нажимаете кнопку на этом жестком диске, он создает точку доступа, к которой вы можете подключиться со своего смартфона, а затем просматривать все содержимое диска с помощью приложения диспетчера файлов.
Вы можете транслировать свой жесткий диск с нескольких устройств (обычно не более 3 устройств). Кроме того, он имеет встроенный аккумулятор, так что вы можете использовать его во время путешествия в машине или поезде. Однако с другой стороны. Это будет стоить вдвое дороже за то же хранилище. Например, типичный внешний жесткий диск Seagate емкостью 1 ТБ стоит около 60 долларов, в то время как Seagate Wireless Plus 1 ТБ будет стоить около 140 долларов. По умолчанию жесткий диск поддерживает NTFS. Таким образом, вы не можете использовать на устройствах iOS.