Добавление общего почтового ящика в Outlook Mobile
Если вы используете Outlook для iOS или Outlook для Android, вы можете добавить общий почтовый ящик, у которого есть разрешения на доступ к Outlook Mobile.
Использование общего почтового ящика на мобильных устройствах (смартфонах и планшетах)
Для доступа к общему почтовому ящику на мобильном устройстве выполните указанные ниже действия.
Войдите в свою основную учетную запись в программе Outlook для iOS или Android.
Нажмите кнопку Добавить учетную запись в левой области навигации, а затем нажмите Общий почтовый ящик. 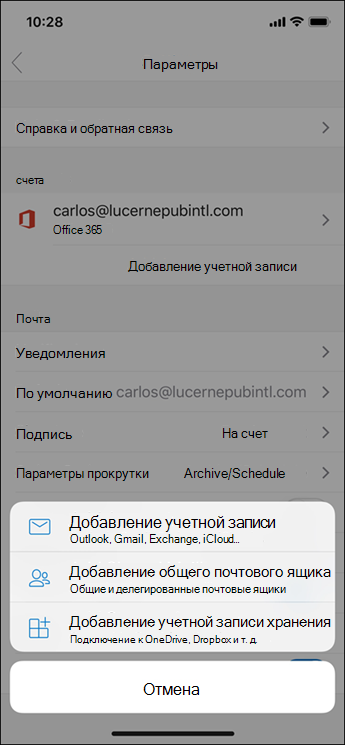
Если у вас несколько учетных записей в Outlook Mobile, выберите учетную запись, у которой есть разрешения на доступ к общему почтовому ящику. 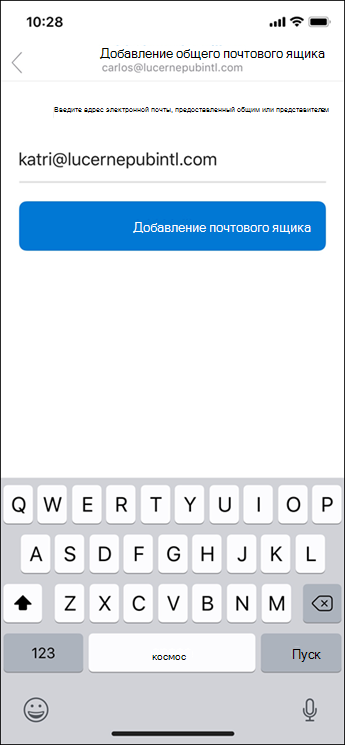
По окончании настройки учетной записи общий почтовый ящик будет отображаться в списке учетных записей в программе Outlook для iOS или Outlook для Android.
Для удаления общего почтового ящика выберите меню Параметры > Учетные записи. Затем нажмите общий почтовый ящик и выберите Удалить учетную запись.
Примечание: Эта страница переведена автоматически, поэтому ее текст может содержать неточности и грамматические ошибки. Для нас важно, чтобы эта статья была вам полезна. Была ли информация полезной? Для удобства также приводим ссылку на оригинал (на английском языке).
Как подключить рабочий Outlook к телефону?
Как настроить корпоративную почту Outlook на телефоне?
Я хочу настроить учетную запись IMAP или POP.
Как зайти в рабочую почту с телефона?
Подключение корпоративной почты на мобильном устройстве с ОС Android
Как настроить рабочую почту Outlook на iphone?
В Outlook для iOS выберите элементы Параметры > Добавить учетную запись > Добавить учетную запись электронной почты. Введите адрес электронной почты. Нажмите кнопку Добавить учетную запись. Если вы видите экран выбора провайдера электронной почты, выберите Microsoft 365 или Exchange в зависимости от вашей организации.
Как войти в Аутлук по QR коду?
Чтобы добавить учетную запись путем сканирования QR-кода, выполните следующие действия.
Как войти в рабочую почту Outlook?
Вход в Hotmail или Outlook.com
Как настроить почту Exchange?
Настройка ящика Exchange на Android
Как настроить корпоративную почту на телефоне?
Откройте приложение Gmail. Выберите Настройки > Добавить учетную запись > Другая. Введите свой полный адрес электронной почты и нажмите Настройка вручную > Exchange. Введите пароль и нажмите Далее.
Как войти в почту с доменом?
Для доступа в почту через браузер Вам необходимо зайти по адресу: Ваше доменное имя/webmail (например: ivanov.ru/webmail). В качестве имени пользователя необходимо указать полностью Ваш почтовый ящик (например: [email protected]). В качестве пароля необходимо указать пароль от этого почтового ящика.
Как настроить корпоративную почту на iPhone?
Автоматическая настройка учетной записи электронной почты
Как настроить корпоративную почту Exchange на iPhone?
iPhone и iPad могут работать с Exchange, синхронизируя ваши почту, контакты, календари, напоминания, заметки.
Как настроить почту на iPhone exchange?
Настройка ящика Exchange на iPhone
Как войти по QR коду?
Как синхронизировать телефон с Outlook?
Для Android: Откройте Параметры > Приложения > Outlook и убедитесь, что пункт Контакты выбран. Затем откройте приложение Outlook, выберите Параметры, коснитесь своей учетной записи и нажмите Синхронизировать контакты.
Как добавить рабочую почту в Outlook?
Быстрое добавление новой учетной записи
Настройка электронной почты в приложении Outlook для Android
Если у вас возникли проблемы с использованием приложения Outlook для Android, создайте запрос в службу поддержки через приложение Outlook.
Если у вас есть рабочая или учебная учетная запись, использующая учетные записи Microsoft 365 для бизнеса или Exchange, возможно, потребуется соблюдение дополнительных требований, установленных ИТ-администратором. Это относится, например, к случаям, когда вы используете устройство, которым управляет компания, на локальном сервере Exchange настроена обычная проверка подлинности или ваша организация требует управления мобильными приложениями для обеспечения их защиты. Конкретные инструкции см. в разделе Настройка Outlook для Android с дополнительными требованиями ниже.
Настройка Outlook для Android в первый раз


Примечание: Если вы используете рабочую учетную запись, для которой требуется приложение Корпоративный портал Intune, установите его из Google Play Маркета, прежде чем настраивать Outlook для Android. Ваш ИТ-администратор может также потребовать регистрации устройства Android в Intune.
Установите приложение Outlook для Android из Google Play Маркета, а затем откройте его.
Если вы используете Outlook впервые, нажмите кнопку Начало работы.
В противном случае, чтобы добавить еще одну учетную запись электронной почты, откройте Меню  > Параметры
> Параметры  > Добавить учетную запись > Добавить учетную запись электронной почты. Затем перейдите к шагу 4 в разделе Настройка другой учетной записи электронной почты ниже.
> Добавить учетную запись > Добавить учетную запись электронной почты. Затем перейдите к шагу 4 в разделе Настройка другой учетной записи электронной почты ниже.


Outlook может определить ваши учетные записи Google. Чтобы добавить их в Outlook для Android, выберите Учетная запись Google Connect, а затем нажмите ОК для подтверждения. Нажмите Разрешить, чтобы предоставить Outlook доступ к своим контактам.


Если вы не хотите добавлять эти учетные записи, нажмите Пропустить, а затем перейдите к шагу 4 в разделе Настройка другой учетной записи электронной почты ниже.


Выберите учетные записи, которые вы хотите добавить, и нажмите кнопку Добавить учетную запись. Возможно, вам будет предложено выполнить вход.

Нажмите Разрешить, чтобы подтвердить автономный доступ и другие запросы.

Чтобы добавить еще одну учетную запись электронной почты, нажмите Продолжить и перейдите к шагу 4, в противном случае нажмите Пропустить.
Настройка другой учетной записи электронной почты


Введите свой полный адрес электронной почты, а затем нажмите кнопку Продолжить.
Примечание: Если вам будет предложено выбрать поставщика услуг электронной почты, вам нужно будет настроить Exchange вручную или настроить учетную запись IMAP или POP.



Введите пароль своей учетной записи электронной почты, а затем нажмите кнопку Войти или Далее.
Примечание: Этот экран может выглядеть по-разному в зависимости от почтовой службы.



Если включена поддержка многофакторной проверки подлинности, подтвердите свою личность. Дополнительные сведения см. в статье Обзор сведений для защиты.

Настройка рабочих и учебных учетных записей с дополнительными требованиями
Некоторые учебные и рабочие учетные записи имеют дополнительные требования к безопасности, которые необходимо выполнить, чтобы использовать Outlook для Android. Если вы не знаете, какая из этих ситуаций применима к вашей рабочей или учебной учетной записи, обратитесь к администратору Microsoft 365.
Чтобы открыть раздел, щелкните его заголовок.
После того как вы начнете процесс регистрации, его следует завершить до конца, так как приостановка в течение нескольких минут обычно приводит к прекращению процесса и требует начать его заново. В случае неудачного завершения процесса необходимо вернуться в приложение корпоративного портала, чтобы повторить попытку.
Откройте Google Play Маркет. Найдите и скачайте приложение Корпоративный портал Intune.
Если в процессе регистрации появится запрос на создание рабочего профиля, см. статью Создание профиля работы и регистрация устройства в Intune. В противном случае, зарегистрируйте свой телефон или планшет с Android, как описано в статье Регистрация устройства Android в Intune.
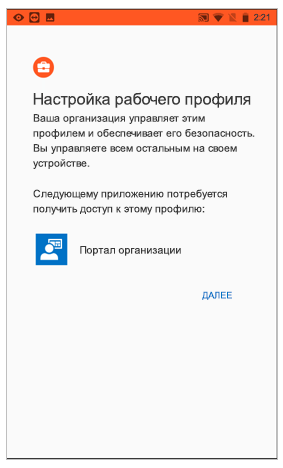
Примечание: Если появится запрос на многофакторную проверку подлинности, см. статью Обзор сведений для защиты.
Откройте приложение Outlook для Android. Если вам было предложено создать рабочий профиль, добавьте свою учетную запись с помощью экземпляра Outlook с рабочим профилем.

Примечания: После регистрации устройства управляемые приложения, включая Outlook, можно устанавливать несколькими способами:
самостоятельно с помощью приложения корпоративного портала;
автоматически в процессе регистрации;
самостоятельно с помощью управляемой службы Google Play.
Нажмите кнопку Начало работы.

Если ваша учетная запись будет найдена, нажмите кнопку Продолжить.
Примечание: Если ваша учетная запись не будет найдена автоматически, введите корпоративный адрес электронной почты, нажмите кнопку Добавить учетную запись и при появлении соответствующего запроса введите пароль.
Введите пароль своей учетной записи электронной почты и нажмите кнопку Войти.
В вашей организации также могут быть реализованы средства контроля, требующие регистрации для продолжения. Регистрация позволяет подтвердить свою личность, чтобы устройство могло пройти проверку в организации. Если появится запрос на регистрацию устройства, нажмите кнопку Зарегистрировать.
Если ваш ИТ-администратор настроил дополнительные политики, возможно, потребуется нажать кнопку Активировать, а затем еще раз Активировать.

Примечание: После того как вы откроете Outlook, дальнейшие действия будет определяться различными факторами, включая параметры политики вашей компании, а также то, обращались ли вы ранее к корпоративным ресурсам со своего устройства. Следуйте указаниям на экране.
Теперь вы готовы начать работу в Outlook для Android. Чтобы использовать Outlook с максимальной эффективностью, ознакомьтесь с другими статьями:
Политики защиты приложений Intune можно настроить и реализовать без регистрации устройства. Однако чтобы эти политики вступили в силу, на устройстве с Android необходимо установить приложение корпоративного портала Intune.
Откройте Google Play Маркет. Найдите и скачайте приложение Корпоративный портал Intune.
Если вы еще не сделали это, установите приложение Outlook для Android из Google Play Маркета или щелкните здесь, чтобы ввести номер телефона и получить ссылку для скачивания.
Откройте приложение Outlook для Android.
Нажмите кнопку Начало работы.

Введите адрес электронной почты своей организации, а затем нажмите кнопку Продолжить.

Если потребуется, введите пароль учетной записи электронной почты, а затем нажмите кнопку Войти.
Дальнейшие действия будут зависеть от требований вашей организации. Например, вам может быть предложено пройти проверку подлинности с помощью приложения Microsoft Authenticator либо подтвердить свою личность посредством текстового сообщения или по телефону. Дополнительные сведения см. в статье Обзор сведений для защиты.
В вашей организации также могут быть реализованы средства контроля, требующие регистрации для продолжения. Регистрация позволяет подтвердить свою личность, чтобы устройство могло пройти проверку в организации. Если появится запрос на регистрацию устройства, нажмите кнопку Зарегистрировать.
Если вам будет предложено добавить еще одну учетную запись, выберите вариант Возможно, позже.
Нажмите кнопку Пропустить или просмотрите доступные возможности.
Появится сообщение Ваша организация теперь защищает свои данные в этом приложении. Чтобы продолжить, необходимо перезапустить приложение. Нажмите кнопку ОК.
Перезапустите Outlook для Android и при появлении соответствующего запроса настройте персональный идентификационный номер (ПИН-код).
Теперь вы готовы начать работу в Outlook для Android. Чтобы использовать Outlook с максимальной эффективностью, ознакомьтесь с другими статьями:
Если вы еще не сделали это, установите приложение Outlook для Android из Google Play Маркета или щелкните здесь, чтобы ввести номер телефона и получить ссылку для скачивания.
Откройте Outlook для Android. Если вы делаете это в первый раз, нажмите кнопку Начало работы, а затем Пропустить, если вам будет предложено добавить обнаруженные учетные записи. В противном случае откройте Меню  > Параметры
> Параметры  > Добавить учетную запись > Добавить учетную запись электронной почты.
> Добавить учетную запись > Добавить учетную запись электронной почты.
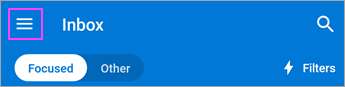
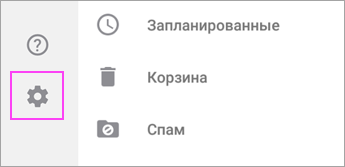
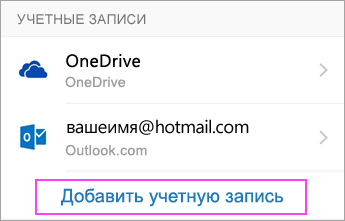
Введите ваш корпоративный адрес электронной почты, а затем нажмите Продолжить.


Введите корпоративный адрес электронной почты и пароль для автоматической настройки учетной записи. Нажмите кнопку Войти.
Примечания: Если автоматическая настройка не завершится, нажмите кнопку Продолжить, а затем введите указанные ниже параметры вручную.
Имя сервера: обычно это то же имя, которое вы вводите при проверке электронной почты в Интернете.
Домен: Как правило, эти данные указываются по желанию. Если сомневаетесь, обратитесь к своему ИТ-администратору.
Имя пользователя: это ваш корпоративный адрес электронной почты.
Пароль: это пароль для вашей корпоративной учетной записи электронной почты.
Когда все будет готово, нажмите кнопку Далее и пролистайте список функций.
Теперь вы готовы начать работу в Outlook для Android. Чтобы использовать Outlook с максимальной эффективностью, ознакомьтесь с другими статьями:
В Outlook для Android выберите Параметры  > Добавить учетную запись > Добавить учетную запись электронной почты.
> Добавить учетную запись > Добавить учетную запись электронной почты.
Введите адрес электронной почты. Нажмите кнопку Продолжить.
Коснитесь элемента Настроить учетную запись вручную, если он доступен, а затем на странице поставщика электронной почты выберите Exchange и переведите переключатель Дополнительные параметры во включенное положение.
Введите сведения о параметрах сервера, если они доступны, затем коснитесь значка галочки.
Параметры сервера входящей почты
Домен\Имя пользователя
Введите полный адрес электронной почты, например yourname@yourdomain.com.
Пароль
Используйте свой пароль для доступа к электронной почте.
Учетные записи Exchange: сведения о сервере см. в разделе «Определение параметров сервера почтового ящика Exchange» этой статьи или спросите у своего ИТ-администратора.
Microsoft 365Рабочие или учебные учетные записи: используйте адрес outlook.office365.com.
Порт
Используйте 443 или 993.
Тип защиты
Выберите SSL/TLS или убедитесь в том, что установлен флажок Использовать безопасное подключение (SSL), затем нажмите Далее.
Параметры сервера исходящей почты (SMTP)
Учетные записи Exchange: сведения о сервере спросите у своего ИТ-администратора.
Microsoft 365Рабочие или учебные учетные записи: используйте адрес smtp.office365.com.
Тип защиты
Выберите параметр TLS.
Номер порта
Введите 587. Нажмите Далее.
Возможно, вы увидите повторный запрос на ввод пароля для учетной записи электронной почты или принятие необходимых разрешений.
Нужна дополнительная помощь по настройке Outlook для Android?
Эта статья последний раз была обновлена 3 декабря 2018 г. с учетом отзывов пользователей. Если вам нужна дополнительная помощь по настройке электронной почты с помощью Outlook для Android, создайте запрос в службу поддержки через приложение Outlook или подробно изложите свой вопрос в поле комментария ниже, чтобы мы могли решить проблему в будущем.
Если вы хотите настроить учетную запись электронной почты IMAP или POP либо у вас нет учетной записи электронной почты с Exchange ActiveSync, используйте приведенные ниже инструкции. Если вы настроите учетную запись электронной почты с помощью IMAP или POP, синхронизироваться будут только сообщения, но не календарь или контакты. Что такое IMAP и POP?
Настройка учетной записи IMAP в Outlook для Android
В Outlook для Android выберите Настройки > Добавить учетную запись > Добавить учетную запись электронной почты.
Введите адрес электронной почты. Нажмите кнопку Продолжить. Когда будет предложено выбрать поставщика электронной почты, выберите IMAP.
Переведите переключатель Дополнительные параметры во включенное положение и введите пароль и параметры сервера.
Примечание: Если вам пока не известны эти сведения, их необходимо запросить у поставщика услуг электронной почты или администратора. Перечень распространенных параметров сервера и ссылки на справочные материалы см. в статье Параметры сервера, которые необходимо узнать у поставщика услуг электронной почты.
Чтобы завершить настройку, коснитесь значка галочки.
Настройка Microsoft Outlook на Android

Если настроить почту Outlook на Андроиде, пользователь получит универсальный почтовый клиент с функциями органайзера. Далее расскажем об особенностях этого процесса, упомянем о доступных надстройках официального приложения и том, как авторизироваться под учетной записью Аутлук, используя IMAP или POP3-подключение.
Официальное приложение
Простой способ, как настроить рабочую почту Outlook на Андроиде — использовать официальное приложение, загруженное из Play Маркет:
Откроется традиционная главная страница, представленная папкой «Входящие». Чтобы перейти к настройкам :
Открывшееся окно разбито на 7 разделов, из которых 5 основных. В «Учетные записи почты» собраны подключенные к клиенту электронные адреса. Тапнув по любому из них, откроется перечень параметров, куда входит:


Отдельно вынесены сброс и удаление учетной записи непосредственно с приложения.

Перечень доступных надстроек зависит от почтового сервиса.
Следующим идет раздел «Почта», с:

В разделе «Календарь» регулируют:

В «Подключенные приложения и надстройки» добавили:

Последним разделом числятся «Настройки» с:

В конце окна есть ссылка на другие программы от Microsoft и предложение рассказать об Аутлук друзьям.
Настройка по IMAP или POP3
О том, как настроить Аутлук на Андроид через другой универсальный клиент почты, можно узнать из тематической статьи — смотри здесь. Перед настройкой сделайте следующее:
Настройка электронной почты Microsoft Exchange на устройствах Android
На телефонах c Android можно использовать множество приложений для подключения к личным или корпоративным ящикам. Microsoft Outlook — одно из наиболее простых и часто используемых приложений для доступа к личным почтовым ящикам на Gmail, Yandex, Mail.ru или корпоративным почтовым ящикам (Exchange, Office 365) со своего смартфона.
Приложение Microsoft Outlook, как и любое другое приложение можно установить из магазина приложений Google Play:



Теперь нужно настроить подключение к ящику, расположенному на вашем Microsoft Exchange:
ПРИМЕЧАНИЕ. Возможно, придется подождать 10–15 минут после настройки учетной записи, прежде чем можно будет отправлять или получать сообщения.
(Всего просмотров: 5 827, просмотров сегодня: 1)
Пошаговое описание процесса подключения корпоративной почты сотрудников @etu.ru на мобильные телефоны, работающие под управлением ОС Android
Данная инструкция составлена с использованием мобильного устройства Xiaomi A1 с операционной системой Android 8.1.0. В более ранних и поздних версиях представленные снимки экранов могут не принципиально отличаться.
Обратите внимание! По умолчанию, после добавления Вашего адреса электронной почты, приложение Gmail синхронизирует все данные с сервера корпоративной почты университета (почта, контакты, календарь, задачи). Это может приводить, например, к появлению в записной книжке на телефоне контактов хранящихся на сервере университета. Для того, что бы отключить синхронизацию не нужных данных, перейдите в раздел настройки Вашего почтового ящика в приложении Gmail и оставьте только необходимые Вам данные.
Однажды наш администратор Microsoft Exchange упомянул о функциональности полной очистки любого устройства по своему усмотрению (будь то iPhone, или девайс на основе BlackBerry или Android), получающих почту по протоколу Exchange ActiveSync. Девайс рапортует серверу, доступен ли ему функционал wipe, а администратор может запретить передачу почты на устройства, не поддерживающие wipe. Сначала я не поверил: как так, безобидная настройка почтового аккаунта даёт администратору почты столько полномочий на моём личном устройстве. Сделав полный бэкап SD-карточки и всей внутренней памяти, предложил эксперимент. И чудо — пришло push-уведомление, телефон подзавис, через некоторое время перезагрузился и я остался с заводскими настройками. А SD-карта вообще не подавала признаков жизни. Заинтересовавшись, я решил изучить этот вопрос и, по возможности, отключить вредоносный функционал почтового клиента. Первым делом надо было посмотреть, что случилось с SD-картой. Телефон считал, что она отсутствует и я вставил её в кард-ридер. Просмотр в HEX-редакторе показал, что таблица разделов (MBR) затёрта, но сами разделы (FAT32 и Linux swap) вполне нормальны. Замечательной утилитой TestDisk я моментально восстановил содержимое карточки к состоянию до очистки (вот вам и Full Wipe) Затем просмотрел исходники Android, поискав по ключевым словам wipe, clear, factory settings. Код самоуничтожения располагается в модуле /system/framework/services.jar и представляет собой некий BroadcastReceiver, ожидающий запроса на уничтожение данных (исходник этого класса) Приложение Settings.apk, входящее в состав open-source пакета Android, вызывает его следующим способом:
От несанкционированного вызова он якобы защищён
Но, как мы увидим ниже, обычное приложение может обойти эту защиту. Поискав, другие способы запуска очистки, на Stackoverflow я нашёл рецепт, как обычное приложение (без специальных permissions) может попросить Settings.apk показать страницу управления очисткой, где пользователь сам нажмёт «Очистить» на странице доверенного приложения.
Пока всё под контролем пользователя… Далее я декомпилировал все приложения из стандартной прошивки Gingerbread 2.42 (HTC Sense) для Desire Z, и поискал в исходниках обращения к android.intent.action.MASTER_CLEAR, либо к com.android.settings.MasterClear. Всего таких приложения нашлось четыре:
Первые два — функционал блокировки потерянного устройства от онлайн-сервисов Google и HTC, далее — очистка девайса по запросу пользователя из страницы настроек и виновник расследования, почтовый клиент. Почтовик вызывает очистку таким кодом:
То есть, от предыдущего примера он пошёл немного дальше и вызывает не activity с кнопкой, которую может нажать юзер, а activity, которая запускается после нажатия кнопки. У меня есть подозрение, что для выполнения этого кода не нужны особые разрешения (не могу проверить, т.к. не установлены ни java-IDE, ни Android SDK). На этом моё любопытство было удовлетворено. Исправив в дизасм-листинге строку MasterClear на MasterXlear, я пересобрал Mail.apk, залил его на устройство и проверил, что команда wipe от exchange больше не имеет власти над телефоном (при попытке синхронизировать почту, появляется ошибка синхронизации, пока «потерянный» телефон не будет отвязан от учётной записи exchange, после чего на следующей синхронизации вся почта заливается заново, как на новый девайс, и продолжает нормально работать) В заключение опишу несколько граблей, которые доставили мне много удовольствия в их преодолении. Для андроид-разработчиков это элементарные вещи, но для начинающих хакеров они не очевидны. 1. Подпись пересобранного приложения. Любое Android-приложение должно быть подписано личным сертификатом разработчика, иначе оно не запустится. Бесплатный сертификат можно получить из программы openssl, если попросить её об этом так:
В результате мы получим вожделенные certificate.pem, key.pem и key.pk8, которыми подпишем пересобранный Mail.apk с помощью утилиты signapk.jar:
2. Dalvik cache У каждого приложения есть кеш JIT-компиляции, чтобы не проводить компиляцию каждый запуск. При установке apk обычным способом кеш очищается, но при копировании приложения (в системный раздел /system/app) его нужно очистить самостоятельно:
Outlook для iOS и Android предлагает администраторам Exchange возможность «push» конфигурации учетных записей для локальных пользователей, использующих обычную проверку подлинности с помощью протокола ActiveSync. Outlook for iOS and Android offers Exchange administrators the ability to «push» account configurations to their on-premises users who use Basic authentication with the ActiveSync protocol. Эта возможность доступна в случае применения любого поставщика управления мобильными устройствами (MDM), использующего канал конфигурации управляемых приложений для iOS или канал Android в корпоративной среде для Android. This capability works with any Mobile Device Management (MDM) provider who uses the Managed App Configuration channel for iOS or the Android in the Enterprise channel for Android.
Для локальных пользователей, зарегистрированных в Microsoft Intune, вы можете выполнить развертывание параметров конфигурации учетных записей с помощью Intune на портале Azure. For on-premises users enrolled in Microsoft Intune, you can deploy the account configuration settings using Intune in the Azure Portal.
Когда будет создана конфигурация учетной записи и пользователь зарегистрирует свое устройство, Outlook для iOS и Android сообщит, что учетная запись обнаружена, и предложит пользователю ее добавить. После этого для завершения настройки пользователю нужно будет ввести лишь пароль. Затем содержимое почтового ящика пользователя загрузится, и пользователь сможет начать работу с приложением. Once an account configuration has been created and the user enrolls their device, Outlook for iOS and Android will detect that an account is «Found» and will then prompt the user to add the account. The only information the user needs to enter to complete the setup process is their password. Then, the user’s mailbox content will load and the user can begin using the app.
На приведенных ниже изображениях показан пример настройки пользователей, которая выполняется после настройки Outlook для iOS и Android в Intune на портале Azure. The following images show an example of the end-user setup process after Outlook for iOS and Android has been configured in Intune in the Azure Portal.
Создание политики настройки Outlook для iOS и Android с помощью Microsoft Intune Create an app configuration policy for Outlook for iOS and Android using Microsoft Intune
Если вы используете Microsoft Intune в качестве поставщика управления мобильными устройствами, выполните следующие действия, чтобы разрешить развертывание параметров конфигурации учетных записей для локальных почтовых ящиков, которые используют обычную проверку подлинности с протоколом ActiveSync. If you’re using Microsoft Intune as your mobile device management provider, the following steps will allow you to deploy account configuration settings for your on-premises mailboxes that leverage basic authentication with the ActiveSync protocol. После создания конфигурации можно назначить параметры группам пользователей, как описано в следующем разделе, чтобы назначить параметры конфигурации. Once the configuration is created, you can assign the settings to groups of users, as detailed in the next section, Assign configuration settings.
Если в вашей организации используются устройства и с iOS, и с Android for Work, вам придется создать отдельную политику настройки приложений для каждой из платформ. If users in your organization use both iOS and Android for Work devices, you’ll need to create a separate app configuration policy for each platform.
Войдите на портал Azure. Sign in to the Azure portal.
Выберите «Больше служб» > «Мониторинг и управление» > «Intune». Select More Services > Monitoring + Management > Intune.
В колонке Мобильные приложения списка «Управление» выберите Политики конфигурации приложений. On the Mobile apps blade of the Manage list, select App configuration policies.
В колонке Политики конфигурации приложений выберите Добавить. On the App configuration policies blade, choose Add.
В колонке Добавление конфигурации приложения укажите значения в полях Имя и Описание (необязательно) для параметров конфигурации приложения. On the Add app configuration blade, enter a Name, and optional Description for the app configuration settings.
В качестве типа регистрации устройстввыберите управляемые устройства. For Device enrollment type, choose Managed devices.
В качестве платформывыберите iOS или Android. For Platform, choose iOS or Android.
Выберите связанные приложения, а затем в колонке связанные приложения выберите Microsoft Outlook. Choose Associated apps, and then, on the Associated apps blade, choose Microsoft Outlook.
Если приложение Outlook не отображается в списке как доступное, его необходимо добавить, следуя инструкциям в статье Добавление приложений магазина Android в Microsoft Intune и Добавление приложений хранилища iOS в Microsoft Intune. If Outlook is not listed as an available app, then you must add it by following the instructions in Add Android store apps to Microsoft Intune and How to add iOS store apps to Microsoft Intune.
Нажмите кнопку ОК, чтобы вернуться к колонке Добавление конфигурации приложения. Click OK to return to the Add app configuration blade.
Выберите Параметры конфигурации. В колонке Параметры конфигурации определите пары «ключ-значение», которые будут предоставлять конфигурации Outlook для iOS и Android. Вводимые пары «ключ-значение» определяются далее в разделе Пары «ключ-значение». Choose Configuration settings. On the Configuration settings blade, define the key value pairs that will supply configurations for Outlook for iOS and Android. The key value pairs you enter are defined later in this article, in the section Key value pairs.
Чтобы ввести пары «ключ-значение», вам нужно выбрать между использованием конструктора конфигураций и введением списка свойств XML. To enter the key value pairs, you have a choice between using the configuration designer or entering an XML property list.
Когда все будет готово, нажмите кнопку ОК. When you’re done, choose OK.
В колонке Добавление конфигурации приложения нажмите кнопку Добавить. On the Add app configuration blade, choose Add.
Созданная политика настройки появится в колонке Политики конфигурации приложений. The newly created configuration policy will be displayed on the App configuration policies blade.
Назначение параметров конфигурации Assign configuration settings
Вы можете назначать параметры, создание которых описано в предыдущем разделе, группам пользователей в Azure Active Directory. Если у пользователя установлено приложение Microsoft Outlook, то управление этим приложением будет выполняться с помощью заданных вами параметров. Для этого сделайте следующее: You assign the settings you created in the previous section to groups of users in Azure Active Directory. When a user has the Microsoft Outlook app installed, the app will be managed by the settings you have specified. To do this:
В колонке Intune в колонке мобильные приложения списка «Управление» выберите политики конфигурации приложений. From the Intune blade, on the Mobile apps blade of the Manage list, choose App configuration policies.
В списке политик конфигурации приложений выберите ту, которую вы хотите назначить. From the list of app configuration policies, select the one you want to assign.
В следующей колонке выберите назначения. On the next blade, choose Assignments.
В колонке назначения выберите группу Azure AD, которой требуется назначить политику конфигурации приложения, а затем нажмите кнопку Выбрать, а затем ОК. On the Assignments blade, select the Azure AD group to which you want to assign the app configuration policy, then choose Select, and then OK.
Пары «ключ-значение» Key value pairs
При создании политики настройки приложений на портале Azure или с помощью поставщика MDM вам понадобятся следующие пары «ключ-значение»: When you create an app configuration policy in the Azure Portal or through your MDM provider, you will need the following key value pairs:
| Ключ Key | Значения Values |
|---|---|
| com. Microsoft. Outlook. Емаилпрофиле. Емаилаккаунтнаме com.microsoft.outlook.EmailProfile.EmailAccountName | Это значение указывает отображаемое имя учетной записи электронной почты, которая будет отображаться для пользователей на их устройствах. This value specifies the display name email account as it will appear to users on their devices. Тип значения: String Value type: String Допустимые значения: отображаемое имя Accepted values: Display Name Значение по умолчанию (если значение не указано): Default if not specified: Обязательный: Да Required: Yes Пример: User Example: user Токен Intune: * < |
| com. Microsoft. Outlook. Емаилпрофиле. EmailAddress com.microsoft.outlook.EmailProfile.EmailAddress | Это значение определяет электронные адреса, которые нужно использовать для отправки и получения почты. This value specifies the email address to be used for sending and receiving mail. Тип значения: String Value type: String Допустимые значения: адрес электронной почты Accepted values: Email address Значение по умолчанию (если значение не указано): Default if not specified: Обязательный: Да Required: Yes Пример: user@companyname.com Example: user@companyname.com Токен Intune: * < |
| com. Microsoft. Outlook. Емаилпрофиле. Емаилупн com.microsoft.outlook.EmailProfile.EmailUPN | Это значение указывает имя участника или имя пользователя для профиля электронной почты, который будет использоваться для проверки подлинности учетной записи. This value specifies the User Principal Name or username for the email profile that will be used to authenticate the account. Тип значения: String Value type: String Допустимые значения: адрес имени участника-пользователя или имя пользователя Accepted values: UPN Address or username Значение по умолчанию (если значение не указано): Default if not specified: Обязательный: Да Required: Yes Пример: userupn@companyname.com Example: userupn@companyname.com Токен Intune: * < |
| com. Microsoft. Outlook. Емаилпрофиле. Сервераусентикатион com.microsoft.outlook.EmailProfile.ServerAuthentication | Это значение определяет способ проверки подлинности для пользователя. This value specifies the authentication method for the user. Тип значения: String Value type: String Допустимые значения: ‘ username and Password ‘ Accepted values: ‘Username and Password’ Значение по умолчанию (если значение не указано): ‘Username and Password’ Default if not specified: ‘Username and Password’ Обязательный: нет Required: No Пример: ‘Username and Password’ Example: ‘Username and Password’ |
| com. Microsoft. Outlook. Емаилпрофиле. Серверхостнаме com.microsoft.outlook.EmailProfile.ServerHostName | Это значение определяет имя узла для сервера Exchange Server. This value specifies the host name of your Exchange server. Тип значения: String Value type: String Допустимые значения: полное доменное имя ActiveSync Accepted values: ActiveSync FQDN Значение по умолчанию (если значение не указано): Default if not specified: Обязательный: Да Required: Yes Пример: mail.CompanyName.com Example: mail.companyname.com |
| com. Microsoft. Outlook. Емаилпрофиле. Аккаунтдомаин com.microsoft.outlook.EmailProfile.AccountDomain | Это значение указывает домен учетной записи пользователя. This value specifies the user’s account domain. Тип значения: String Value type: String Допустимые значения: domain Accepted values: Domain Значение по умолчанию (если значение не указано): Default if not specified: Обязательный: нет Required: No Пример: CompanyName Example: companyname |
| com. Microsoft. Outlook. Емаилпрофиле. AccountType com.microsoft.outlook.EmailProfile.AccountType | Это значение определяет тип учетной записи, настроенной на основе модели проверки подлинности. This value specifies the account type being configured based on the authentication model. Тип значения: String Value type: String Допустимые значения: BasicAuth Accepted values: BasicAuth Значение по умолчанию, если не указано: BasicAuth Default if not specified: BasicAuth Обязательный: нет Required: No Пример: BasicAuth Example: BasicAuth |
* Для пользователей Microsoft Intune могут применяться токены, которые будут разворачиваться до правильного значения в соответствии с данными зарегистрированного пользователя MDM. Дополнительные сведения см. в статье Добавление политик настройки приложений для управляемых устройств с iOS. * Microsoft Intune users can use tokens that will expand to the correct value according to the MDM enrolled user. See Add app configuration policies for managed iOS devices for more information.