Настройка ASUS RT-N12: установить и настроить самостоятельно
Настраиваемый роутер ASUS RT-N12 является стандартным устройством, имеет обычные средние характеристики. Их с лихвой хватит для того, чтобы полностью удовлетворить нужды пользователей.
Аппарат считается одним из самых популярных, прежде всего благодаря соотношению цена/качество. Для обычной общественной, рабочей или домашней сети роутер имеет все необходимые характеристики.
Устройство является переносной точкой доступа Вай-Фай. Роутер имеет частоту 2,4 ГГц. Маршрутизатор может работать не только с планшетными и стационарными компьютерами, но и со смартфонами и современными телевизорами, имеющими блок беспроводного соединения Wi-Fi. Подключение ASUS RT-N12 возможно при помощи стационарного кабеля интернет-соединения.
Как настроить роутер ASUS RT-N12?

Установить и настроить роутер можно самостоятельно. Для настройки маршрутизатора ASUS RT-N12 C1 используется следующая схема:
Страница для входа в настройки роутера выглядит так:
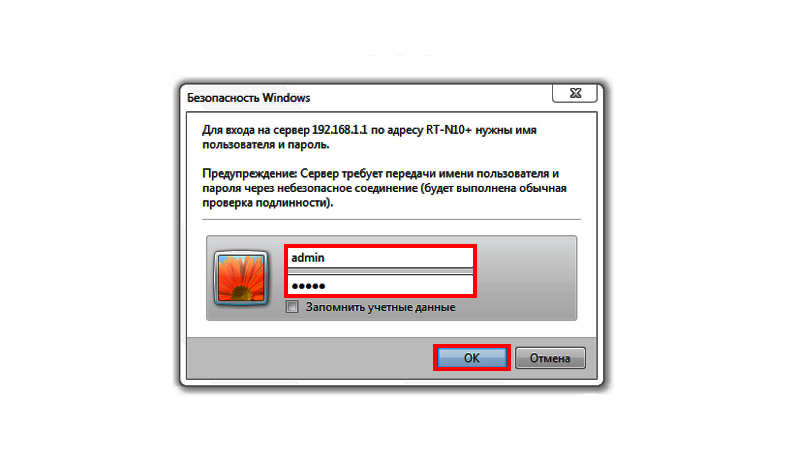
Как настроить интернет и Вай-Фай на роутере ASUS RT-N12, смотрите в видео-инструкции:
Руководство по подключению роутера
Для нормальной настройки роутера необходимо иметь данные о типе соединения. Его прописывают в договоре, который заключается с провайдером.
Важно также определить, будет ли делаться привязка к физическому адресу устройства. В том случае, если соединение типа Point to point protocol over Ethernet(PPPoE)/Layer 2 Tunneling Protocol (L2TP)/Point-to-Point Tunneling Protocol (PPTP), то обычно еще понадобится IP-адрес и другие личные данные. Все эти данные доступны в договоре.
Прежде всего необходимо прочитать инструкцию роутера. Затем устройство необходимо подсоединить в сеть. Для этого используется источник питания. При включении индикаторы могут не светиться. В таком случае нужно нажать кнопку с тыльной стороны маршрутизатора. Она запускает устройство.
Задняя панель для подключения роутера к сети и кабелю выглядит так:

В роутере есть разъем WAN, к нему необходимо подключить тот кабель, который провел провайдер. В комплекте имеется кабель, при помощи него роутер присоединяется к ПК. Для этого устройство имеет 4 порта LAN.
Настройка маршрутизатора может производиться через беспроводную сеть. Однако лучше воспользоваться кабелем от провайдера. Его всегда можно вытащить из сети.
Необходимый сетевой кабель нужно подключить к разъему. Если ПК или другие устройства подключаются по беспроводной сети, то вы ее можете сразу определить после включения роутера. Она будет отображаться как ASUS. Также беспроводную сеть с обозначением ASUS можно будет увидеть в смартфоне, на планшете или в ноутбуке.
Где можно увидеть имя беспроводной сети, смотрите на картинке:
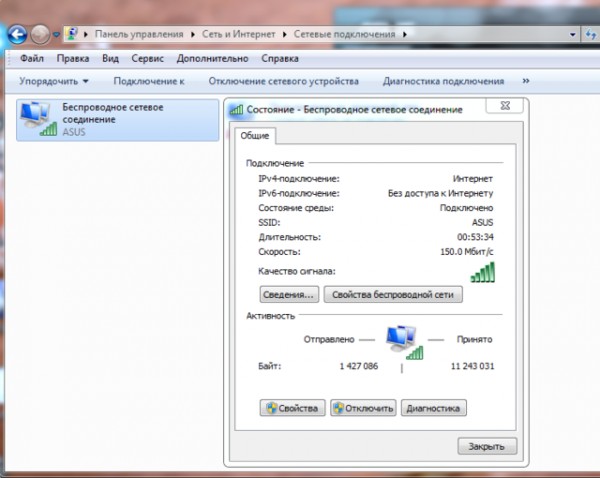
Важно! Бывает так, что название сети отображается отличное от ASUS. Возможно даже проставление пароля. Обычно такое случается тогда, когда роутер уже подключался к сети. В любом случае, перед тем как зайти в настройки, необходимо осуществить сброс настроек до заводских. Для этого существует с тыльной стороны роутера специальная кнопка. Ее следует нажать и не отпускать на протяжении 10-ти секунд. Все параметры вернутся к первоначальному состоянию.
Как сбросить настройки роутера, смотрите в следующем видео:
Ручная настройка роутера
Типы подключения на картинке:
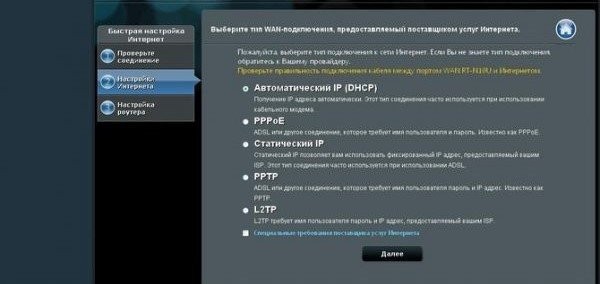
Настройка роутера при помощи панели управления
К настройке router ASUS следует прибегать после того, как установится связь между роутером и ПК. Вне зависимости от браузера в адресной строке прописывается такой адрес: 192.168.1.1. При правильном наборе адреса сразу откроется панель управления.
Главная страница настроек выглядит так:
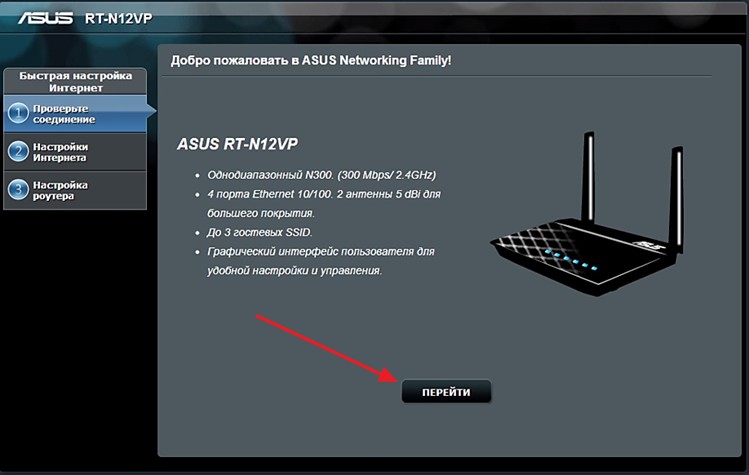
Необходимо сделать клик «Перейти». Пользователю надо придумать свой индивидуальный пароль. Он понадобится для Панели Управления. Пароль необходимо указывать при любых обстоятельствах. Также требуется подтверждение пароля. После этого жмите на кнопку «Далее».
На этой странице можно сменить пароль:
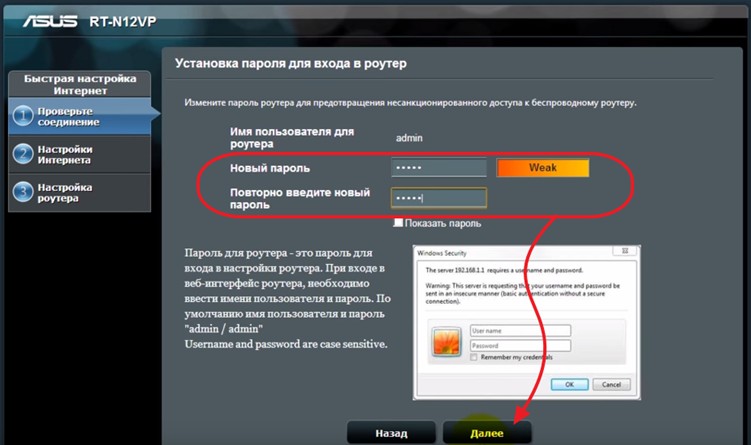
Вводим название используемой Вай-Фай сети в «Имя сети», затем «Сетевой ключ», нажимаем «Применить». Практически сразу произойдет перезагрузка маршрутизатора. После перезагрузки можно пользоваться новой беспроводной сетью. Она будет иметь тот пароль, который вы установили.
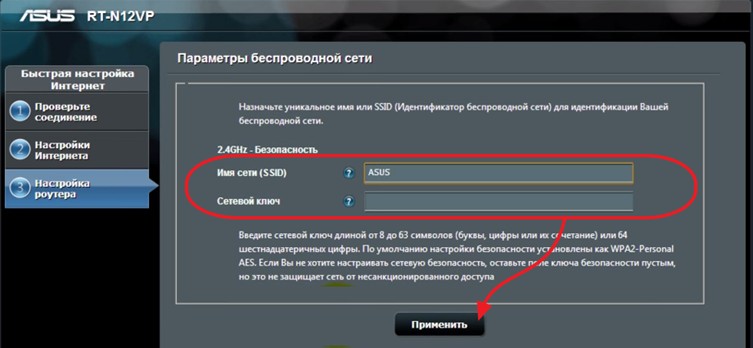
Если провайдер осуществляет подключение при помощи «Автоматического IP», то все проходит без осложнений, никаких дополнительных проблем не возникает. Все требуемые параметры выставляются в автоматическом режиме. Можно подключаться к интернету и проводить все необходимые действия.
Замена пароля маршрутизатора РТ АСУС
Вы можете изменить ключ или поменять пароль. Для этого необходимо зайти на основную страницу настроек. Находим раздел «Состояние системы», прописываем новый ключ и новое имя. Чтобы сохранить изменения, нажимаем кнопку «Применить». Существует также ряд настроек, которые можно увидеть на главной странице. Для запуска новой точки требуется осуществить перезапуск.
Как использовать роутер в качестве повторителя?
Если территория, которую необходимо покрыть беспроводным интернетом достаточно большая, то один маршрутизатор с такой задачей может не справится. Речь идет прежде всего о загородном доме или о большой квартире. Также можно не отказать себе в удовольствии зайти в интернет, сидя в беседке на приусадебном участке. Для этих целей существует специальная функция повторителя. Роутер можно расположить в зоне покрытия вашего другого роутера. Таким образом зона покрытия существенно увеличится.
Данный маршрутизатор совмещается с IPTV. Тем не менее настройку IPTV на роутере ASUS удастся провести лишь на обычном, стандартном уровне. С этой целью выделяется порт, трафик при этом не регистрируется.
Wi-Fi полностью поддерживается 802.11n, что, при определенных условиях, может разогнать скорость соединения до 300 Мбит. Однако это в идеале. Обычно хватает скорости в несколько раз меньшей.
В следующем видео – обзор роутеров по состоянию на текущий год:
Настройка роутера ASUS RT-N12
Роутер ASUS RT-N12 — стандартное устройство с обычными средними характеристиками, которых будет достаточно для домашней или рабочей сети. Благодаря соотношению цена–качество эта модель пользуется большим спросом. RT-N12 используется как переносная точка доступа Wi-Fi, работающая на частоте 2,4 ГГц. К данному маршрутизатору можно подключить планшет, стационарный компьютер, смартфон и даже телевизор, если в нем имеется модуль беспроводного соединения. Многие неопытные пользователи не знают, как настроить домашний роутер ASUS RT-N12. На самом деле сетевое оборудование сейчас настраивается более чем просто, о чем и пойдет речь в статье.
Характеристики устройства
RT-N12 — продолжение «N» линейки этого производителя, куда входят 8 модификаций. Роутеры характерны одинаковым функционалом, дизайном и практически не отличаются по цене. Разница разве что в параметрах и «железе»: чипсеты, микросхемы, радиус покрытия. В плане настройки они также идентичны, поэтому могут использоваться картинки настройки от других моделей.
Если изучить отзывы покупателей, эта модель оптимальна для офисного помещения или небольшой квартиры. Если кратко, то характеристики следующие:
Особенности встроенного программного обеспечения:
ASUS RT-N12 выполнен в белом цвете, с граненой передней панелью и верхней крышкой, по тактильным ощущениям напоминающей шлифованный металл.
Запуск маршрутизатора
Перед тем как настраивать, необходимо правильно подключить роутер ASUS RT-N12 к компьютеру. Благо, здесь все просто:
На этом этапе стоит уточнить один момент — на компьютере должна быть активна функция автоматического получения IP-адресов. Как правило ничего делать не надо, это уже предусмотрено по умолчанию. Но лучше проверить сразу, иначе в ходе настройки придется отвлекаться и возвращаться назад. Для этого следует выполнить последовательность действий:
Роутер установлен и запущен, теперь осталось его настроить на специальной страничке.
Настройка
Для последующих действий на компьютере должен быть установлен любой браузер, иначе не получится получить доступ к странице, встроенной в роутер. Вход в настройки осуществляется следующим образом:
Автоматическая
Для неопытных пользователей это лучший способ настроить роутер. Рассмотрим, как же это сделать:
Если сеть не находит или не получается к ней подключиться, то настраивают вручную.
Ручная
Если автоматическая настройка не дала результата, например, роутер не уловил параметры для выхода в Интернет, то задать их придется самостоятельно. Здесь же пользователь настраивает IPTV, родительский контроль, прописывает маршруты и так далее.
Бывает, маршрутизатор не может сам определить настройки для Интернета от Ростелеком, Билайн и других провайдеров.
Ростелеком для выхода в Интернет использует тип подключения PPPoE.
Настройки, которые необходимо вводить в интерфейсе «Подключение»:
В интерфейсе это выглядит так, как показано на рисунке ниже.
Другие параметры не меняются. Нажимают «Сохранить». И если все верно, то через несколько секунд роутер подключится к Интернету. Теперь пользователь сможет открывать сайты и все остальное с этого компьютера.
Настройка Wi-Fi
Чтобы задать параметры беспроводной сети, в меню, расположенном слева, выбирают раздел «Беспроводная сеть».
На вкладке «Общие» выставляют:
После ввода нажимают «Применить». Роутер сохранит настройки, после чего к нему можно будет подключиться беспроводным способом.
Настройка IPTV
Сегодня многие провайдеры открывают доступ не только к домашнему Интернету, но и к цифровому телевидению, более известному как IPTV. Прежде чем приступать к настройкам, необходимо подключить к роутеру ТВ-приставку. Способов два: беспроводной и проводной (по LAN-кабелю). Дальнейшие действия:
Для пользователей Ростелеком дополнительно нужно активировать многоадресную маршрутизацию (IGMP Proxy) и IGMP Snooping — эти пункты расположены в окне «IPTV».
Настройка роутера в режиме повторителя (репитера)
Недорогие модели сетевого оборудования не способны покрыть большую территорию беспроводным Интернетом, обычно не более 30 метров. Те, кто живет в загородном доме, все же имеют возможность зайти в сеть с беседки, стоящей далеко от роутера. За это отвечает функция повторителя. Работает она так: пользователь ставит второй роутер в зоне видимости первого, расширяя тем самым область покрытия.
Рассмотрим, как активировать «повторитель»:
После этого в интерфейсе появится следующее:
С первыми двумя пунктами понятно. Третий говорит о том, что роутер подключился к другой сети, соответственно, он получает другой АйПи. И если захочется вернуть его в обычный режим или поменять какие-то настройки, то админка уже работать не будет. Зато репитер отобразится в списке клиентов главного роутера, где и будут присвоенный ему IP-адрес и прочие параметры подключения.
Заключение
В инструкции по настройке указаны основные моменты, которые применимы не только к этой модели сетевого оборудования, но и к другим этого же производителя. Не всегда все получается с первого раза, но не стоит расстраиваться. Руководство есть, и достаточно следовать ему. Вообще, автоматическая настройка почти всегда решает проблему, то есть пользователю не потребуется вручную вводить какие-либо данные.
Видео по теме
Подключение и настройка Wi-Fi роутера Asus RT-N12. Подробно и с картинками
 Сейчас мы быстренько настроим наш Asus RT-N12+, расскажу как все подключить, зайти в настройки, настроить интернет, задать имя Wi-Fi сети и сменить пароль. Дам ссылку на инструкцию по обновлению прошивки. Через несколько минут вы уже будете пить чай и сидеть в интернете по Wi-Fi:)
Сейчас мы быстренько настроим наш Asus RT-N12+, расскажу как все подключить, зайти в настройки, настроить интернет, задать имя Wi-Fi сети и сменить пароль. Дам ссылку на инструкцию по обновлению прошивки. Через несколько минут вы уже будете пить чай и сидеть в интернете по Wi-Fi:)
Настраивать будем по схеме:
Подключение и быстрая настройка Asus RT-N12+
Подключите к роутеру питание. Если индикатор питания не загорелся, то проверьте, включено ли питание кнопкой сзади роутера. Подключите в WAN разъем сетевой кабель от провайдера, или модема. А в один из 4 LAN портов подключите кабель, которым и соедините роутер с компьютером. Если у вас нет компьютера, или ноутбука, или нет сетевого кабеля, то настроить роутер можно и по Wi-Fi. Но, лучше по кабелю, потом его можно будет отключить от компьютера.

Если настраивать будете по Wi-Fi, то просто подключите ноутбук (или другое устройство, настроить можно и с планшета, или телефона) к беспроводной сети, которая появится сразу после включения роутера. Сеть будет называться Asus, она будет не защищена паролем.

Если что-то не получается, то почитайте статью о подключении ноутбука к Wi-Fi.
Заходим в панель управления
После того как все подключили, открываем любой браузер, и набираем адрес 192.168.1.1. Сразу должны открыться настройки. Если этого не происходит, или что-то у вас пошло не так, то гляньте инструкцию по входу в настройки. Мы должны увидеть мастер быстрой настройки. Для начала нажимаем кнопку Перейти.

Дальше нам предложат установить пароль на защиту настроек роутера. Это нужно сделать обязательно. Укажите два раза пароль, запишите его где-то, что бы не забыть, и нажмите кнопку Далее.

На следующей странице нам нужно в поле Имя сети (SSID) указать имя вашей Wi-Fi сети, а в поле Сетевой ключ задать пароль для подключения к этой сети. Этот пароль так же где-то запишите.

Роутер подумает и перезагрузится. Появится Wi-Fi сеть с именем, которое мы только что задали. Подключитесь к ней уже с новым паролем, который мы только что установили.

После подключения вернитесь снова к настройкам. Должно появится окно с информацией о подключении. Нажмите Далее.


Если у вас все точно так, как я описывал выше, то вам очень повезло. Скорее всего, это значит, что ваш провайдер использует технологию соединения Автоматический IP, и роутер все настроил сам. Кстати, интернет через роутер уже должен работать. На этом настройку роутера закончена.
Настройка интернета PPPoE, L2TP, PPTP (Дом.ру, Билайн) на Asus RT-N12
Если у вас провайдер использует технологию PPPoE, PPTP, L2TP, или Статический IP, то после запуска мастера быстрой настройки, после проверки соединения, роутер должен предложить вам выбрать типа вашего соединения.

Дальше, понадобится указать имя пользователя и пароль для подключения к провайдеру. Эту информацию выдает провайдер. Она так же может быть указан в договоре о подключении к интернету.

Возможно, понадобится указать еще какие-то параметры. IP-адрес, имя сервиса и т. д. Все зависит от типа соединения, и вашего провайдера.
В процессе настройки, как только роутер установит соединение с интернетом, он предложит вам настроить Wi-Fi сеть и т. д. Выполните эти настройки так, как я показывал выше в этой статье.

На этой странице вы всегда сможете задать самые важные настройки подключения к интернету. Если интернет через роутер уже работает, имя беспроводный сети и пароль вы сменили, то можете на этом закончить настройку маршрутизатора Asus. А я еще покажу, где и как можно сменить самые важные настройки.
Настройка Wi-Fi и смена пароля
Если вы хотите сменить имя вашей Wi-Fi сети, или сменить ключ, который вы используете для подключения к Wi-Fi, то сделать это можно в любой момент в настройках маршрутизатора прямо на главной странице. Просто задайте новое имя и/или пароль, и нажмите кнопку Применить.

Защита настроек роутера Asus RT-N12

Теперь, для входа в панель администратора, вы будете использовать этот пароль. Не забудьте его:) На этой странице можно еще сменить часовой пояс, назначит действие на кнопку WPS, включить Telnet и т. д.
Если вы дочитали эту статью до конца, и у вас еще есть желание что-то делать, то можете обновить прошивку своего RT-N12. По этой теме есть очень подробная инструкция.

Спасибо огромное, Сергей!
Здраствуйте, вроде настроила все правильно, узнала тип подключения(PPPoE), логин пароль, но все равно подключения нет, а при попытке загрузить вкладку выходит сообщение, что доступ к сети закрыт из за неправильного ввода учётных данных

Здравствуйте. Это что-то со стороны интернет-провайдера. Нужно звонить в их поддержку.
А что в настройках роутера? Подключение к провайдеру установлено?
На компьютере не нужно запускать подключение после настройки роутера.
подскажите пожалуйста как отключить в настройках вай фай
В этой статье я подробно показывал как отключить Wi-Fi на роутере ASUS. В настройках.
Здравствуйте, сделала взброс вай фая, после этого все вроде бы настроила, однако на компьютере вай фай есть, а вот на телефоне вроде бы подключается, однако интернета нет
Здравствуйте. Нужно проверять настройки роутера (параметры подключения к интернету). Скорее всего неправильно настроили.
Спасибо за оперативность
Без какого модема? К Asus RT-N12 можно подключить интернет напрямую. Но только подключение через обычный Ethernet. Если у вас ADSL (через телефонный кабель), то напрямую к Asus RT-N12 его не подключить, только через модем.
Доброй ночи.можно ли на этом роутере увеличить радиус действия wi-fi?
Здравствуйте. С помощью настрое? Нет. Разве что изменив расположение роутера в доме.
Здравствуйте, продавец рекомендует приобрести адаптер для роутора. Это обязательно? Какой подойде, как его подключать?
Здравствуйте. Какой еще адаптер для роутера? Для чего?
Привет! Скажи, в этом роутере можно настроить отключение на ночь?
Привет. Да, там должен быть беспроводной планировщик.

Все настроила, но на смартфоне пишет подключено без доступа к интернету
Елена, чтобы я смог вам что-то подсказать, мне нужно узнать больше конкретной информации по проблеме.
Вечер добрый. Забыл пароль для входа в настройки роутера. Сброс ничего не меняет. Admin/admin не подходит. Как еще можно сбросить до заводских? Help
admin/admin.
Сделайте сброс по инструкции. В том числе по схеме 30/30/30.
Вы оставили вопрос и уже через два часа пишете следующее сообщение, где жалуетесь, что нет вашего вопроса. В выходной день. Вы серьезно?
не открывается адрес 192.168.1.1, даже при прямом подключении кабеля провайдера- при том
Если бы вы прочитали эту статью и другие, ссылки на которые я оставлял, вы бы это не писали. Ноутбук должен быть подключен только к роутеру. Интернет к ноутбуку подключать не нужно. Для входа в настройки роутера интернет не нужен.
Пожалуйста, объясните доходчиво, как настроить данный роутер
Выше инструкция, которая полностью посвящена настройке конкретно этого роутера. Извините, что как еще подробнее объяснить, я не знаю.
Нет, я забеспокоился, что мой вопрос не виден. Извините ). Всё, что Вы сейчас уточнили- понятно… Но эффекта нет! Может быть причиной Windows XP на ноутбуке? Если да, то реально настроить роутер через планшет?
Реально настроить роутер через планшет.
1. Сделайте на роутере сброс настроек.
2. Подключите планшет к Wi-Fi сети роутера. По умолчанию сеть обычно называется «ASUS».
3. Откройте на планшете браузер и перейдите по адресу 192.168.1.1
Вы знаете какой тип подключения использует ваш провайдер? Вы кабель от провайдера подключили в WAN-порт роутера?
Я не понимаю в чем проблема. Честно.
С любого компьютера можно зайти в настройки роутера.
Конечно, все оговоренные кабели я подключил- и от провайдера к роутеру тоже! Но, как я понял, для открытия адреса с настройками роутера кабель от провайдера на этом этапе не требуется, нужно только соединить комп. с роутером- по кабелю, или по WiFi, и через браузер по этому адресу (генерируемому роутером) должен открываться интерфейс настроек роутера, так? Ничего не открывается! Ладно…
Сейчас буду пробовать настраивать роутер через Планшет, он настройки открывает… Данные, которые у меня есть в регистр. карте договора с провайдером: Имя машины, IP-адрес, Внешний канал- закрыт, MAC адрес, Шлюз, Маска, DNS1, DNS2, Порт №9. Скажите пожалуйста, с этими данными можно наконец-то достигнуть недосягаемого- интернета по Wifi с роутера ASUS?? )) Или без приглашения спеца от провайдера, несмотря на потраченное время, всё-таки, не обойтись?? ) С уважением.
Да, можно. У вас еще и привязка по MAC-адресу? Ok. Тип подключения похоже «Статический IP».
Подключаете кабель от провайдера к роутеру. С планшета заходите в настройки роутера. У вас это получается.
1. В настройках переходите в раздел «Интернет» и выбираете «Тип WAN-подключения» — «Статический IP».
2. Прописываете (в соответствующих полях) IP-адрес, Шлюз, Маска, DNS1, DNS2.
3. Там же ниже прописываете MAC-адрес.
4. Сохраняете настройки. После сохранения интернет через роутер должен заработать.
Если не помогает — звоните в поддержку провайдера. Они помогут настроить. Чтобы не было вопросов — прикрепляю скриншот.

Эти данные я давно уже пробовал вносить, но… за этим-то что, как включить интернет? ) Возникает опять «вход в роутер» и… войти не получается.
Просто сохраняем настройки, роутер подключается к провайдеру (если вы правильно задали все настройки) и начинает раздавать интернет.
Если сами не можете разобраться, то лучше обратится к специалистам. Они все настроят.
По прежнему результат нулевой (((. Вроде- всё «настроено», но интернета-то нет! Капец- подключить антенку неразрешимая проблема! ))) Что такое «имя хоста»?
…Ситуация такая… Какой-то роутер от провайдера установлен на чердаке нашего многоквартирного дома, от него один из интернет-кабелей заведён в мою квартиру… Таким образом, данные из моего договора- это именно то, что следует вводить в настроечном интерфейсе моего внутриквартирного роутера? Всё правильно с этим?
Владислав, эти вопросы вы должны задавать своему интернет-провайдеру.
Здравствуйте снова! Я- по роутеру, который не подключался в выходгные… ) В пн. я обратился по тел. к провайдеру… Говорю- подключаю роутер, все данные занёс через планшет в настройки роутера, WiFi есть, а интернета нет… Далее в настройках открывается возможность внести имя хоста, спрашиваю- что это такое? Оператор говорит » а-а, вижу, сейчас… просто нужно немножко подождать». Говорю- так, я должен был вам сообщить, что ставлю роутер?? Он говорит- конечно, смена оборудования… В общем, так я и не узнал, что такое «имя хоста». После этого интернет на планшете сразу появился, а на ноуте- по прежнему ничего. Я опять к оператору с вопросами: сетевые подключения и т. д… В общем всё OK, пакеты принимаются/отдаются, а и-нета по факту нет. Оператор говорит, читайте в нете на планшете, как пропинговать Windows XP, адрес какой-то озвучил- 8.8.8.8, …или вам нужно инженера звать- с XP разбираться. А у меня уже сил нет… Потом опять обратился к ноуту- а интернет-то появился! ))
И вот сейчас такая ситуация: после перезагрузки компа всё нормально- интернет есть. Оставляешь в спящем режиме не на долго, открываешь- есть. Подольше- по разному, бывает, что пропадает, и не возможно вернуть его обратно, при том, что значок подключения по WiFi- всё нормально «подключено». В табличке управления от этого значка есть команда «исправить», иногда «подключение исправляется», иногда нет, из-за «невозможности очистить кэш». Но вся эта индикация никак не связана с реальным наличием интернета- такое впечатление. Ооочень редко все эти «танцы» с различными командами вкл./откл./иправить и т.п. приводят к появлению и-нета, который может потом пропасть снова. И только перезагрузка компа является гарантом, что нормальный интернет появится.
Может быть, подскажете какую-нить настройку, или на что обратить внимание, чтобы владеть ситуацией и понимать «что от чего берётся, и как это всё называется»? Например, на планшете тоже сначала после нового его включения интернет пропадал, но там есть настройка «подключаться автоматически», после включения которой стало всё чётко. Может, на ноуте с Windows XP тоже есть что-то такое… СПАСИБО!