Как настроить Wi-Fi роутер D-Link DIR-615 самостоятельно
Подключить свой дом к интернету очень просто и чаще всего даже дешево. Однако не все интернет компании предоставляют настройку маршрутизатора за Вас. Поэтому первому пользователю, покупателю, приходится самостоятельно выполнять настройку роутера.
Чтобы не возникло никаких проблем в настройке, просто следуйте нашим простым инструкциям по настройке D-Link DIR-615.
Характеристики и внешний вид маршрутизатора
По поводу характеристик D-Link 615 сказать почти нечего, ибо у всех таких девайсов они предельно схожи между собой. Используется технология 802.11n, антенны встроенные, 4 сетевых порта, частота работы около 2.4 Гигагерц. Скорость передачи данных через кабель до 100 мегабит в секунду, через беспроводную сеть до 300 мегабит в секунду.
Далее по поводу внешнего вида. Внешне девайс очень достойно выглядит, корпус очень приличный, если сравнивать с более дешевыми моделями той же компании.

На передней панели располагаются несколько, а если быть более точным, 8 лампочек, выполняющих роль индикаторов:
На боковой панели есть лишь одна кнопочка «WPS», которая может выполнить быстрое подключение.
На задней панели есть два специальных места для крепления нашего девайса к стене. А ниже идут различные порты и кнопки:
После того, как мы точно узнали расположение всех нужных нам разъемов и индикаторов, можно перейти к установке роутера D-Link DIR-615, настройку его выполним чуть позже.
Установка роутера на место
Выбираем место, которое было бы примерно в середине нашего дома или квартиры. Это для того, чтоб сигнал был в разных комнатах примерно одинаковый. Рядом должна быть розетка и туда должен доставать интернет кабель.

Прикрепляем на стену, вставляем блок питания, включаем с помощью кнопки питания, подключаем ноутбук или компьютер к нему через LAN порт. Вот здесь есть еще один момент, важный в дальнейшей настройке. Если на компьютере сразу появился интернет то можно стразу определить, какой IP-адрес у Вашего провайдера.
Если интернет сразу же появился, то у Вас динамический IP адрес. По проводу WLAN, провайдером входящий трафик сразу перенаправляется к Вам.
Вопросов, как подключить или как установить маршрутизатор 615 для Ростелеком, возникнуть не должно, потому что каждый разъем отвечает своему проводу.
Чтобы сделать статический IP, нужно выполнить проброс портов D-Link 615. Перейдём непосредственно к настройкам Д Линка. Про то, как открыть порты на роутере D-Link, мы напишем в отдельной статье.
Полная настройка девайса
Для начала, сразу после подключения роутера 615s к компьютеру, стоит сбросить настройки. Итак, чтобы настроить D-Link DIR-615 с самого начала:
Сброс
Чтобы сбросить настройки необходимо всего лишь зажать кнопку «Reset», расположенную с обратной стороны аппарата в отверстии. Зажимать клавишу на протяжении 7-10 секунд. Все настройки роутера D-Link DIR-615 станут заводскими. Это особенно важный шаг для тех, кто купил аппарат после чьего-то использования.
Так же сброс выполнять можно тем, кто забыл пароль. Чтобы поставить пароль и логин по умолчанию на роутере Wi-Fi D-Link. После выполняется перенастройка.
Проблемы прошивки
После этого стоит отметить то, что на роутерах обычно стоит старая версия прошивки, самая древняя. С ней тоже можно работать, но лучше беречь свои нервы и силы – скачать обновление. Скачиваем самую новую прошивку, чтобы не отставать от всего мира.
На нижней стороне нашего аппарата есть серийный код и куча прочей информации об обновлении. Нас интересует строчка «H/W Ver.:**». На месте звездочек должна быть версия вашего маршрутизатора D-Link DIR-615. У нас это К1.

Теперь, перед тем как зайти в настройки, переходим на официальный сайт http://ftp.DLink.ru/pub/Router/, делаем все четко по скриншотам. Здесь пример обновления К1.

Теперь у нас есть программное обеспечение для нашего маршрутизатора, которое нам и требовалось обновить. Теперь, собственно, узнаем, как прошить роутер D-Link DIR-615.

Для этого надо зайти в настройки на сайт отладки маршрутизатора в настройки роутера, это адрес 192.168.0.1 или же 192.168.1.1. Вводим имя и пароль – «admin» – это заводские настройки роутера D. Теперь Вы можете увидеть интерфейс. Сверху написана версия прошивки. Если это версия 1.0.0, то переходим в «Настроить вручную». Затем «Система», выбираем «Обновление программного обеспечения», выбираем тот файл, который был скачан немного ранее и обновляем модем.

На этом перепрошивка окончена.
Отладка подключения к WEB
Заходим в те же настройки роутера по адресу 192.168.0.1, вводим admin/admin, жмем «вход». В обновленной прошивке внизу нажимаем на расширенные настройки. Потом в списке выбираем WAN, этот пункт расположен в блоке «Сеть».

Нажимаем клавишу «Добавить», тем самым создаем новое подключение к сети. Здесь нужно ввести те данные, которые Вам предоставляет провайдер. Тип соединения, логин и пароль должны быть уточнены в контракте, не забудьте эти моменты уточнить у него. Это обязательно для подключения к инету. Жмем «Сохранить».

Теперь должен появиться интернет по локальной сети, то есть на тех компьютерах, которые подключены через локальные шнуры LAN.
Отладка беспроводной сети
В блоке «Wi-Fi» жмем на общие настройки. Все это находится в тех же расширенных настройках, если кто забыл. Здесь нажимаем «Включить беспроводное соединение», ставим галочку и сохраняем. Как видите, настройка Wi Fi роутера D-Link DIR-615 достаточно простая задача.

После этого в поле SSID вводим имя вашего вай фая, оно будет видно всем. Писать на английском языке. Выбираем нашу страну, канал оставляем автоматическим и режим так же.

Теперь в блоке Wi-Fi выбираем настройки безопасности. В первом пункте настройки Wifi ставим WPA-PSK2. В следующем поле, где ключ шифрования. Этот и есть пароль от Wi-Fi. На этой же вкладке ответ на вопрос, как сменить пароль или как поставить пароль на Wi-Fi.

Еще можно порекомендовать менять пароли чаще. Но до того, как поменять пароль, лучше запишите его куда-нибудь.
Теперь Вы разобрались, как настроить роутер D-Link DIR-615 благодаря нашей пошаговой инструкции.
Видео по теме
Настройка D-link DIR-615. Подробная инструкция по настройке Wi-Fi роутера


Настройка D-link DIR-615 еще не была описана так подробно как в этот раз. В данной публикации мы рассмотрим, как произвести настройку довольно распространённого маршрутизатора фирмы D-lіnk DІR-615. В статье я буду ссылаться, в качестве примера, на D-link DIR-615/A. Но если даже у вас роутер другой марки, не принципиально, поскольку во многом настройки для всех идентичны. Потому, данное руководство применимо для большинства моделей D-lіnk. Попытаюсь все изложить детально и на доступном языке.
Описывать особенности самого маршрутизатора долго не стану, при необходимости вы сможете прочесть о DІR-615/А, если перейдете по ссылке, расположенной немного выше. Отмечу только, что эта модель отлично справляется со своими функциями дома, или в не слишком больших офисах. С его помощью подается бесперебойный интернет на компьютеры, планшеты, телефоны по беспроводному соединению.
По части настраивания D-lіnk DІR-615, её осуществить довольно несложно. При условии, что ваш интернет – провайдер применяет способ соединения Динамический ІP, тогда просто нужно подсоединить и включить роутер, и доступ в интернет будет. Потребуется всего лишь поставить секретный код на Wі-Fі, и поменять имя, при необходимости. Единственное, что меня не устраивает, это то, что почти во всех изданиях изменяются (наглядно) установки параметров D-lіnk, то есть панель управления. Таким образом, настройки вашего маршрутизатора могут выглядеть не так, как показаны в данной публикации. Хотя это поправимо, просто нужно его перепрошить.
Настройка D-link DIR-615
Действуем по следующей схеме:
А сейчас рассмотрим каждый из этапов более детально.
Подсоединяем D-lіnk DІR-615 и переходим в настройки
Включите маршрутизатор, первоначально подсоединив его к источнику питания. При условии, что на переднем плане не загорелись индикаторы, возможно, сзади выключена кнопка питания. В случае если настраивание D-lіnk DІR-615 будет осуществляться через кабель, найдите сетевой шнур, и подключите точку доступа к компьютеру (кабель продается в составе роутера). Одну сторону шнура подсоединяем в LАN разъём черного цвета (в первое из четверых), а другую подсоедините к сетевому адаптеру ноутбука или компьютера. Интернетовский кабель следует вставить в WAN разъём, который окрашен в желтый цвет.
В случае, если нет в наличии шнура, либо компьютера с сетевой платой, можно произвести настройки с помощью беспроводной сети. В этом случае подойдёт даже телефон, или планшет.
Подсоединение маршрутизатора к беспроводной сети для настраивания
Сделайте подключение к сети интернет под обычным наименованием “DІR-615”
На ней может стоять защита. В этом случае воспользуйтесь паролем, который обозначен внизу маршрутизатора
Затем следует открыть панель управления роутера. Но прежде, я рекомендую, обнулить все существующие настройки, чтоб в случае их установления, они не дали сбой. Таким образом, наш маршрутизатор будем настраивать «с чистого листа».
Сброс настроек на D-link DIR-615
Осуществить обнуление настроек совсем не сложно. Для этого взять острый предмет и с помощью него осуществить нажатие кнопочки RЕSET, которая слегка углублена в системный корпус, и немного подождать. Потом перестать жать и ожидать перезагрузки маршрутизатора.
Вот сейчас в самый раз переходить к установке параметров. Рекомендации по поводу этого можно почитать в подробной статье. А также можете прочитать далее
Войдите в любую программу входа в интернет и осуществите переход по интернет – адресу 192.168.0.1. Выскочит окошко, в котором будет запрашиваться логин и секретный код. Если вами не осуществлялась смена этих данных, тогда набираете admіn обоих строках и открывается страница панели управления вашего роутера.
Может быть так, что настройки там будут на английском языке, который легко можно поменять на более подходящий и понятный (русский, украинский).
Также может выскочить окошко, в котором указано сменить первоначальный пароль, с помощью которого осуществляется вход в панель управления D-lіnk. Тогда введите какой-либо шифр, придуманный вами, и повторите такой же в следующей строке. И обязательно запомните, или лучше запишите, так как его нужно будет вводить при каждом входе в настройки маршрутизатора.
Рекомендую вам сразу же, перед тем как настраивать, скачать новое программное обеспечение на свой D-lіnk. Детально прочитать, как это сделать, можно в этой статье. Но можно осуществлять настройку далее и без прошивки, если допустим, вам будет тяжело это сделать.
После ввода пароля, мы непосредственно зашли в настройки, теперь можно настраивать роутер.
Поочередность процесса настройки интернета на роутере D-lіnk DІR-615
При условии, что ваше Интернет-соединение выполнено по широко применяемой методике Динамический ІP, маршрутизатор должен распределять сигнал, как только будет подключен в него провод от компании, которая обеспечивает подачу интернета. Затем вам необходимо будет просто сделать настройки беспроводной сети (как это сделать рассмотрим далее). Если же у вас статический ІP адрес, тогда пройдется осуществлять настройку.
Затем будет осуществляться обследование интернет – соединения и реальность подключения отбора Яндекс. Но это уже если захотите. Все равно данные настройки можно поменять.
Рассматривались настройки на примере PPРoE для роутера D-link DIR-615. Ваши настройки могут быть другими.
Если вы настроили точку доступа, а в итоге интернета нет, высвечивается “без доступа к интернету”, либо нет доступа к страничкам, тогда эта проблема связана с настройками от компании-провайдера. Перепроверьте, может неверно указали вид соединения, либо какие-нибудь другие данные.
Стало быть, с соединением PPPoE, PРTP, L2TР и Динамическим IP сложнее, чем методом Статического ІР соединения.
Очень важно! При условии, что ранее вы выходили в интернет с помощью высокоскоростного обмена данными, то сейчас вам, по сути, в нем нет необходимости. Такое интернет – соединение будет осуществлять ваш маршрутизатор и только распределять его по проводу и беспроводной сети.
Поменять настройки от провайдера используя тот же Cliсk’n’Connect, либо перейдя на Сеть –WAN, при этом осуществив выбор и изменение требуемого соединения.
Рекомендуется сделанные настройки сохранить
При условии, что все в порядке, и интернет-соединение через маршрутизатор доступен, тогда переходим к установке параметров беспроводной сети.
Наглядный пример настройки Wi-Fi и изменение парольной комбинации на D-lіnk DІR-615
Теперь нам потребуется просто поменять имя беспроводной сети, и придумать другой секретный код для защищенности Wі-Fі соединения.
Станьте на Wі-Fі – Основные настройки. Тут можно поменять имя нашего беспроводного соединения. В строке SSID введите наименование сети – интернет, и выберите Применить.
Далее открываем меню Wi-Fi – Настройки безопасности, и в строке “Ключ шифрования PSK” вводим код, его далее будете каждый раз применять для подсоединения к Wі-Fі сети. Секретный пароль должен содержать не менее 8 знаков. Запомните, или где-то напишите его, чтоб потом не забыть
Сделанные установки параметров необходимо сохранить. Система – Сохранить. Это может быть заключительный этап настраивания роутера D-link DІR-615. Если никакие настройки
осуществлять больше не будете, то сделайте его перезагрузку. Система – Перезагрузить.
Вот теперь Wі-Fі сеть настроена. Кроме этого может вам понадобиться посмотреть более подробную статью по настройке Wi-Fi.
Есть возможность также поменять админпароль, применение которого нужно для входа в настройки маршрутизатора. Для этого необходимо воспользоваться вкладкой Система – Пароль администратора.
Введите придуманный код дважды и выберите кнопку Применить. Проделанные действия обязательно сохраните.
Запомните либо сделайте запись секретного кода, чтоб не пришлось опять сбрасывать все настройки, так как без пароля вход в панель управления роутера будет недоступен.

Дипломированный специалист по безопасности компьютерных сетей. Навыки маршрутизации, создание сложных схем покрытия сетью, в том числе бесшовный Wi-Fi.
Настройка Wi-Fi роутера D-link Dir-615
Большинство провайдеров предлагают использовать роутеры фирмы D-link, в особенности модель Dir-615. Перед использованием устройства для доступа к сети интернет необходимо правильно настроить его, задав не только основные сетевые параметры, но и пароли для авторизации и подключения к нему. Это можно довольно легко и быстро сделать самостоятельно, не привлекая специалистов.
Подключение к компьютеру
Перед тем как начать настройку, роутер необходимо подключить к ПК. Сделать это можно двумя способами:
С помощью кабеля
Вам необходимо найти в коробке с комплектующими патч-корд. Это специальный кабель с коннекторами, один конец которого подключается к роутеру, а второй – к специальному разъему на компьютере или ноутбуке.
С помощью Wi-Fi
Делается это следующим образом:
Читайте методы настройки и для других моделей D—Link:
Сброс параметров
Если ранее роутер настраивали специалисты или же он использовался для подключения к интернету через другого провайдера, необходимо сбросить все настройки до заводских.
Сделать это довольно просто. Необходимо взять зубочистку или иголку, включить устройство и найти сзади кнопку «Reset», спрятанную под корпусом. Затем нажать на нее и поддержать несколько секунд. После этого дождаться перезагрузки роутера.
Вход в панель
Открыть меню любого роутера можно через браузер. Для примера рассмотрим настройку весьма распространенной модели D-link Dir-615 E4. Выполняем следующие действия:
Меняем пароль
Для начала рекомендуем изменить код доступа к «Панели настроек». Для этого выполняем следующие действия:
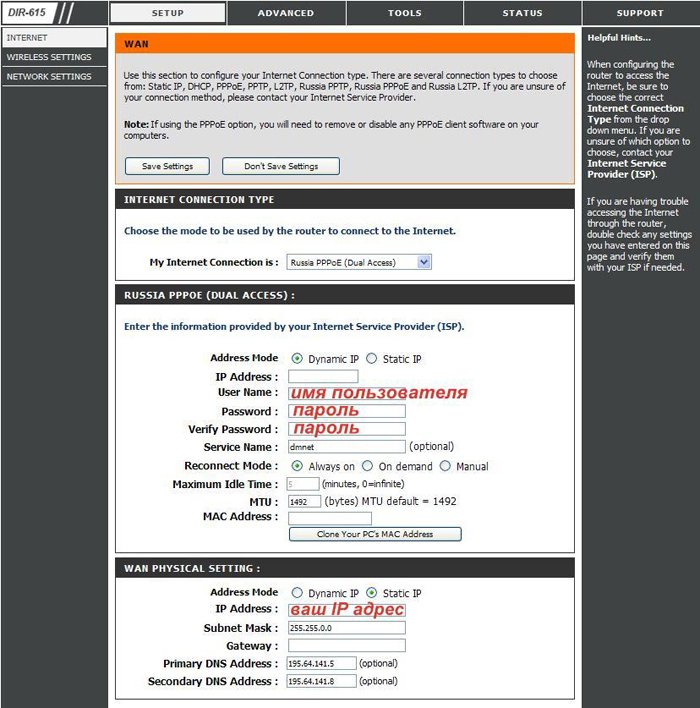
Настройка сети
Перед настройкой обязательно найдите:
Снова авторизуемся в «Панели управления» с помощью заданного нами ранее пароля. Теперь выполняем следующие действия:
Настройка безопасности сети
Второй важный пункт – настроить роутер так, чтобы к нему можно было подключаться лишь с помощью пароля. Это исключит возможность подключения к вашему интернету соседей и предотвратит «воровство» трафика.
Настраиваем все в том же меню «Setup».
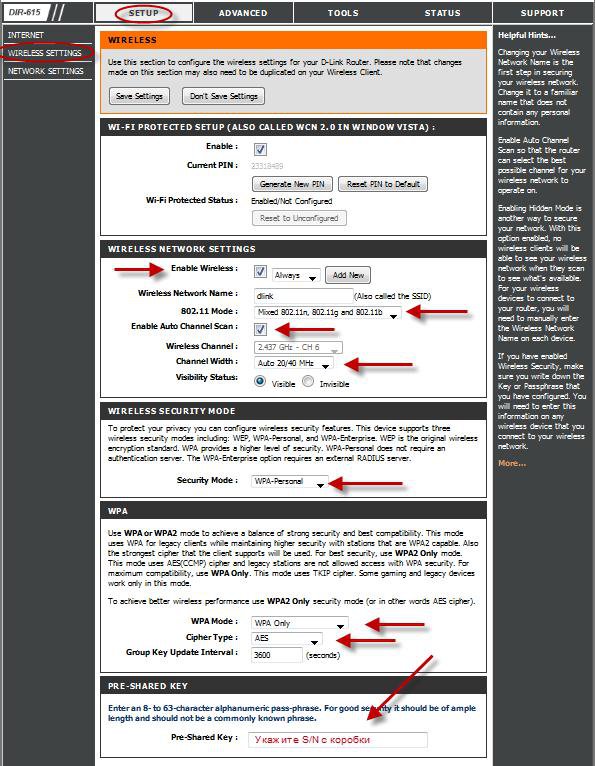
Заходим в меню «Wireless Settings», располагается слева. Теперь нажимаем на «Manual Wireless Network Setup» и заполняем строки следующим образом:
Настройка ТТК D-link Dir-615
Отдельно рассмотрим настройку роутера ТТК. Он имеет несколько другой интерфейс: оформлен в красно-белых цветах провайдера и русифицирован. Подключается к ПК он также же, как и обычный роутер D-link Dir-615, вход в панель настроек описан выше.
Для настройки выбираем внизу панели «Расширенные настройки».
Сетевое подключение
Для корректной работы интернета настраиваем роутер. Для этого находим «Сеть» и открываем подпункт «WAN». В открывшемся окне находится строка динамического IP. Если ваш провайдер использует протокол PPPoE, то данное подключение необходимо удалить и создать новое.
Работа сети Wi-fi
Заходим в меню «Расширенные настройки» и открываем Wi-Fi – основные настройки. Заполняем поля:
Если хотите, чтобы сигнал Wi-Fi стал сильнее прочтите эту статью.
Видео-урок по настройке роутера
Боитесь допустить ошибку при настройке? Ознакомьтесь с видео-инструкцией по настройке D-Link DIR 615. Специалист подробно расскажет вам о том, как настроить роутер, и покажет, какие именно значения необходимо менять, а какие следует оставить без изменений.
Как настроить роутер DIR-615
В современной семье из нескольких человек обычно присутствуют компьютерная техника и гаджеты: персональный компьютер или ноутбук, планшеты, смартфоны, игровые приставки и так далее. Все они требуют подключения к сети интернет. Иногда необходимо создание внутренней домашней сети для доступа к определенным файлам с одного из гаджетов. Данный вопрос решается с помощью маршрутизатора. Ниже рассмотрим, как настроить одно из таких устройств — DIR-615.

Включение и присоединение к сети
К DIR-615 может подключаться 4 компьютера для создания сети через разъемы «LAN». Для присоединения к сети необходимо выполнить несколько простых действий:

Настройки сети и роутера
Включив компьютер, необходимо сделать рабочей сеть. Для этого действия в операционной системе Windows 10 нажимается «Пуск», «Параметры», далее «Сеть и Интернет», открывается окно свойств сети.

В левой стороне окна нужно кликнуть на «Ethernet».
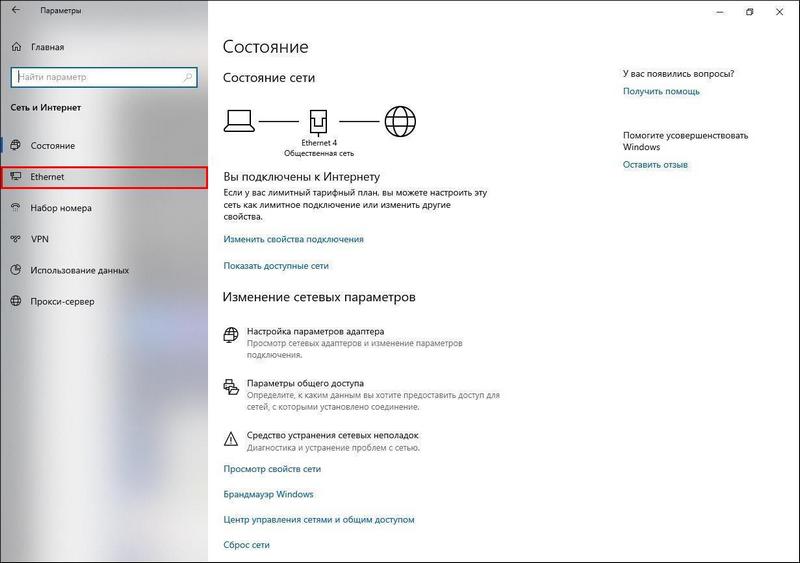
В очередном окне, в правом столбце следует кликнуть на «Настройка параметров адаптера».
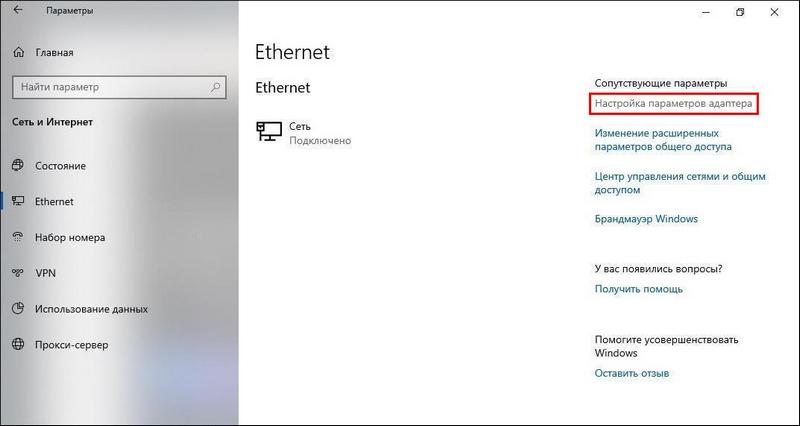
Высвечивается рабочая сеть «Ethernet», на которую необходимо нажать правой кнопкой мышки, далее на «Свойства».
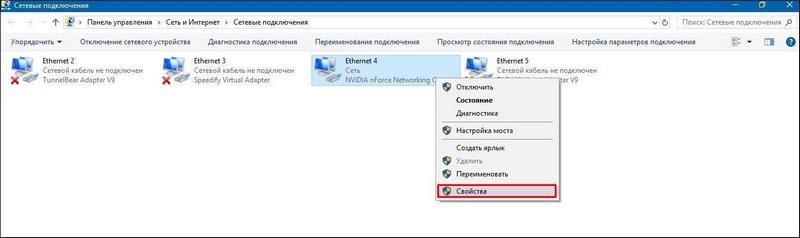
Открывается окошко со списком компонентов, выбирается версия (TCP/IPv4), нажимается панель «Свойства».

В следующем окне устанавливаются галочки на автоматическом получении адресов IP и DNS-сервера.

Теперь сеть должна функционировать и можно переходить к настройкам для самого роутера D-Link DIR-615, которые состоят из нескольких этапов.
Вход в интерфейс и авторизация
Для входа в интерфейс маршрутизатора набирается 192.168.0.1 в поисковой строке установленного браузера. Далее появляется окно интерфейса для набора логина и пароля.
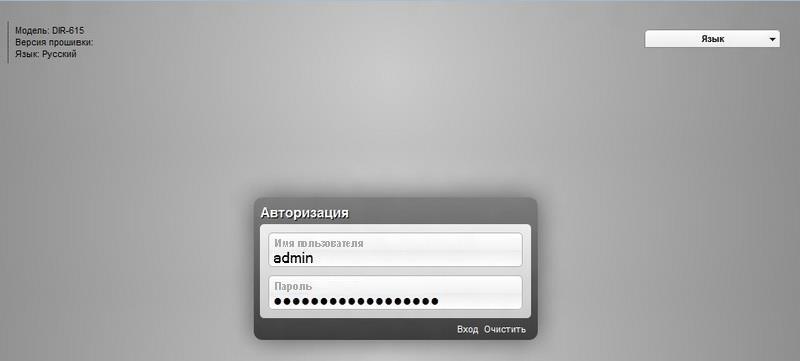
В самом начале работы с устройством производителем закладывается пароль и логин «admin». Если устройство находится в общественном месте и пользователь не желает, чтобы в роутере D-Link серии DIR-615 настройка была изменена посторонними лицами, требуется установить новые логин и пароль. Обычно выплывает окно, предлагающее сменить существующий пароль.
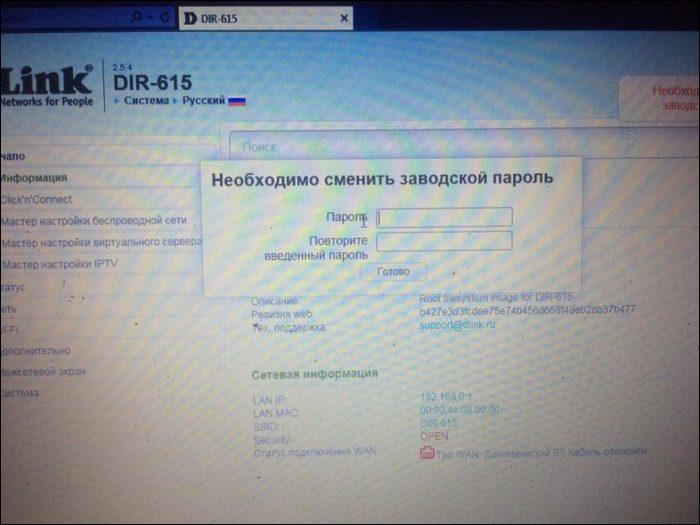
В случае приглашения специалистов-настройщиков, они обычно в качестве пароля закладывают серийный номер (s/n) маршрутизатора, который обозначен с нижней стороны. Пользователь может сам придумать удобный ему пароль и два раза ввести в окне смены пароля.
Настройка Wi-Fi-соединения
Наиболее важным этапом является установка беспроводного соединения со всеми гаджетами и выбора защиты, а также пароля для Wi-Fi. В верхней части окна интерфейса устанавливается русский язык, в случае приоритета английского языка при его открытии.
Основные настройки
В левой колонке экрана следует кликнуть на Wi-Fi и ниже откроется список настроек для данной функции. Нажать «Основные настройки». Поставить галочки на «Включить беспроводное соединение» и «Вещать беспроводную сеть».
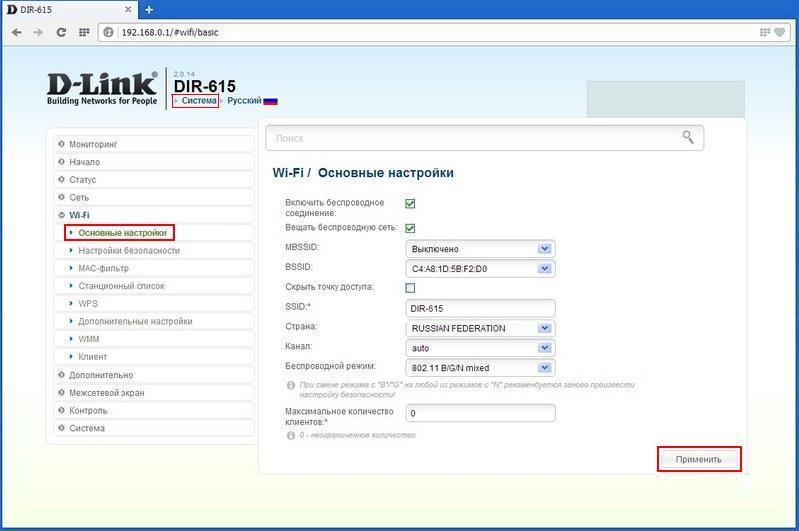
Ниже, функция MBSSID остается выключенной, ее применяют для создания гостевой сети (например, соседям), чтобы ее пользователи не могли войти в главную сеть.
BSSID — адрес маршрутизатора, применяемый для работы устройства в сети.
Если хозяин сети не желает, чтобы ее имя высвечивалось при поиске Wi-Fi-соединения другими людьми, можно скрыть точку доступа, поставив в данной позиции галочку. Подключаться же придется, вводя вручную имя своей сети.
Ниже по списку (SSID) дается возможность придумать имя для соединения либо оставить старое. Обычно придумывают новое хорошо запоминающееся имя.
Беспроводной режим (версия Wi-Fi) 802.11 b/g/n дает возможность работы с сетью на частоте 2,4 ГГц и скоростью до 300 Мбит/сек. Версию можно сменить.
В самой нижней строке устанавливается максимальное количество пользователей, чтобы не было перегрузки соединения и оно не стало очень медленным. Цифра 0 обозначает неограниченное число.
Все данные необходимо сохранить, кликнув на панель в правом нижнем углу. Далее кликнуть мышкой на раздел «Система» в верхней части интерфейса, слева от языковой строки, и «Сохранить».
Настройки безопасности
Теперь следует сделать настройки безопасности Wi-Fi-соединения. В левой колонке они находятся ниже основных настроек. После клика открывается новое окно.
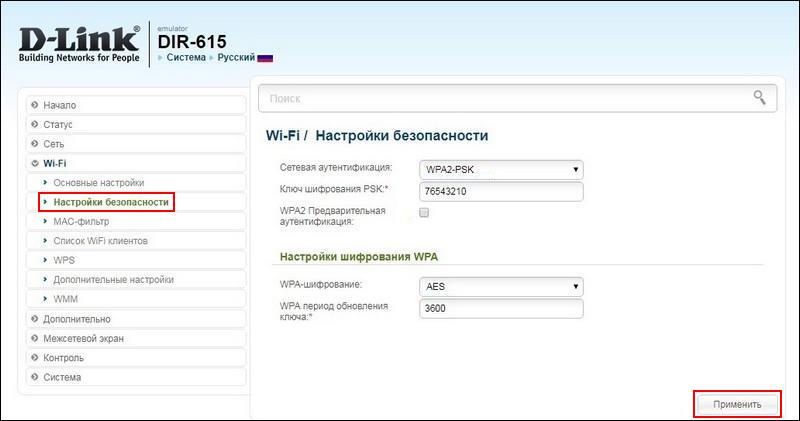
Первая строка обозначает аутентификацию или шифрование. Оно бывает разных видов: отсутствует (сеть открыта всем для доступа); WEP — на данный момент устаревший вариант шифрования, легко поддается расшифровке; WPA и WPA2 (второй — улучшенный вариант первого). Обычно рекомендуется WPA2-PSK, где ключ шифрования от 8 до 63 символов, служит паролем для всех подключаемых гаджетов.
В строке «Ключ шифрования PSK» пользователь должен придумать свой пароль для Wi-Fi-соединения.
Галочка на графе предварительной аутентификации дает возможность быстрее попасть в сеть с гаджета после первого подключения при помощи специального ключа, то есть, фактически происходит запоминание пароля.
Далее, WPA-шифрование бывает 2 видов: TKIP и AES. Последнее более современное и рекомендуется к применению для защиты. Первое нужно использовать только при несовместимости с гаджетом AES шифрования, когда прерывается либо совсем не устанавливается соединение.
В нижней графе — период обновления ключа по умолчанию устанавливается 3600 секунд (1 час). Его можно сделать больше или меньше, либо вообще установить на 0, тогда новый временный ключ не будет генерироваться устройством. Для большей защиты от хакеров рекомендуется установить время, через которое будет происходить постоянная генерация новых ключей. Все установленные данные сохраняются, как и ранее — «Система» и «Сохранить».
МАС-фильтр
В левом столбце настроек находится параметр «МАС-фильтр», при клике на который устанавливаются МАС-адреса гаджетов, которые будут допущены к сети либо наоборот, им будет запрещен вход. Фильтр служит еще одним средством защиты от хакеров.

Список WiFi клиентов
Проверить все подключенные гаджеты можно в левом столбце настроек, разделе «Список WiFi клиентов» интерфейса. Если обнаружится какое-то чужое устройство, лучше сменить пароль или применить МАС-фильтр.
Раздел WPS — специальная технология, облегчающая настройки беспроводной сети. В некоторых маршрутизаторах существует кнопка, включающая данную функцию. Настройка WPS Wi-Fi для DIR-615 производится в окне роутера нажатием на соответствующий раздел, который находится в левом столбце настроек. Эту настройку можно включить и отключить. Для нее применяется специальный пин-код, отмеченный на нижней части маршрутизатора.

Последний пункт WMM (Wi-Fi Multimedia), дает возможность управлять качеством, давать высокую пропускную скорость, обеспечивать хорошую мультимедийную картинку. Для этого нужно активировать функцию WMM.
Статическое IP-соединение
Статическое интернет-соединение, в отличие от динамического, требует отдельных настроек. Для этого необходимо открыть окно интерфейса «Начало», далее — «Click’n’Connect» и сделать выбор типа соединения, который можно узнать у провайдера.
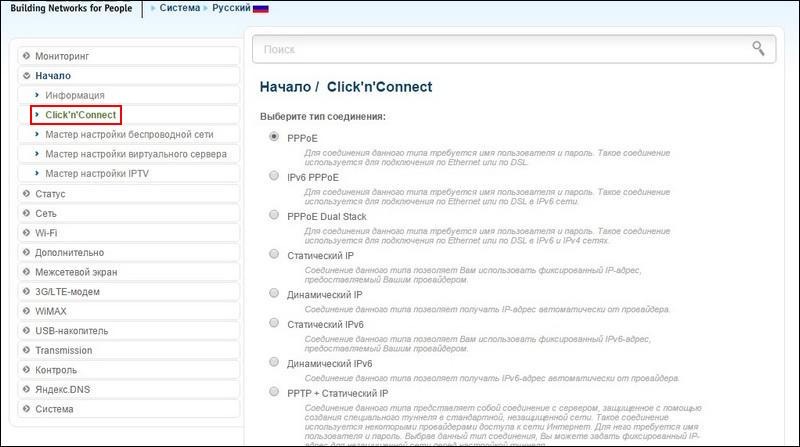
Указывается IP-адрес, имя соединения и пароль. Статический адрес обычно получают юридические лица.
VPN подключение
Некоторым необходим протокол PPTP, создающий защищенное соединение туннельного типа. Чтобы войти в настройки, нужно в левой колонке окна выбрать и кликнуть «Сеть». В открывшихся функциях выбрать «WAN».
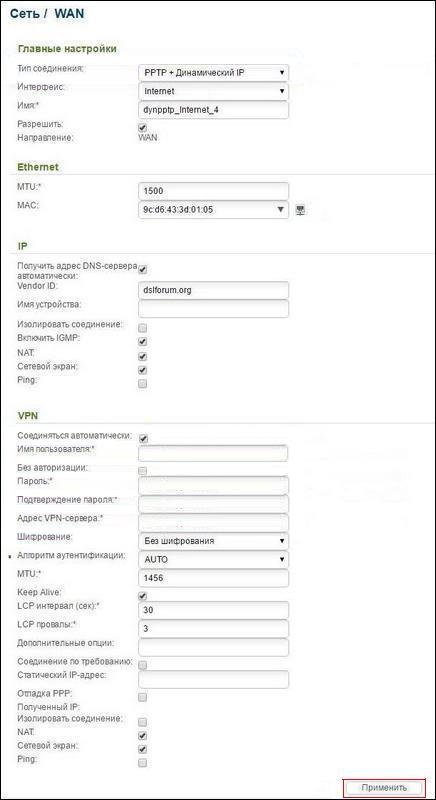
Все необходимые данные должен предоставлять провайдер интернет-соединения. Все данные обязательно сохраняются, как было указано ранее.
Перезагрузка устройства
Иногда программа работы роутера начинает давать сбои, например, нет соединения или оно прерывается. Для исправления ошибок существует несколько способов, так можно перезагрузить роутер D-Link DIR-615:
Видео по теме