Как настроить роутер Keenetic
Роутеры серии Keenetic считаются отличным вариантом для дома. Благодаря программному помощнику и простой панели управления даже неопытный пользователь сможет без проблем справиться с подключением компьютера к интернету как через Wi-Fi, так и через кабель.
Роутеры серии Keenetic считаются отличным вариантом для дома. Благодаря программному помощнику и простой панели управления даже неопытный пользователь сможет без проблем справиться с подключением компьютера к интернету как через Wi-Fi, так и через кабель.
Настройка подключения по локальной сети
Подключение роутера к сети
На задней панели есть порты LAN и WAN. Нужно подсоединить к WAN-порту кабель, предназначенный для интернета, который провайдер провел в квартиру.
После чего следует перевести выключатель питания в положение «Вкл.». Должны загореться индикаторы состояния (и гореть непрерывно), что свидетельствует об успешной загрузке устройства и его готовности к дальнейшей настройке.
Для подключения маршрутизатора к ноутбуку или компьютеру нужно в порт LAN вставить кабель, который есть в комплекте.
Важно! Первую настройку рекомендуется делать именно через кабель, поскольку Wi-Fi может работать нестабильно.
Авторизация роутера
Старые модели Keenetic от Zyxel
После каждого изменения не стоит забывать кликать по кнопке «Применить».
Важно! Разрешение UpnP может быть небезопасно, т.к. создается таким образом потенциальная лазейка для вредоносных приложений.
Смена пароля происходит в одноименной вкладке раздела «Система», сброс настроек – в «Конфигурации», а обновление прошивки – в «Микропрограмме».
Keenetic ОС NDMS 2.11 и более ранних версий
После Мастер отобразит варианты дальнейших действий. Можно завершить работу, кликнув по кнопке «Выйти в интернет», или открыть веб-интерфейс роутера, чтобы задать дополнительные параметры.
Сброс настроек происходит в разделе «Домашняя сеть» – «Интернет» – опция «NetFriend».
Современные версии ОС Keenetic
Сброс роутера до заводских настроек
Важно! Нельзя удерживать кнопку больше 20 сек., иначе устройство перейдет в режим аварийного восстановления.
Индикация
Мобильное приложение My.Keenetic
Приложение доступно только для маршрутизаторов c KeeneticOS 3.1 и выше (все модели с индексом KN-xxxx, Zyxel Keenetic Giga 3/Ultra 2/Air/Extra 2), NDMS 2.05 и выше.
Твой Сетевичок
Все о локальных сетях и сетевом оборудовании
Как настроить роутер через телефон: подключаем самостоятельно
В настоящее время сети беспроводного доступа получили широкое распространение. Практически в каждой квартире есть несколько устройств, требующих подключения к интернету. Для его раздачи применяются маршрутизаторы сетей Wi-Fi, которые также называются роутерами.
Обычно настройка этих устройств выполняется с помощью персонального компьютера или ноутбука. Если по каким-то причинам они отсутствуют, следует знать, как настроить роутер через телефон. Этот процесс вполне можно выполнить самостоятельно.
Подготовка устройства к настройке
Подготовительный этап маршрутизатора для работы заключается в его подключении к электросети и к интернет-кабелю через разъем WAN. Независимо от того, пользовались ли устройством ранее или только что извлекли из магазинной упаковки, на нём надо восстановить заводские параметры.
Это необходимо сделать, так как прежние настройки могут быть несовместимы с используемой сетью. К тому же если на роутере был установлен пароль, его также надо сбросить. Заводские параметры восстанавливаются следующим образом.
Транслируемая таким устройством сеть будет общедоступной, то есть для подключения к ней не потребуется ввода пароля. Дальнейшие действия зависят от марки маршрутизатора.
Настроить устройство от «Asus»
Если роутер изготовлен фирмой «ASUS», то при его первом подключении в меню «Настройки беспроводных сетей» необходимо выбрать это название. Рядом с ним будет расположен значок, обозначающий самый высокий уровень сигнала беспроводного соединения. Далее необходимо: нажать кнопку «Подключиться», после чего в верхней части экрана смартфона должна появиться иконка, показывающая активацию Wi-Fi сети. При следующем выключении и включении маршрутизатора, иконка исчезнет и появится снова.
Созданная беспроводная сеть готова к работе, однако является доступной для любых несанкционированных подключений, снижающих скорость передачи данных. Для предотвращения этого следует выполнить настройки безопасности соединения: сменить пароль и название сети. Для этого нужно:
Настройка маршрутизатора «Zyxel Keenetic»
Устройство этой марки подключается таким же способом, который был описан выше:
Маршрутизатор от производителя «Ростелеком»
Качество Wi-Fi соединения зависит не только от роутера, но и от услуг провайдера. Широкополосный интернет фирмы «Ростелеком» обеспечивает стабильность и скорость прохождения сигнала по беспроводной сети. Компания не занимается изготовлением маршрутизаторов, используя в своей работе приборы известных и надежных производителей: Sagemcom, ZTE, Huawei, QTech, D-Link и т.д.
Подключение и настрйока устройств данного оператора осуществляется стандартным образом и сводится к следующей последовательности действий:
После этого нужно придумать сложный пароль, состоящий из цифр, знаков препинания, прописных и строчных букв в количестве не менее 8 символов. Он вводится вместо старого, новые данные сохраняются. Затем выполняется перезагрузка системы, и подключиться к беспроводной сети уже можно будет только по вновь придуманному паролю.
Настройка роутера через смартфон не представляет особой сложности, так как действия, которые необходимо выполнить на телефоне точно такие же как и на компьютере. Единственное, что необходимо — установить любой браузер, через который легко обеспечить точку доступа во всемирную сеть.
Как подключить и настроить роутер Keenetic? Инструкция на примере Keenetic Viva
Хотите самостоятельно подключить и выполнить настройку роутера Keenetic? В этой подробной инструкции я покажу, как это сделать. Расскажу о всех нюансах, добавлю фото и необходимые скриншоты. Демонстрировать процесс настройки я буду на примере интернет-центра Keenetic Viva, который был куплен специально для написания этой и еще нескольких инструкций, которые я буду размещать в отдельном разделе на этом сайте. Для начала выполним подключение, затем настройку подключения к интернету с помощью Ethernet-кабеля, настроим Wi-Fi и установим пароль.
Эта инструкция подойдет практически для всех новых роутеров Keenetic, на которых установлена операционная система KeeneticOS с новым веб-интерфейсом. Для следующих моделей: Keenetic Giga (KN-1010), Ultra (KN-1810), Speedster (KN-3010), Air (KN-1611), Start KN-1111, Lite KN-1311, City (KN-1511), Omni (KN-1410), DSL (KN-2010), Duo (KN-2110), Extra (KN-1710, KN-1711), 4G (KN-1210), Hero 4G (KN-2310), Runner 4G (KN-2210). Ну и для Keenetic Viva (KN-1910), на примере которого я буду писать эту статью.
Для начала я рекомендую узнать следующую информацию:
Как правило, эту информацию можно посмотреть в договоре о подключении к интернету, или узнать у поддержки интернет-провайдера.
Как подключить интернет-центр Keenetic?
Включите адаптер питания в розетку.


Для этого чем-то острым нажмите на кнопку Reset (которая на фото ниже) и подержите ее нажатой 10-12 секунд.

После подключения к роутеру доступа к интернету может не быть. Это потому, что роутер еще не настроен. В веб-интерфейс интернет-центра можно зайти без доступа к интернету.
Настройка роутера Keenetic
Выполнить настройку можно двумя способами:
Я покажу оба варианта. Но сначала нам необходимо получить доступ к странице с настройками интернет-центра.
Вход в веб-интерфейс и мастер быстрой настройки
Чтобы открыть настройки роутера Keenetic, нужно в браузере на подключенном к роутеру устройстве перейти по адресу my.keenetic.net или 192.168.1.1.

На начальной странице нужно выбрать язык. Там же можно «Начать быструю настройку», или сразу перейти в панель управления. Так как сначала я покажу, как выполнить установку роутера через мастер быстрой настройки, то нажимаем на кнопку «Начать быструю настройку». После чего нужно принять лицензионное соглашение.

Дальше устанавливаем пароль администратора. Придумайте пароль и укажите его два раза в соответствующих полях. Этот пароль в дальнейшем будет использоваться для входа в веб-интерфейс интернет-центра. Логин (имя пользователя) – admin.

Выбираем способ подключения к интернету. В этой инструкции я буду показывать настройку подключения через Ethernet-кабель. Этот кабель мы уже подключили в соответствующий порт на роутере.

Выбираем, что настраивать. У меня только «Интернет». Если ваш интернет-провайдер предоставляет услугу IPTV, то можете выбрать еще и «IP-телевидение» и сразу настроить просмотр ТВ каналов.

Дальше у нас настройки MAC-адреса. Если ваш интернет-провайдер не делает привязку по MAC-адресу, то выбираем «По умолчанию» и продолжаем настройку. Если делает привязку, то есть два варианта:


У меня, например, «Без пароля».

В этом случае дополнительные настройки задавать не нужно.

Эти данные выдает интернет-провайдер.

Затем нужно указать имя пользователя и пароль.

Если все настроили правильно, то наш Keenetic должен сообщить: «Вы подключены к интернету» В моем случае он сразу загрузил и установил обновление программного обеспечения.

После перезагрузки настройка продолжилась. Нужно задать параметры защиты домашней сети. Настроить фильтр Яндекс.DNS или AdGuard DNS. Я не настраивал фильтр. Просто выбрал «Без защиты».

Меняем имя Wi-Fi сети, которую будет раздавать наш маршрутизатор и пароль к ней.


После повторного подключения должна открыться панель управления.

Быстрая настройка роутера Keenetic завершена.
Самостоятельная настройка в панели управления интернет-центра Кинетик
При первом входе веб-интерфейс (когда роутер еще на заводских настройках) мы можем сразу перейти в панель управления. То есть, пропустить мастер быстрой настройки.


В панели управления, на главном экране отображается вся основная информация о работе интернет-центра и о подключенных устройствах.

Если вы настраиваете свой роутер Keenetic самостоятельно, пропустили мастер быстрой настройки, то нужно выполнить две основные настройки:
Подключение к интернету

Дальше устанавливаем следующие настройки:
Еще раз проверяем все настройки и нажимаем на кнопку «Сохранить».


Если PPTP или L2TP – нужно указать адрес сервера, имя пользователя и пароль.

В разделе «Системный монитор» должно быть написано «Подключено. «.

Если у вас не получается настроить интернет, то вы можете обратиться в поддержку своего интернет-провайдера. Они подскажу вам, какие настройки и где нужно указать. Или пишите в комментариях, постараюсь помочь.
Настройка Wi-Fi сети
Перейдите в раздел «Мои сети и Wi-Fi» – «Домашняя сеть». Там я рекомендую оставить все настройки как есть (по умолчанию) и сменить только имя сети и/или пароль.

По умолчанию установлено одинаковое имя Wi-Fi сети и пароль для сети в диапазоне 2.4 ГГц и 5 ГГц. Включена функция Band Steering, которая автоматически определяет диапазон для каждого подключенного к роутеру устройства. То есть, устройства видят одну сеть, подключаются к ней, но могут автоматически переключаться между диапазоном 2.4 ГГц и 5 ГГц.
Как разделить Wi-Fi сети (разные имена для сети в диапазоне 2.4 ГГц и 5 ГГц)
Нужно открыть дополнительные настройки сети в диапазоне 5 ГГц.

Дальше просто меняем имя сети в диапазоне 5 ГГц. Пароль можно оставить такой же, как для диапазона 2.4 ГГц.

Настройка IPTV
Для настройки IPTV (если ваш интернет-провайдер предоставляет эту услугу) перейдите в раздел «Интернет» – «Проводной». Там можно выделить любой Ethernet-порт (кроме 0, куда подключен интернет) под подключение ТВ-приставки.

Если ваш провайдер выдал вам параметры VLAN, то их нужно прописать в настройках. Для этого нажмите на «VLAN для интернета, IP-телефонии и IP-телевидения». Пропишите значения WLAN, которые предоставил интернет-провайдер.

Для сохранения настроек нажмите на кнопку «Сохранить».
Обновление прошивки
Интернет-центры Keenetic автоматически загружают и устанавливают обновление ПО. По умолчанию включено автоматическое обновление. Чтобы проверить, есть ли новая версия прошивки, или сменить какие-то настройки связанные с обновлением KeeneticOS нужно перейти в раздел «Управление» – «Общие настройки». Роутер сразу начнет проверять наличие новой версии ПО.

Смена пароля администратора
Сменить пароль администратора интернет-центра Keenetic можно в разделе «Управление» – «Пользователи и доступ». Выберите свою учетную запись.

Дальше придумайте и два раза укажите пароль.

Сохраните настройки. Постарайтесь не забыть этот пароль. Если это случиться, то вы не сможете получить доступ к настройкам роутера. Придется делать полный сброс настроек.
Оставляйте комментарии! Оставляйте свои отзывы и впечатления от роутера Keenetic. Задавайте вопросы.
Интернет-центр Keenetic Air KN-1611: возможности устройства и его настройка
Прошли те времена, когда домашний роутер был типичным конвертером сигнала из кабеля, направляя его на подключенные устройства. Многие из них являются самодостаточными компьютерными девайсами со своей операционной системой и множеством технологий передачи и ретрансляции данных. Одним из таких основ для интернет-центра является Zyxel Keenetic Air KN-1611. В этом обзоре мы рассмотрим основные возможности устройства, и расскажем, как настроить роутер Keenetic Air без посторонней помощи.
Коротко о главном
Изначально Keenetic Air KN-1611 позиционировался производителем как универсальное устройство для создания устойчивого Wi-Fi-покрытия на работе или дома. О его «профессиональном» назначении говорит и строгий утилитарный внешний вид: серый прямоугольник с четырьмя антеннами правильной геометрической формы.
Приемопередатчик у кинетика — двухдиапазонный с рабочими частотами 2,4 и 5 ГГц. Модель соответствует классу AC 1200 (Wi-Fi 802.11ac 5-го поколения с пропускной способностью 1200 Мбит/с.). Антенны делятся на 2 приемные и 2 передаваемые, по паре для каждого диапазона с коэффициентом усиления 5 дБи.

Кабельный интерфейс роутера представлен одним WAN и четырьмя LAN-портами с пропускной способностью до 100 Мбит/с (на практике скорость маршрутизации не превышает 95 Мбит/с). На корпусе имеется двухпозиционный переключатель Mesh Wi-Fi для активации режима ретранслятора.
Аппаратное обеспечение устройства представлено 32-битным одноядерным процессором MediaTek MT7628N и оперативной памятью DDR2 на 128 Мбайт. Флэш-памяти для системы и хранения настроек доступно 32 Мбайт. Несмотря на скромное оснащение, его вполне достаточно для создания интернет-центра в офисе или большой квартире.
Интересный факт: Более ранняя версия Keenetic Air KN-1610 имеет вдвое меньше ОЗУ и ПЗУ, при этом также хорошо справляется со своими задачами.
Возможности и особенности
Главной характеристикой Keenetic Air KN-1611 является два режима работы. Первый — это классический 100-мегабитный двухдиапазонный роутер, работающий по протоколу IPoE/PPPoE, L2TP/PPTP и 802.11ac.
Второй — ретранслятор сигнала по кабелю или в составе беспроводной системы Mesh Wi-Fi. Именно из-за этой функции роутер назвали интернет-центром.
Важной функцией для развитой Mesh-системы является бесшовный роуминг — при перемещении пользователей в пространстве переподключение между точками происходит автоматически и без задержек. С ней отпадает необходимость постоянной настройки подключений роутера Keenetic Air KN 1611.
Из полезных особенностей для геймеров и любителей смотреть видео-4К можно выделить:
Строгий внешний вид, боковые вентиляционные прорези и отверстия для настенного крепления позволяют разместить Keenetic Air KN-1611 где и как угодно.

Лучшим вариантом станет настенная установка маршрутизатора на уровне 1,5-2 м от пола.
Как подключить
Перед тем, как приступить к настройке роутера Keenetic Air KN 1611 на компьютере, нужно определиться с типом его подключения. Классический способ — по кабелю «витая пара». Заранее нужно уточнить у провайдера технологию и протокол подключения, максимальную скорость передачи данных.
Для простейшего подключения нужно:
Далее необходимо настраивать устройство с помощью компьютера или мобильного девайса.
Как настроить проводное подключение
Для настройки Keenetic Air KN 1611 желательно иметь компьютер или ноутбук. При его отсутствии можно воспользоваться утилитой «Keenetic» для мобильных устройств.
Настройка с помощью компьютера
Для первоначальной ручной настройки:
После этих манипуляций интернет по проводу и wi-fi должен заработать.
Как настроить Wi-Fi и установить пароль
Быструю настройку беспроводной сети модема можно делать вышеуказанным способом. Для более подробной настройки домашней сети заглянем в панель управления Keenetic Air KN-1611.
Для настройки Wi-Fi покрытия:
Обратите внимание! В ОС Keenetic можно переключать частоты работы Wi-Fi модуля ползунками. Для большой квартиры советуем включать оба режима одновременно.
Смена пароля входа (учетной записи)
По умолчанию вход в роутер осуществляется по логину и паролю «admin». Это допустимо в домашнем использовании, но для офисного оборудования системные администраторы советуют усложнять доступ к системе. Это защитит устройство от неумелых действий посторонних сотрудников и возможной утечки данных.
Важно! Запишите новый пароль на листе бумаги или в блокноте. Потеряв его, вы не сможете зайти в настройки, и вам придется делать сброс до заводских кнопкой Reset на корпусе.
Особенности настройки Ростелекома
Перед тем, как настроить роутер Keenetic Air KN 1611, нужно учитывать особенности и требования оператора-поставщика услуг.
На данный момент Ростелеком поставляет услуги по трем технологиям:
Минусом данной технологии является дороговизна и ограниченное распространение в малых населенных пунктах. Также для ее работы требуется приобретать (или получать от Ростелекома) коммутационное устройство — абонентский клиент (ONU).
Важно! Роутер Keenetic Air KN 1611 может подключаться напрямую только к FTTB-интернету. Для всех остальных технологий нужны промежуточные устройства, указанные выше.
Инструкция по настройке Wi-Fi роутера Keenetic Air KN 1611 через оператора Ростелеком не отличается от вышеописанных способов. Единственная проблема может заключаться при подключении к нему ПК.
Чтобы исключить проблемы на этом уровне:
Соединение должно наладиться. Если этого не произошло — проверьте правильность ввода данных авторизации в меню модема из договора услуг.
Настройка через приложение
Производитель Keenetic предусмотрел управление модемом через мобильное приложение со смартфона или планшета. Этот вариант значительно удобнее «компьютерной» настройки, так как позволяет удаленно подключить проводной интернет, сменить Wi-Fi-пароль, включать дополнительные функции и управлять Wi-fi Mesh-системой.
Чтобы настроить роутер Keenetic Air KN 1611 через приложение:
Как настроить роутер keenetic air kn 1611 через телефон





















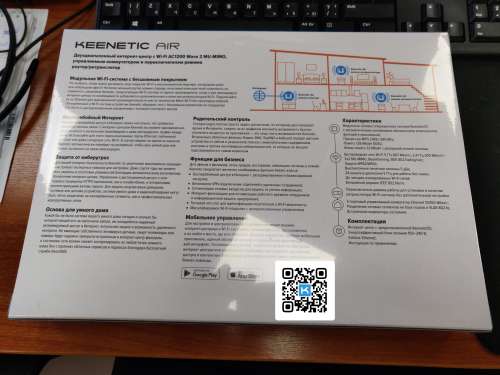
















Функции и протоколы
IPoE ✔
PPPoE ✔
PPTP ✔
L2TP ✔
802.1x ✔
КАБiNET ✔
Множественные PPP-туннели ✔
PAP/CHAP/MS-CHAP/MS-CHAP v2 ✔
MPPE (Auto/40/56/128) ✔
VLAN IEEE 802.1Q ✔
Таблица маршрутов (DHCP/Ручная) ✔
Link Duo ✔
IntelliQoS ✔
DHCP (клиент/сервер) ✔
IPv6 Dual Stack ✔
NAT ✔
IGMP ✔
UPnP ✔
Ручное перенаправление портов ✔
Транзит PPTP/L2TP ✔
Межсетевой экран SPI с защитой от DoS-атак ✔
Ping checker ✔
Беспроводная сеть Wi-Fi
Бесшовный роуминг 802.11 k/r/v ✔
MU-MIMO* ✔
Airtime Fairness* ✔
Beamforming* ✔
Преднастроенная защита Wi-Fi ✔
WEP, WPA-PSK ✔
WPA2-PSK, WPA2-Enterprise ✔
WPA3-PSK, WPA3-Enterprise, OWE ✔
Multi-SSID и гостевая сеть ✔
Контроль доступа по MAC-адресам ✔
Wi-Fi Multimedia (WMM) ✔
*Поддержка в KN-1611
Мобильное приложение для Android и iOS ✔
UDP to HTTP proxy ✔
Клиент/сервер IPSec VPN ✔
VPN-сервер PPTP 10 туннелей
Интернет-фильтр Яндекс.DNS ✔
Родительский контроль SkyDNS ✔
Клиент dynamic DNS ✔
Физические характеристики и условия окружающей среды
Диагностика и управление
Веб-конфигуратор на русском языке ✔
Командная строка (CLI) по TELNET ✔
Возможность управления из внешней сети ✔
Резервирование и восстановление конфигурации ✔
Программное обновление функций ✔
Журналирование системных событий ✔
Устройство ✔
Адаптер питания ✔
Кабель Ethernet ✔
Инструкция по применению ✔
Внимание! Сервера тестирования предоставляются внешними провайдерами и результаты таких тестов зависят от многих технических факторов.
Результаты тестирования с этих сервисов могут использоваться исключительно в диагностических целях.
Доступна для: Keenetic Giga III, Keenetic Ultra II, Keenetic Extra II, Keenetic Giga (KN-1010), Keenetic Omni (KN-1410), Keenetic Extra (KN-1710), Keenetic Ultra (KN-1810), Keenetic 4G III rev.B, Keenetic 4G (KN-1210), Keenetic Start II, Keenetic Lite III rev.B, Keenetic Start (KN-1110), Keenetic Air, Keenetic Lite (KN-1310), Keenetic City (KN-1510), Keenetic Air (KN-1610),
Новые функции и другие улучшения:
• Исправлена проблема с доступом к локальным ресурсам по доменным именам 4ого уровня через сервис KeenDNS
• Удален баннер «Отладочная версия» в бета версии веб-интерфейса
1. Скачиваете версию прошивки 2.11.C.1.0-3
2. Устанавливаете путем загрузки файла.
3. Обязательно делаете аппаратный сброс настроек до заводских.
4. После сброса подключаете все устройства и проверяете работу роутера.
Если после установки 2.11.C.1.0-3 возникли проблемы, то нужно будет сделать следующее:
1. Отключаем все устройства от роутера, Eth-кабель провайдера.
2. Включаем режим отладки.
3. Подключаем обратно все устройства к роутеру, Eth-кабель провайдера.
4. Воспроизводим проблему.
5. Отключается режим отладки.
6. Присылаем отладочный файл self-test официальной технической поддержке.


* Экспериментальная прошивка (draft \ Отладочная версия)
Версия 2.12.A.1.0-1 от 15.01.2018:
Экспериментальная версия, в ветке 2.11 активная работа приостановлена в связи с выпуском официальной беты, см. журнал изменений 2.11.
Отключена поддержка Keenetic III, DSL, VOX и LTE.
Прошивки для новых моделей Start (KN-1110), 4G (KN-1210) и последующих KN выходят только на новом веб-интерфейсе.
Версия 2.12.A.1.0-3* от 20.01.2018:
Версия 2.12.A.1.0-4 от 22.01.2018:
* блокировка со стороны провайдера была вызвана работой NetBIOS в VPN-канале
Версия 2.12.A.4.0-5 от 02.03.2018: