Настройка Wi-Fi роутера TP-Link для Ростелеком — инструкция
Многие провайдеры, кроме предоставления услуг связи, обеспечивают своих абонентов брендированным оборудованием. В этой статье речь пойдет об одном из таких устройств, а именно о настройке роутера TP-Link для Ростелеком.
Рекомендации, приведенные ниже, будут актуальны для следующих моделей:
Список не является полным и включает в себя наиболее распространенные устройства компании ТП-Линк.
Подключение оборудования
Сначала сбросим конфигурацию маршрутизатора к заводскому состоянию. Это необходимо чтобы исключить непредвиденные ситуации в процессе настройки. Данная процедура может несколько отличатся в зависимости от модели. В большинстве случаев сброс производится посредством нажатия тонким предметом на потайную кнопку. Этот способ подходит, например, для 8961n.
На других моделях (wr841n) нужно нажать и удерживать кнопку WPS/RESET на задней панели.
После выполнения одного из вышеописанных действий параметры устройства будут приведены к заводскому состоянию. Это позволит использовать стандартные данные для входа в интерфейс управления.
Установку конфигурации можно проводить как в беспроводном режиме, так и через кабельное соединение. Для этого подойдет патч-корд, поставляемый производителем в комплекте с устройством. Использование кабеля более надежно. К тому же некоторые манипуляции, такие как перепрошивка, вообще нельзя делать по беспроводной связи.
Один коннектор Ethernet-кабеля вставляем в порт LAN на маршрутизаторе (желтого цвета), другой – в такой же порт сетевой карты ПК или ноутбука. На Windows-устройствах в обязательном порядке должны быть установлены драйвера сетевого адаптера. Кроме того, в свойствах IPv4 необходимо настроить автоматическое определение адресов и DNS-серверов.
Если нет кабеля или отсутствует устройство с сетевым разъемом, в панель управления модемом можно войти по Wi-Fi. Этот способ подойдет для установки любых параметров, кроме обновления микропрограммы. После сброса настроек доступ к беспроводной сети возможен без ввода пароля, что облегчает процесс входа в интерфейс управления.
Для продолжения настройки, ПК и точка доступа должны быть соединены сетевым кабелем и запущены. В случае сопряжения по Wi-Fi провод не понадобится, но необходимо убедиться, что беспроводной режим активен на обеих устройствах. А также на компьютере нужно удалить все подключения, которые запускались вручную. Если их нет или вход в сеть осуществлялся по технологии ADSL, никаких дополнительных действий по настройке предпринимать не нужно.
Настройка маршрутизатора
Чтобы попасть в админ-панель маршрутизатора понадобится программа для просмотра веб-страниц. В ее адресной строке нужно ввести адрес точки доступа, который указан на этикетке, расположенной на нижней панели оборудования. Если наклейка утеряна или надпись стерлась, необходимые данные можно найти в инструкции по эксплуатации. В случае ее отсутствия ищем в интернете. Часто подходит значение 192.168.0.1 или tplinklogin.net.
Откроется страница авторизации, на ней вводим логин и пароль (admin по умолчанию). Если введенные данные верны, будет осуществлен переход на главную страницу админ-панели.
Для обеспечения доступа абонентов в сеть, провайдер Ростелеком чаще всего использует стандарт PPPoE. Его параметры устанавливаются в разделе WAN меню «Сеть».
На странице нужно указать тип подключения (PPPoE), заполнить поля «Имя пользователя» и «Пароль». Эти данные для соединения с интернетом, предоставляет провайдер. Чтобы соединение с сетью происходило в автоматическом режиме нужно включить соответствующий переключатель. Затем подтверждаем изменения последовательным нажатием «Сохранить» и «Соединение». После обновления страницы статус должен изменится на «Подключено».
Параметры безопасности беспроводной сети
Как уже говорилось выше, после сброса параметров к заводскому состоянию доступ к вновь созданной Wi-Fi сети возможен без ввода пароля. Если не стоит задача безвозмездно раздавать интернет всем желающим, нужно изменить параметры защиты беспроводного соединения. Сделать это можно через админ-панель как по проводу, так и через Вай-Фай.
Настроить безопасность Wi-Fi соединения можно в разделе «Защита беспроводного режима». На изображении снизу указаны оптимальные параметры, за исключением значения password в поле «Пароль PSK». Пароль должен быть не менее 8 символов и включать в себя цифры (в обязательном порядке), буквы разного регистра, знаки (типа @&$).
Чтобы поменять название и другие опции сети нужно перейти в раздел «Беспроводной режим», где в соответствующем поле надо вписать любое имя латиницей (также можно использовать цифры).
От выбора региона зависит количество поддерживаемых каналов передачи данных. Если выбрать «Россия», будет доступно 13 каналов, что вполне достаточно для стабильной работы маршрутизатора. Все остальные параметры можно оставлять по умолчанию или установить, как на изображении выше.
Обновление системы
Многие производители сетевого оборудования устанавливают на свои устройства старые версии встроенного ПО. В большинстве случаев заводская прошивка работает достаточно стабильно и не требует переустановки. Но бывают ситуации, когда переустановка необходима, например, если микропрограмма повреждена вирусом или пользователем.
Важно. Данная процедура проводится исключительно через провод. В противном случае возможен выход из строя точки доступа и утеря гарантии. Также следует избегать отключение оборудования от электросети.
Настройка интерактивного телевидения
Параметры iptv также задаются через интерфейс управления. Для их изменения нужно перейти на страницу IPTV в разделе «Сеть». Затем необходимо выбрать порт для подключения. Имеется в виду Ethernet-порт, к которому планируется подключать ТВ-приставку. LAN-разъемы на задней панели роутера пронумерованы от 1 до 4 и в выпадающем списке будут отображаться все порты, к которым на данный момент ничего не подключено.
Для подтверждения изменений нужно нажать «Сохранить».
Видео по подключению и настройке IPTV:
На этом настройку роутера TP-Link для провайдера Ростелеком можно считать завершенной. Используя приведенные выше рекомендации можно сконфигурировать большинство моделей компании TP-Link, представленных на современном рынке.
Самостоятельная настройка роутера TP Link под провайдера Ростелеком
Если вы начинающий пользователь провайдера Ростелеком, то наверняка с оформлением договора обслуживания вам предложили арендовать или приобрести дополнительное оборудование, такое как, например, роутер TP Link.
Практически все модели устройств от этого производителя идеально адаптируются под раздачу интернет сигнала на все домашние устройства. С чего же начать, как настроить роутер для раздачи интернета и пользоваться Всемирной паутиной в домашних условиях на разных девайсах?
Общие сведения
Как и другие виды маршрутизаторов, так и TP Link, предназначены для обмена получаемого пакета сетевого трафика между всеми подключаемыми к нему устройствами. То есть получать доступ к интернету может все домашнее оборудование через технологию беспроводного соединения Wi-Fi, при условии, что конкретное оборудование его поддерживает. Но пользователь обязательно должен уяснить, что скорость будет снижаться пропорционально количеству подключенных единиц других устройств.
Любой маршрутизатор имеет порты для получения и раздачи принимаемого сигнала. На корпусе обязательно присутствует разъем с наименованием WANЯ, через который оборудование подключается к интернет сети Ростелеком, и несколько LAN разъемов для присоединения другого домашнего оборудования. А если роутер снабжен адаптером беспроводных сетей, то соединение может быть установлено сразу по Wi-Fi технологии.
Большинство своих моделей производитель оснастил защитным программным обеспечением, то есть трафик фильтруется, и блокируются нежелательные атаки злоумышленников.
Основы подключения и настройки
Чтобы все работало, и можно было с любого устройства войти в интернет, необходима правильная настройка роутера TP Link Ростелеком. Здесь есть два варианта – получение автоматических настроек или ручной способ.
Автоматический способ

Это мы рассмотрели автоматический способ настроек. Если после всех манипуляций интернет-страницы не открываются, то можно задать настройки в ручном режиме, о чем идет речь далее.
Ручной способ
Теперь ваша личная беспроводная сеть имеет защиту, строенное программное обеспечение будет отфильтровывать нежелательные запросы злоумышленников.
Подключение IP TV через роутер
Важно! Порой случается так, что все сделанные вами настройки пропадают, это может произойти, если, например, отключили общую подачу электричества или домашнего интернета.
Как настроить роутер ТР-Link для провайдера «Ростелеком»?
При заключении договора на поставку интернет услуг «Ростелеком» предлагает абонентам сразу приобрести у них роутер. Его функция заключается в раздаче принятого пакета трафика на другие домашние гаджеты.
Кроме ростелекомовоских, для подключения и настройки интернета и IPTV можно приобрести следующие модели маршрутизаторов бренда ТР-Link:

Чтобы получить не только интернет, но и IP телевидение (множество каналов цифрового качества), нужно правильно настроить систему. От того, как настроили роутер TP-Link для «Ростелеком», зависит, смогут ли посторонние подключиться к сети Wi-Fi или доступ будет только у ограниченного круга лиц. Это важно, так как скорость интернета напрямую зависит от количества пользователей.
Комплектация и подключение
Помимо самого маршрутизатора в коробке должен быть Ethernet-кабель и установочный диск. Чтобы правильно подключить устройство к интернету, нужно:
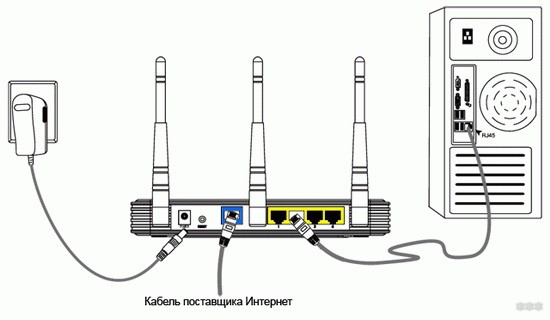
После этого необходимо сбросить TP-Link до заводских настроек. Данная процедура поможет избежать нестыковок в процессе настройки интернет связи на роутере. Для этого на 15 секунд зажимается кнопка «Reset» на корпусе устройства.
На одних моделях, чтобы это выполнить, нужно вооружиться тонким предметом, так как кнопка потайная (W8961N, W8951ND). Есть модели, где такой нюанс не предусмотрен, например, WR841N, кнопка на них обычная («WPS/Reset»).

Процесс настройки
Существует 2 варианта настройки роутера ТП-Линк, если провайдер «Ростелеком»:
Автоматический режим
В общую комплектацию маршрутизатора входит диск. На нем сохранены базовые настройки оборудования. Пользователь должен выполнить следующие шаги:
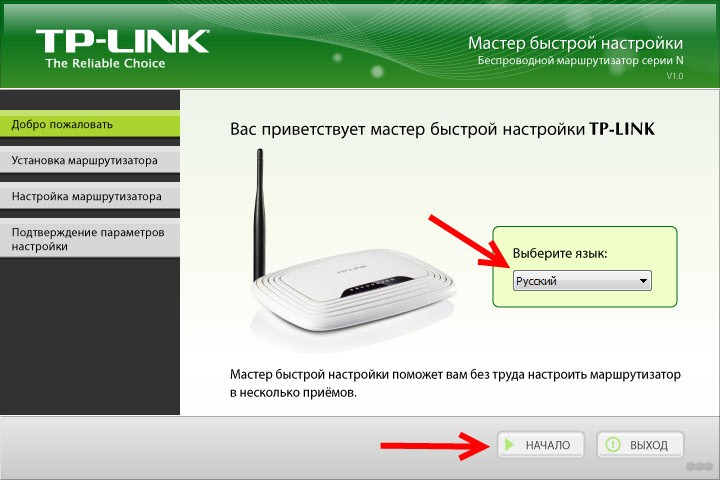
Ручная настройка
Инструкции в формате видео смотрите тут:
Если диск был утерян или на устройстве отсутствует дисковод, тогда «Ростелеком» рекомендует настройку роутера TP-Link в ручном режиме.
Настройка TP-Link TD W8961N, W8951ND и других моделей практически идентична. Действовать нужно следующим образом:
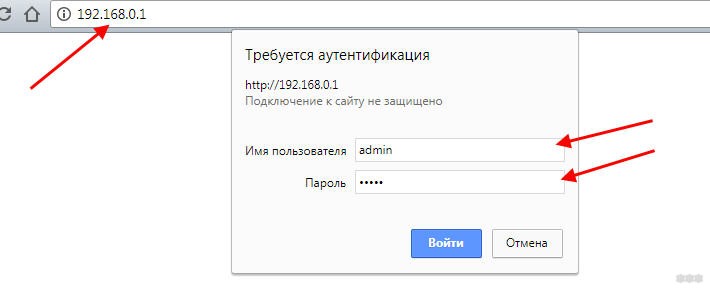
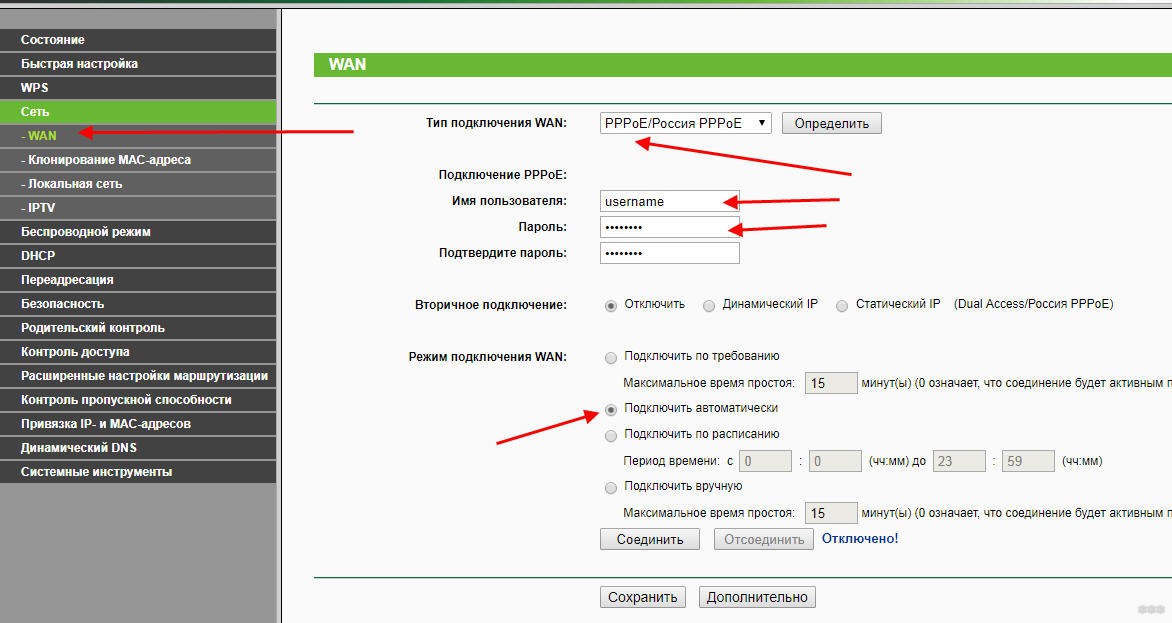
Подобным же образом настраивается роутер модели TP-Link TL WR841N для провайдера «Ростелеком». Только использовать IP-адреса для доступа к панели управления нужно такие: 192.168.1.1 или 192.168.0.1.
Следующий этап – выставление значений для Wi-Fi соединения. Действуйте по шаблону:
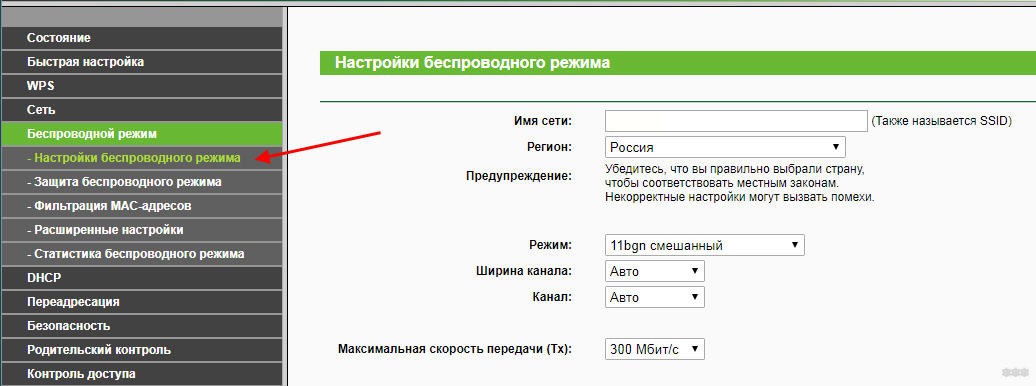
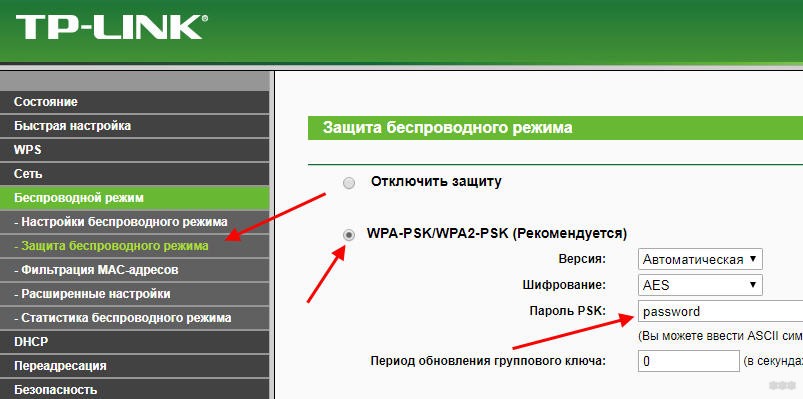
Как настроить ADSL модем для этого провайдера, смотрите тут:
Подключение IPTV
Как правило, ТВ-приемники «Ростелеком» в дополнительной настройке не нуждаются. Но в качестве профилактических мер нужно:
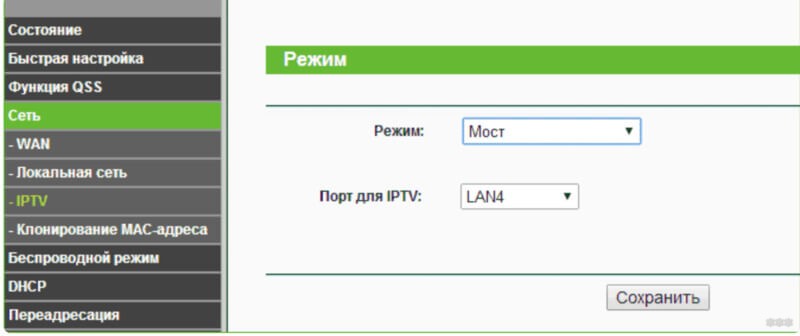
Все основные нюансы по настройке роутера TP-Link были рассмотрены. Теперь вы сможете легко установить новое оборудование самостоятельно или перенастроить его при сбое в работе.
Если будут вопросы, всегда рады помочь! Напишите в комментарии, Бородач или Ботан быстро ответят (если, конечно, в этот момент не будут смотреть новую серию «Игры Престолов»).
Самостоятельная настройка роутера от «Ростелекома» TP-Link
Настройка роутера компании «Ростелеком» TP-Link не составляет труда. Главное, требуется придерживаться указанных рекомендаций. И тогда никаких проблем с подключением, настройкой и созданием безопасного соединения не возникнет.
Общая информация
Маршрутизатор TP-Link для «Ростелекома», как и прочие модемы, применяется для перенаправления приходящего интернет-трафика на каждого подключенного пользователя.
Иными словами, любое устройство, имеющее подсоединение к маршрутизатору посредством Wi-Fi, «выходит» в «глобальную сеть». Однако пользователь должен понимать, что скорость интернета станет снижаться из-за количества подключенного оборудования.
Различаются несколько моделей маршрутизатора:
Все роутеры TP-Link снабжены разъемами для получения и отправки входящего сигнала. Кроме того, на устройстве есть вход с названием WAN, с помощью которого девайс подключается к интернету. А также находятся разъемы LAN, позволяющие подключать дополнительные устройства. Если маршрутизатор оснащен устройством беспроводного выхода в интернет, соединение устанавливается по Wi-Fi.

Различные девайсы производители оснастили специальными приложениями. Весь поступаемый трафик фильтруется, а вредоносные атаки блокируются программой.
Подключение роутера
Настраиваем WiFi-маршрутизатор «ТП-Линк» для «Ростелекома». Устройство необходимо должным образом «связать» с компьютером. Этот процесс сложностей не вызывает. В разъем LAN вставляем провод интернета, а комплектуемый с роутером — одним концом в свободное гнездо устройства, а другим — в ПК.

При правильных манипуляциях TP-Link будет готов к последующей настройке.
Как настроить роутер TP-Link «Ростелеком»
Настроить роутер TP-Link для «Ростелекома» можно двумя способами: ручным либо автоматическим. Оба варианта не требуют от пользователя определенных навыков и знаний.
Все, что для этого требуется, – строго следовать инструкции, приведенной ниже.
Ручной способ
Настройка ADSL-модема TP-Link от «Ростелекома» осуществляется самостоятельно, для чего нужно проделать следующие манипуляции:
Готово, сетевое устройство «АДСЛ» настроено.
Автоматический способ
Обычно в комплекте с маршрутизатором TP-Link идет DVD-диск. С его помощью происходит автоматическая настройка. Для этого достаточно сделать несколько простых шагов.
Рекомендация. Подготовьте договор, заключенный с компанией «Ростелеком». Из этого документа для настройки потребуются логин и пароль для PPPoE-подключения либо адреса для Static IP.
Организация безопасного подключения
После активации маршрутизатора TP-Link от «Ростелекома» следует обеспечить безопасное соединение. Обычно Wi-Fi не имеет пароля, и к нему могут подключаться нежелательные пользователи.
Для организации защищенного подсоединения нужно сделать следующее:
Справка. При вводе имени сети и пароля используйте только латиницу и арабские цифры.
Защита беспроводного подключения установлена. Теперь к сети пользователя не смогут подключаться посторонние «юзеры».
Самые распространенные ошибки
Основная и частая ошибка заключается в том, что не удается создать сеть либо беспроводное подключение, адрес не получен. Рекомендуется сделать следующее:
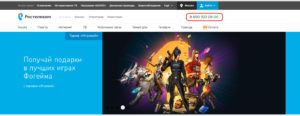
Второй способ для решения проблем с сетевым устройством — перезагрузка. Выключаем устройство на 3-4 минуты, а после этого включаем и проверяем соединение.
Подключение IPTV через роутер
Для подключения телевизионного приемника от «Ростелекома» дополнительные действия не требуются. Однако во избежание непредвиденных случаев применяем следующие шаги:
В случае сбоя в работе воспользоваться функцией восстановления.
Теперь настроить роутер от «Ростелекома» TP-Link, подключить ТВ-приставку легко самостоятельно, без помощи специалистов.
Если вы столкнулись с проблемой настройки IPTV и интернета, и эта статья помогла в ее решении, тогда оставьте свой комментарий и расскажите о возникшей ситуации.
Как настроить роутер через телефон на примере TP-Link
Современные гаджеты имеют широкое функциональное назначение и для большинства поставленных задач, таких как просмотр видео, времяпровождение в социальных сетях, прослушивание музыки, могут заменить ноутбуки, ПК. Любой смартфон дает возможность входа в Интернет через беспроводное соединение, устанавливаемое устройством, именуемым — роутер (маршрутизатор). После его приобретения требуется сделать некоторые настройки. В случае отсутствия компьютера рассмотрим, как роутер можно настроить через телефон. Этапы этого процесса изложены на примере устройства TP-LINK и смартфона на операционной системе Android.
Подключение устройства к сети
Если маршрутизатор новый, то его следует присоединить к кабелю провайдера, предоставляющего услугу Интернет. Для этого необходимо выполнить последовательность действий:
После подачи питания должен загореться индикатор Wi-Fi (WLAN) сети, обозначаемый так же, как в телефоне.

Вход в интерфейс роутера с телефона
Следующим этапом будет вход в настройки смартфона и включение приема WLAN-сети.

Нажимается раздел WLAN (Wi-Fi) и открывается список маршрутизаторов пользователей, которые находятся в зоне приема смартфона. В основном это соседские беспроводные соединения. Необходимо найти в этом списке свой роутер. Обычно уровень сигнала подключаемого устройства гораздо выше, чем других из предложенного списка, так как он расположен на самом близком расстоянии от телефона. Новый роутер зачастую обозначен как идентификатор SSID… Если им уже пользовались, то может высветиться присвоенное имя сети.

При нажатии на строку с именем беспроводной сети своего роутера, выйдет окно, предлагающее ввести пароль Wi-Fi-соединения.

Пароль для входа в Wi-Fi в новом роутере обозначен на наклейке в нижней части устройства как PIN, там же имя и пароль для входа в интерфейс роутера (обычно в обоих случаях — admin), а также MAC-адрес.

После входа в беспроводную сеть в смартфоне появится постоянный, не мигающий значок WLAN.
Далее нужно открыть подходящий браузер без VPN и блокирующих плагинов — Google, Яндекс или другой. Набрать в верхней строке адрес: http://192.168.1.1. Нажать ввод. Адреса нужно вводить точно, без пропусков или лишних знаков.
После этих действий через телефон открывается интерфейс маршрутизатора, и можно переходить к настройкам роутера TP- Link.
В открытом интерфейсе сразу высвечивается окно ввода логина и пароля для входа в систему. В новом устройстве 2 раза вводится слово «admin».

Если маршрутизатор уже эксплуатировался и пароль для входа был изменен, то устройство необходимо сбросить на заводские настройки. Сброс на заводские настройки производится длительным нажатием (10–12 сек) тонким предметом в разъем «RESET», расположенный на задней части корпуса с правой стороны, рядом с разъемами для кабелей.
Чтобы настроить роутер с телефона, следует внимательно вводить символы при наборе пароля и не забывать, что ОС Android автоматически начинает фразу с заглавной буквы.
Настройка сети Интернет
После входа появляется главная страница меню роутера. В первую очередь требуется установить Интернет-соединение.
Для этого в левой колонке нажимается строка «Network» либо «Сеть» в зависимости от языка интерфейса.
В открывшемся списке выбирается строка «WAN».

В открывшемся окне интерфейса нужно указать тип подключения, применяемый провайдером. Он должен быть прописан в договоре об оказании услуги. К примеру, соединение PPPoE используют Дом.ру и Ростелеком, а L2TP — Билайн.

Очень часто провайдерами применяется DHCP- сервер (динамическое подключение), в котором IP-адреса изменяются через определенный промежуток времени. Если поставщиком услуг указывается фиксированный IP-адрес, маска, DNS-сервер, то по списку нажимается статический IP-адрес, данные сохраняются нажатием на нижнюю панель «Сохранить».
При открытии окна настроек PPPoE, требуется указать имя пользователя и пароль, прописанные в договоре. Далее кликнуть мышкой на нижнюю панель «Подключить» и еще ниже — «Сохранить». Аналогично указывается имя и пароль для других видов соединений (PPTP, L2TP).

После настройки WAN сети в смартфоне должен появиться Интернет. Наличие соединения быстро проверяется открытием почтового ящика либо соцсетей.
Настройка безопасности беспроводного соединения
Защита сети Wi-Fi очень важна для пользователя, так как проникновение в нее посторонних лиц может отразиться на скорости соединения, которая значительно замедляется. Так же есть вероятность считывания различных данных и паролей со смартфона, подключенного к незащищенной сети.
Вначале необходимо настроить Wi-Fi. В левой колонке кликается строка «Беспроводной режим». В нижней части выходит несколько функций, которые требуют просмотра. В данном интерфейсе открываются «Настройки беспроводного режима».

В первой строке сверху нужно придумать имя для своей сети, которое будет видно для всех подключаемых гаджетов. Вводить следует на английском языке.
Ниже выбирается страна для корректной работы роутера.
Галочки по включению вещания беспроводной сети и SSID выставлены автоматически. Если убрать широковещание SSID, то имя настраиваемого соединения не будет высвечиваться для гаджетов и придется постоянно создавать сеть и вводить ее имя. Это не очень удобно для домашнего пользования. Такая дополнительная защита хороша для юридических лиц, когда работа в сети производится с важными данными.
Функция WDS подразумевает соединение нескольких роутеров в один Wi-Fi-режим для расширения покрытия сети. По умолчанию здесь галочка отсутствует.
Следующим этапом будет открытие функции «Защита беспроводного режима».

В интерфейсе защиты Wi-Fi в верхней строке выставляется версия аутентификации. Зачастую рекомендуется WPA2-PSK защита пароля. Можно оставить вообще открытой сеть, отметив первую строку в списке «Отключить защиту», что нежелательно, даже если пользоваться услугами в частном доме на отдалении от других соседей.
WPA (WPA2)-PSK — эта защита использует один пароль, который хранится в памяти маршрутизатора. Данное шифрование удобно применять в домашних условиях. Оно считается более современным, не поддающимся расшифровке, чем WEP-аутентификация пользователей Wi-Fi-сети.
Также WPA стандартом предусмотрено Enterprise-шифрование, расположенное в интерфейсе ниже. Здесь обязательным условием является подтверждение доступа желающего войти в беспроводную сеть. Это подтверждение получается путем проверки базы данных пользователей в специальном Radius-сервере. Подобная защита удобна для общественных организаций и компаний с широкой сетью.
Еще одной функцией настройки беспроводного режима является «Фильтрация MAC-адресов». Это скорее функция администратора, чем защитная. Так как, при желании, MAC-адрес устройства подделывается, и разрешенные в системе адреса могут быть похищены посторонними лицами через хакерские программы. Фильтрация будет удобна, например, для отключения от сети определенного гаджета, принадлежащего ребенку либо офисному работнику.

Другой способ — разрешить доступ для определенных MAC-адресов, принадлежащих хозяину роутера. Данная функция станет дополнительной защитой WLAN-соединения.
Чтобы воспользоваться подобной защитой, первым этапом необходимо включить фильтрацию адресов в верхней части открытого окна.
Далее, выбрать вид фильтрации в виде запрета либо разрешения подключаемых устройств. Ниже требуется нажать на панель «Добавить».
Откроется новое окно интерфейса. Здесь вписывается адрес устройства, которое следует разрешить либо запретить к подключению, ниже нажимается функция «Сохранить».

Последняя строка в настройках Wi-Fi — «Статистика беспроводного режима» позволяет определить количество подключенных к сети устройств и их MAC-адреса для проверки посторонних присоединений.

Из вышеуказанного становится ясно, как настроить роутер без компьютера, в частности беспроводной режим. Далее рассмотрим некоторые важные моменты, требующиеся при эксплуатации маршрутизатора.
Настройка при помощи системных инструментов
Функция «Системные инструменты» помогает установить часовой пояс, версию нового программного обеспечения, сделать перезагрузку роутера так как не все устройства снабжены кнопкой on/off, которой легко сделать перезагрузку, а выключать питание из розетки не всегда удобно.
Для открытия настроек времени кликается мышкой строка «Системные инструменты».
Из открытых функций выбирается «Настройка времени».

В верхней части выбирается часовой пояс. При желании галочкой включается функция летнего времени и прописывается начало и конец действия этого периода. Все данные сохраняются.
В списке системных инструментов есть программный сброс на заводские настройки. Обычно им пользуются при наличии ошибок в работе роутера, если не помогает перезагрузка.

Строка перезагрузки расположена ниже, ее следует в первую очередь применять в случае сбоев в работе маршрутизатора.

Последним важным моментом является смена пароля для входа в маршрутизатор, чтобы посторонние люди и дети не имели допуск к его настройкам. Для этого кликается в левой колонке «Пароль».

Далее вписываются предыдущие версии имени и пароля (admin) и новые имя и пароль. Обязательно нажимается сохранение.
В итоге настроить роутер с телефона можно, как и с компьютера, только при помощи WLAN-соединения.
Видео по теме