Как настроить wi fi роутер TP Link через телефон?
Можно ли подключить роутер через телефон?
На самом деле, роутер легко можно настроить с планшета Android и iPad или телефона — также на Android или Apple iPhone. Впрочем, это можно сделать и с любого другого устройства, где есть экран, возможность подключиться по Wi-Fi и браузер.
Как настроить wi fi роутер на телефоне?
Вариант 2. Добавление сети
Как настроить модем через телефон?
Как подключить Android-смартфон как USB-модем
Как зайти в настройки TP Link с телефона?
В настройки TP-Link можно зайти даже с планшета, или смартфона, через приложение TP-Link Tether (но можно и через браузер мобильного устройства). Но я советую использовать компьютер (ноутбук). Открываем любой браузер и переходим по адресу 192.168.1.1, или 192.168.0.1. Все зависит от модели роутера.
Можно ли взломать пароль wi fi через телефон?
Чтобы взломать Вай-Фай, можно воспользоваться достаточно простой программкой WPSApp. Ей пользоваться достаточно просто. Дефолтный пин, как правило, автоматически настраивается программой, его видно сразу. Если приложение знает пароль от определенной сети, то автоматически сеть подсвечивается зеленой галочкой.
Можно ли подключить интернет без компьютера?
Так вот, если у вас нет ноутбука (ПК), но вы хотите сами установить роутер и настроить дома Wi-Fi сеть, то это можно без проблем сделать с того же планшета, или смартфона (телефона). Главное, что бы устройство могло подключится к Wi-Fi сети. … Ваш планшет, или смартфон может работать как на Android, так и на iOS.
Как настроить wi fi роутер TP Link?
Настройка роутера TPLink
Как подключиться к роутеру через телефон?
Пример подключения смартфона на ОС Android в режиме модема Подключите телефон к USB-порту роутера с помощью USB-кабеля. На телефоне включите мобильный Интернет (в настройках ОС этот параметр называется «Данные», «Передача данных» или «Мобильная передача данных»). Затем включите режим «USB-модем».
Что делать если телефон не подключается к домашнему Wi Fi?
Что делать, если ваш телефон не подключается к Wi-Fi
Как раздавать интернет с телефона на телефон?
Чтобы передавать интернет трафик, нужно:
Как подключить компьютер к Интернету через телефон Huawei?
Откройте приложение Настройки, выберите Беспроводные сети > Режим модема и включите Bluetooth-модем. На экране Bluetooth нажмите рядом с сопряженным устройством, затем включите Интернет-доступ. Режим USB-модема: С помощью USB-кабеля подключите Ваше устройство к ПК.
Как войти в свой модем?
192.168.0.1 – вход в роутер, или модем. admin и admin
Как попасть в настройки роутера?
Что бы зайти в настройки, нам в адресной строке браузера нужно написать IP-адрес роутера 192.168.1.1, или 192.168.0.1, и перейти по нему нажав кнопку Enter. Появится окно с запросом имени пользователя и пароля. Снова же, по умолчанию, как правило, используется admin и admin.
Как узнать кто подключен к моему wi fi?
В настройках перейдите на вкладку «Wireless» (беспроводной режим). Если у вас двухдиапазонный роутер, то откройте вкладку с нужной сетью (2.4 GHz, или 5 GHz). И сразу переходим на «Wireless Statistics» (статистика беспроводного режима). Там в таблице будут отображаться все устройства, которые подключены к вашему Wi-Fi.
Настройка роутеров TP-link без компьютера с помощью смарфона
При обычном способе настройки включенный роутер подключают к компьютеру через сетевой кабель. Далее запускают браузер, вводят в адресную строку нужный адрес и переходят к процедуре настройки маршрутизатора. Если дома отсутствует ноутбук или настольный компьютер, настройку стандартным образом сделать не получится. В этом случае владелец может выполнить эту процедуру, воспользовавшись смартфоном. Как настроить роутер TP LINK с телефона можно узнать, просмотрев процедуру настройки с использованием настольного компьютера.
Как зайти в настройки роутера с телефона
Как известно, роутер обеспечивает в квартире или в офисе беспроводную связь. Как только он подсоединяется к интернету, будет создана сеть WiFi. Предусмотрена возможность получить доступ к настройкам роутера через это соединение. Для того, чтобы это правильно сделать, необходимо выполнить действия, о которых говорится дальше. Выполнив приведенную здесь пошаговую инструкцию, пользователь сможет правильно настроить имеющийся у него беспроводной маршрутизатор и не будет испытывать проблем с тем, как подключить роутер без компьютера.
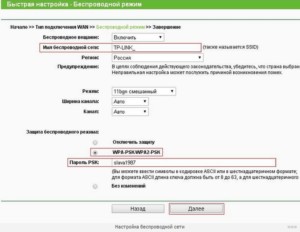
Важно! В некоторых старых моделях роутера не предусмотрено создание беспроводной сети. В этом случае способ, описанный далее, не подойдет.
Однако во всех современных моделях маршрутизаторов наличие сети Wi-Fi является обязательным и проблем с тем, как зайти в настройки роутера через телефон, нет. После этого необходимо подключиться к Wi-Fi, используя стандартные входные данные.

Подключение роутера
Перед тем, как настроить через телефон роутер TP LINK, необходимо подключить его. Для этого нужно:
Теперь можно приступить к процедуре установки параметров.
Далее нужно в телефоне зайти в раздел настроек. В списке беспроводных подключений нужно найти сеть, название которой начинается с «TP LINK». Если по ней тапнуть, произойдет подключение. Если смартфон уже был подсоединен к сети, рекомендуется его отключить перед тем, как роутер подключить через телефон.
Если роутер был приобретен недавно, ключ безопасности установлен не будет, или будет указано стандартное значение. Если это не так и сеть для подключения требует неизвестный пароль, это значит, что его уже настраивали. В этом случае нужно произвести полный сброс до заводского состояния. При этом пароль для входа будет сброшен, или установлено стандартное значение.
После того, как смартфон будет подключен к роутеру, нужно на смартфоне запустить браузер и ввести адрес роутера. Его можно узнать в техническом паспорте устройства.
Важно!Иногда его указывают непосредственно на устройстве.
После этого откроется страница входа, на которой нужно ввести логин и пароль. Обычно при первом входе там установлены стандартные значения, которые указывают в технической документации маршрутизатора. Например, часто для входе используется строка «admin» в качестве логина и пароля.
Впоследствии будет предоставлена возможность поменять их значения на другие. Если они будут утеряны, владелец может выполнить сброс настроек до заводских и вновь воспользоваться стандартными значениями. Если так сделать, то придется подключиться и все параметры вводить заново.
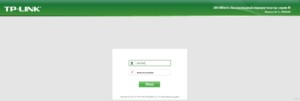
После этого можно приступать к настройке оборудования. Иногда для настройки пользуются специализированными программами. При работе надо учитывать, что интерфейс, который предлагает роутер для работы с настройками, может не быть адаптирован под экраны мобильных устройств. В этом случае придется увеличивать масштаб изображения страницы.
Таблица совместимости
При подключении роутера может возникнуть ситуация, когда он не может начать работу с модемом. В таком случае он выдает диагностику о том, что не может опознать его. Причиной этого является несовместимость используемой модели с роутером TP-LINK.
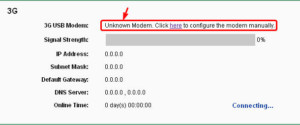
При использовании одного из них можно быть уверенным, что роутер распознает модем. Однако иногда даже при правильном выборе модели вновь появляется прежняя диагностика. В этом случае будет необходимо скачать с сайта производителя последнюю прошивку и установить ее встроенными средствами. После этого маршрутизатор сможет нормально работать с этим устройством.
Идентификация сети
Маршрутизатор предназначен для того, чтобы подключить домашние устройства к интернету. В процессе настройки, несмотря на то, что внешний сетевой кабель к нему подключен, такого соединения еще нет. Для проведения настройки используется беспроводная сеть, соединяющая роутер и Android или iPhone.
Чтобы настроить доступ в интернет, требуется сделать следующее:
Введенные данные нужно тщательно проверить и подтвердить. После этого они вступят в силу.
Важно! Указанные значения рекомендуется записать на листе бумаги и сохранить. В таком случае можно будет их узнать, не входя снова в настройки через телефонный интерфейс.
Настройка
Существует возможность провести быструю настройку. Она поможет тем, кто испытывает сложности при вводе большого количества настроек.
В роутерах TP-LINK этому посвящен соответствующий раздел. Чтобы им воспользоваться, нужно выполнить такие действия:
Введенные данные надо внимательно проверить и подтвердить. После этого пользователь получает доступ в интернет.
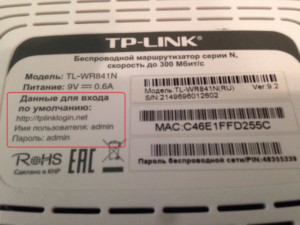
Настройка Wi-Fi соединения
При настройке домашнего или офисного роутера нужно различать две ситуации:
В первом случае WiFi-сеть, которую он создает, не будет защищена ключом безопасности и открыта для всех, кто пожелает с ней соединиться.
Во втором там, скорее всего, установлен пароль, который нужно знать. Его должен сообщить прежний владелец устройства. Если этот пароль неизвестен, то в беспроводную сеть войти нет возможности. Однако в этой ситуации есть выход. В роутере TPLINK имеется опция, предусматривающая сброс до заводского состояния. После применения этой опции все настройки будут сброшены, ключ безопасности будет удален, управление настройками станет доступно. Теперь будет такая же ситуация, как при работе с новым оборудованием.
Современные роутеры способны работать в одном из частотных диапазонов 2,4 ГГц и 5,0 ГГц или обоих сразу. При настройке вай фая нужно обратить на это внимание. Если в том месте, где будет работать маршрутизатор, будет работать много беспроводных сетей, то работа в диапазоне 2,4 ГГц может создать проблемы.
При этом может быть использовано 13 каналов. Если в одном из них будет две сети, то это резко ухудшит качество связи. В диапазоне 5 ГГц таких проблем нет, но его могут использовать не все беспроводные устройства. Поэтому при настройке WiFi необходимо установить частотный диапазон, используемый стандарт связи и номер канала в соответствии с имеющейся ситуацией.
Важно! Важно правильно указать свой регион. В некоторых случаях работа роутера зависит от того, на какой территории он используется. В данном случае важно, чтобы данные соответствовали фактическому положению дел.
Установка пароля на беспроводную сеть
После того, как пользователь вошел на главную страницу настроек через айфон или андроид, с правой стороны экрана можно увидеть главное меню. Для выполнения настроек нужно выбрать нужный раздел и перейти в него.
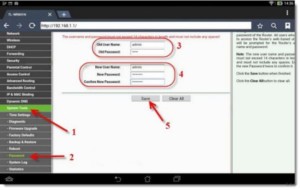
Необходимо в первую очередь изменить пароль и логин беспроводной сети. Если их оставить прежними, то любой владелец iPhone или android сможет менять настройки маршрутизатора по своему усмотрению. Для этого необходимо сделать следующее:
Теперь нужно выйти из WiFi сети и зайти под новым именем и паролем.
Важно! При этом можно столкнуться с тем, что будет показано сообщение об ошибке идентификации. Эту проблему нетрудно исправить следующим образом: нужно сделать долгое нажатие на имени сети. А в появившемся меню выбирают «забыть сеть». В результате ее профиль будет полностью удален из памяти смартфона. После этого необходимо снова заходить в сеть.
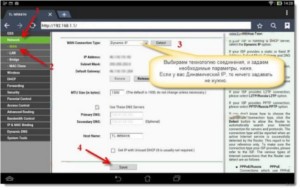
Замена пароля доступа
Необходимо сделать так, чтобы вход в настройки был надежно защищен. Для этого требуется установить новый пароль доступа к ним. Это можно сделать таким образом:
После окончания процедуры замены логина и пароля рекомендуется выйти из настроек и зайти снова.
Важно! Важно записать установленные входные данные на бумагу и сохранить в надежном месте.
Дополнительно нужно будет зайти в раздел, относящийся к WPS, и нажать на кнопку «Отключить». Затем отключение необходимо подтвердить. Эта опция, когда она работает, предназначена для использования теми людьми, кто не хочет углубляться в компьютерные технологии. Она дает возможность попадать в беспроводную сеть без ввода пароля. Для этого достаточно нажать соответствующую кнопку на корпусе маршрутизатора.
Хотя использование этого протокола позволяет сделать вход в сеть более простым, он представляет собой угрозу для безопасности. Во всемирной сети можно найти программы, которые с помощью включенного WPS могут зайти в чужую, защищенную паролем сеть. На большинстве моделей эта опция установлена по умолчанию.
В списке доступных сетей можно легко узнать, в каких сетях WPS включен. Информация об этом буден указана рядом с названием сети. Если в роутере предусмотрена работа в двух частотных диапазонах (2,4 ГГц и 5,0 ГГц), то отключать WPS необходимо дважды, для каждого из них.
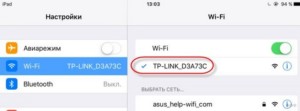
Настройка с помощью приложения
Компания Tp-Link создала приложение, с помощью которого можно провести настройку. Оно называется TP-LINK Tether. Эту программу можно скачать для операционных систем Android и iOS из стандартных магазинов Google Play или App Store соответственно.
Для того, чтобы начать настройку, нужно запустить программу. Для этого нужно выполнить такие действия:
Затем роутер перезагружают и входят в беспроводную сеть. Теперь маршрутизатор готов к работе.
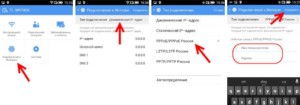
Если в распоряжении пользователя нет настольного компьютера или ноутбука, он может провести весь процесс настройки маршрутизатора, используя смартфон. При этом обязательным условием является возможность роутера создавать беспроводную сеть. Соединившись через нее с помощью смартфона или планшета, пользователь может запустить браузер и ввести адрес, соответствующий настройкам роутера. После этого выполняется стандартная процедура настройки, аналогичная тому, как это бы делалось с использованием настольного компьютера.
Возможно ли настроить роутер без компьютера? Настраиваем Wi-Fi роутер Tp-Link с планшета, или смартфона

Меня очень часто в комментариях спрашивали, возможно ли настроить роутер, имея только телефон, или планшет. Что делать, если в доме нет компьютера, ноутбука, нетбука и т. п. Да и не сложно представить случай, когда у вас нет компьютера, но зато, есть много мобильных устройств, которые могут подключатся к интернету по Wi-Fi. И вы решили купить роутер, что бы раздавать интернет на свои устройства.
Но, тут возникает проблема: “А как же я настрою этот роутер, если у меня нет ноутбука. А есть например только планшет. Где же найти инструкцию, и можно ли вообще это сделать?” Да, можно. Сейчас расскажу. Вы можете конечно же одолжить ноутбук, например у друзей, и провести настройку по этой инструкции “Как подключить и настроить Wi-Fi роутер TP-Link TL-WR841N? “. Но, это совсем не обязательно.
Что нам понадобится?
Нам нужен сам роутер, и какое-то мобильное устройство, которое умеет подключатся к беспроводной сети. С которого мы и будет проводить настройку. Ну, и интернет должен быть в вашем доме, это я думаю понятно дело.
Я все проверил, и все работает. Весь процесс, я буду показывать на примере все того же маршрутизатора Tp-Link WR841N, и планшета ASUS MeMO Pad FHD 10, который работает на Android. У вас же, может быть другое устройство, например смартфон. Просто на планшете намного удобнее, за счет большего экрана.
Что касается самого маршрутизатора, то это может быть любой, не обязательно Tp-Link. Если у вас например Asus, D-Link, ZyXEL и т. п., то будет отличатся только панель управления. А так, в общем, все будет так же, как и в этой инструкции.
Подготовка: подключаем маршрутизатор
Прежде всего, я советую сделать полный сброс настроек на вашем роутере. Не важно, новый он с магазина, или уже где-то работал, настройки нужно очистить. Возможно, его уже настраивали, и какие-то старые настройки нам не нужны. Из-за них, может возникнуть много проблем. Поэтому, смотрим статью “Как сбросить пароль и настройки на Wi-Fi роутере?“, и делаем, как там написано. Сделали? Отлично, продолжаем. Если что-то не получилось, так же продолжаем, будем надеяться, что там нет не нужных нам настроек.

Подключили, индикаторы замигали, все отлично. Если после включения в сеть, индикаторы на маршрутизаторе не засветились, то возможно, что он выключен кнопкой, которая возможно есть на корпусе самого маршрутизатора. Проверьте.
Приступаем к настройке роутера с планшета

Дальше, включаем Wi-Fi сеть и справа в списке ищем нашу сеть.

Появится окно. Просто, нажимаем Подключится.

Если все хорошо, то возле сети появится статус “Подключено“, а вверху появится иконка с делениями сети.

Все, наш планшет подключен к нашей беспроводной сети. Можно приступать к настроек.
Настраиваем маршрутизатор через браузер на планшете
Нам нужно запустить любой браузер. Он точно есть на вашем устройстве. Это может быть Google Chrome, или какой-то другой, стандартный.
В браузере, нажимаем пальцем на адресную строку и вводим IP адрес нашего руотера. Обычно, это 192.168.1.1, или 192.168.0.1. Вы можете посмотреть этот адрес, и стандартные логин/пароль, снизу вашего маршрутизатора. Они там должны быть указаны.


Появится окно с запросом логина и пароля. Вводим стандартные, обычно это admin и admin, и нажимаем Войти.

Задаем параметры для подключения к интернету
Внимание! Если провайдер делает привязку по MAC адресу, то вам необходимо позвонить в поддержку вашего провайдера, и попросить, привязать интернет к MAC адресу маршрутизатора. Посмотреть MAC-адрес маршрутизатора, можно снизу, на наклейке.
Это самый главный пункт. Если вы здесь допустите ошибку, то ваши устройства будут подключатся к Wi-Fi, но интернет работать не будет.
Эти параметры, нужно задать на вкладке Network – WAN. Напротив WAN Connection Type выбираем необходимую технологию. И уже исходя из определенной технологии, задаем все необходимые параметры: имя, логин, статический IP, или DNS.
Затем, когда все настройки будут указаны и проверены, нажимаем кнопку Save для сохранения настроек.
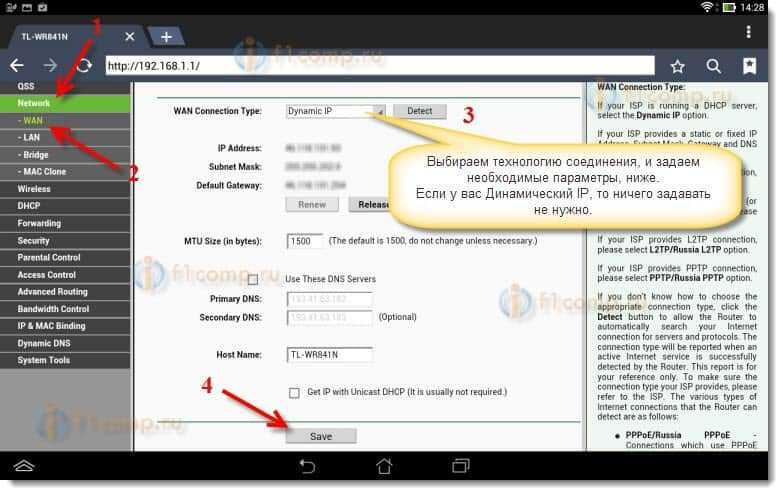
Уделите особое внимание, настройкам, о которых я писал выше. Как я уже говорил, они самые важные.
Настройка Wi-Fi сети
Дальше, переходим на вкладку Wireless.
Напротив Region, укажите страну, где вы живете.
Нажмите кнопку Save, что бы сохранить все изменения.

Если появится окно, то просто нажмите Ok.

Устанавливаем защиту на беспроводную сеть
Открываем пункт Wireless – Wireless Security.
Выбираем WPA/WPA2 – Personal(Recommended).
Напротив пункта PSK Password придумайте и запишите пароль. Он будет использоваться для подключения к вашему Wi-Fi. Используйте английские буквы и цифры. Сделайте пароль минимум в 8 символов. Придерживайтесь регистра букв, он имеет значение.
Обязательно, запишите пароль на бумажку и поставьте его в надежное место, что бы не забыть. А то придется сбрасывать все настройки и настраивать заново.

Не забудьте сохранить настройки, нажав на кнопку Save.
Изменяем пароль на доступ к настройкам
Нам нужно сменить стандартные admin и admin, которые используются для того, что бы зайти в настройки маршрутизатора. Что бы никто, кроме нас, не смог получить доступ к настройкам.
Перейдите на вкладку System Tools – Password.
Задайте стандартные имя пользователя и пароль. А ниже, задайте свои, новые данные. Имя пользователя я так и оставил admin, я вот пароль, придумал свой.
Этот пароль так же запишите, чтобы не забыть.


Мы снова попадем в панель управления.
Настройка почти закончена. Осталось только перезагрузить наш роутер.
Для этого, перейдите в пункт меню System Tools – Reboot, и нажмите на кнопку “Reboot“.
Пойдет статус перезагрузки.

Необходимо, заново подключить планшет к нашей сети, введя пароль. Что бы уже можно было пользоваться интернетом.
Для этого, снова открываем панель быстрого доступа к настройкам, и нажимаем на значок настройки сетей.

Включаем Wi-Fi, и выбираем нашу сеть. Она уже будет с тем именем, которое мы указали в процессе настройки.


Все готово! Заходим в браузер и открываем сайт!

Можете подключать к сети другие устройства!
Если устройства подключаются, но интернет не работает, то в первую очередь, нужно проверить настройки на вкладке WAN. И почитайте эту статью https://f1comp.ru/internet/android-smartfon-planshet-k-wi-fi-podklyuchaetsya-no-internet-ne-rabotaet/.
Может возникнуть например ошибка «Сохранено, защита WPA\WPA2», или проблема аутентификации. Об этом, я так же писал.
Послесловие
Огромная статья получилась, много скриншотов, но по-другому – никак. Я старался, что бы статья была максимально понятной и простой.
Как видите, настроить маршрутизатор можно и без компьютера, а просто с мобильного телефона, или планшета. Я думаю, что даже с телевизора можно настроить. И в этом нет ничего сложного. Главное, придерживаться инструкции, и проверять настройки, которые указываете, что бы потом не было разных проблем.
Если у вас остались вопросы, замечания, или пожелания, то с радостью выслушаю их в комментариях!