Как настроить интернет на андроиде.

Каждый день мы используем интернет для получения электронных писем, поиска необходимой информации и просмотра медиаконтента. Часто использование Интернета связано с рабочими или учебными процессами, но и посещение торгового центра зачастую не обходится без всемирной паутины, как бы странно это не звучало. Интернет нужен каждому из нас, начиная школьниками, и заканчивая пожилыми людьми, поэтому мы подготовили инструкцию о том, как настроить интернет на Андроиде.
↑ Настраиваем Wi-Fi на смартфоне или планшете.
Это самый простой способ подключения к сети Интернет. Точки доступа есть практически в каждом кафе или доме. Он удобен в плане скорости, удобства и доступности. Для подключения по беспроводной сети нужно в Андроид устройстве зайти в Сети Сети Wi-Fi и выбрать подходящую сеть. Если сеть не защищена паролем, то для соединения с ней, достаточно просто тапнуть. Не стоит забывать, что такие сети, которые не защищены паролем, могут отслеживаться, поэтому совершать покупки или заходить в личные соцсети по ним не рекомендуем. Если сеть имеет значок в виде замка, то это надежная сеть, и она защищена при помощи пароля. Для подключения к ней, нужно одноразово ввести его в открывшемся окошке.
Настраиваем 3G-интернет на Андроид устройстве:





↑ Как настроить интернет на телефоне Андроид.
↑ Настраиваем APN для операторов сотовой сети РФ.
Параметры интернета APN для оператора Beeline.

Параметры интернета APN для оператора MTC.

Проделав все операции, проверяем активность Передачи мобильных данных и выбираем предпочитаемый Режим сети. В роуминге, интернет стоит гораздо дороже, поэтому рекомендуем отключать передачу данных, если ваш тариф не предусматривает бесплатные Мегабайты в роуминге.
↑ Удаляем настройки Интернет на телефоне Андроид.
Вот собственно и все. Надеемся, что наша инструкция помогла вам настроить ваш любимый гаджет и верного электронного помощника.
Являюсь руководителем проекта, люблю андроид. Слежу за новинками, новостями, а так же помогаю решить проблему возникшую у пользователей в андроид смартфонах!
Для того чтобы воспользоваться полными возможностями сайта, пожалуйста авторизуйтесь с помощью социальных сетей.
Если у вас возникли вопросы с решением проблемы на вашем смартфоне. Оставьте комментарий подробно описав проблему, и обязательно укажите модель вашего смартфона. Мы постараемся помочь вам!
Информация
На данный момент комментариев нет 🙁
Как подключить мобильный интернет: полная пошаговая инструкция
Всем привет! У нас сегодня очередной интересный вопрос – как настроить интернет на телефоне. Скажу сразу, что интернет на Андроиде и iPhone настраивать (в 95% случаев) не нужно, и достаточно просто вставить симку в телефон. При работе телефона и самой системы могут возникать сбои, тогда для подключения к интернету нужно произвести некоторые манипуляции, о которых мы поговорим подробнее чуть ниже.
Тут также нужно учитывать, что именно имеет в виду пользователь под словом «Интернет» – мобильный интернет или Wi-Fi. Так как оба этих варианта настраиваются по-разному и имеют разные способы работы. Сначала посмотрите, чтобы на рабочем столе в правом верхнем углу вы видели значок подключения к мобильной сети. Если вы сверху лицезреете крестик, не пугайтесь – это значит, что мобильный интернет просто отключен.
ПРИМЕЧАНИЕ! Если нет ни одного деления мобильного интернета, то возможно у вас просто отошла SIM-карта – вытащите и снова вставьте её обратно.

Смахните пальцем с верхней части экрана – вниз, чтобы открыть меню «Шторка». Находим там значок «Моб. интернета» и активируем его. Если у вас активна Wi-Fi сеть – деактивируйте её, чтобы проверить работу мобильного интернета.

Теперь вы просто включили интернет на Андроиде. Проверьте подключение, зайдя в любой браузер. Если коннекта нет, то попробуем настроить его более детально. Ещё один вариант – вы просто забыли оплатить тот пакет услуг, который подключен к вашему телефону. Помните – чтобы пользоваться интернетом, на балансе должны быть хоть какие-то средства.
Настройка и установка сети вручную
Если вы включаете мобильный интернет, а его нет, при этом вы уверены, что деньги на счете есть – то можно проверить детальные настройки и попробовать изменить их. Вообще настройки должны прилетать по воздуху автоматически, но бывают и некоторые сбои. Все конфигурации я буду показывать на примере смартфонов с операционной системой Android.
ПРИМЕЧАНИЕ! С кнопочным сотовым делается все аналогично, но пункты меню могут быть расположены в другом месте и иметь другое название.






Далее вам нужно просто посмотреть параметры, которые нужно ввести вручную. Если какой-то пункт не указан, то оставляйте поле со значением по умолчанию – не заполненным.
После ввода всех настроек, нужно обязательно «Сохранить» подключение. Для этого в правом верхнем углу экрана нажмите на «три точки». Вы можете и удалить это подключение, выбрав его из списка, и нажав «Удалить».

Если после всего интернета всё равно нет, то советую прочесть ещё одну статью по решению данной проблемы – ссылка на инструкцию.
Напомню, что Wi-Fi – это всего лишь беспроводная сеть с возможностью использовать ваш домашний интернет с помощью роутера. Настройка интернета в телефоне не делается, и вы всего лишь можете подключиться к беспроводной сети. Чтобы попасть внутрь настроек, нужно проделать примерно те же самые начальные шаги.



Если интернета на телефоне все равно нет, то можно проверить его на другом устройстве. Если его не будет и там, то тут может быть два варианта:
При подключении к WiFi интернет можно настроить только на самом маршрутизаторе. Поэтому поводу у нас на портале есть все известные инструкции, и вы можете с ними ознакомиться самостоятельно. Просто введите полное название аппарата в поисковую строку и найдите инструкцию. Также вы всегда можете обратиться за помощью к нашим специалистам в комментариях.
ПРИМЕЧАНИЕ! Полное название роутера можно найти на этикетке под корпусом.
Настройка роутера
Настраивать роутер можно необязательно через компьютер. Можно это сделать и через смартфон или планшет. Я буду давать общие рекомендации и показывать настройку на примере маршрутизатора TP-Link.
ВНИМАНИЕ! Для конфигурации вам понадобится договор от провайдера, где указаны данные для подключения к интернету.

ПРИМЕЧАНИЕ! Если в договоре никаких данных для подключения нет, то значит ваш провайдер использует тип «Динамический IP» (Dinamic IP). Просто ставим его.

Более детальные настройки по вашей модели вы можете найти на нашем сайте. Вводим в поисковик полное название модели (компания и модель). Далее просто читаем инструкцию. Если у вас будут какие-то вопросы, то задавайте их в комментариях.
Подключение интернета на смартфоне «Андроид»: вручную через симку или ноутбук
Современные мобильные телефоны используются не только для совершения звонков. С их помощью можно работать, учиться, проводить свободное время. Для всего этого требуется доступ во Всемирную паутину. Как подключить Интернет на смартфоне «Андроид», зависит от варианта доступа к Сети. Можно подключиться через Wi-Fi, мобильный интернет или персональный компьютер. Принципы настройки для телефонов на базе «Андроид» одинаковы.
Подключение смартфона «Андроид» к Интернету
Выполнить подключение к Интернету несложно. Важно установить корректные параметры. 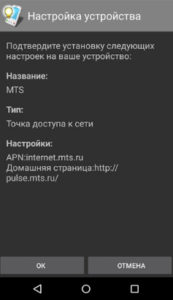 Также при первой установке сим-карты в телефон провайдер предлагает автоматические настройки, которые облегчают дальнейшую установку.
Также при первой установке сим-карты в телефон провайдер предлагает автоматические настройки, которые облегчают дальнейшую установку.
Через оператора сотовой связи
Любой оператор мобильной связи предлагает пользователю установить автоматические настройки. Они приходят в виде СМС-уведомлений. Владельцу смартфона нужно сохранить предложенные настройки, активировать Интернет и проверить работоспособность. При правильных параметрах и положительном балансе на телефоне можно приступать к поиску информации во Всемирной паутине.
Важно! В большинстве современных смартфонов уже установлены настройки Интернета. Чтобы подключиться к Сети, достаточно поставить симку.
Если автонастройки не пришли, нужно обратиться к поставщику услуг. Для этого надо позвонить по номерам:
Пользователю придут настройки, которые следует сохранить.
Через компьютер или ноутбук с использование USB-кабеля
Раздается Интернет по другим устройствам с помощью компьютера. Пользователю потребуются:
При подключении смартфона к ПК и установке настроек пользователь получит доступ к Мировой паутине.
Через Wi-Fi-роутер
Для подключения к Wi-Fi не требуется делать дополнительные настройки. Достаточно включиться (активировать модуль вай фай на смартфоне), 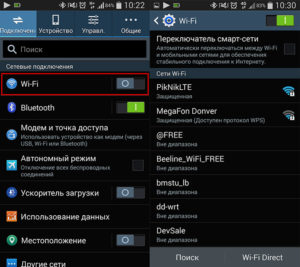 выбрать нужную Сеть и ввести от нее пароль.
выбрать нужную Сеть и ввести от нее пароль.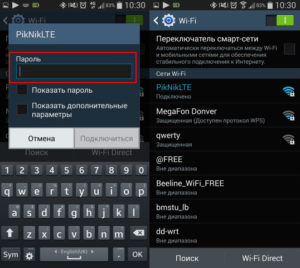
Справка. После первого входа телефон запомнит точку доступа и вновь включаться и вводить данные уже не придется.
С применением технологии WPS
Технология WPS позволяет подключиться к Сети без ввода пароля. Надо убедиться, что домашний роутер имеет такую возможность. У него должна быть кнопка с надписью «WPS», ее включают после того, как будут установлены настройки на смартфоне.  Как включить интернет на «Андроиде» через WPS:
Как включить интернет на «Андроиде» через WPS:
При успешном выполнении смартфон подключается к Сети.
Преимущества и недостатки использования вышеперечисленных способов подключения к интернету
Интернет на телефоне делает жизнь пользователя комфортнее. Человек всегда остается на связи, находит необходимую и развлекательную информацию. Каждый из способов подключения имеет свои преимущества и недостатки.
Скорость передачи данных
При покупке смартфона надо обратить внимание на его характеристики. От них зависит скорость мобильной Сети. В параметрах указываются стандарты связи. К ним относятся следующие (по возрастанию скорости):
Также следует учитывать, в какой местности будет использоваться телефон. Не каждый оператор предоставляет 4G-оборудование во всех городах. В небольших населенных пунктах используется Сеть не быстрее 3G.
Вай фай также применяет разные стандарты. Самым используемым является 802.11n, но в последние годы все популярнее стали модемы с поддержкой 802.11ac, которая обеспечивает более высокую скорость.
Стоимость использования интернета
 Цена зависит от тарифа, предлагаемого провайдером услуг. Мобильные операторы обеспечивают как безлимитным доступом, так и по оплате за использованный трафик.
Цена зависит от тарифа, предлагаемого провайдером услуг. Мобильные операторы обеспечивают как безлимитным доступом, так и по оплате за использованный трафик.
Стоимость при подключении через домашний роутер также отличается. В общественных местах (парках, кафе, отелях) можно подключиться к общественной сети бесплатно.
Качество интернета
Стабильность Сети зависит от нагрузки, мощности, качества радиомодулей и других параметров. Большое влияние оказывает и городская застройка. Интернет на улице будет работать быстрее, чем, например, в помещении с толстыми стенами.
Пошаговая инструкция по настройке мобильного интернета
Для получения доступа нужно выполнить ряд настроек на телефоне. Как настроить интернет на «Андроиде», зависит от модели смартфона, но общий принцип одинаков.
Через оператора сотовой связи
Кроме установки автонастроек подключить мобильник доступно вручную. Это сложнее, но такой способ потребуется, если конкретной модели телефона нет в базе оператора.
Как подключить смартфон к Интернету:
После этого следует сохранить настройки, выйти, далее использовать Сеть.
Через компьютер или ноутбук с использование кабеля
В первую очередь нужно подключить телефон к компьютеру через USB. В настройках требуется разрешить доступ: в сетевых настройках нужно щелкнуть по подключению правой кнопкой и выбрать «Свойства». В «Доступ» требуется галочка около пункта «Разрешить другим пользователям Сети использовать подключение».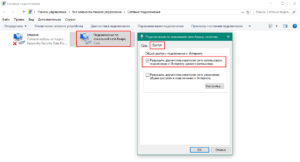
Затем включается программа Android Tool.exe. В окне нажимается Refresh и выбирается один из доступных Select DNS. После следует нажать Connect. По завершении успешного выполнения процедуры на телефоне появится Интернет.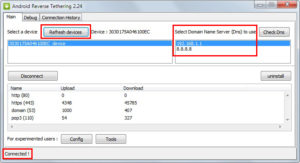
Справка. Устанавливать на телефон «Самсунг» программу не требуется.
Через роутер
Настраивать телефон для вай фай сети не надо. Следует ввести пароль от точки доступа. Для этого перейти в «Настройки» и раздел «WiFi». Его нужно активировать. 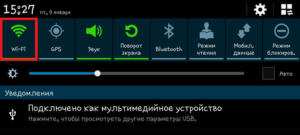 После будут найдены все доступные сети, среди которых нужно найти свою. При нажатии на нее появится окошко, в котором вводится пароль. После станет возможным пользоваться Интернетом.
После будут найдены все доступные сети, среди которых нужно найти свою. При нажатии на нее появится окошко, в котором вводится пароль. После станет возможным пользоваться Интернетом.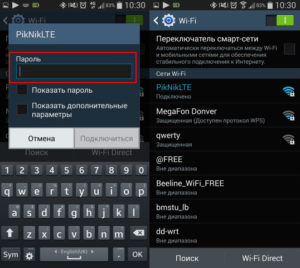
Сброс предыдущих настроек для настройки нового подключения
Сбросить сетевые настройки можно в разделе «Архивация и сброс». В пункте «Сброс параметров сети» требуется нажать «Сброс настроек». Теперь все параметры будут удалены, что позволит заново настраивать соединение.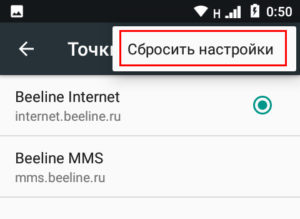
Возможные ошибки и пути их устранения
Некоторые ошибки, которые совершают пользователи, не дают присоединиться к Сети. Рекомендации, как восстановить Интернет на телефоне «Андроид»:
При подключении к общедоступным сетям потребуется введение номера телефона. Это выполняется в браузере после подсоединения к Сети. По окончании сеанса нужно сделать выход из общественной Сети.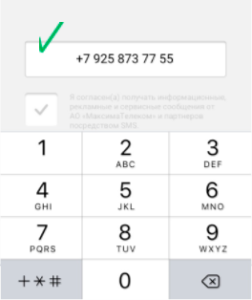
Заключение
Все современные mobile-телефоны имеют доступ к Сети. Чтобы подключать смартфон к Интернету, нужно воспользоваться услугами оператора связи, по Wi-Fi или через компьютер. Для этого выполнить ряд несложных настроек для включения, после которых использовать телефон для поиска информации.
Как включить Интернет на Android
Современный Android смартфон трудно представить без доступа к Интернету. В этом материале мы расскажем о том, как включить Интернет на Android смартфоне с помощью мобильной связи и Wi-Fi.
Как включить мобильный Интернет на Андроиде
Для того чтобы включить мобильный интернет на Андроиде необходимо выполнить несколько простых действий. Во-первых, вам нужно включить функцию «Мобильные данные». Для этого откройте настройки Андроида и перейдите в раздел «Передача данных».
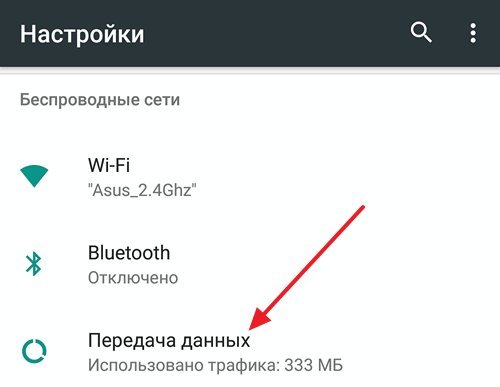
В данном разделе нужно найти функцию «Мобильные данные» и включить ее. Также в данном разделе есть функция «Экономия трафика». Ее лучше отключить, иначе в фоновом режиме она может блокировать доступ в Интернет для некоторых приложений.
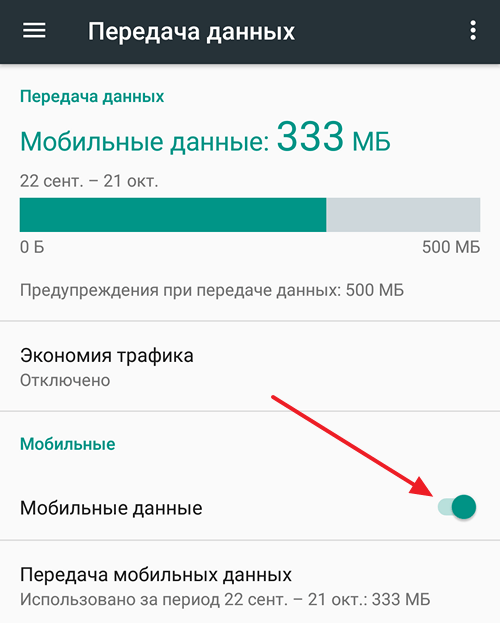
После этого вам нужно вернуться на главный экран с настройками и перейти к дополнительным настройкам Интернета. Для этого нужно открыть раздел «Еще».
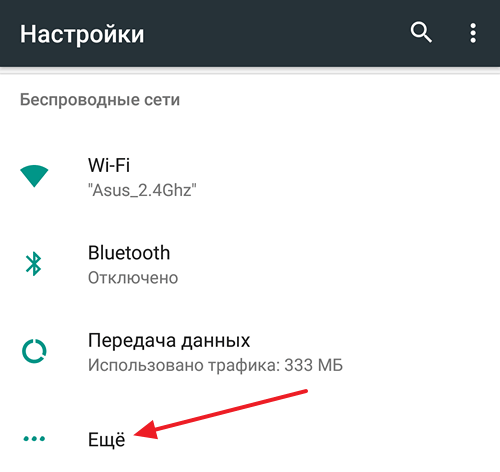
Дальше нужно перейти в подраздел «Мобильные сети».
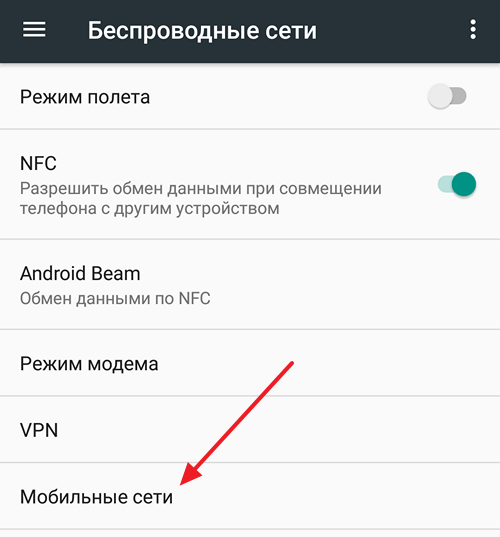
Для включения Интернета здесь нужно выбрать тип сети: 2G, 3G или 4G LTE. Сейчас, сеть 3G работает практически у всех операторов и во всех странах. Но, если ваш мобильный оператор поддерживает 4G LTE, то лучше выбрать именно этот тип сети. Поскольку 4G LTE обеспечивает максимальную скорость доступа к Интернету. Также в подразделе «Мобильные сети» есть функция «Интернет-роуминг». Если вы хотите включить Интернет в роуминге, то данную функцию также нужно активировать.
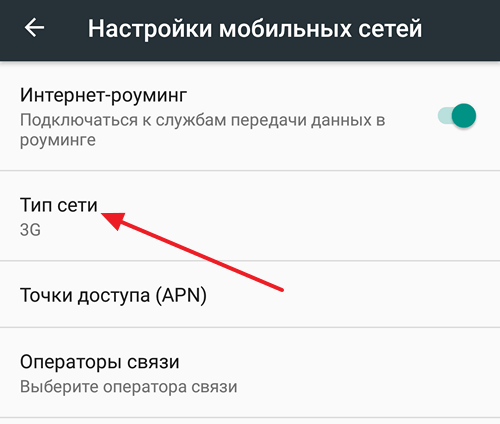
В большинстве случаев, вышеописанных действий достаточно для того чтобы включить Интернет на Андроид смартфоне. Но, если у вас все равно не работает Интернет, то, скорее всего, у вас не настроены точки доступа (APN). Для того чтобы их настроить вам нужно открыть настройки и перейти в раздел «Еще – Мобильные сети – Точки доступа (APN)».
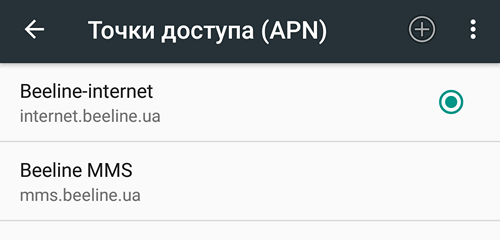
Здесь можно выбрать одну из точек доступа к Интернету и изменить ее настройки. Также здесь можно добавить точку доступа. Для этого есть кнопка со знаком «Плюс». Если не знаете, какие настройки указывать обратитесь в техническую поддержку вашего Интернет провайдера.
Как подключить Интернет на Андроиде через Wi-Fi
Если вы хотите подключить Интернет на Андроиде с помощью подключения к беспроводной сети Wi-Fi, то тут все намного проще, чем в случае использования мобильного Интернета. Все, что вам нужно сделать, это открыть настройки Андроида и перейти в раздел «Wi-Fi».
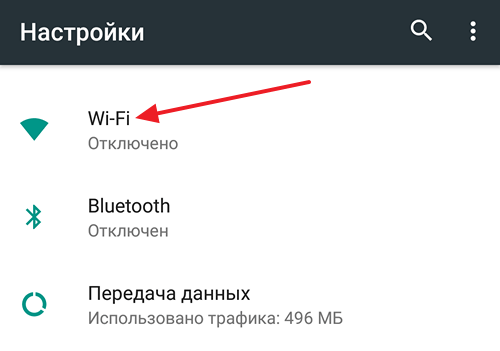
Дальше нужно включить сеть Wi-Fi, если она отключена, и выбрать ту беспроводную сеть, с помощью которой вы хотите подключить Андроид смартфон или планшет к Интернету.
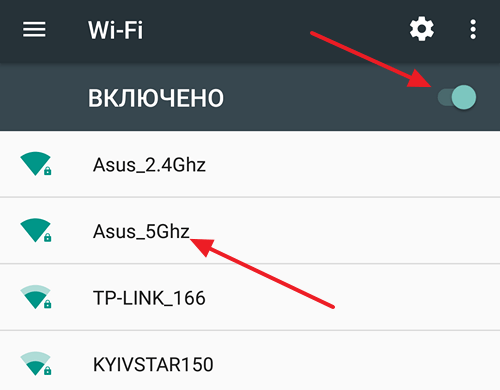
После этого появится окно с запросом пароля. Вводим пароль от Wi-Fi и нажимаем на кнопку «Подключить».
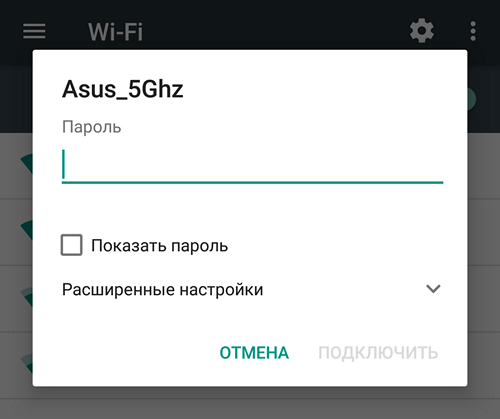
После ввода пароля Андроид смартфон подключится к Интернету через беспроводную сеть Wi-Fi. При этом рядом с выбранной Wi-Fi сетью появится надпись: «Подключено».
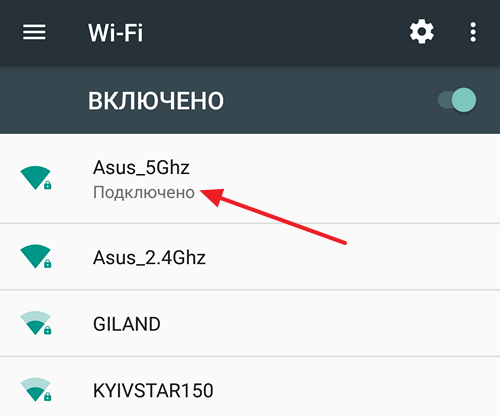
Если же после подключения к Wi-Fi сети Интернет так и не заработал, то, скорее всего, проблема в отсутствии доступа к Интернету на роутере или точке-доступа Wi-Fi.
Как подключить мобильный интернет: полная пошаговая инструкция
Пожалуй, нет смысла покупать смартфон, если не собираешься выходить с его помощью в Интернет. Ведь именно многофункциональный мобильный гаджет становится для пользователя окном в бескрайний мир Всемирной паутины. Через подключение к Сети можно скачать приложение, написать электронное письмо, узнать последние новости, посмотреть видео или послушать музыку.

В данном материале мы подробно рассмотрим, как включить интернет в телефоне на Android-смартфоне с помощью двух основных модулей: через два основных модуля: 3G/4G или Wi-Fi.
Автоматические настройки
Обычно процесс настройки выглядит следующим образом – устанавливаем SIM-карту в смартфон, и он автоматически настраивается на нужного оператора. Именно так происходит на всех нормальных телефонах, если они не произведены кустарным способом в китайских подвалах (не относится к трубкам более-менее известных брендов). А некоторые российские операторы, после вставки SIM-карты в телефон, сразу же присылают все необходимые настройки в виде сервисных сообщений.
Также есть возможность заказать автоматические настройки мобильного интернета принудительно:
На МегаФоне возможна только ручная настройка, если телефон отказывается настраиваться самостоятельно при установке SIM-карты.











Как подключить мобильный 3G/4G-интернет
Вам нужна «симка» оператора, мобильным интернетом которого вы хотите пользоваться. Приобрести её можно в ближайшем офисе компании (для этого нужен паспорт). Если «симка» уже есть, а тариф выбран, осталось только подключить его.
Сделать это можно в личном кабинете на сайте компании, через мобильное приложение (каждый оператор разрабатывает для своих клиентов фирменную программу для телефонов). Скачивается приложение, как и любое другое — через встроенный магазин программ: Play Market (Android), App Store («Айфон»), Windows Store (Windows Phone/Mobile).

У МТС мобильное приложение с личным кабинетом для абонентов называется «Мой МТС»
Однако самый простой способ подключить какую-либо услугу от оператора — ввести на телефоне короткий код USSD. На сайте оператора указывается какой именно — у каждого тарифа он свой. Команда обычно начинается со знака * и заканчивается #. Между ними стоит числовой код.

Введите USSD-команду в поле для номеров и нажмите на кнопку вызова
Комбинацию нужно ввести как обычный номер телефона (будто собрались звонить на него) и нажать на кнопку вызова. В зависимости от оператора вам, возможно, нужно будет подтвердить переход на тариф с помощью кода из СМС, который придёт на телефон.
Настраиваем интернет на телефоне вручную
Ручная настройка смартфонов предусматривают самостоятельный ввод параметров подключения. Современные трубки настраиваются проще простого, в моделях ранних годов выпуска необходимых параметров больше. Их названия могут отличаться, но в целом разобраться сравнительно легко. Настройка кнопочных телефонов и вовсе индивидуальна для каждого производителя – проще заказать автоматическую настройку, а если не поможет – задать профиль вручную, используя параметры для смартфонов.
Самые важные параметры:
Остальные пункты чаще всего не используются.

После ввода настроек смартфон рекомендуется перезагрузить, что необходимо для корректного ввода параметров в работу. Также необходимо включить передачу данных в верхней шторке.







Возможные проблемы и их решение
Если после получения параметров интернета или настройки его вручную долгожданного доступа во всемирную сеть так и нет, следует исключить несколько наиболее распространенных проблем.

Настроить мобильного интернета на телефоне несложно и быстро, главное – знать, что делать и в каком меню искать настройки. Иногда приходится сталкиваться с проблемой отсутствия интернета, даже если установка параметров прошла успешно, но и она решается в большинстве случаев довольно просто.
Параметры настройки сети от операторов
Переходим от слов к делу, разбираемся с настроечными работами для основных российских операторов сотовой связи. Мы дадим параметры и инструкции для смартфонов на Android и iOS.
Билайн
Чтобы подключить мобильный интернет на смартфоне с Android, зайдите в меню «Настройки – Мобильная сеть – Точки доступа», добавьте новую точку доступа (ТД) со следующими параметрами:
Сохраняем, выбираем как ТД по умолчанию, включаем передачу данных и пробуем выйти в интернет.
В смартфонах Apple iPhone проходим в меню «Настройки – Основные – Сеть – Сотовая сеть передачи данных», вводим следующие данные:
Возвращаемся на главный экран и пробуем подключиться к сети.
Оператор МТС требует задать на смартфонах с Android всего четыре параметра:
В поле «Тип аутентификации» выбираем пункт «Нет», если там указано что-то другое.
В Айфонах проходим всё в то же меню «Сотовые данные» и указываем следующие параметры:
Аналогичные параметры прописываем в «Настройках LTE» и «Режим модема».
МегаФон
Пользователям мобильного интернета от МегаФона потребуются следующие параметры:
В смартфонах iPhone указываем только APN – остальные поля оставляем пустыми.
Теле2
Дня настройки точки доступа на телефонах с Андроид используем следующие параметры:
Сохраняемся и устанавливаем точку доступа по умолчанию, пробуем подключиться к интернету. В Айфоне нужно задать только APN – и всё.
Не получилось настроить интернет ни вручную, но с автоматическими настройками? Смело направляемся в салон связи своего мобильного оператора и просим помощи у консультантов – вам обязательно помогут (где-то бесплатно, а где-то за отдельную плату).
Напомню, что Wi-Fi – это всего лишь беспроводная сеть с возможностью использовать ваш домашний интернет с помощью роутера. Настройка интернета в телефоне не делается, и вы всего лишь можете подключиться к беспроводной сети. Чтобы попасть внутрь настроек, нужно проделать примерно те же самые начальные шаги.
Если интернета на телефоне все равно нет, то можно проверить его на другом устройстве. Если его не будет и там, то тут может быть два варианта:
При подключении к WiFi интернет можно настроить только на самом маршрутизаторе. Поэтому поводу у нас на портале есть все известные инструкции, и вы можете с ними ознакомиться самостоятельно. Просто введите полное название аппарата в поисковую строку и найдите инструкцию. Также вы всегда можете обратиться за помощью к нашим специалистам в комментариях.
ПРИМЕЧАНИЕ! Полное название роутера можно найти на этикетке под корпусом.




Как при помощи USB использовать смартфон в качестве модема для своего ПК
Теперь рассмотрим ещё один важный момент: если у вас дома нет интернета или вы находитесь в пути, то нелишним будет знать, как передать интернет с компьютера на Андроид через USB и настроить телефон в качестве модема.
Чтобы пользоваться мобильным интернетом через ПК, вначале его нужно настроить. Для этого активируете эту функцию в своём ноутбуке. Откройте «Сетевые подключения» и поставьте галочку напротив пункта «Разрешить другим пользователям сети использовать подключение к интернету с этого компьютера». Теперь скачайте на компьютер Android Debug Bridge (Андроид Дебаг Бридж) и разархивируйте файлы. Это одна из самых удобных программ для управления Android.
После этого в своём телефоне активируйте режим отладки USB. Войдите через «Меню» в «Настройки», найдите пункт «Параметры для разработчика» и поставьте о.

Включите “Отладку по USB” на своем телефоне
Теперь подключите свой телефон или другое мобильное устройство к ПК, использовав кабель USB. Далее, откройте папку с разархивированной программой Android Debug Bridge и найдите файл AndroidTool.exe, запустите его. На экране компьютера появится окно, в котором нужно нажать Refresh, а из выпавшего списка под названием Select DNS to use выбрать DNS и нажать Connect. Тут же на экране появится чёрное окно с бегущей строкой и текстом Connection Done, это значит, что интернет уже подключён.
Обратите внимание, что некоторые гаджеты после этого просят предоставить права для пользователя. В таком случае просто нажмите «Разрешить» в ответ на появившееся на экране смартфона сообщение. Теперь ваш телефон подключён в качестве модема. Важно: не отключайте и не расшатывайте кабель USB во время пользования сетью и её настройки. Почему это нельзя делать? Из-за плохого контакта интернет часто даёт сбои или вообще не работает.
метод: Через СИМ-карту мобильного оператора
Сразу после установки симки в смартфоне в автоматическом режиме производится настройка и подключение к глобальной сети. Сотовая компания отправляет специальную информацию в телефон, и параметры устанавливаются самостоятельно без вмешательства владельца гаджета. К сожалению, в нашем мире всегда есть исключения, и иногда требуется ручная настройка. Для этого необходимо осуществить следующие шаги:


Примечание: все компании предоставляющие услуги сотовой связи указывают пароли и логины на своих официальных интернет-ресурсах, поэтому если в вышеуказанных примерах не оказалось данных для ввода, то узнать их можно посетив сайт оператора либо позвонив им по телефону.
Как при помощи USB использовать интернет ПК на своём смартфоне
И напоследок давайте разберём, как подключить интернет на Android через компьютер по USB. В этом нет ничего сложного, настроить сеть нам поможет уже знакомая Android Debug Bridge (Андроид Дебаг Бридж). Через неё очень просто не только раздавать, но и получать интернет.
Но не спешите запускать приложение, вначале на своём ПК в настройках интернет-подключений, во вкладке «Доступ» разрешите всем пользователям подключаться к интернету вашего компьютера.

Откройте общий интернет-доступ на компьютере
Теперь возьмите USB, с его помощью нужно подключить телефон к ПК, но не забывайте, что при этом у вас должны быть выключены соединения вай-фай и передача данных. Далее, следуйте описанным в предыдущем пункте инструкциям, только в списке выберите DNS-сервер, который использует ваш компьютер. Потом в программе нажмите кнопку Show Android Interface, приложение предложит установить на телефон или другой используемый гаджет USB Tunnel, одобрите это предложение и после установки наделите программу правами суперпользователя. Теперь нажмите кнопку Connect в программе USB Tunnel на ПК. Вот и всё, у вас подключён и работает интернет.
Как видите, подключить сеть на Android вовсе не сложно, не нужно быть большим знатоком компьютера, чтобы самостоятельно настроить смартфон, планшет и ПК. Всё, что вам нужно, это немного терпения, гаджет, ПК и USB. Так что быстрее настраивайте интернет и читайте другие полезные советы об Андроиде на нашем сайте.
Что лучше
Проще всего для подключения использовать беспроводные сети WI-FI – они дают наилучший сигнал и проще всего настраиваются.
Мобильный интернет доступен везде, но с его подключением могут возникнуть проблемы. А вот доступ через USB стоит использовать тогда, когда нет другого выбора – допустим, нет модуля WI-FI, а в выбранном тарифе оператора нет услуги доступа к сети.
Любой способ подключения андроида к сети хорош по-своему. Но, если вдруг подключиться не удалось, санчала нужно не стараться использовать другой способ, а просто внимательно повторить предыдущий – большая часть ошибок связана с невнимательным вводом данных, особенно паролей.
Скорость передачи данных
Если вы только собираетесь купить себе смартфон, то обязательно обратите внимание на его характеристики. Дело в том, что разные модели обладают разной скоростью передачи данных. В цифрах её пишут редко — вместо этого в характеристиках указываются поддерживаемые стандарты связи. Вот их перечень в порядке возрастания скоростей:
Ориентируйтесь именно на этот пункт в спецификациях, если выход в интернет является для вас очень важным. Также помните о том, что не все операторы имеют 4G-оборудование в абсолютно каждом крупном городе нашей страны. А уж о поселках и деревнях вовсе нечего говорить — в них вполне сгодится 3G-смартфон.
Ещё можно обратить внимание на поддерживаемый стандарт Wi-Fi. В подавляющем большинстве случаев мы передаем данные посредством Wi-Fi 802.11n. Но в последнее время всё более популярными становятся роутеры с поддержкой стандарта 802.11ac, обеспечивающим очень высокую скорость приема и передачи информации. Если вы планируете в ближайшем будущем установить подобный маршрутизатор, то желательно приобрести аппарат, который способен работать с вышеназванным стандартом Wi-Fi. Впрочем, это совершенно не обязательно.
Использование WPS
У друзей подключиться к Wi-Fi можно и используя другой способ. Он заключается в нажатии на роутере кнопки WPS. Это позволяет не вбивать пароль и имя сети. Но сначала на смартфоне или планшете тоже нужно нажать кнопку WPS — в данном случае не физическую, а виртуальную.
Обратите внимание: на некоторых современных Android смартфонах (на базе Android 9 и выше) WPS может отсутствовать.
Делается это следующим образом:
Шаг 1. Зайдите в «Настройки».

Шаг 2. Перейдите в уже упомянутый нами раздел «Wi-Fi».

Шаг 3. При необходимости активируйте переключатель. Затем нажмите на кнопку «Опции». На многих устройствах она выполнена в виде вертикального троеточия и располагается в правом верхнем углу.

Шаг 4. Нажмите на пункт «Дополнительные функции». На некоторых гаджетах этот шаг пропускается, так как пункт «WPS» располагается прямо в контекстном меню.

Шаг 5. Нажмите на пункт «Кнопка WPS».

Шаг 6. Далее у вас есть примерно одна минута на то, чтобы нажать кнопку WPS, расположенную на корпусе маршрутизатора. Если вы не успели это сделать, то повторите попытку спустя несколько минут.

После этого смартфон подключится к раздаваемой роутером сети, в результате чего вы сможете выходить в интернет.