Включаем синхронизацию фото и видео на Google фото
Чтобы сэкономить место на устройстве и иметь возможность просматривать фото из браузера на любом компьютере, нужно включить синхронизацию. Для этого требуется приложение Google foto. По умолчанию данная программа на большинстве устройствах уже предустановленная. Если ваши телефон покупался без Google фото, то его можно бесплатно загрузить с маркета. Если у вас еще нет аккаунта (а он нужен для загрузки и установки программ), то читайте мою статью о том, как его создать
В настройках можно выбрать такие параметры как качество фото, а можно загружать фото с оригинальным разрешением и размером. В таком случае количество загруженных фото будет ограниченно вашим дисковым пространством на облаке (15 гигабайт). Если вы выбрали высокое качество, то количество фото, которые можно загрузить будет неограниченным. Качество фото при этом практически не меняется.
На андроид устройстве нужно открыть Google foto и запустить. Если вы запускаете приложение впервые — откроется окно для включения «Автозагрузки и синхронизации». Просто оставьте включенным переключатель и нажмите «Готово». Если у вас на гаджете более 1 аккаунта — выберите на какой из них будут загружаться фото.
Другой способ включить «Автозагрузку и синхронизацию» и настроить параметры, можно открыв меню (три риски слева сверху) и выбрать «Настройки».
Далее нужно выбрать как будут синхронизироваться фото и видео. Можно выбрать синхронизацию по Wi-Fi, только когда телефон заряжается, указать необходимо ли использовать мобильный интернет и др.
Автоматически синхронизируются фото, которые попадают в папку при съемке камерой телефона. Однако можно добавить другие папки для синхронизации, используя соответствующую функцию. Настроек достаточно, главное не полениться их рассмотреть и разобраться с каждой опцией.
После настройки синхронизации все изменения, которые будут происходить с фотографиями в телефоне сразу же будут доступны в веб-версии сервиса и наоборот. Если изменения были внесены в пути без доступа к интернету, то как только вы будете подключены к сети — все изменения будут загруженные.
Для фото доступны различные параметры: создание коллажей, альбомов, анимации, редактирования фото. Можно изменять некоторые параметры: яркость, цвет, выполнять вращение и обрезку фото. Доступные цветовые фильтры: пальма, метро, Эйфелева башня, пленка и др.
Нельзя не упомянуть и о создании фильмов на основе ваших видео и селфи.
Можно создавать совместные альбомы. Так можно обмениваться фотографиями. Для этого нужно (на примере веб-версии) нажать «Создать → Общий альбом». Далее нужно выбрать фотографии, которые вы хотите добавить к общему альбому. Остается только нажать кнопку «Создать».
Как только альбом будет создан можно будет увидеть кнопку «Поделиться». Там можно выбрать пользователей из списка контактов, поделиться кнопками социальных сетей или просто отправить ссылку, перейдя по которой пользователь сможет открыть совместный альбом. Ему станет доступна кнопка «Присоединиться», нажав на которую он сможет не только просматривать фото но и добавлять свои, которые будут доступны для просмотра вам (при настройках по умолчанию). И так можно приглашать множество друзей, каждый из которых сможет внести свой вклад в создание альбома. Разве не замечательно ли? Мне очень нравится.
Каждый из участников всегда может оставить альбом. А вы как автор можете заблокировать возможность добавления фото другими людьми.
Также можно добавить аккаунт партнера для совместного доступа ко всем вашим фото. На момент написания статьи можно добавлять только одного партнера. Для добавления учетной записи партнера нужно открыть меню (на примере веб-версии) и выбрать «Добавить аккаунт партнера». Далее откроется несколько окон, в каждом из которых нужно выполнить несложные настройки. Первое, что нужно сделать — это выбрать человека, которому вы хотите предоставить доступ. Этот человек будет иметь доступ ко всем вашим фото. Партнера в любой момент можно удалить. Это можно сделать зайдя в «Настройки → Общие библиотеки → Удалить партнера».
Фото от Google имеет очень много настроек и сервис постоянно обновляется, добавляются новые функции. Как по мне, то разработка заслуживает внимания. Делитесь вашими эмоциями, которые запечатлелись на незабываемых фотографиях с родными людьми.
На этом все. Желаю всем ярких и интересных фото!
4 способа синхронизировать ваши фото с облачными хранилищами
На наших гаджетах мы храним просто какое-то невероятное количество фотографий и видеозаписей. И было бы обидно потерять их вместе со смартфоном, который приказал долго жить или, например, «уплыл» в руки воров. Конечно, мы ни в коме случае не желаем вам чего-то подобного, но не стоит забывать, что предупрежден — значит вооружен. А поэтому лучше подстраховаться и заранее узнать, как синхронизировать ваши фотографии с облачным хранилищем.

Google Фото
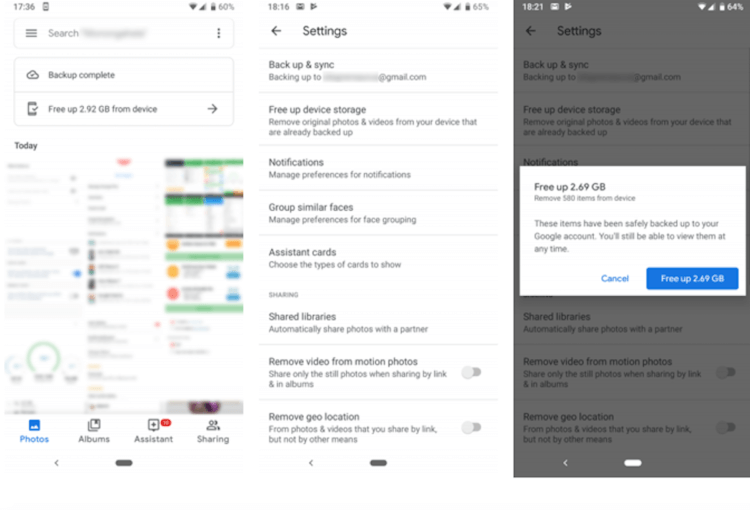
Для Android-пользователей — это, пожалуй, самый очевидный вариант. Более того, в большинстве случаев Google Фото предустановлено на вашем смартфоне, поэтому и скачивать дополнительно ничего не придется. При этом Google Фото связано с вашей учетной записью Google и позволяет синхронизировать как отдельные фото- и видеозаписи, так и целые альбомы. Тем не менее, есть небольшая загвоздка. Резервное копирование ограничивает максимальный размер загружаемого вами изображения. Например, если изначальное фото было снято на матрицу выше 16 мегапикселей, а видео записано в разрешении выше 1080р, то Google Фото сожмет ваши файлы именно до этих значений. При этом объем хранилища ограничен 15 гигабайтами. За дополнительное место придется заплатить.
OneDrive
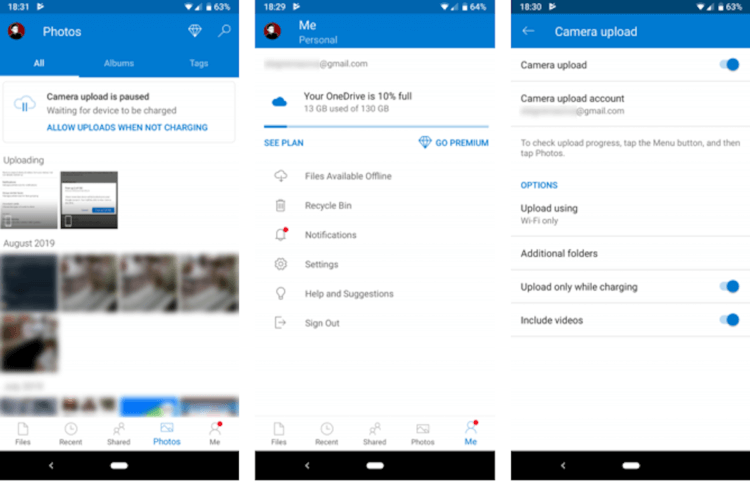
Если вы не хотите использовать Google Фото по той или иной причине, то можете обратить свое внимание на конкурирующую разработку от компании Microsoft. OneDrive предлагает куда меньший тарифный план в 5 гигабайт, но если у вас есть учетная запись Office 365, ваше хранилище будет расширено аж до 1 терабайта! Хватит ли вам такого объема? Напишите об этом в нашем чате в Телеграм. Как и в Google Фото, Вы можете выбрать, следует ли загружать данные только при подключении к Wi-Fi или же делать это, используя и сотовую связь.
G Cloud
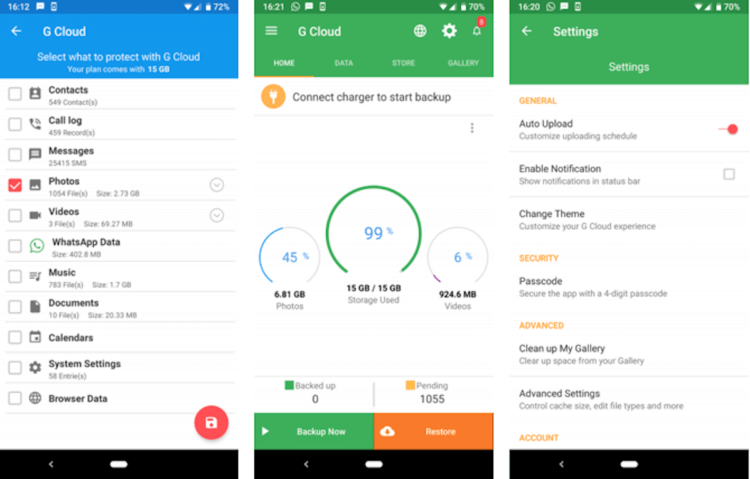
Не устраивает оба вышеперечисленных варианта? Тогда попробуйте G Cloud. G Cloud — это простое решение для резервного копирования всех ваших данных (включая фотографии) c Android-устройства. После создания учетной записи приложение спросит, какие категории данных вы хотите синхронизировать с облаком. Далее весь процесс будет происходить автоматически. Сервис предоставляет вам до 15 гигабайт дискового пространства (но для этого придется пригласить пару друзей) бесплатно. Остальное, как вы понимаете, придется оплатить из своего кармана.
Amazon Photos
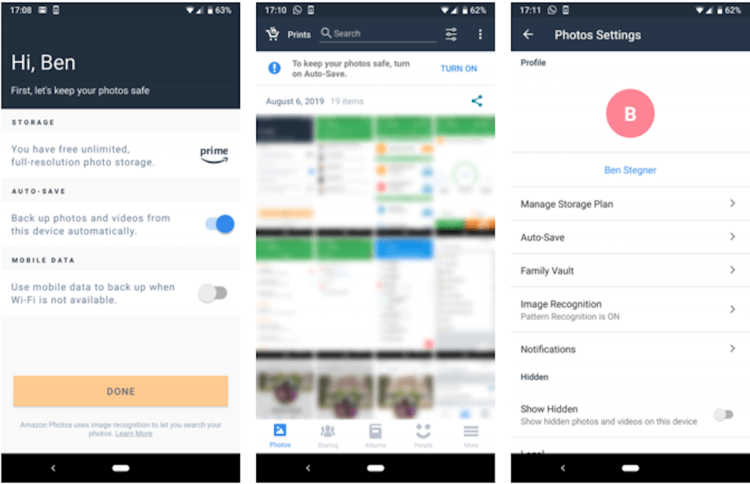
Amazon Photos очень похож на Google Фото в плане работы и функциональности. Только вот бесплатно здесь вы сможете получить всего лишь 5 гигабайт места под свои нужды. Дополнительное место придется докупать, но сервис берет в первую очередь своей функциональностью, чем и заслужил внимание пользователей. Инструментарий включает поиск, обмен фото с вашими друзьями и организацию снимков по категориям. Приложение даже позволяет скрыть некоторые фотографии, если вам это потребуется.
Какой сервис для синхронизации фотографий выбрать?
На самом деле, если вы не хотите тратиться на различные системы подписки, мы бы советовали вам просто комбинировать несколько приложений. Например, под фотографии использовать Google Фото, видео хранить в OneDrive или Amazon Photos, а G Cloud использовать под «системные» нужды вроде документов и других подобных файлов.
Как синхронизировать фото с Андроида на Гугл
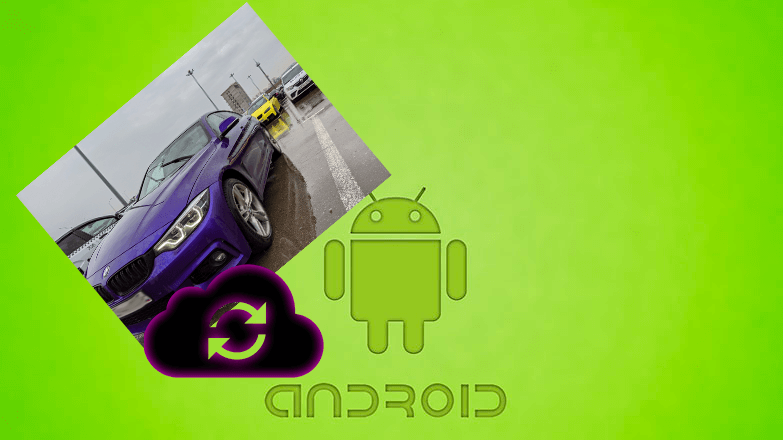
Синхронизация фото Android с Google позволяет автоматически переносить фотографии в облачное хранилище компании, откуда к ним открывается доступ с любого устройства, авторизированного под той же учетной записью. Чтобы функция заработала, ее нужно предварительно включить и настроить.
Как включить
Начнем с включения автозагрузки снимков :
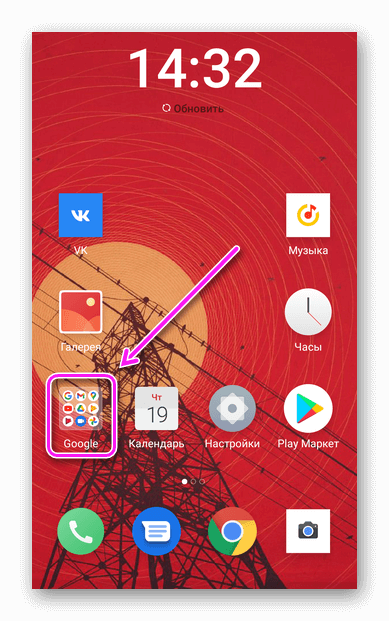
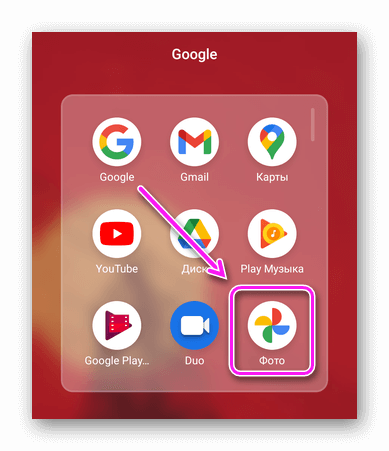
Снимки в исходном качестве занимают больше места, чем в сжатом. Активным фотографам придется расширять хранилище, докупая ГБ.
Как настроить
Как настроить на Android синхронизацию фото с Google понятно из инструкции выше. Теперь о том, как изменить некоторые параметры ее работы :
![]()
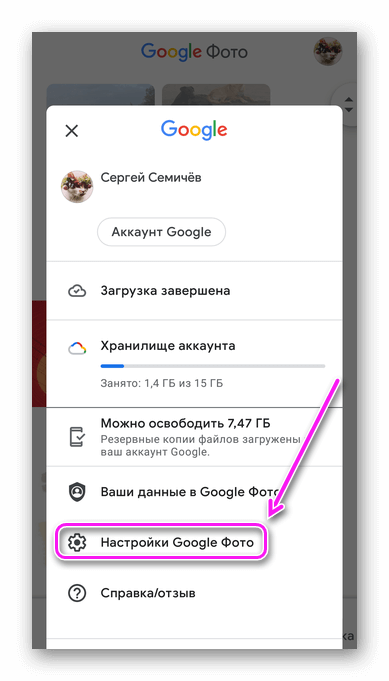
Даже при включенном исходном качестве, установлены ограничения на загрузку фотографий до 200 МБ и разрешением до 150 Мп, видеороликов до 10 ГБ и объектов с разрешением более 256 x 256 пикселей.
Включение синхронизации фотографий с Гугл происходит через фирменный сервис. Для удобства пользователей, можно изменить параметры загружаемых файлов или расширить объем хранилища за отдельную плату.
Что делать, если Google Фото не синхронизируется с вашего телефона
Google Фото — один из лучших сервисов резервного копирования фотографий в Интернете, но он не обходится без случайных технических сбоев. Если вы безуспешно пытаетесь синхронизировать Google Фото со своего телефона, это может быть очень неприятно.
Приятно знать, что ты не единственный. Многие пользователи Google Фото сообщают, что не могут синхронизировать свои фотографии со своих мобильных устройств, хотя у них достаточно места для хранения.
К счастью, есть решение. Продолжайте читать эту статью, чтобы узнать, как решить эту проблему.
Как проверить статус резервной копии в Google Фото
После того, как вы настроите свою учетную запись Google на новом телефоне, ваши фотографии могут автоматически синхронизироваться с вашего телефона в облаке Google Фото. Вот как вы можете проверить, происходит ли этот процесс.
Для устройств Android
Начните с установки приложения Google Фото на свое устройство iOS или смартфон Android. Некоторые телефоны поставляются со всеми предустановленными приложениями Google, поэтому проверьте, есть ли на вашем телефоне Google Фото.
Когда вы закончите с этими шагами, откройте приложение и коснитесь своего изображения профиля в правом верхнем углу. В раскрывающемся меню вы увидите уведомление «Резервное копирование включено».
Если вы уже использовали Google Фото и хотите только проверить статус резервной копии, сделайте следующее:
Для устройств iOS
Чтобы настроить приложение Google Фото, выполните те же действия, что и для телефонов Android (если вы используете его впервые). Если он уже настроен, следуйте приведенным ниже инструкциям, чтобы проверить состояние резервного копирования.

Если вы не предоставили Google Фото разрешение на доступ к своим изображениям, вас могут попросить сделать это сейчас. Перейдите в «Конфиденциальность», а затем в «Фотографии». Убедитесь, что «Google Фото» включен.
Как исправить Google Фото, которые не синхронизируются между устройствами
Если вы заметили, что ваши фотографии не синхронизируются между телефоном и компьютером или между двумя телефонами, попробуйте эти простые исправления.
1. Убедитесь, что резервное копирование включено
Первое, что нужно сделать, это следовать инструкциям из раздела выше и убедиться, что вы включили опцию резервного копирования. Если нет, просто переключите переключатель, и начнется резервное копирование.
2. Обновите приложение.
Независимо от того, используете ли вы только приложение Google Фото или дополнительное приложение для резервного копирования и синхронизации, вы можете проверить, доступны ли какие-либо обновления для любого из них. Посетите магазин приложений или Google Play, чтобы проверить наличие обновлений, потому что приложения подвержены ошибкам, когда есть обновленные версии, ожидающие загрузки.
3. Проверьте подключение к Интернету.
Если вы синхронизируете свои фотографии только через Wi-Fi, возможно, ваше интернет-соединение недостаточно стабильно для резервного копирования. Убедитесь, что ваш телефон подключен к стабильной сети Wi-Fi, или измените настройки для использования сотовой сети для завершения резервного копирования.
4. Убедитесь, что ваши фотографии правильного размера.
Существуют определенные ограничения на размер фотографии, которую вы можете загрузить в Google Фото. Если ваши изображения превышают 100 мегапикселей или 75 МБ, они не могут быть синхронизированы. Между тем, максимальный размер видео составляет 10 ГБ.
5. Отключите, а затем перезапустите приложение.
В настройках телефона перейдите в Приложения и найдите Google Фото. Затем выполните следующие действия:

Дополнительные ответы на часто задаваемые вопросы
У вас есть еще вопросы о синхронизации изображений с телефона в Google Фото? Вы можете найти ответы ниже.
Как отключить Google Фото?
Если вы больше не хотите синхронизировать фотографии, сделайте следующее:
• Запустите Google Фото на телефоне и нажмите «Настройки» в меню слева.

• Выберите «Резервное копирование и синхронизация» и переведите переключатель в положение «Выкл.» На следующем экране.

• Если вы хотите синхронизировать только определенные папки, прокрутите вниз до «Резервное копирование папок устройства».

• Нажмите, чтобы открыть и выбрать папки, которые вы хотите синхронизировать.
Это остановит автоматическое резервное копирование всех ваших фотографий Google. Вы можете возобновить автоматическое резервное копирование в любое время.

Безопасно ли Google Фото?
Да. Облачный сервис Google для хранения ваших фотографий безопасен, и вы можете получить к нему доступ через свою учетную запись Google. Ваши изображения будут храниться на их серверах облачного онлайн-хранилища, и вы сможете загружать их на любое из своих устройств в любое время.
Как принудительно синхронизировать Google Фото?
Если фото не может быть синхронизировано, вы можете попробовать некоторые исправления из предыдущих разделов. В большинстве случаев опция резервного копирования может быть отключена, либо размер фотографии или видео превышает допустимый размер загружаемого файла. Вы можете попробовать уменьшить размер файла или включить резервное копирование и синхронизацию.
Некоторые пользователи также утверждают, что простая перезагрузка телефона может решить эту проблему, если это временная ошибка.
Храните свои фотографии в безопасности с помощью Google Фото
Google Фото — отличное приложение для загрузки ваших фотографий на облачный сервер, освобождающего память вашего телефона. Если резервная копия не работает, вы можете попробовать одно из предложенных нами исправлений, чтобы убедиться, что все ваши изображения правильно синхронизируются с облаком. После этого вы сможете получить доступ к своим фотографиям с любого из ваших устройств.
Каково ваше впечатление от Google Фото? Сообщите нам, если наши решения устранили вашу проблему, в разделе комментариев ниже.
Как настроить Google Фото на Android
23 December 2018 в 18:55
Независимо от того, являетесь ли вы профессиональным фотографом или просто наслаждаетесь фотографированием с помощью своего телефона, Google Фото является обязательным условием. Это один из лучших сервисов, которые представлены на рынке в настоящее время, и это отличный способ сохранить все ваши фотографии и видео в облаке, получить к ним доступ со всех ваших устройств и сохранять их резервные копии в высоком разрешении. Если вам нужна помощь с началом работы с Google Фото, вы попали по адресу.
Первоначальная настройка Google Фото
Если вы впервые запускаете Google Фото на своем телефоне, это начальный процесс настройки, с которого вы начнёте.


Как выбрать папки с устройства для синхронизации
После входа в Google Фото происходит синхронизация файлов только из папки с камеры. Но вы вправе выбрать любую директорию на вашем смартфоне, где хранятся нужные вам изображения. Пришло время выбрать, какие папки на вашем телефоне вы хотите сохранить. Вот как это сделать:




Как изменить качество изображений
И последнее, но не менее важное: вам нужно выбрать качество резервных копий изображений в Google Фото, в котором вы хотите сохранить свои фото. Вы можете сохранить неограниченное количество снимков, если сохраните их в режиме «Высокое качество», который имеет более низкое разрешение, чем то, в котором они были изначально сняты, но при этом такие файлы выглядят также великолепно. Кроме того, вы можете сохранить исходные изображения в полном разрешении. Но в таком случае эти резервные копии будут учитываться в вашем доступном хранилище Google Диска.
Если вы пропустили данный шаг на первоначальной настройке или желаете изменить свой выбор, то чтобы изменить качество загружаемых в Google Фото изображений потребуется:




Как видно из представленной статьи, настроить Google Фото не составит никакого труда, зато теперь вы сможете сохранить свои фото и видео в облаке, иметь к ним доступ из любой точки мира и не беспокоиться, если вы случайно удалите файлы с телефона.