Microsoft Teams на телефон
У программы Майкрософт Тимс для онлайн-общения и видеовстреч имеется не только клиент для компьютера, но и очень удобное мобильное приложение. Все базовые функции в нем присутствуют, но сам внешний вид ориентирован на смартфоны. Оно отлично подходит для связи с коллегами и знакомыми в пути и в других ситуациях, когда нет доступа к компьютеру или ноутбуку. Microsoft Teams скачать бесплатно на телефон может любой желающий. По ходу статьи мы разберем процедуру установки приложения.
Инструкция по установке
В настоящий момент Майкрософт Тимс доступен на Android-смартфонах, а также на различных моделях iPhone. Это две самых популярных мобильных платформы. А вот на Windows Phone приложение не поддерживается. Связано это с тем, что операционная система давно не обновлялась, а устройства с ней уже несколько лет не производится.
По этой причине в статье будет рассмотрен процесс установки MS Teams для Android и iOS. Переходите сразу же к нужному разделу.
Инструкция №1: Телефоны на базе Андроид
Традиционным источником приложений в данном случае является магазин Google Play. Именно им и следует воспользоваться:
Существует альтернативный вариант установки Microsoft Teams на Android. Заключается он в скачивании АПК-файла с последней версией приложения. Использовать его следует только в том случае, когда на устройстве отсутствует магазин «Play Маркет» или когда не работает предыдущий вариант. Более подробно информация описана в этой статье. Сразу же пролистайте ее до раздела «Способ №2: АПК-файл».
Инструкция №2: Установка для Айфона
В случае со смартфонами фирмы Apple для загрузки мобильных приложений используется магазин App Store. В нем вы без проблем сможете отыскать последнюю версию МС Тимс. Для этого:
Первый запуск
Как только вы откроете Майкрософт Тимс на телефоне, то увидите следующее окно: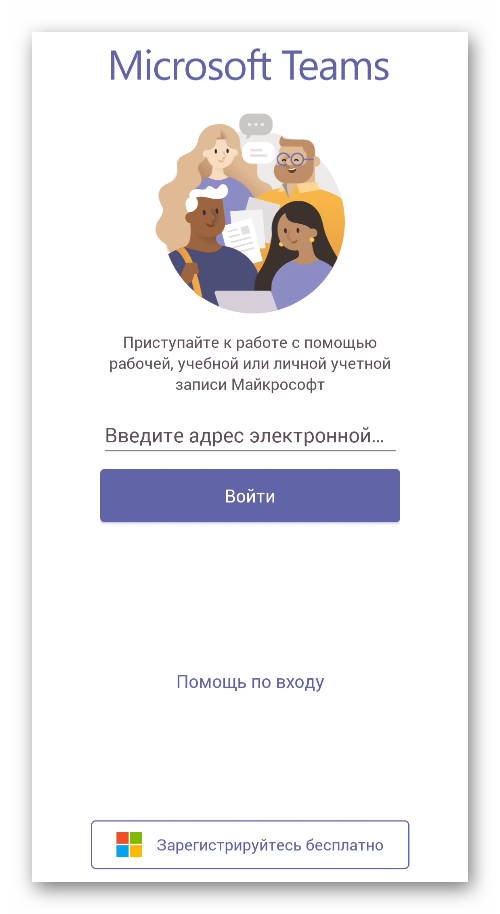
То есть для перехода к использованию приложения вам нужно войти в учетную запись или создать ее, если она отсутствует. Сама по себе процедура регистрации имеет множество нюансов, так что мы разбирали ее в отдельной статье. При необходимости вы можете с ней ознакомиться.
Как войти в Microsoft Teams на ПК и телефоне
Итак, чтобы упростить вашу жизнь в Microsoft Teams, мы предлагаем вам одно из самых простых руководств. Вот как войти в свою учетную запись Microsoft Teams.
Связанный: Как вернуться назад и вперед в командах Microsoft с помощью меню истории
Как зарегистрироваться в Microsoft Teams
Прежде чем вы подумаете об использовании Microsoft Teams, вы должны создать учетную запись Microsoft Teams. Это не такая уж большая задача, и Страница регистрации в Microsoft довольно понятно. Тем не менее, если вам нужна помощь, обязательно ознакомьтесь с нашим подробным руководством по процессу регистрации. Кроме того, если вы хотите максимально использовать возможности Microsoft Teams, вам также необходимо загрузить настольный клиент. Не волнуйтесь, у нас также есть аккуратное руководство с инструкциями по загрузке.
Позаботившись о регистрации и загрузке, давайте посмотрим, как вы можете войти в Microsoft Teams и начать пожинать плоды.
Связанный: Как обновить команды Microsoft
Как войти в Microsoft Teams
Как и большинство ведущих сервисов, Microsoft Teams также поставляется с веб-версией, настольными клиентами и мобильными приложениями. Мы познакомим вас с каждым из них.
Рабочий стол
После того, как вы загрузили и установили настольный клиент на Mac или Windows, вам будет предложено указать адрес электронной почты, который вы использовали для регистрации в Microsoft Teams.

После успешного ввода идентификатора следующим шагом будет ввод пароля.

Когда вы регистрируетесь на новом компьютере, Microsoft Teams может попросить вас подтвердить свою личность. Проверка осуществляется посредством двухфакторной аутентификации. В Microsoft Teams уже есть ваши основные средства связи — идентификатор электронной почты и номер телефона — и вы можете выбрать один из двух.

Если вы выбрали последнее, вас могут попросить ввести последние четыре цифры вашего номера телефона. После ввода номера, совпадающего с номером, который вы указали при регистрации, Microsoft Teams отправит вам семизначный проверочный код.
Получив код, введите его и выберите свою организацию.

Это все! Вы успешно войдете в свою учетную запись Microsoft Teams.
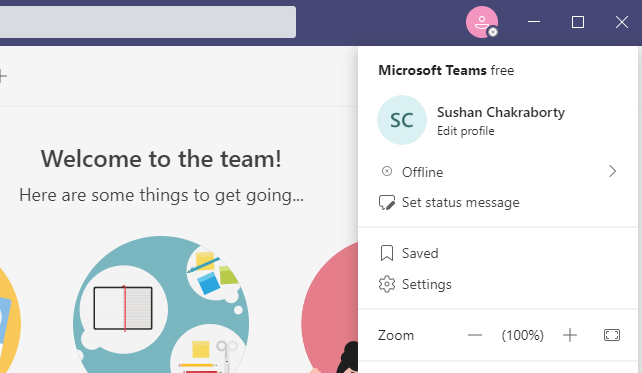
Связанный: Как отключить команды Microsoft
Интернет
У веб-приложения есть свои ограничения, но оно отлично охватывает основы. Перейти к Microsoft.com и найдите кнопку «Войти» в правом верхнем углу экрана.

Нажмите на нее, и вам будет предложено ввести свой адрес электронной почты и пароль.

В качестве дополнительного уровня безопасности вам также необходимо подтвердить свою личность по электронной почте или по номеру мобильного телефона.

Если вы выбираете последнее, будьте готовы ввести четыре цифры своего мобильного номера, когда вас попросят.
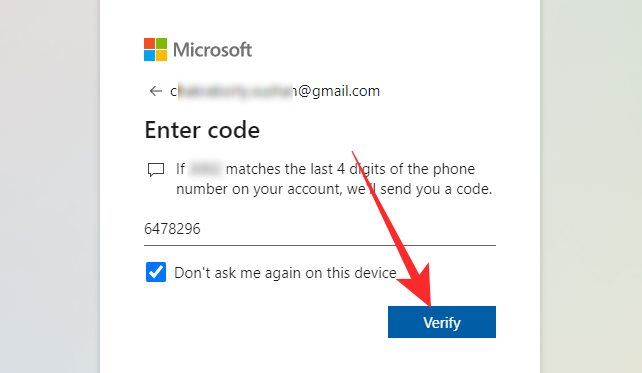
Когда проверка будет завершена, вы попадете прямо в свою учетную запись Microsoft Teams.

Связанный: Как отправить срочное сообщение в Microsoft Teams
Мобильный (Android и iOS)
Microsoft Teams доступна во всей красе как на Android, так и на iOS. Если вы пользователь Android, нажмите эта ссылка чтобы загрузить Microsoft Teams на свой мобильный телефон. В противном случае перейдите в эта ссылка в App Store чтобы загрузить команды на свой iPhone.
После завершения установки нажмите на него, чтобы запустить. Если у вас уже есть учетная запись, связанная с Teams, которая активно используется на вашем телефоне, Microsoft может предложить руку помощи, выполнив вход в систему. К сожалению, эта помощь не распространяется за пределы адреса электронной почты.

Далее вам нужно будет ввести свой пароль.

А затем выберите свою организацию.

Затем Microsoft Teams попросит вас подтвердить свою личность по почте или по телефону.

Если вы выберете последнее, вам нужно будет ввести четыре цифры вашего текущего номера мобильного телефона, чтобы получить код.

Введите код, чтобы завершить процесс входа в систему.
Начало работы с Microsoft Teams
Вы ищете информацию о том, как установить клиент Teams на ПК или на мобильное устройство? Перейти: Скачать Microsoft Teams
С чего начать
Не имеет значения, является ли ваша организация представителем малого бизнеса или транснациональной корпорацией, развертывание Teams необходимо начать именно отсюда. В этих статьях рассматривается мелкомасштабное развертывание Teams, которого может быть достаточно для вас, если вы представитель малого бизнеса или развертываете Teams на скорую руку в рамках первой рабочей нагрузки в Microsoft 365 для поддержки удаленных сотрудников.
Если вы являетесь крупной организацией, используйте полученную из этих статей информацию для пилотного развертывания Teams в небольшой группе первых пользователей, что позволит получить представление о Teams и узнать, как спланировать развертывание в масштабе всей организации. Затем используйте руководство на сайте Внедрение Microsoft Teams, которое поможет вам выполнить развертывание Teams в вашей организации.
Мы рекомендуем выполнять развертывание Teams поэтапно, от рабочей нагрузки к рабочей нагрузке, по мере готовности вашей организации. Вам не придется ждать завершения одного этапа для перехода к следующему. Некоторым организациям может потребоваться развертывание всех функций Teams одновременно, тогда как другие предпочитают поэтапный подход. Ниже приведены рабочие нагрузки Teams в порядке, в котором мы рекомендуем выполнять их развертывание.

Если у вас средняя или крупная организация, используйте Помощник для Teams для развертывания Microsoft Teams, который поможет спланировать развертывание этих рабочих нагрузок в вашей организации. Помощник использует Teams, чтобы создавать задачи плана и назначать их владельцам, предоставлять общий доступ к документам и инициировать обсуждения между участниками команды развертывания.
Убедитесь, что вы готовы
Чтобы подготовиться к развертыванию в Teams, вот что вам нужно сделать, независимо от того, является ли Teams вашей первой рабочей нагрузкой («Сначала Teams») или следующей рабочей нагрузкой в существующем развертывании Microsoft 365 или Office 365:
Получите лицензии Teams для всех. Ознакомьтесь с планами Teams и описанием услуг Microsoft Teams.
Знакомство с Teams
Если вы новичок, лучший способ познакомиться с Teams — сразу же начать использование. Одно из преимуществ Teams заключается в том, что настройка, которую вы выполните сейчас, не будет мешать никаким обновлениям или миграциям, которые могут потребоваться позже.
Больше учебных материалов и модулей доступно в Microsoft Learn для Teams. Здесь можно ознакомиться с центром администрирования Teams, узнать, как настроить вашу сеть для использования Teams, получить идеи для подключения пользователей к Teams и многое другое!
Следуйте приведенным ниже инструкциям, чтобы создать несколько команд и подключить первых пользователей для знакомства с Teams.
Переход или миграция из Skype для бизнеса
Если вы пришли к Teams через Skype для бизнеса (сетевая или локальная версия) или вам нужна гибридная конфигурация, вам все равно желательно следовать указанному выше рекомендованному пути при развертывании Teams, но в этом случае вам потребуется дополнительное планирование. Начните со знакомства с инструкциями, приведенным в таблице ниже, которые соответствуют профилю вашей организации.
Настройка Microsoft Teams пользовательского интерфейса устройств с Android
Microsoft Teams На устройствах с Android можно отобразить определенный пользовательский интерфейс в зависимости от типа лицензии, назначенной учетной записи, на которые вы подписаны. Вы можете переопрепредить это поведение и управлять тем, какой интерфейс отображается. В этой статье данная статья посвящена выбору пользовательского интерфейса по умолчанию и его изменению с помощью политики Powershell.
На устройствах с Android есть три типа Teams пользовательских интерфейсов:
Если назначить учетной записи лицензию пользователя, например лицензию E3 или E5, на устройстве Teams будет отображаться пользовательский интерфейс по умолчанию, который полностью поддерживается в большинстве сценариев. Однако если устройство выполняет определенную функцию, например общий телефон с областями или комнату для собрания, для этих функций существуют определенные пользовательские интерфейсы.
На трех рисунках ниже по видно, как изменяется пользовательский интерфейс в зависимости от лицензии, назначенной учетной записи пользователя. На первом изображении учетной записи пользователя назначена лицензия E5. Это лицензия пользователя, поэтому на устройстве будет показан пользовательский интерфейс по умолчанию:

На этом рисунке учетной записи пользователя назначена общая лицензия на телефон с регионами. Обычные телефоны с районами в основном используются для звонков и приема звонков. Поэтому на экране отображается панель набора номера:

Наконец, на этом рисунке показана учетная запись пользователя с назначенной Комнаты Microsoft Teams стандартной лицензией. Комнаты Teams лицензии используются в комнатах для собраний или в общих пространствах, поэтому пользовательский интерфейс изменяется, чтобы легко присоединиться к собранию с помощью представления календаря:

Изменение пользовательского интерфейса не влияет на возможность использования других лицензированных функций. Например, несмотря на то, что по умолчанию для лицензии на «Комнаты группы» выбрано представление календаря, вы можете звонить и принимать телефонные звонки по ОКП, если учетная запись имеет правильную лицензию и настроена.
При этом изменяются и другие элементы интерфейса. Например, чтобы предотвратить выход конечных пользователей с общего телефона или устройства в комнате для собраний, параметр «Выйти» на этих устройствах перемещается в часть меню параметров, для доступа к которую требуются разрешения администратора.
Переопределения автоматического обнаружения пользовательского интерфейса
В некоторых случаях вы можете назначить лицензию учетной записи, которая не соответствует ее назначению. Например, вы можете назначить лицензию пользователя учетной записи, предназначенной для Комнаты Teams android. По умолчанию вместо интерфейса комнаты собрания вы видите интерфейс конечного пользователя. Чтобы переопредидить интерфейс по умолчанию, создайте новую политику Teams ip-Телефон и применим ее к этой учетной записи.
Лицензия, назначенная учетной записи пользователя, должна иметь по крайней мере те же права лицензии, что и нужный пользовательский интерфейс. Лицензия на Телефон области позволяет использовать только пользовательский интерфейс телефона общей области. Лицензия на комнату для собрания позволяет использовать комнаты для собраний и общие интерфейсы телефонов в области звонков. Лицензия E3 или E5 поддерживает все режимы входов.
Ниже приводится пример переопределения автоматического обнаружения лицензий. В этом примере предположим, что учетной записи ресурса conf-adams@contoso.com назначена лицензия E3. Если эта учетная запись была подписана, вы хотите, чтобы пользователи видели пользовательский интерфейс комнаты для собраний.
Создание политики и назначение пользователю
Запустите сеанс удаленного Windows PowerShell подключения к Microsoft Teams с помощью следующего:
Создайте политику Teams ip-Телефон и установите для режима вход в нее «MeetingSignIn»:
Теперь эту новую политику можно назначить учетной записи ресурса в комнате для собраний:
После предоставления политики учетной записи ресурса в комнате для собраний необходимо подождать, пока назначение политики реплицируется. Вам также потребуется выйти из устройства и снова войти.
Как настроить teams на телефоне

Microsoft Teams — инструкция по использованию
Содержание
Компания Майкрософт известна всему миру не только из-за ее операционной системы — разработчики создали целую корпоративную платформу для онлайн-конференций и удаленного обучения — Microsoft Teams.
Платформа вполне заменяет собой Zoom, Google Docs, Slack, Trello и другие инструменты. Кроме того, работает интеграция со многими приложениями, которые часто используются в работе. Сейчас приложением пользуются ежедневно 44 миллиона человек, а во время COVID-19, платформа побила рекорд по количеству активных пользователей.
Главные возможности MS Teams:
1. Установка программы
Скачать Майкрософт Тимс бесплатно можно на компьютеры и ноутбуки с операционной системой Windows, Mac OS и Linux, на Android-смартфоны и планшеты, iPhone и iPad.
Перед загрузкой желательно ознакомиться с системными требованиями
1.1. На Windows
Для Windows процесс установки самый простой.
Программа распакуется и сама откроется. Вам останется только войти в учетную запись или завести новую.
1.2. На Mac OS
На компьютерах или ноутбуках Apple порядок действий будет чуть сложнее. Действуйте по алгоритму:
1.3. На Андроид
Скачать MS Teams на телефон или планшет с платформой Андроид можно через магазин приложений Google Play или Play Маркет.
Все просто:
1.4. На iPhone и iPad (iOS)
Чтобы скачать программу на устройствах Apple, нужно зайти в App Store:

2. Регистрация в MS Teams
2.1. Создание учебного аккаунта
Ваша школа должна сама зарегистрироваться в системе, указав конкретный email-адрес. Его нужно узнать в первую очередь – остальной процесс создания аккаунта простой.

2.2. Создание рабочего аккаунта
Для рабочих целей в MS Teams можно зарегистрироваться двумя способами:
Каждый из способов бесплатный. Разберем оба по очереди.
2.3. Подключение к существующей организации
У вас должна быть ссылка на регистрацию аккаунта сотрудника. Ее может отправить коллега или кто-то из руководства. Если она у вас уже есть, сделайте следующее:
2.4. Создание новой организации вместе с аккаунтом
Вы можете добавить в MS Teams свою организацию, а затем пригласить в нее участников. Как правило, это относится к коллегам по работе. Но для этого нужна почта Outlook.
На момент начала октября 2020 года при попытке зарегистрировать организацию в России появляется системное ограничение. С течением времени Microsoft должны его снять.
Вот пошаговая инструкция:
На этом настройка корпоративного аккаунта MS Teams завершена. Вы можете пригласить в свою компанию коллег с помощью ссылки. Чтобы найти ее, сделайте следующее:
Количество полей можно увеличить, если кликнуть на кнопку Добавить других.
3. Начало работы
Создание команды в MS Teams
Команда в организационном учебном процессе — это группа учителей, которые заняты конкретными уроками + ученики, которые их изучают.
В качестве организатора команды учителя дают задания, делятся содержимым и управляют возможностями для публикации.
Чтобы определиться, какой тип команды вам необходим, посмотрите сравнительную таблицу команд
Чтобы создать команду:
На текущий момент в классе может быть до 500 учащихся. Добавить людей можно сразу или после формирования класса. Все из списка получают уведомление на электронную почту.
Если все ученики зарегистрированы в MS Teams, их можно добавлять в команду, вводя фамилию, имя, отчество. При добавлении внешнего участника вводится адрес его электронной почты.

4. Добавление каналов
Канал – это дополнительная вкладка, с помощью которой можно организовать учебный процесс.
При создании новой команды в нее автоматически добавляется канал «Общее». По умолчанию доступ к «Общему» есть у всех участников команды.
В каналах можно создавать вкладки для разного контента и приложений. В каждом канале создается несколько вкладок по умолчанию, включая «Публикации» или «Беседы» (это чат) «Файлы», «Записные книжки для занятий» и «Задания».
Чтобы создать вкладку, нажмите + справа от вкладок по умолчанию. Выберите приложение или файл для вкладки (например, PowerBI), дайте ему имя и нажмите кнопку Сохранить.
Можно разбить класс на группы, присвоить каждой собственный канал и давать задания каждой группе отдельно.
5. Добавление учебных материалов

Учебные материалы можно создать прямо в Teams. Или загрузить готовые заранее.


6. Уведомления
Объявления для класса можно опубликовать двумя способами:
Если Вы пишите что-то в этой вкладке без значка собаки @, то сообщение получат все.
Вы также можете пометить сообщение как важное, чтобы его точно заметили. Для персонального обращения используйте команду @имя пользователя.
7. Создание собрания
Нажмите значок камеры внизу экрана.

Добавьте звук, видео и используйте демонстрацию экрана.

8. Демонстрация материалов
Выберите значок демонстрации экрана Поделиться, чтобы показать свой экран другим участникам собрания.

Для демонстрации материалов есть несколько вариантов:

Рабочий стол позволяет демонстрировать:
Окно отображает определенное приложение.
PowerPoint позволяет показать презентацию.
Обзор позволяет найти файл, который нужно отобразить.
Доска — для быстрого взаимодействия с участниками. Рекомендуется использовать на планшете.

После выбора нужного элемента для демонстрации вокруг него появляется красная рамка.
Нажмите кнопку Закрыть доступ, чтобы остановить демонстрацию экрана.

9. Видеозапись урока
Чтобы начать запись, нажмите на иконку  , а затем нажмите Начать запись.
, а затем нажмите Начать запись.

Все участники собрания уведомляются о начале записи.

Уведомление о собрании также публикуется в журнале чата.
Чтобы остановить запись, перейдите к элементам управления собранием и выберите Дополнительные действия > Остановить запись.
Примечание: Вы не можете одновременно создавать несколько записей одного собрания. Если один пользователь начинает запись собрания, эта запись сохраняется в облаке и доступна всем участникам.
После окончании записи она присылается на почту организатору и появляется в чате. Запись хранится в Microsoft Stream, в чате собрания появляется ссылка на запись, которая доступна в течение семи дней.
В настоящий момент гости и внешние участники могут просматривать запись только в том случае, если им был специально предоставлен общий доступ к этой записи.

10. Создание заданий и тестов
После того, как все школьники и учителя присоединились к классу, можно добавлять задания и тесты. Чтобы посмотреть список участников команды, нужно в левом меню войти в команды, выбрать свой курс, нажать на нем троеточие  (Дополнительные возможности) и выбрать Управление командой.
(Дополнительные возможности) и выбрать Управление командой.

Вы увидите список преподавателей (Владельцы) и учащихся (Участники):

Для добавления задания нужно выбрать Команды в левом меню, кликнуть на команду вашего курса и перейти во вкладку Задания.

Для добавления нового задания нажмите на кнопку Создать. Вам предложат три варианта:

Вы сможете создавать новые задания из уже существующих в тех классах, где вы – преподаватель.
10.1. Создание задания
При выборе задания вы увидите страницу создания задания.
На ней нужно ввести заголовок, добавить инструкции к выполнению и файлы с материалами, выбрать учащихся, назначить срок выполнения (дата и время).

Вы можете назначить задание всем учащимся или выбрать только некоторых. Если вы хотите выбрать, нажмите на Все учащиеся и в открывшемся списке выберите всех, кому вы хотите назначить задание:

В задании нужно ввести критерии оценивания, которые можно добавить из файла или создать:

Критерии могут быть в баллах или в формате от «отлично» до «плохо».
Для переключения между этими вариантами нажмите переключатель справа. Необходимо ввести критерии оценивания для каждой отметки.
После ввода необходимой информации нажмите кнопку Вложить (она будет серой и неактивной, если вы не ввели все необходимую информацию).

После ввода всей информации нажмите Сохранить или Назначить в верхнем правом углу. Кнопка Назначить будет серой и неактивной, если вы ввели не всю информацию.

Если вы нажали Сохранить, задание появится в Черновиках, если Назначить – в Назначено. Задания в черновиках можно отредактировать и назначить. Назначенные задания попадут тем учащимся, которые присоединились к классу до назначения задания.

10.2. Создание теста
При выборе создания теста вам предложат выбрать уже готовую форму (если вы уже создавали тест) или создать новую. Если тест уже создавался, выбирайте его для добавления к заданиям, далее назначайте его учащимся или сохраняйте в черновиках.

Для создания новой формы вы автоматически перейдете в сервис Microsoft Forms, где можно создать новую форму, новый тест или отредактировать ранее созданные:

При выборе создания нового вы увидите окно, в котором во вкладке Вопросы можно создавать вопросы к тесту. Вам предложат ввести название и добавить элемент:

После нажатия на Добавить вам предложат варианты:

Выбор – ученику надо выбрать один или несколько правильных вариантов из предложенных.
Текст – ученик должен дать свой ответ на вопрос.
Оценка – ученик оценивает утверждение, можно выбрать количество уровней оценки (от 2 до 10) и формат (число или звезда).
Дата – ответ на вопрос в формате даты.
Дополнительно (стрелка вниз справа на панели с вариантами) можно выбрать рейтинг, отправку файла и др.
После выбора формата вопроса вам предложат сформулировать вопрос в виде текста, изображения или видео, ввести варианты ответа, задать правильный ответ. Выбрать, является ли вопрос обязательным, и назначить количество баллов за правильный ответ.

К созданному вопросу можно добавить варианты ответов, написать к каждому варианту комментарий и указать правильный ответ для автоматического оценивания результатов.

11. Контроль выполнения и оценивание
После назначения заданий участникам во вкладке Задания в разделе Назначено можно отслеживать ход выполнения заданий: сколько учащихся сдали задания, сколько сданных заданий проверено.

Сданное задание после проверки можно вернуть без оценки на доработку или поставить оценку и вернуть учащемуся для ознакомления. Невозвращенное ученику задание не считается проверенным. Для начала проверки кликните на нужное задание — откроется список заданий с вкладками Требуют оценки и Выставленная оценка.

Чтобы проверить задание ученика, кликните на строку с его именем. Откроется интерфейс оценивания. В центре отображается файл с выполненным заданием. Если он в редактируемом формате, его можно отредактировать и добавить комментарии. После завершения оценивания нажмите Вернуть.
Функционал правой колонки:
Имя учащегося. В раскрывающемся список можно перейти к проверке другого учащегося.
Файл с заданием. Нажав на три точки рядом с названием файла, его можно скачать или открыть в одной из программ MS Office.
Критерий оценивания. При нажатии выпадает список, в котором можно выбрать оценку. После выбора оценки нажмите Готово.
Отзыв. Можно написать комментарии к работе ученика. Во вкладке Выставлена оценка вы можете посмотреть уже проверенные работы, посмотреть отзывы к ним, а зайдя в работу – увидеть файл с работой и поставленную оценку. Если в классе работают несколько преподавателей, каждый может посмотреть проверенные другими работы, увидеть оценку и отзывы. При проверке тестов можно написать комментарий к любому ответу.

Для завершения оценивания нажмите троеточие вверху справа и выберите Опубликовать оценки.

Во вкладке Оценки можно посмотреть сводную информацию по всем ученикам и заданиям.
В любой ячейке со сданной работой можно при нажатии на троеточие открыть работу учащегося или вернуть ее. При просмотре работы видны комментарии других преподавателей и выставленная оценка. Обратите внимание, что доступ к выполненным заданиям и оценкам всех учеников есть только у владельцев (преподавателей), поэтому, сделайте владельцем и ваших учебных ассистентов.
12. Преимущества MS Teams
13. Недостатки MS Teams: отзывы учителей и школьников
Несмотря на большую функциональность, многие учителя и школьники негативно отзывались о работе программы во время пандемии COVID-19.
«Мы столкнулись с Microsoft Teams в сентябре, когда класс моего ребенка перевели на дистанционное обучение — заболел одноклассник. Первую неделю они занимались в Zoom, во вторую начали использовать Microsoft Teams. Классная руководительница нам это объяснила тем, что это приказ администрации школы. Были проблемы у учителей — у нас было несколько дней, когда, например, из пяти уроков проходили только два. Три учителя не могли подключиться к Microsoft Teams. Самое главное, что выяснилось, что есть такой баг в этой программе: несколько учителей одновременно не могут вести урок. Все предметы, которые предполагают групповые занятия, в частности иностранные языки, непонятно, как проводить. Либо проводит тот учитель, который быстрее успел подключиться, либо администрация школы, к которой мы обратились, чтобы нас вернули хотя бы на иностранные языки в Zoom, нам предложила: вот у вас есть академический час на урок. У нас три группы, разделите этот час на три части. По 10-15 минут пусть каждый учитель проводит урок. Возможно, это сейчас починят. Если нет, вообще непонятно, что с этим делать».
Первокурсница одного из столичных вузов считает, что «Teams лучше грузится, в чате быстрее все появляется».
«Zoom — мы в школе по нему работали — более привычен, а в Teams мы работали всего лишь пару раз. Вузу так удобнее, мы просто подстраиваемся, у нас нет выбора. Университет дает логин и пароль, ты через него заходишь в систему. Иногда пары срываются — преподаватели не знают, как работает программа. Мне кажется, Teams лучше грузится, в чате быстрее все появляется. Там уведомления приходят, расписание ты сразу видишь. В Zoom в школе была проблема, что просто иногда забываешь, что у тебя сейчас урок, а в Teams это все можно сразу зайти и посмотреть в любое время».
Большинство комментариев, в том числе свежих (осень 2020), говорят о множестве технических неполадок программы. Многие пишут, что Zoom, по сравнению с MS Teams, выигрывает. Подробное сравнение программ читайте на сайте.
Кроме того, один из минусов программы: нет двустороннего шифрования. Двустороннее шифрование обеспечивает безопасность информации, то есть уверенность в том, что сообщение получит только тот, кому вы его отправили.
Если мы упустили что-то важное, и вам есть, чем дополнить инструкцию, пишите на наш форум.