Обзор и базовые настройки IP телефона Fanvil X3S/P
Продолжая знакомить вас с новинками в области IP-телефонии, предлагаем обратить внимание на новые поступления от компании Fanvil (https://market-telecom.kz/catalog/sip-phone/fanvil) на примере модели X3S/X3SP.

Телефоны этой линейки оснащены цветным дисплеем с разрешением 320*240 пикселей. Это не только позволяет раскрасить серые офисные будни, но и позволяет видеть всю информацию о звонках на дисплее без дополнительных меню, скроллинга и бегущих строк. Это огромный плюс, учитывая недорогую стоимость аппарата (конкуренты делают цветные дисплеи только на high-end моделях).
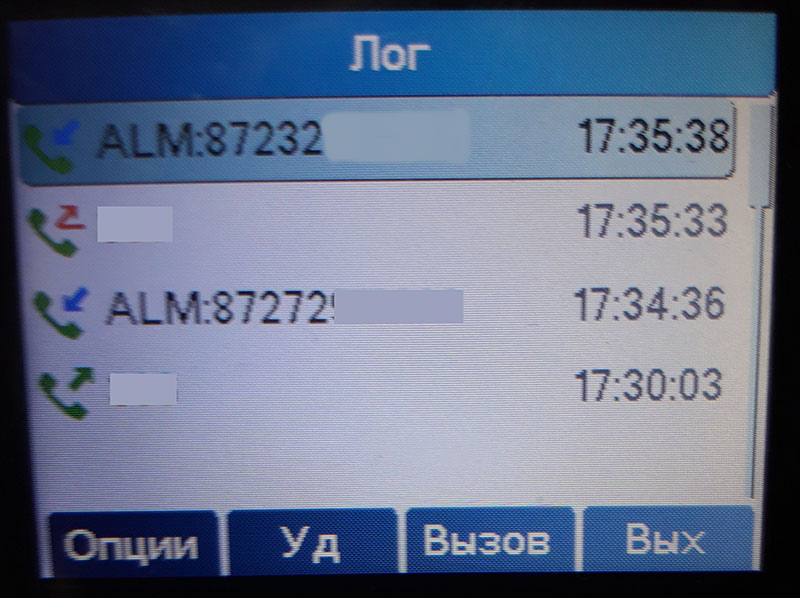
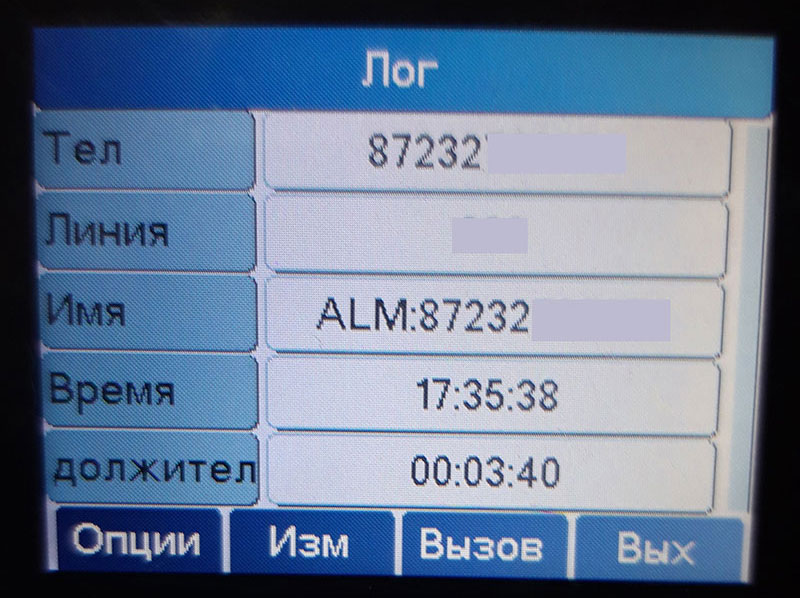
Небольшие габариты позволят разместить телефон на столе, не занимая на нём много места, или закрепить его на стене. Все порты и разъемы подключения удобно размещены на задней панели, чтобы не «засорять» рабочее пространство торчащими кабелями.

Телефон выдает отличное качественное звучание в HD формате через трубку или громкоговоритель, также имеет разъем RJ9 для подключения гарнитуры.
Настройка телефона Fanvil X3SP
Телефон настраивается через веб-интерфейс. Чтобы получить доступ к нему, открываем меню, раздел «Статус».


Сразу же выдается IP-адрес аппарата (в нашем случае 192.168.1.145), который мы вводим в окне браузера и заходим по стандартным логину и паролю.
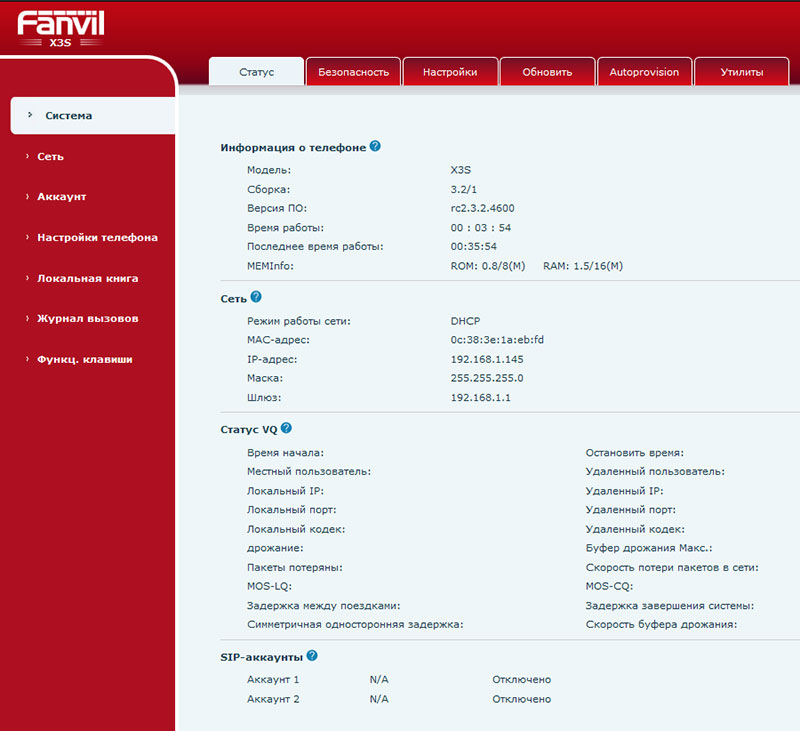
На открывшейся странице веб-интерфейса можно управлять всеми функциями телефона, перемещаясь по разделам меню в левой части экрана. Для подключения к АТС или провайдеру IP-телефонии следуем в раздел «Аккаунт» и первую закладку «SIP».
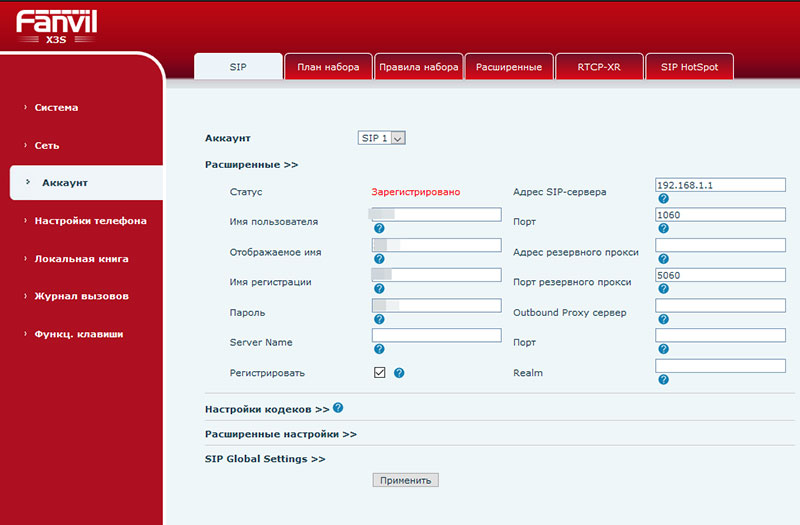
Каждое поле для заполнения оснащено небольшой справкой/описанием, которые доступны при нажатии вопросительного знака под строкой заполнения.
Для начала выбираем аккаунт, который хотим настроить, данная модель поддерживает подключение 2 SIP аккаунтов. Заполняем поля «Имя пользователя», «Имя регистрации», «Пароль», «Адрес SIP-сервера» и «Порт» информацией предоставленной системным администратором АТС или провайдером IP-телефонии. Поле «Отображаемое имя» заполняете самостоятельно, в нем указываете, как будет отображаться на главном экране данный аккаунт. Ставим галочку возле поля «Регистрировать» и кликаем «Применить».
Если все данные были введены верно, возле поля «Статус» будет красоваться надпись: «Зарегистрировано». Можно выходить из меню и пользоваться аппаратом; время, потраченное на настройку — 1 минута.
Настройка телефонного аппарата Fanvil X6
В данной статье будет рассмотрена настройка IP-телефона Fanvil X6. Особенностями IP-телефона Fanvil X6 является наличие трёх дисплеев – один основной размером 3,4 дюйма и два дополнительных, предназначенных для клавиш быстрого набора и индикации занятости абонентов. Также телефон поддерживает регистрацию до 6 SIP линий и имеет 2 Gigabit Ethernet порта. Перейдём к настройке IP-телефона. Вход в […]

В данной статье будет рассмотрена настройка IP-телефона Fanvil X6.
Особенностями IP-телефона Fanvil X6 является наличие трёх дисплеев – один основной размером 3,4 дюйма и два дополнительных, предназначенных для клавиш быстрого набора и индикации занятости абонентов. Также телефон поддерживает регистрацию до 6 SIP линий и имеет 2 Gigabit Ethernet порта.
Перейдём к настройке IP-телефона.
Вход в web-интерфейс
Для того, чтобы зайти в web-интерфейс, необходимо узнать IP-адрес телефона.
Перейдём в браузер и в поисковой строке пропишем IP-адрес телефона. После этого попадаем на форму авторизации.
Вводим логин и пароль.
Здесь же имеется возможность выбора языка системы.
После того, как авторизация была пройдена, попадаем в web-интерфейс телефона.
Сброс телефона на заводские настройки
Зачастую появляется потребность в том, чтобы сбросить телефон на заводские настройки. Это может быть связано с тем, что логин или пароль от web-интерфейса были утеряны или забыты, а телефон необходимо перенастроить.
Для сброса на заводские настройки нужно выполнить следующие шаги:
Настройка телефона
Вкладка System
После того, как проходим авторизацию, попадаем на вкладку System в раздел Information. Это главная вкладка устройства, которая содержит в себе основную информацию. Здесь можно узнать MAC- и IP- адреса телефона, IP-адрес, на который происходит регистрация телефона. Также данная вкладка содержит информацию о версии ПО, зарегистрированных аккаунтах и другие полезные сведения.
Прошивка телефона
Осуществляется на вкладке System в разделе Upgrade. Также на данной вкладке можно увидеть информацию о версии ПО.
Скачиваем файл прошивки. Найти его можно на официальном сайте Fanvil. Для данной модели можно воспользоваться следующей ссылкой на прошивки
Во время прошивки ни в коем случае не отключайте и не перезагружайте устройство. Это может привести к тому, что аппарат выйдет из строя.
Auto Provision
Производится на вкладке System в разделе Auto Provision. Рассмотрим необходимые поля для заполнения для подтягивания конфигов с локального сервера. Для их заполнения нужно раскрыть Static Provisioning Server.
Server Address – IP-адрес локального сервера провиженинга;
Protocol Type – тип используемого протокола (доступны FTP, TFTP, HTTP, HTTPS);
Update Interval – частота провиженинга (указывается в часах);
Update Mod – режим провиженинга. По умолчанию отключено. Можно выбрать провиженинг при перезагрузке аппарата или же по времени.
Затем нажимаем кнопку Apply.
На скриншоте ниже представлен пример настройки провиженинга на сервер с IP-адресом 192.168.0.133 по протоколу HTTP.
Вкладка Network
На данной вкладке производятся сетевые настройки телефона.
Основные настройки сети
Основные настройки сети находятся во вкладке Network в разделе Basic.
Для данного телефона представлено 3 настройки сети:
Static – выбираем, если IP-адрес статический;
DHCP – выбираем, если получаем IP-адрес по DHCP;
PPPoE – выбираем, если используем PPPoE.
Далее выбираем, использовать сервер DNS по DHCP или указывать его вручную:
DNS Server Configured by – выбираем DHCP, если используем сервер DNS по DHCP, или Manually configure, если указываем вручную.
Также, на данной вкладке можно узнать информацию об IP- и MAC- адресах телефона, маске подсети и основном шлюзе.
Настройки безопасности
В целях безопасности на телефоне необходимо сменить стандартные логин и пароль на свои. Для этого переходим во вкладку System в раздел Account. В Change Web Authentication Password необходимо ввести старый пароль, новый пароль и повторить новый пароль ещё раз. Затем нажимаем кнопку Apply.
Также в данной вкладке можно создать нового пользователя. Для этого в Add New User прописываем имя пользователя, пароль, повторяем пароль ещё раз и назначаем пользователю права (administrator или users). Для создания нового пользователя нужно нажать кнопку Add.
Здесь же в User Accounts можно увидеть информацию о существующих пользователях на данном телефоне. Мы можем посмотреть имя пользователя и его привилегии. Для удаления пользователя нужно нажать кнопку Delete напротив соответствующего пользователя.
Также в целях безопасности рекомендуется сменить стандартные порты HTTP и HTTPS на нестандартные. Это можно сделать во вкладке Network в разделе Service Port.
Здесь можно выбрать тип порта web-сервера, время бездействия на странице (если время вышло, попадём снова на форму авторизации), порты HTTP, HTTPS и RTP.
 Настройка портов
Настройка портов
Настройки даты и времени
Производится на вкладке Phone Settings в разделе Time/Date. Данный телефон поддерживает возможность настройки даты и времени вручную и с помощью NTP-сервера.
Для того, чтобы настроить время и дату вручную, нужно в Manual Time Settings прописать дату в формате ГГГГ-ММ-ДД, затем время.
Для того, чтобы настроить время и дату, синхронизировав их с сервером NTP, необходимо заполнить следующие поля в Network Time Server Settings:
Time Synchronized via SNTP – ставим галочку, если синхронизируем время с сервером SNTP;
Time Synchronized via DHCP – ставим галочку, если синхронизируем время с DHCP-сервером;
Primary Time Server – прописываем основной сервер синхронизации;
Secondary Time Server – прописываем дополнительный сервер синхронизации;
Time zone – указываем часовой пояс;
Resync Period – указываем время обновления синхронизации даты и времени с сервером (в секундах).
В Time/Date Format можно указать формат отображения времени и даты.
12-hour clock – ставим галочку для того, чтобы время отображалось в 12-часовом формате;
Time/Date Format – выбираем формат отображения даты и времени из списка.
В Daylight Saving Time Settings настраивается переход на летнее время.
Location – выбираем из списка интересующий нас пункт;
DST Set Type – disabled, если не используем переход на летнее время. Automatic – если переход осуществляется автоматически, manual – если переход осуществляется вручную.
Регистрация аккаунта
Перейдём к регистрации SIP-аккаунта на телефоне. Это можно сделать на вкладке Line в разделе SIP.
Для начала раскроем список Line и выберем линию, которую будем настраивать.
Перейдём в Register Settings. Здесь нужно заполнить поля, необходимые для регистрации аккаунта на сервере телефонии. Рассмотрим поля для заполнения.
Server Address – прописываем адрес сервера телефонии;
Server Port – указываем порт сервера телефонии. По умолчанию это порт 5060;
Authentication User – необходимо прописать логин от учётной записи SIP;
Authentication Password – пароль от учётной записи SIP;
Username – имя, отображаемое на дисплее телефона у звонящего;
Display name – имя, отображаемое на дисплее у тех, кому звонят.
SIP Proxy Server Address – адрес сервера телефонии;
Настройка кодеков
Более подробно про используемые кодеки при настройке телефонии можно узнать тут.
Переходим во вкладку Line в раздел SIP и раскрываем Codecs Settings. Здесь можно посмотреть и настроить используемые и неиспользуемые кодеки.
Для того, чтобы выбрать из неиспользуемых кодеков кодек, который будет использоваться, достаточно выделить его в таблице и нажать соответствующую стрелку.
Также можно выставить приоритетность кодеков (чем выше, тем приоритетнее). Для этого выделяем кодек в таблице используемых кодеков и нажимаем соответствующую стрелку.
 Кодеки
Кодеки
Основные настройки аккаунта
Производятся на вкладке Line в разделе SIP. Раскрываем Advanced Settings. Тут можно настроить сервисные коды для необходимых нам функций. Для этого нужно поставить галочку напротив Use Feature Code и заполнить соответствующие поля.
Также здесь можно настроить локальный порт, выбрать версию SIP, заблокировать анонимные звонки, настроить транспортный протокол и т.д.
Настройка кнопок DSS
Производятся на вкладке Function Key в разделе Function Key.
По умолчанию доступно 5 листов по 12 кнопок на каждом. На каждом вспомогательном дисплее отображается по 6 кнопок.
При использовании гарнитуры нужно выставить кнопку Headset, при использовании голосовой почты – MWI. Настроим кнопки быстрого набора и BLF. Для этого заполняем следующие поля:
Type – Memory Key;
Name – название кнопки;
Value – внутренний номер абонента;
Line – выбираем аккаунт, с которого будет осуществляться вызов для данной кнопки;
Subtype – выбираем Speed Deal или BLF/NEW CALL.
 Настройка кнопок DSS
Настройка кнопок DSS
Ошибки при регистрации аккаунта
Бывают ситуации, когда при регистрации внутреннего номера на сервере Asterisk возникает ошибка. Посмотреть, с чем связана ошибка, можно в консоли Asterisk. Для этого введём команду
, где ключ –vvvvv отвечает за уровень дебага.
Наиболее часто возникающие ошибки – регистрация с неправильным логином/паролем или регистрация по неправильному протоколу. Рассмотрим обе по отдельности.
При регистрации внутреннего номера с неправильным логином или паролем в консоли увидим ошибку следующего типа:
Как видно из скриншота, при регистрации внутреннего номера 0008 на сервере, в консоль падает ошибка с описанием Wrong Password.
Также бывают ситуации, когда в консоли, при регистрации внутреннего номера, видим следующую ошибку:
Данная ошибка говорит о том, что мы регистрируемся с неверным протоколом (Device not configured to use this transport type). Так же, в строке выше, подробно описано то, что нужно поменять.
К примеру, как видно из скриншота выше, регистрация внутреннего номера 0008 происходит с транспортным протоколом TCP, хотя должна быть по UDP.
Также не стоит забывать указывать подсети, из которых разрешена регистрация (permit) в настройках внутреннего номера.
В случае указания неправильных подсетей увидим в консоли следующую ошибку:
При большом количестве попыток регистрации внутреннего номера на сервере Asterisk IP-адрес телефона может попасть в бан-лист.
Для того, чтобы проверить, не попал ли телефон в бан, достаточно в консоли Linux ввести команду
Все IP-адреса, которые попали в бан-лист, будут находиться в списках Members.
Чтобы разбанить нужный нам IP-адрес, необходимо ввести в консоли Linux следующую команду:
После выполнения данной команды все IP-адреса, находящиеся в бане, будут разбанены.
На этом настройка IP-телефона Fanvil X6 завершена.
Обзор и настройка телефонного аппарата Fanvil X3S
IP телефон Fanvil X3S обладает интуитивно понятным интерфейсом и прекрасной эргономикой. Цветной дисплей, с разрешением 320×240 пикселей и обширный функционал делает телефон Fanvil X3S неотъемлемым атрибутом любого современного офиса. IP-телефон бизнес-класса Fanvil X3S имеет современный дизайн, звук HD-качества, дружелюбный пользовательский интерфейс и лёгкость в настройке и установке. Fanvil X3S с с поддержкой 2-х SIP-аккаунтов, с цветным дисплеем с диагональю 2.4 дюйма, автообновлением и […]

IP телефон Fanvil X3S обладает интуитивно понятным интерфейсом и прекрасной эргономикой. Цветной дисплей, с разрешением 320×240 пикселей и обширный функционал делает телефон Fanvil X3S неотъемлемым атрибутом любого современного офиса. IP-телефон бизнес-класса Fanvil X3S имеет современный дизайн, звук HD-качества, дружелюбный пользовательский интерфейс и лёгкость в настройке и установке. Fanvil X3S с с поддержкой 2-х SIP-аккаунтов, с цветным дисплеем с диагональю 2.4 дюйма, автообновлением и автонастройкой. Более подробно с характеристиками данного телефона можно ознакомиться в статье.
Вход в web-интерфейс
Чтобы попасть на web-интерфейс, необходимо узнать IP-адрес телефона.
Переходим в браузер и в адресной строке пропишем IP-адрес телефона. После этого попадаем на форму авторизации.
Вводим логин и пароль (по умолчанию admin/admin).
Также здесь можно выбрать, на каком языке будет отображаться система.
Сброс телефона на заводские настройки
Для сброса на заводские настройки нужно:
Также сбросить телефон на заводские настройки можно из web-интерфейса. Для этого переходим на вкладку System в раздел Configuration. Здесь нужно нажать кнопку Reset.
Прошивка телефона
Прошивка телефона осуществляется на вкладке System в разделе Upgrade. Также на данной вкладке можно посмотреть информацию о версии ПО.
Основные настройки сети
Основные настройки сети можно произвести на вкладке Network в разделе Basic.
Рассмотрим их более подробно:
Если выбираем Static:
Если выбираем DHCP:
Ниже также можно заполнить DNS-сервера.
Если PPPoE:
Если нужно, заполняем DNS-сервера.
Если необходимо настроить VLAN на телефоне, то сделать это можно на вкладке Network в разделе Advanced. Подробнее можно прочитать в статье.
Замена портов HTTP/HTTPS
Данные настройки можно произвести на вкладке Network разделе Service Port.
Изменение стандартного пароля учётной записи admin
Производится на вкладке System в разделе Account.
Чтобы изменить пароль от аккаунта, необходимо в User Management выбрать соответствующий аккаунт и нажать Modify.
Настройки даты и времени
Производится на вкладке Phone Settings в разделе Time/Date.
Чтобы настроить время и дату вручную, нужно в Manual Time Settings прописать дату в формате ГГГГ-ММ-ДД, затем время.
В Time/Date Format можно указать формат отображения времени и даты.
В Daylight Saving Time Settings настраивается переход на летнее время.
Регистрация аккаунта
Переходим к регистрации SIP-аккаунта на телефоне. Это можно сделать на вкладке Line в разделе SIP.
Раскрываем список Line и выберем линию, которую будем настраивать.
Переходим в Register Settings и заполняем необходимые для регистрации аккаунта на сервере телефонии.
Настройка кодеков
Для того чтобы посмотреть кодеки из консоли, введём следующую команду:
Также о кодеках и работе с ними можно прочитать в статье.
Переходим на вкладку Line в раздел SIP и раскрываем Codecs Settings. Здесь можно посмотреть и настроить используемые и неиспользуемые кодеки.
Чтобы выбрать кодек и перенести его в используемые, нужно выделить его в таблице неиспользуемых кодеков и нажать соответствующую на кнопку со стрелочкой вправо.
Автоматизация. Настройка Voip телефонов Fanvil
В сети много разрозненной информации по автоматизации процесса настройки телефонов, но крайне мало законченных тутариалов. Тут на примере телефона Fanvil F52 хочу показать один из вариантов того как, полностью автоматизировать настройку и регистрацию телефонов Fanvil.
Для этого потребуется:
Информацию о том, где получать конфигурацию, мы будем передавать с помощью DHCP options.
По умолчанию, на телефоне активирована DHCP option 66 (получение конфигов через TFTP).
TFTP нам понадобиться ТОЛЬКО для того, чтобы при первой загрузке изменить параметр загрузки телефона, указав ему в дальнейшем использовать DHCP option 43.
На DHCP сервере настраиваем два параметра:
option 66 где указываем адрес TFTP сервера: pbx.domain.ru
option 43 где указываем адрес веб сервера конфигураций http://pbx.domain.ru
на TFTP сервере редактируем файл f0F0052H000.cfg (имя файла — уникальный номер модели телефона, можно узнать заглянув в лог TFTP сервера).
Теперь, при первом включении телефона в сеть, он скачает f0F0052H000.cfg с TFTP сервера, применит его, и перезагрузится. Все, теперь этому телефону TFTP больше не нужен. С этого момента он будет запрашивать файлы конфигурации c сервера полученного через option 43.
Во время загрузки, телефон запрашивает два файла:
http://pbx.domain.ru/f0F0052H000.cfg — общий для данной модели телефона файл.
Статический файл со всеми настройками за исключением настроек SIP.