МТС: как настроить телефон в качестве модема?
Современный человек редко сидит на месте: он больше к нему не привязан и может свободно перемещаться в пространстве, оставаясь при этом работоспособным и на связи. Очень в этом помогает наличие мобильного. Однако, не всем известно, что он может работать не только в качестве аппарата для совершения звонков, получения или отправки см-сообщений либо ммс, но и как полноценный раздатчик интернета на другие устройства (такие как планшет или ноутбук, например). Для того чтобы активировать эту весьма полезную функцию надо настроить телефон в качестве модема.
Кому это будет полезным?
Да, собственно, кому угодно, кто находиться в пути или просто далеко от своего привычного рабочего стола. Разумеется, всегда можно воспользоваться многообразными гаджетами для подключения к сети, но ведь все в голове не удержишь. И приехав на дачу в выходные, можно их банально забыть дома. Для того чтобы не возвращаться и не срывать очередные дедлайны, вам может пригодиться эта информация.
Что для этого нужно?
Необходим, разумеется, сам телефон. Он должен поддерживать GPRS и иметь подключенную опцию «Мобильного Интернета». Также должен присутствовать прибор, на которое этот интернет будет раздаваться и, желательно, установочный диск – он обычно прилагается практически ко всем моделям мобильных. Диск нужен, потому что оттуда можно будет взять драйвера. Если его нет (а его, скорей всего, нет) – не отчаивайтесь, все программы можно скачать на сайте компании-изготовителя вашего сотового.
Шаги настройки:
В общем и целом, функция достаточно проста и позволяет не таскать за собой огромное количество всевозможных приборов, а ограничится одним. Главное – не забыть зарядку!
настройка телефона как модема для абонентов МТС

Полезные советы
Интернет через GPRS
APN (точка доступа): internet.mts.ru
Строка инициализации модема: AT CGDCONT = 1,»IP»,»internet.mts.ru»
Код активации GPRS модема (номер дозвона): *99***1# или *99# (для некоторый моделей код активации не нужен)
Имя и пароль: пусто
IP адрес назначается автоматически
DNS присваивается автоматически (оставить настройки по умолчанию)
Настройки выхода в интернет через GPRS шаг за шагом для операционных систем Windows
Во-первых:
Убедитесь, что ваш телефон поддерживает передачу данных через GPRS.
Во-вторых:
Прежде чем, начать настройку телефона и компьютера необходимо убедиться, что Ваш тарифный план позволяет пользоваться услугами на основе GPRS и подключена необходимая услуга у вашего оператора.
В-третьих:
Сначала вам необходимо подключить мобильный телефон к компьютеру (ноутбуку). Это можно сделать следующими способами:
с помощью Data-кабеля, подключаемого к одному из COM-портов или USB-портов компьютера;
c помощью инфракрасного (IrDA) порта;
либо с помощью технологии Bluetooth.
В-четвертых:
Следующим шагом является установка модема, с помощью которого будет осуществляться соединение (мы рассматриваем случай, когда модем является встроенным в мобильный телефон оборудованием).
В-пятых:
После установки необходимо в свойствах модема прописать строку его инициализации. Для этого абоненту необходимо зайти в
Пуск
Настройка
Панель управления
Телефон и модем
закладка Модемы
встаем курсором на установленный ранее модем и нажимаем Свойства
В закладка Дополнительные параметры связи в поле Дополнительные команды инициализации прописываем строку инициализации: AT CGDCONT=1,»IP»,»internet.mts.ru» (Важно точно ввести и не пропустить символы, иначе возможны проблемы при установлении соединения!)
В-седьмых (для ОС Windows 95, 98):
Необходимо в свойствах нового соединения убрать галочку напротив строки «Использовать код страны и параметры связи».
В-восьмых:
Новое соединение готово к работе, можете начинать сеанс.
Телефон на Android как модем для компьютера через USB кабель
Не секрет, что с телефона можно раздавать интернет на другие мобильные устройства и компьютеры. И в этой статье я покажу, как использовать телефона на OS Android в качестве модема для компьютера, или ноутбука. При подключении с помощью USB кабеля. Такая схема подойдет в первую очередь для стационарных компьютеров, у которых нет Wi-Fi модуля. И подключить их к точке доступа Wi-Fi, которую так же можно запустить на телефоне, у нас не получится.
Практически все смартфоны на Android могут раздавать мобильный интернет (в режиме модема) по Wi-Fi, Bluetooth, или по USB кабелю. Как настроить точку доступа Wi-Fi, я уже показывал в этих статьях:

Когда телефон работает как модем именно по кабелю, то он сразу заражается от компьютера. А если использовать его как точку доступа Wi-Fi, то очень быстро садится батарея, и его приходится все время подключать к зарядке.
Думаю, что данная функция точно так же работает на всех телефонах, которые работают на Android. Не могу сейчас проверить это на телефонах от Huawei, Xiaomi, Lenovo, Sony, LG и т. д., но если там и есть какие-то отличия в настройках и названиях, то они не критичные.
Android смартфон в режиме «USB-модем»
На компьютере вообще ничего настраивать не нужно. Кстати, мой компьютер, на котором я все проверял, работает на Windows 10.

Дальше подключите телефон к компьютеру с помощью USB кабеля.


Через несколько секунд на компьютере должен появится доступ к интернету через смартфон.

А если открыть окно «Сетевые адаптеры», то там можно увидеть новое «Ethernet» подключение.

Главное, что на компьютере появился доступ к интернету. Для отключения достаточно выключить режим «USB-модем» в настройках телефона.
Возможные проблемы в настройке телефона в качестве USB модема
Так как оборудование, операторы, настройки у нас разные, то не исключено, что могут возникнуть некоторые проблемы. Давайте рассмотрим самые популярные.
Если пропадает раздача интернета через некоторое время
Бывает, что интернет через некоторое время перестает работать. Причина скорее всего в том, что телефон для экономии электроэнергии отключает мобильный интернет. Нужно запретить ему это делать.
Зайдите в настройки, дальше «Питание и производительность» – «Настройки питания» – «Отключать мобильный интернет через. » ставим «Никогда». Возможно, в зависимости от производителя и версии Android эти настройки будут немного отличаться.
Режим модема
Мобильный интернет можно использовать не только непосредственно со своего смартфона. Но и сделать свой смартфон точкой доступа к сети Wi-Fi.
Режим модема позволяет другим устройствам пользоваться интернет-подключением Вашего смартфона.
На большинстве смартфонов подключение в режиме модема доступно через Wi-Fi, Bluetooth или USB.
Подключение через Wi-Fi
Это самый распространенный способ раздачи, потому что самый быстрый и удобный. Раздать интернет можно не только на компьютер, но также и на любое устройство с Wi-Fi. Но при таком способе существуют и минусы: смартфон который раздает интернет, будет быстрее разряжаться, а скорость соединения зависит от расстояния между устройствами.
Подключение через Bluetooth
Для подключения по такому способу необходим Bluetooth на подключаемом устройстве, и раздать интернет можно только одному девайсу.
Подключение через USB
При таком подключении скорость соединения выше, чем при передаче по Wi-Fi (особенно если использовать оригинальный кабель устройства). Плюс ваш смартфон будет дополнительно заряжаться от ноутбука. Но также есть и минусы этого способа: одновременно интернет можно раздать только на одно устройство, а именно на компьютер или ноутбук.
Любым из этих способов можно раздавать только мобильный интернет. Поэтому прежде чем приступить к подключению проверьте чтоб на смартфоне работал мобильный интернет. Также необходимо проверить, входит ли возможность раздачи интернета на вашем тарифном плане и на каких условиях это можно делать.
Как использовать смартфон на Android в качестве модема или точки доступа
Смартфоны Samsung
Для раздачи интернета по любому из вышеперечисленных способов необходимо в меню «Настройки» выбрать раздел «Подключения» выбрать пункт «Мобильная точка доступа и модем». В этом пункте выбрать один из способов.
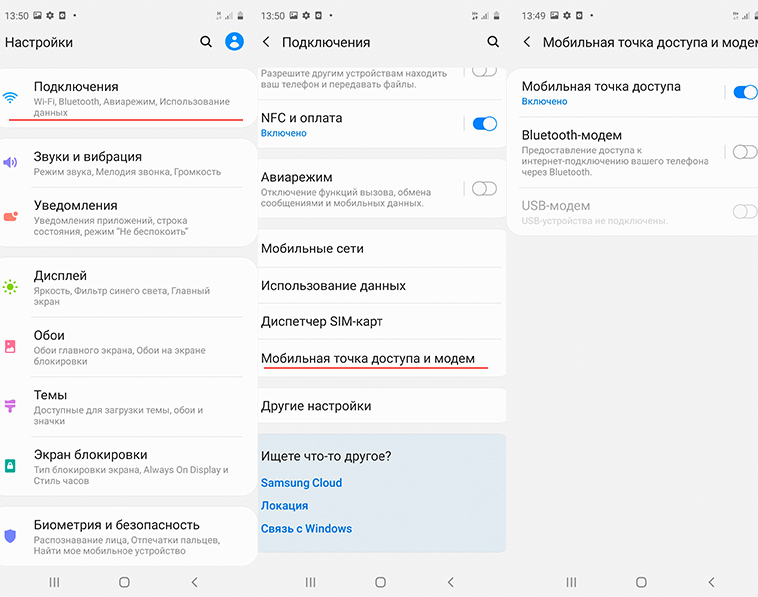
Wi-Fi. Активируйте пункт «Мобильная точка доступа». Название сети и пароль к ней вы увидите ниже. Для изменения имени сети или пароля нажмите на них и введите новые. На другом устройстве найдите эту сеть и введите пароль, который отображается на экране Samsung. На некоторых моделях смартфонов можно подключиться используя QR-код, просто отсканировав его.
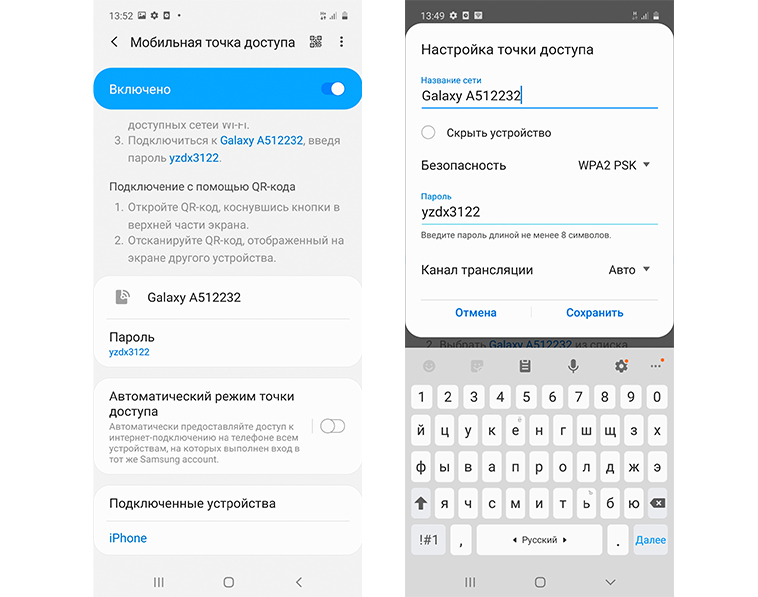
Bluetooth. Выберите и активируйте следующий пункт «Bluetooth-модем». Установите сопряжение по Bluetooth между устройствами.
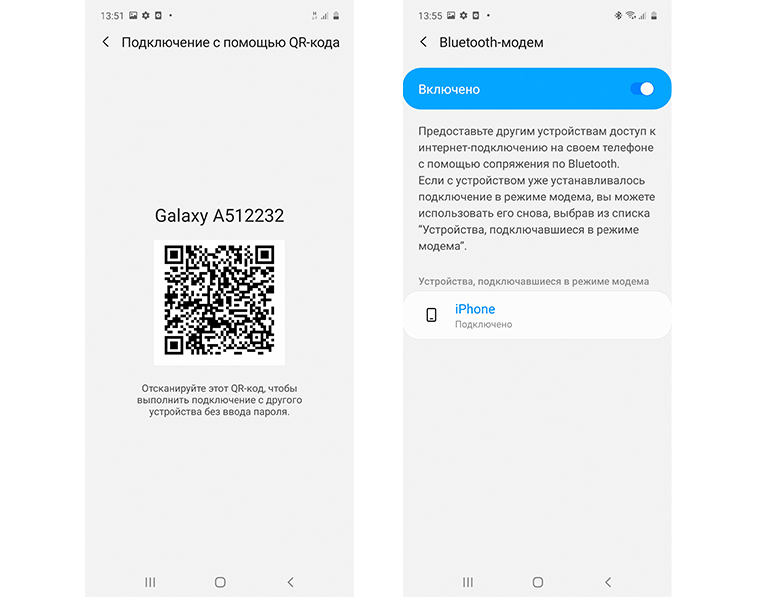
USB. Подключите смартфон к ноутбуку через USB-кабель дождитесь соединения, и выберите пункт USB-модем.
Смартфоны Huawei/Honor
Откройте Настройки и выберите Беспроводные сети > Режим модема > Точка доступа Wi-Fi > Настроить точку доступа Wi-Fi. Настройте имя, тип шифрования и пароль точки доступа Wi-Fi, затем нажмите Сохранить и включите ее.
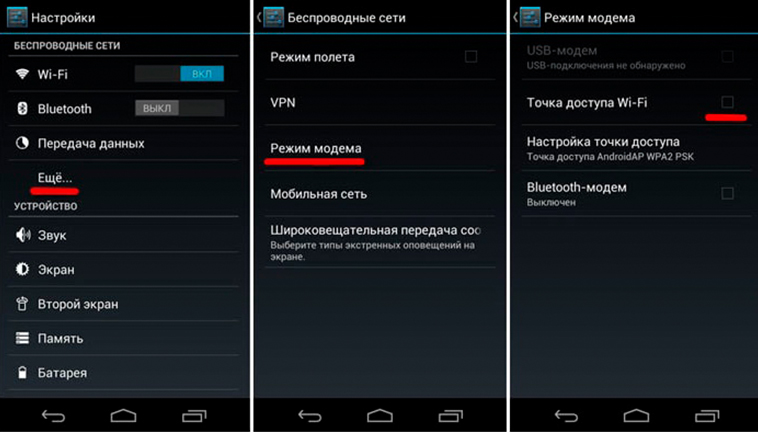
Установите Bluetooth-соединение и сопрягите устройства перед использованием режима Bluetooth-модема. Откройте приложение Настройки, выберите Беспроводные сети > Режим модема и включите Bluetooth-модем. На экране Bluetooth нажмите рядом с сопряженным устройством, затем включите Интернет-доступ.
Режим USB-модема: С помощью USB-кабеля подключите Ваше устройство к ПК. Откройте приложение Настройки, выберите Беспроводные сети > Режим модема и включите USB-модем.
Смартфоны Xiaomi
Для активации режима модема необходимо в «Настройках», нажать на пункт меню «Персональная точка доступа»;
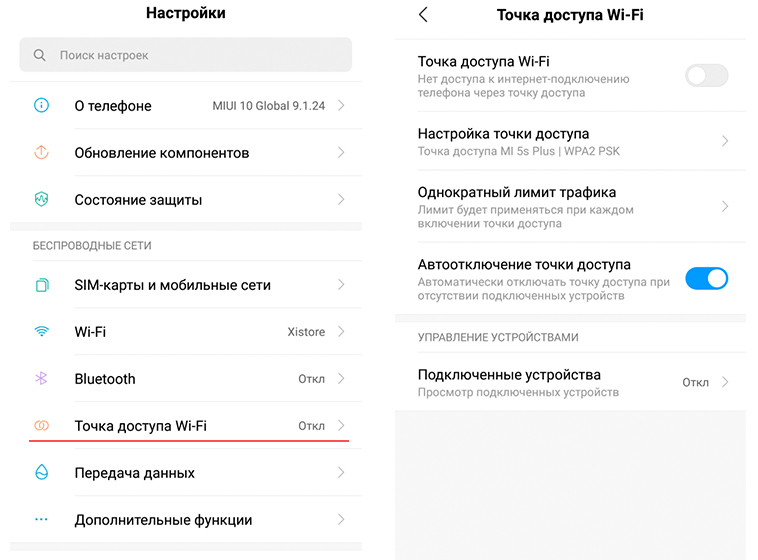
• Выбирать «Настройки точки доступа Wi-Fi»;
• В поле SSID введите название вашей точки доступа;
• Установить защиту WPA2-PSK;
• Установить пароль (не менее 8 символов).
Bluetooth. В «Настройках» выбрать пункт меню «Дополнительно», далее Bluetooth-модем. Связать устройства по Bluetooth, выбрав из списка найденных. На экране смартфона и устройства должны появится сообщения о секретном коде, который должен совпадать. На устройстве кликаем «Да», на смартфоне «Подключить».

Подключение по USB происходит, как и на других устройствах. Необходимо подключить смартфон USB-кабелем к компьютеру. На смартфоне выбрать пункт «USB-модем».
Как использовать смартфон на iOS в качестве модема или точки доступа
Откройте «Настройки», а затем «Режим модема» и включите пункт «Разрешать другим».
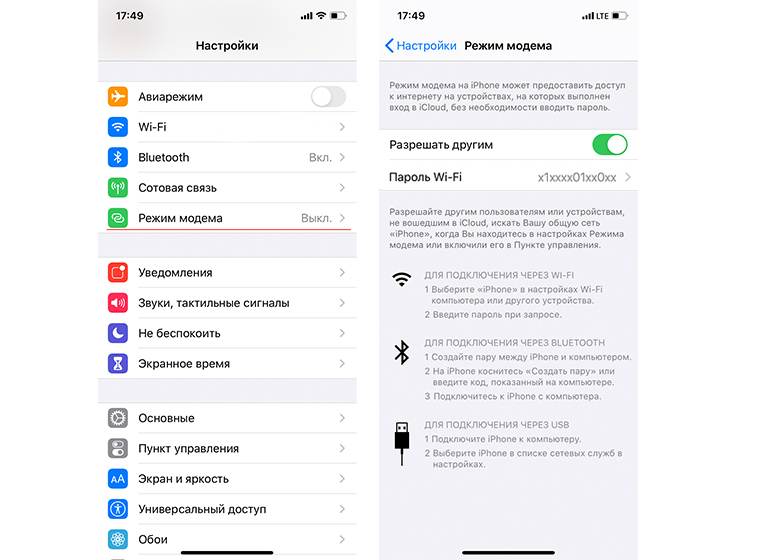
После включения режима модема другие устройства смогут использовать следующие способы подключения:
Wi‑Fi. На устройстве, которое требуется подключить, выберите «Настройки» > Wi-Fi и найдите в списке ваш iPhone (имя сети). Затем выберите сеть Wi-Fi, к которой требуется подключиться. Если потребуется, введите пароль.
Bluetooth. На iPhone откройте «Настройки» > «Bluetooth», а затем включите Bluetooth. Создайте пару подключения по Bluetooth. Режим модема при этом должен быть активным.
USB. Подсоедините iPhone к компьютеру с помощью кабеля. Если появится запрос «Доверять этому компьютеру?» нажмите кнопку «Доверять».
После установки соединения в верхней части экрана iPhone появляется синяя строка. Значок режима модема отображается в меню статуса устройств с iOS, использующих режим модема.
Телефон Android Как Модем Для Компьютера или Ноутбука на Windows — USB и Bluetooth
Вопрос, как использовать телефон Андроид как модем для компьютера Windows через USB или Bluetooth, является логическим продолжением множества интереснейших способов подключения к интернету ПК или ноутбука. Особенно занимательно разбирать возможности мобильных подключений через смартфон Android — в наши дни все время приходится куда-то ехать и перемещаться. Поэтому чем менее мы привязаны к своему рабочему столу с настольным компьютером, тем больше способностей быть в онлайне именно в тот момент, когда это действительно нужно. Именно в этом случае на помощь приходит функция модема, которая по умолчанию встроена в любой телефон на Android OS. В этой статье постараемся разобраться, как включить режим модема на телефоне Андроид, а также как использовать смартфон в качестве USB и Bluetooth модема для компьютера или ноутбука на Windows.
Что такое режим модема в телефоне?
Режим модема на смартфоне — это функция, которая позволяет мобильный интернет от сотового оператора связи раздавать по WiFi на другие устройства — компьютеры, ноутбуки, ТВ, приставки и так далее. То есть по сути, в режиме модема телефон заменяет собой wifi роутер. У нас на сайте имеется еще две отличных статьи, в которых наиподробнейшим образом с картинками рассказано о работе точки доступа Android или iOS..
Как включить функцию модема на Android?
Про то, как подключить модем от мобильных операторов через USB порт ноутбука я уже писал. Однако не у всех бывает возможность такое устройство подключить именно тогда, когда это крайне необходимо — забыли с собой взять, кончились деньги, забыли, не купили, или банально у вашего гаджета нет разъема USB. Сегодня я покажу способ выхода в сеть с любого устройства и из любого места. Мы будем использовать телефон в качестве модема для ноутбука и любого другого гаджета. Да-да, самый обычный телефон или смартфон с рабочей симкой, который станет для нас проводным модемом.
Для использования телефона в качестве модема потребуется произвести некоторые настройки на компьютере, что может быть немного сложно для новичка. Поэтому проще всего использовать смартфон именно как роутер, раздающий wifi. Причем в данном режиме он может работать как на распространенном сегодня Андроиде, так и на iOS. К слову говоря, в iPhone уже есть встроенная функция подключить телефон как модем и раздавать с него интернет. Речь идет именно об устройствах (это может быть не просто телефон, а смартфон или даже планшетник) с поддержкой sim-карт, а значит и GPRS/3G/4G связи.
Но бывает и такое, что на ноутбуке, а особенно на стационарном ПК, не имеется встроенного или внешнего беспроводного адаптера. Именно в этом случае придет на помощь функция подключения телефона в качестве модема по USB кабелю.
Способы использовать телефон в качестве модема
Теперь давайте подробнее рассмотрим эти несколько схем:

По Bluetooth
Теперь речь пойдет о том, как подключить смартфон в качестве Bluetooth модема. Эта технология беспроводной передачи данных рассчитана на более короткие расстояния и меньший объем информации. Ее имеет смысл задействовать, если у вас обычный старый телефон (даже не смартфон) с любой в меру устаревшей мобильной операционной системой, типа Symbian или Windows Mobile, с поддержкой блютус и технологии Dial-Up Network, но, как это было с моделями прошлых лет, нет модуля WiFi. Интернет при этом будет раздаваться тот, который получает данный телефон через сим-карту от мобильного оператора.
Для работы этого способа также на компьютере должен быть установлен Bluetooth модуль — обычно он по умолчанию встроен в современные ноутбуки, поэтому рассмотрим, как это делается на системе Windows 7.
Перед началом работы убедитесь, что блютуз адаптер на компьютере или ноутбуке включен и находится в исправном состоянии
Прежде всего нам необходимо активировать функцию модема на телефоне. Для этого в разделе «Настройки» находим раздел «Беспроводные сети — Еще» и активируем режим «Bluetooth-модем».

После этого понадобится добавить в компьютер телефон в качестве модема. Заходим в «Панель управления», выставляем отображение меню в виде значков и находим пункт «Устройства и принтеры» и в новом окне кликаем по «Добавление устройства».
Начнется поиск устройств, доступных в данный момент для подключения через Bluetooth. Когда определится ваш телефон, кликаем по значку. Откроется новое окошко с 8-значным кодом. Его необходимо ввести на телефоне для сопряжения.