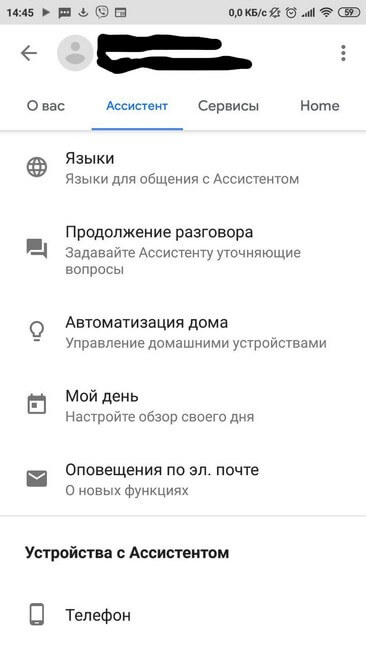Как настроить голосовое управление на Андроид

Как настроить голосовое управление на Андроид. Одна из главных задач операционной системы Андроид — это максимально простое и понятное управление устройством. В каждом обновлении появляется всё больше новых возможностей, которые существенно упрощают пользование. Одной из таких функция является голосовое управление Андроид.
Голосовое управление Андроид
Ok, Google на Андроид, даёт возможность более эффективно использовать устройство. Голосом можно выполнять много функций и получать качественный результат. К примеру, искать необходимую информацию, включать/выключать приложения и даже набирать текст. На сегодняшний день данная разработка не идеальна и включает в себя различные недоработки.
Все команды, которые возможно осуществить с помощью голосового управления делятся на две группы.
Но к сожалению, есть и некоторые ограничения в работе голосового управления. Иногда на невостребованные запросы вы не сможете получить информацию. Например, вас интересует расписание сеансов в кинотеатрах Киева, и вы без проблем получите ответ, а вот если вы зададите тот же запрос, но уже касательно менее крупного города, то тут могут возникнуть проблемы, и вы можете столкнуться с отсутствием информации.

Как включить голосовое управление
Для того, чтобы воспользоваться голосовым управлением Ok, Google, необходимо постоянное подключение к интернету. В ограниченных размерах приложение может работать и без интернета, но качество распознавания голоса будет очень плохим и использование функции будет практически невозможным.
Включить голосовое управление несложно. Для этого нужно:


На некоторых устройствах распознавание функции голосового управления доступно не только в приложении Google, но и в других программах. Для этого в программе Google нажмите:
Основными требованиями для работы голосового управления является наличие программы Google версии 3,5 или выше и операционная система Android 4.4 или выше.
Как настроить голосовое управление
Функция Ok, Google всегда активна при условии, если у вас запущено приложение Google или Google Chrome. После активации система зафиксирует ваш голос и в дальнейшем с распознаванием проблем не должно быть. Чтобы осуществить запрос достаточно произнести фразу Ok, Google и сформулировать вопрос или команду.
Как отключить голосовое управление
Отключить Ok, Google не сложнее, чем включить. Для этого нужно сделать следующее:
Команды голосового управления
Ok, Google распознаёт множество разных команд. Нет конкретного перечня выполняемых запросов, так как у каждого пользователя они разные.
Вот небольшой список команд, которые можно осуществить с помощью голосового управления:

Не работает голосовое управление. Какие могут быть причины и как исправить?
Убедитесь, что голосовое управление активно: «Настройки» — «Голосовой поиск» — «Распознавание О’кей, Google». Установите флажок — «Из приложения Google». Также для правильной работы голосового управления необходимо подключение к интернету. Убедитесь, что устройство подключено к Wi-Fi или мобильному интернету. Попробуйте перезагрузить устройство.
Голосовое управление телефоном

Многие действия на телефоне, которые большинство привыкло делать нажатием кнопок, может выполнить Гугл Ассистент. Он отправит сообщение, позвонит и найдет нужную информацию. Андроид — голосовое управление: возможности функции и подробная инструкция по работе с персональным Ассистентом.
Возможности Google ассистента
Голосовое управление телефоном включает в себя следующие функции:
Например, если требуется сделать звонок нужно сказать: «Позвонить». Далее Ассистент спросит имя контакта и после ответа звонок будет осуществлен. Можно создать полный запрос: «Позвонить маме», сократив время на выполнение действия. Аналогичным способом осуществляются остальные голосовые команды Андроиду для выполнения конкретных действий и поиска нужной информации.
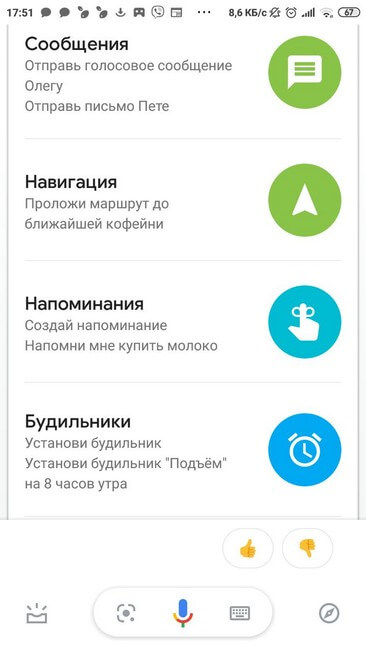
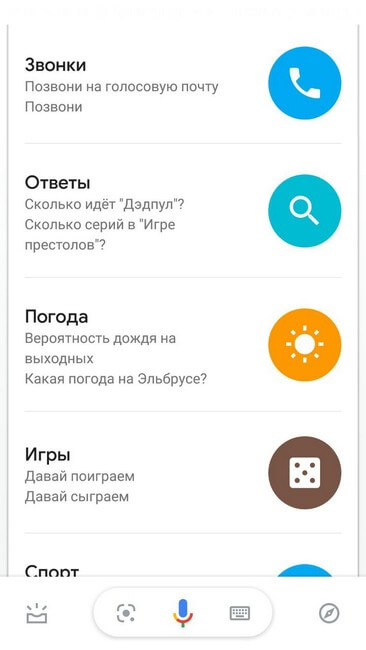
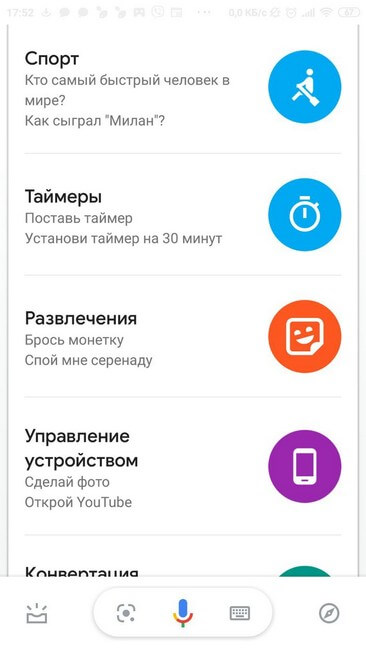
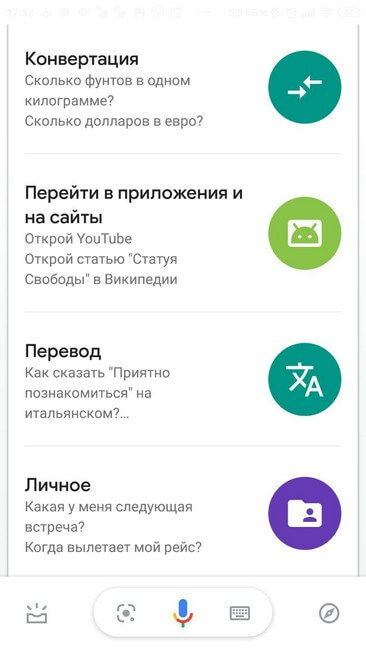
Как пользоваться Google Ассистентом: обзор интерфейса
Чтобы активировать голосовое управление телефоном, следует сказать фразу » Ok, Google» или нажать на значок микрофона, расположенный в поисковой строке Google. На экране появится вкладка с приветственным сообщением от Ассистента. В ней предложено несколько вариантов запросов. Внизу посередине расположена кнопка работающего динамика. Сразу можно задать нужную голосовую команду. Если она не поступила в течение нескольких секунд, осуществится переход на другую страницу Ассистента, где представлен список наиболее популярных запросов:
Внимание! При каждом новом открытии страницы предложенные варианты голосовых команд меняются.
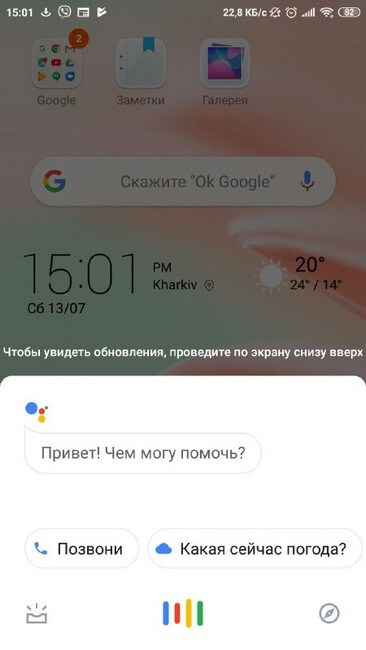
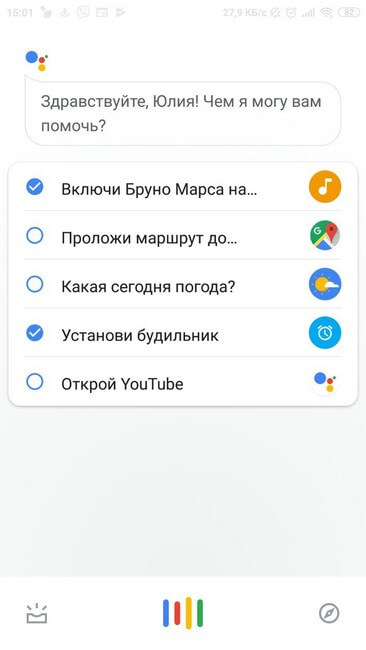
В нижней части окна находится панель управления. При нажатии на иконку расположенную в левой части строки, открывается страница, где размещена личная информация пользователя: напоминания, сведения о мероприятиях и других повседневных делах, а также представлены следующие разделы Ассистента:
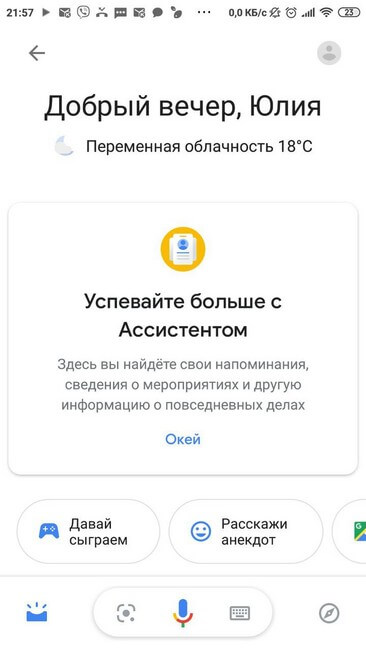
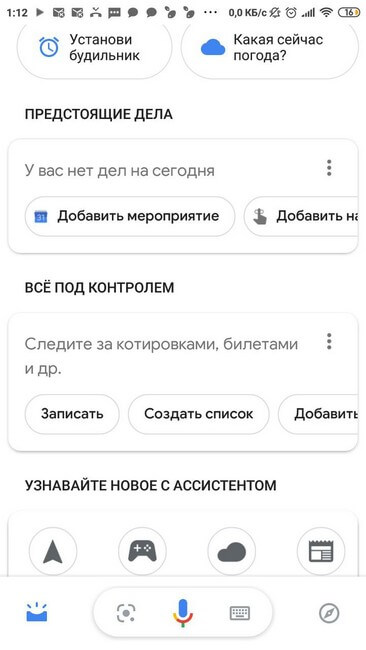
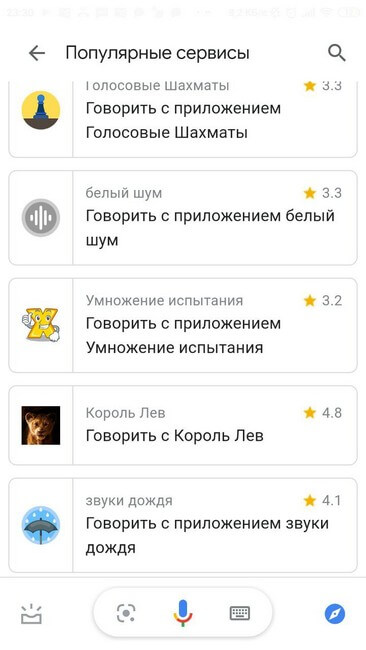
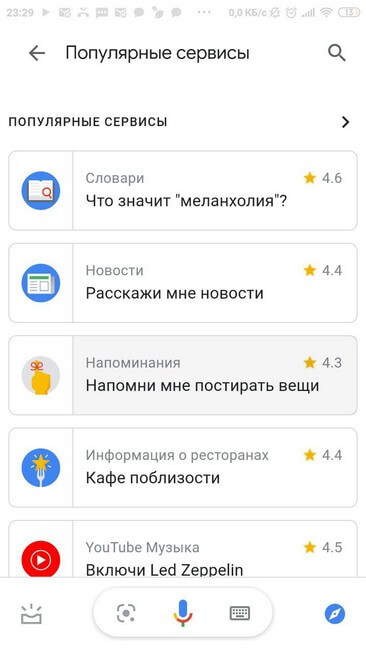
В правой части панели управления размещена кнопка обзора. При клике по ней открывается окно с голосовыми командами и актуальными сервисами:
На нижней панели страницы находятся тематические блоки с соответствующими им командами и действиями:
В верхней части страницы обзора находится строка поиска по функциям ассистента.
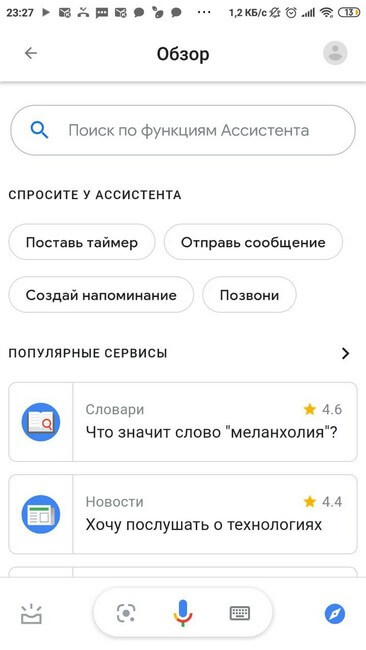
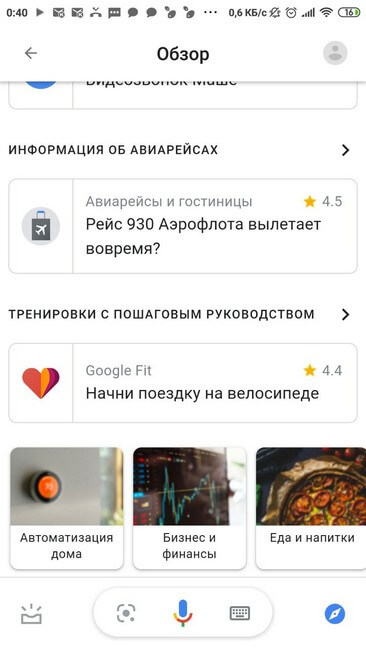
Кроме голосовых запросов, информацию о любом предмете, товаре или другом объекте можно получить с помощью функции «Google Объектив». Для этого следует нажать на значок камеры, находящийся на нижней панели управления в окне Google Ассистента, навести объектив на объект и тапнуть по экрану телефона. На дисплее появится вся найденная информация о предмете.
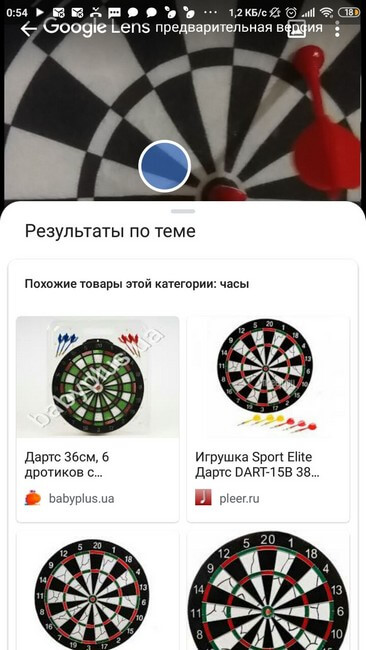
При клике на иконку с изображением клавиатуры, находящуюся справа от значка микрофона, открывается страница для отправки сообщений Ассистенту. После отсылки необходимого запроса, на дисплее появится информация, отвечающая на заданный вопрос. В окне сообщений можно воспользоваться и голосовым вводом, нажав на кнопку микрофона, расположенную в строке ввода.
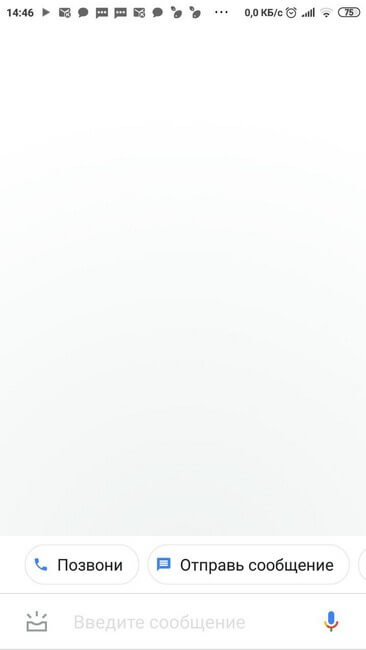
Работу функции голосового ввода можно оценить нажав палец вверх или вниз после каждого запроса и полученного на него ответа. На основании этого Гугл оценивает команду и выставляет общий рейтинг каждому сервису.
Настройки голосового управления
Для настроек голосового управления смартфоном нужно нажать на значок аккаунта, находящийся в правом верхнем углу окна Ассистента, и в открывшейся вкладке выбрать раздел «Настройки». В нём представлено 4 блока:
В каждом из них можно выставить нужные параметры.
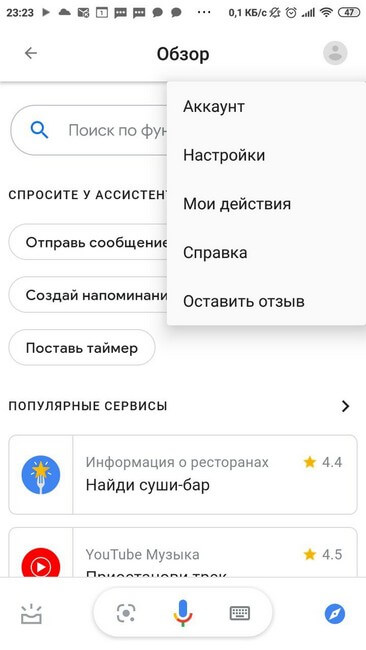
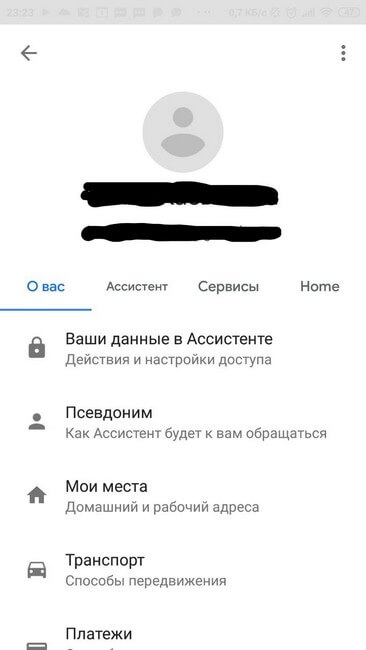
Раздел «О вас»
В этом блоке пользователь сможет:
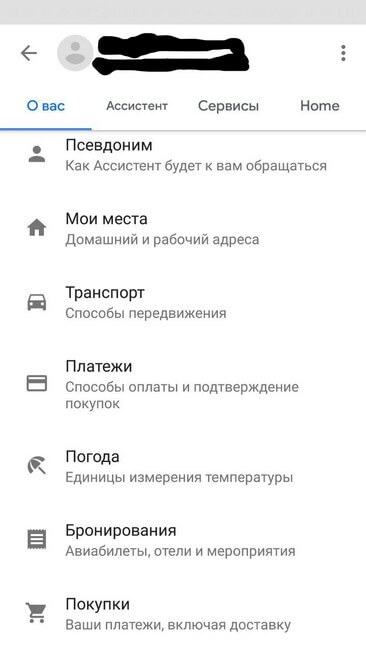
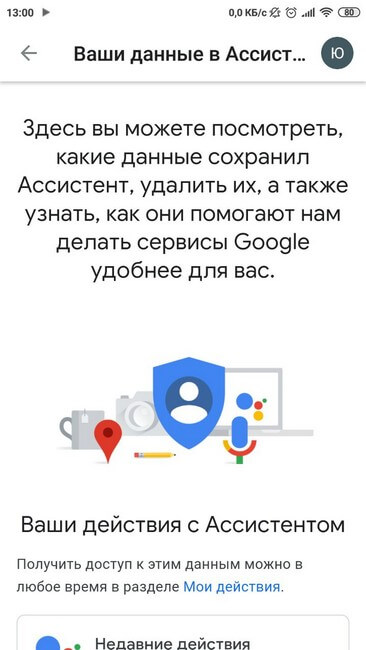
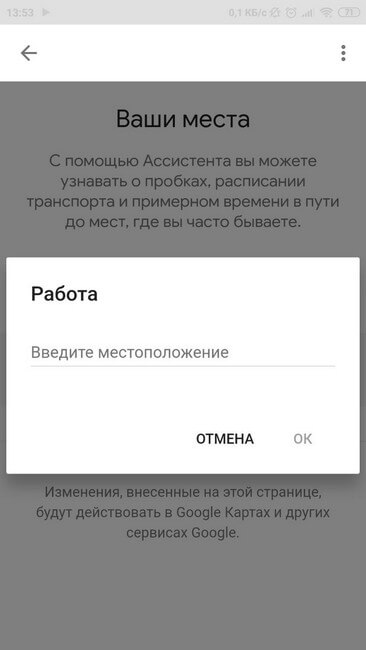
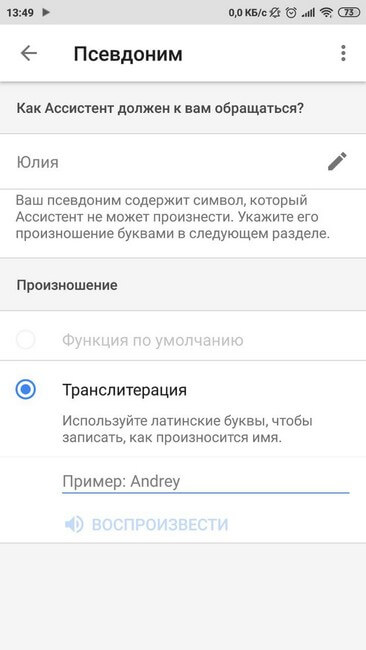
Блок «Ассистент»
В этом разделе можно:
Блок «Сервисы»
Данная вкладка содержит следующие настройки:
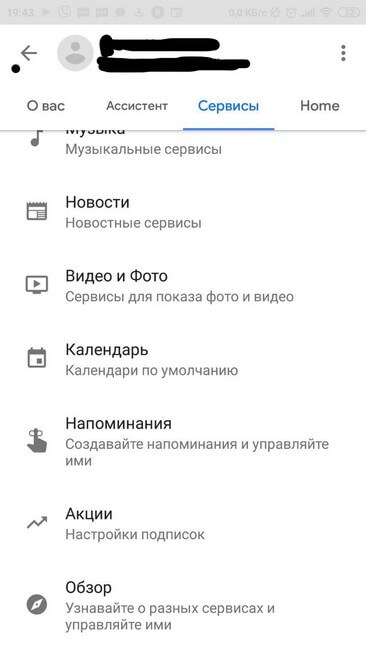
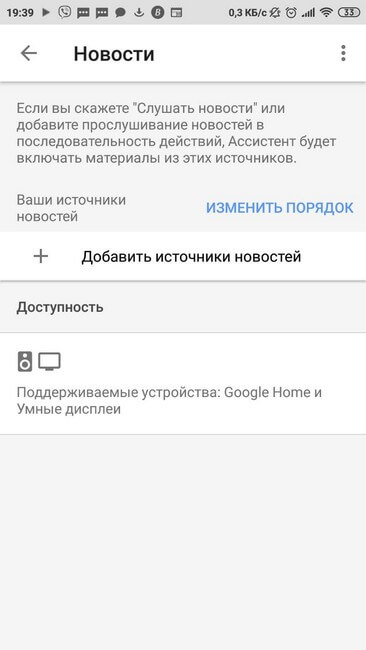
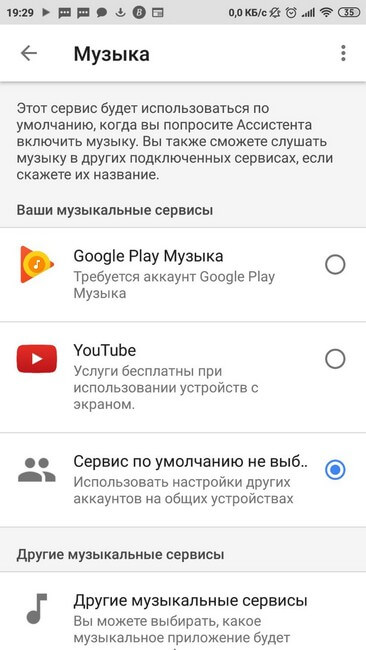
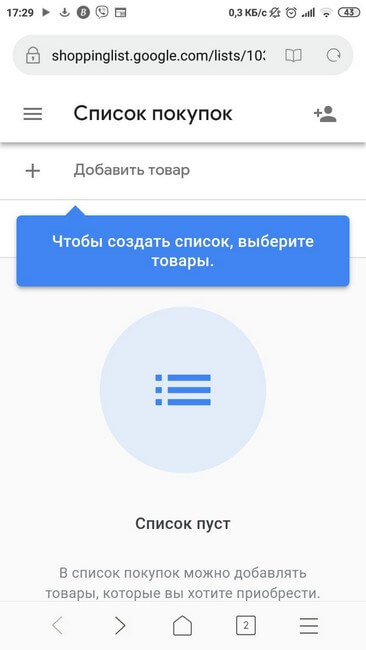
При открытии раздела «Home» программа предлагает установить приложение Google Home для настроек элементов умного дома и управление ими.
В правой верхней части страницы настроек расположена иконка с тремя точками. При нажатии на нее открывается вкладка со следующими панелями:
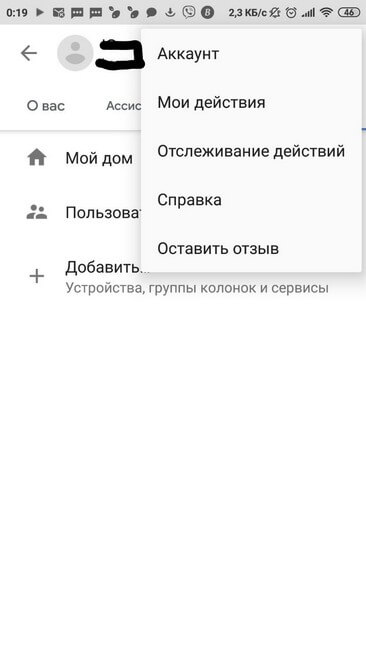
Пользователь может добавить новый аккаунт и выбрать к какой учётной записи будет привязан Ассистент. В разделе «Мои действия» предоставлена вся история разговоров с персональным помощником. Её можно удалить вручную или настроить автоматическое удаление.
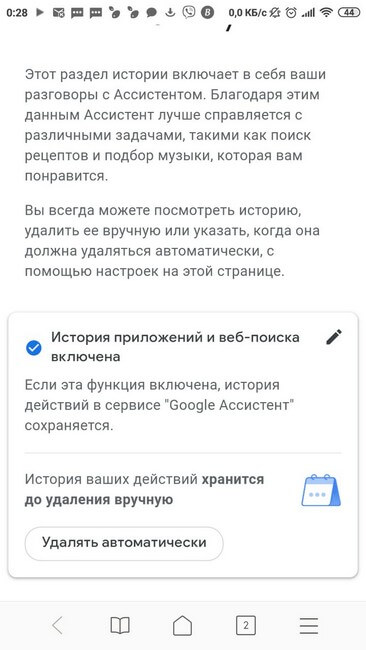
В блоке «Отслеживание действий» выставляются настройки сохранения следующих данных в личном профиле:
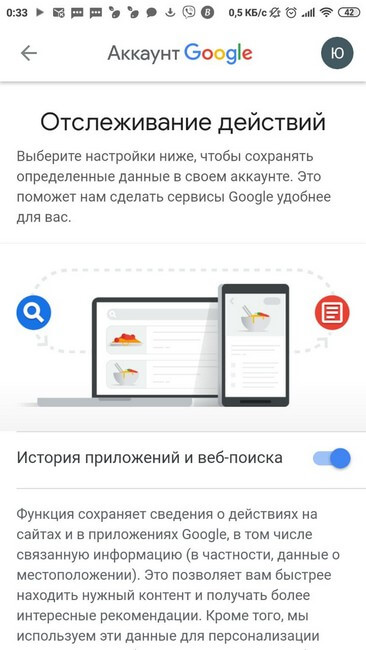
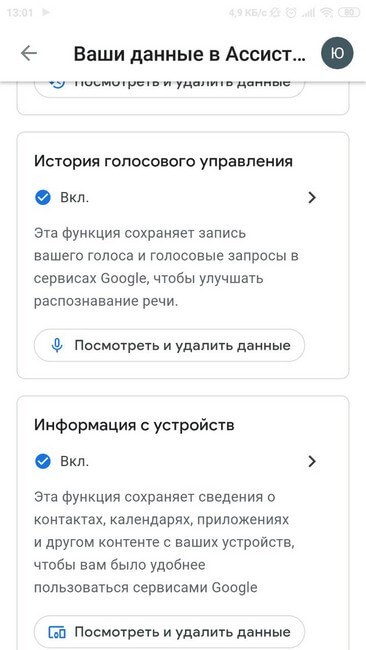
Раздел «Справка» содержит полезные статьи о работе с Гугл Ассистентом. При клике на панель «Оставить отзыв» осуществляется переход на страницу обзора популярных сервисов, где можно оценить каждый из них.
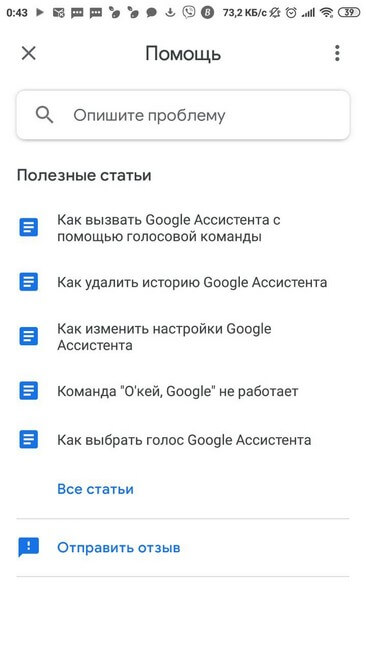
Функция голосового управления телефоном делает взаимодействие пользователя со смартфоном максимально простым и удобным. Особенно она незаменима во время вождения автомобиля.
Как управлять смартфоном на Android только при помощи голоса
Говорят, что Apple больше других заботится о своих пользователях и делает для них по-настоящему удобные устройства. Разработчики компании продумывают всё настолько педантично, что пользоваться айфоном сможет даже незрячий. Сказывается удобный интерфейс под названием VoiceOver. С его помощью управляться со смартфоном можно при помощи голоса. Но немногие знают, что на Android есть точно такая же система, которая, впрочем, может пригодиться не только людям с нарушениями зрения, но и всем остальным, упростив управление.
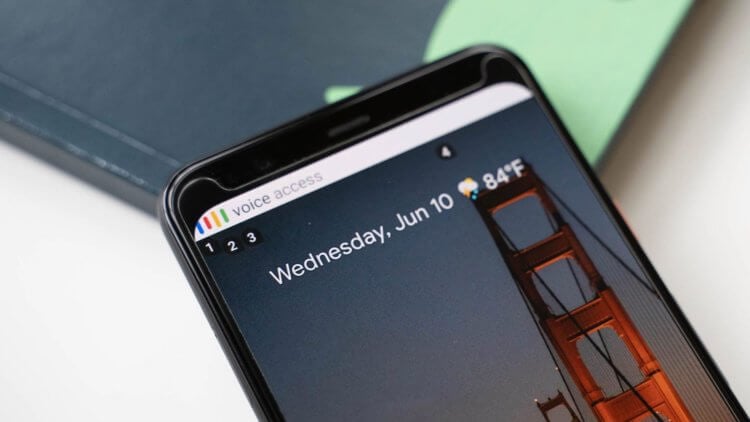
Смартфоном можно с удобством управлять голосом, даже не прикасаясь к нему
Представлена Origin OS. Как бы выглядела iOS 14, если бы была оболочкой для Android
В отличие от iOS, где VoiceOver встроен прямо в систему, на Android всё устроено несколько иначе. Для голосового управления смартфоном была разработана специальная программа под названием Voice Access. Она основана на базе Google Ассистента, поэтому проблем с распознаванием быть не должно. Разве что работает она почему-то только с английским языком, а русский не распознаёт ни в каком виде. Правда, исключения тоже бывают, но о них – расскажу далее, потому что хочется обговорить это отдельно, а не подавать скомкано.
Голосовое управление Android
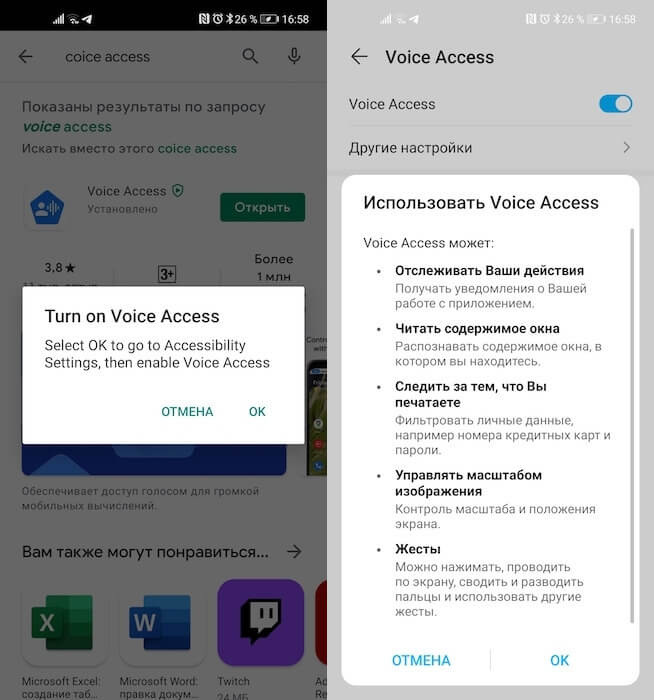
Voice Access требуется довольно много привилегий
Разработчики Google специально спроектировали Voice Access как инструмент полностью голосового управления. Поэтому вы сможете выполнять голосом практически любые манипуляции. Это может быть запуск приложений, пролистывание вниз и вверх, возврат на рабочий стол, управление настройками, набор и отправка сообщений, совершение голосовых звонков, запускать меню с фоновыми приложениями. В общем, вариантов действительно много. Единственное, как вы помните, управление голосом выстраивается только на английском.
Как открывать приложения голосом
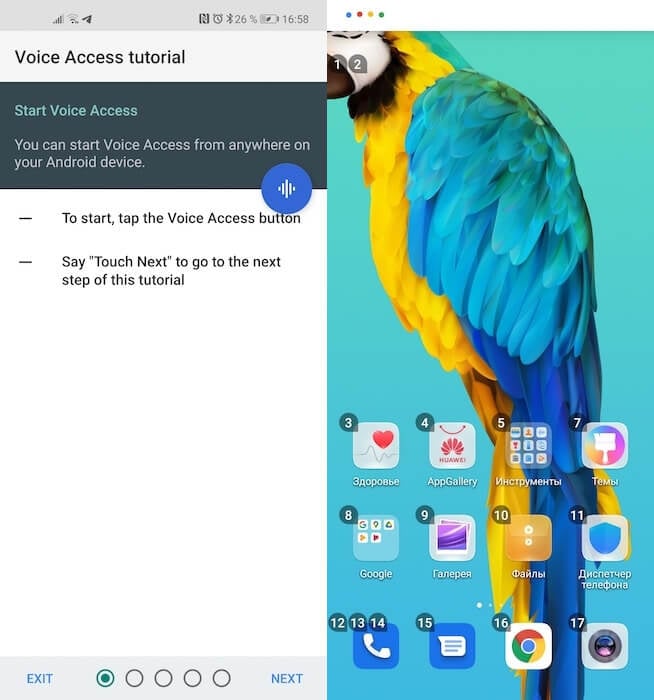
Управлять смартфоном при помощи голоса можно только на английском
Исключение, о котором я говорил выше, заключается в том, что запускать приложения и вообще совершать с ними практически любые манипуляции можно на русском или по крайней мере на полу-русском языке. Что я имею в виду: из-за того, что часть приложений называется на английском (WhatsApp, Viber, Telegram), открыть их можно командой «Открой WhatsApp» и т.д. То есть Voice Access выцепляет именно название приложения, игнорируя слово «Открой», которое он не понимает.
Но зато русскоязычные названия приложений алгоритмы понимают без труда. Например, «Настройки» он наотрез отказывается распознавать как Settings, реагируя только в том случае, если вы произнесёте название нужного приложения по-русски. Если у вас и это не получается, обратите внимание на цифры на экране. Они сопровождают все интерактивные элементы интерфейса: приложения, кнопки, скроллер, пункты меню, настроек и т.д. При необходимости выполнить какую-то команду скажите по-английски просто «Tap *номер*». Это действие сымитирует прикосновение к функциональному элементу под нужным вам номером. Вполне удобно.
Как ответить на звонок без рук
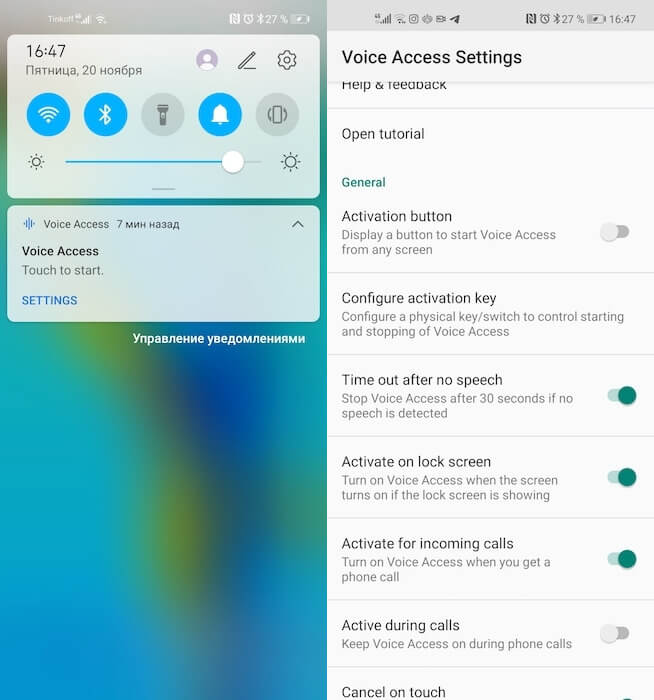
Управлять голосом можно даже входящими звонками
Но особенно крутой мне показалась функция управления вызовами при помощи голоса. Она состоит в том, что каждый раз, когда вам будет поступать входящий звонок, Voice Access активируется автоматически. Это удобно тем, что вы сможете управлять звонком так, как вам нужно, не прикасаясь к смартфону. Чтобы активировать эту функцию, нужно открыть шторку уведомлений, а оттуда перейти в настройки Voice Access. Здесь в списке доступных параметров найдите пункт Activate for incoming calls. Дождитесь звонка и проверьте.
Вообще Voice Access – это очень удобная и универсальная штука, особенно, если к ней приноровиться. Например, я, чтобы алгоритмы лучше распознавали мою речь, отключил в Google Ассистенте работу на русском языке, оставив только английский. В результате кое-что стало получаться очень неплохо. Но готовьтесь к тому, что если ваше произношение оставляет желать лучшего, некоторые команды так и не будут восприняты смартфоном. От этого никуда не деться, но удобство от использования, по-моему, всё равно превосходит недостатки.
Заняты руки? Управляем Android смартфоном при помощи голоса
Управление техникой голосом до недавнего времени можно было наблюдать только в фантастических фильмах, описывающих мир будущего. Но уже сейчас дать команду мобильному устройству без использования рук достаточно просто. Выход обновлений программного обеспечения постоянно расширяет функционал этой опции и улучшает распознавание речи. В текущей статье рассмотрим, как работает голосовое управление Андроид, опишем необходимые настройки и основные команды.
Историческая справка

Выполнение команд голосом было применено еще в 2011 году с интеграцией программы Siri в устройствах под управлением iOS.
Первым смартфоном с данной возможностью стал iPhone 4S, но русскоговорящей аудитории компании Apple использовать виртуального помощника до сих пор удается с трудом. Распознавание русского языка остается на низком уровне, требуется дальнейшая доработка.

В устройствах, работающих на Андроид, голосовое управление появилось с выходом версии ОС 4.1.
Приложение Google Now могло выполнять многочисленные действия после произнесения речевой команды. Поддержка русского языка появилась в 2013 году. Программа отлично распознает голос и позволяет существенно расширить функционал смартфона.
Как настроить голосовой помощник
В большинстве прошивок мобильных телефонов и планшетов голосовое управление установлено по умолчанию. В противном случае необходимо посетить Play Market, ввести в строку поиска «Google», открыть страницу и установить приложение.
Далее рассмотрим, как включить голосовое управление:


Если нет необходимости в постоянном распознавании голоса, можно разместить виджет приложения на рабочий стол.
В таком случае команду следует начинать произносить после нажатия на значок микрофона.
Особых инструкций касательно того, как отключить опцию, нет. Следует удалить виджет и приложение или отключить функцию постоянного распознавания.
Практическое применение
На практике голосовое управление помогает справляться со многими задачами, оставляя руки свободными. Вот некоторые их них:
Список можно продолжать очень долго. Каждый пользователь найдет действие, которое будет удобно выполнять речевой командой.
Голосовые команды
Все действия, задаваемые при помощи слов, могут быть условно разделены на 2 категории:

Далее будет представлена информация об основных голосовых командах. Рассмотрим, как следует задавать запрос, и какого результата можно добиться.
Справочная информация
Прежде всего, с помощью голосового запроса можно узнать любую интересующую информацию. Например, столицу какой-то страны, создателя ОС Андроид, самую длинную реку планеты и т.д. Если активировано непрерывное распознавание команд, следует лишь произнести «Ok Google» и задать поисковый запрос.
Среди прочих функций можно выделить следующие:

Набор номера
Чтобы осуществить исходящий вызов, необходимо сказать следующую фразу: позвонить «имя абонента». Если в записи контакта присутствует несколько номеров, система попросит уточнить данные. Необходимо произнести словами «рабочий» или «мобильный», затем порядковый номер (если записей несколько).

Отправка СМС
Подобным образом осуществляется написание и отправка сообщений. Порядок действий будет следующим:


В случае с необходимостью отправки текста через стороннее приложение следует диктовать команду в таком порядке: сообщение + название приложения + имя абонента + текст.
В итоге голосовой запрос будет следующим: сообщение Viber, Андрей, сейчас за рулем, перезвоню позже. Для пересылки добавить «Отправить».
Установка будильника
Чтобы завести будильник, совершенно нет необходимости заходить в настройки часов и выставлять время вручную. Следует лишь произнести «разбуди меня в 7 утра» и время сигнала будет задано. По умолчанию создается разовый сигнал, который будет выполнен в ближайшие 24 часа.

Календарь и время
Голосовой запрос поможет создать напоминание в календаре и добавить текстовую запись. Помощник Google поддерживает такие команды:

Погода
По части определения текущего состояния погоды голосовой помощник имеет весьма широкий функционал. Запросы можно задавать следующим образом:

Навигация
Произнеся голосовую команду, можно узнать текущее местоположение, сориентироваться на местности и проложить путь к интересующему объекту.

Построение маршрута выполняется исходя из средства передвижения: пешком, на велосипеде, автомобиле, общественном транспорте.
Система умеет показывать фотографии расположенных поблизости зданий и значимых ориентиров.
Поисковые команды могут быть следующими:

Особенно удобно пользоваться голосовым управлением при вождении автомобиля. Задать маршрут движения можно, не отрывая рук от руля.
Контроль функции и запуск приложений
В завершении изучения возможностей голосового помощника рассмотрим изменение настроек системы и открытие приложений. Количество поддерживаемых функций и команд не слишком обширно, но при практическом применении этого оказывается вполне достаточно. В качестве примера приведем следующие команды:

Рассмотренные выше команды являются основными и помогут использовать функционал голосового помощника в полную силу.

При произнесении задачи следует говорить четко и без запинок, иначе система запутается и не сможет выполнить действие.
В начале речи необходимо полностью представлять команду в голове. После нескольких тренировок дальнейшее использование функции не вызовет затруднений.
Далее кратко опишем принцип работы программы, позволяющей осуществлять голосовое управление всей системой Андроид.
Voice Access
Помимо Ok Google, в операционной системе существует функция, предназначенная для пользователей с ограниченными возможностями.

Voice Access обеспечивает управление голосом в масштабе всей ОС.
Первый запуск программы произошел в 2016 году. В данный момент она все еще находится в режиме тестирования, но уже достаточно хорошо справляется со своими задачами.
В основу программного обеспечения были положены те же технологии, что и для поиска голосом. Активированное приложение присваивает каждому элементу окна порядковый номер. Для воздействия с любым из них требуется лишь назвать расположенную рядом цифру. При этом исключается всякий физический контакт.

Voice Access обладает и другими навыками, распространяющимися на систему в целом. Например, можно открыть браузер, перейти на рабочий стол, пролистать страницу вниз и т.д. Другими словами, приложение заменяет жесты, касания, ввод текста и его редактирование.
Невзирая на статус beta-версии, Voice Access открывает невероятные возможности по части речевого управления системой Андроид. В паре с «Ok Google» они становятся лучшими голосовыми помощниками, существующими на сегодняшний день. Пользователи мобильных устройств никогда ранее не имели столь широких возможностей для простого взаимодействия с телефонами и планшетами.