Советы по Samsung Galaxy S21: 9 функций, которые можно включить и отключить прямо сейчас
Если вы раньше пользовались телефоном Samsung, вы, вероятно, думаете, что много знаете о последних Samsung Galaxy S21 модели. И хотя это правда, что многие главные функции были перенесены из предыдущих флагманов, Samsung добавила множество новых и улучшенных функций, которые вы захотите либо включить, либо отключить, как только возьмете в руки свой новый телефон.
Samsung имеет тенденцию добавлять к своим телефонам множество функций, чтобы посмотреть, что прилипнет. Иногда это может показаться уловкой — помните AR Emoji из нескольких моделей Galaxy S назад? — но в других случаях есть полезные дополнения и улучшения, которые заслуживают вашего внимания. И если Galaxy S21 — ваш первый опыт общения с Samsung, вам нужно распаковать множество функций.
Возможности Galaxy S21: Настройки кнопки питания
Samsung в течение многих лет бесстыдно копировал Apple, и то, как два производителя телефонов теперь используют кнопку питания на своих устройствах, является еще одним примером этого. Если вы в последнее время не использовали iPhone, традиционная кнопка питания служит средством для пробуждения или блокировки экрана и для вызова Siri (долгим нажатием). Чтобы выключить iPhone, удерживайте кнопки питания и уменьшения громкости, чтобы открыть меню питания.
Так какое отношение это имеет к Galaxy S21? Потому что телефон Samsung работает точно так же из коробки.
Вместо Siri на Galaxy S21 вам придется столкнуться с Bixby, возможно, худшей попыткой умного помощника. Вы все еще можете использовать Google Assistant — и мы настоятельно рекомендуем это сделать, — но Bixby привязан к долгому нажатию кнопки питания S21. Вот как это изменить.
Оттуда у вас будет возможность установить, что делает двойное нажатие кнопки «Домой», по умолчанию — быстрый запуск камеры. Длительное нажатие будит Биксби по умолчанию, но вы можете изменить это, выбрав меню выключения в разделе «Нажать и удерживать». Если вы это сделаете, ваш телефон откроет меню питания, если вы долго нажимаете кнопку питания.
Если вам все еще нужен Биксби, у вас есть возможность установить действие двойного нажатия, чтобы вызвать его. Или вы можете открыть конкретное приложение двойным нажатием, это ваш выбор.
Возможности Galaxy S21: изменение автозаполнения по умолчанию
Много версий Android назад Google представил автозаполнение, способ ввода сохраненных паролей в приложения для входа в систему. К ним относятся ваши пароли Chrome и все, что вы указали Google сохранить в прошлом. Это действительно отличная функция для настройки новых телефонов.
У Samsung есть собственная служба, привязанная к вашей учетной записи Samsung, под названием Samsung Pass. Он работает почти так же, как Google Autofill, и если вы какое-то время пользуетесь телефонами Galaxy, это может вам подойти.
Однако, если вы переходите с другого устройства Android, вам останется ввести свои пароли вручную при настройке приложений, то есть, если вы не измените службу автозаполнения по умолчанию. Вот как это сделать.
Возможности Galaxy S21: отключение или настройка панелей Edge.
Из коробки Samsung включила функцию панелей Edge на Galaxy S21. Панели Edge действуют как боковое меню, которое вы можете открыть, проведя пальцем по целевой области, и эта функция может иметь выбор приложений, контактов, задач, погоды, инструментов, напоминаний и доступа к буферу обмена.
Вы можете установить, что будет отображаться на панели Edge. Вы также можете настроить ручку, указав ее положение на экране, а также цвет, прозрачность и размер. Или, если вас раздражает панель, ее можно вообще отключить.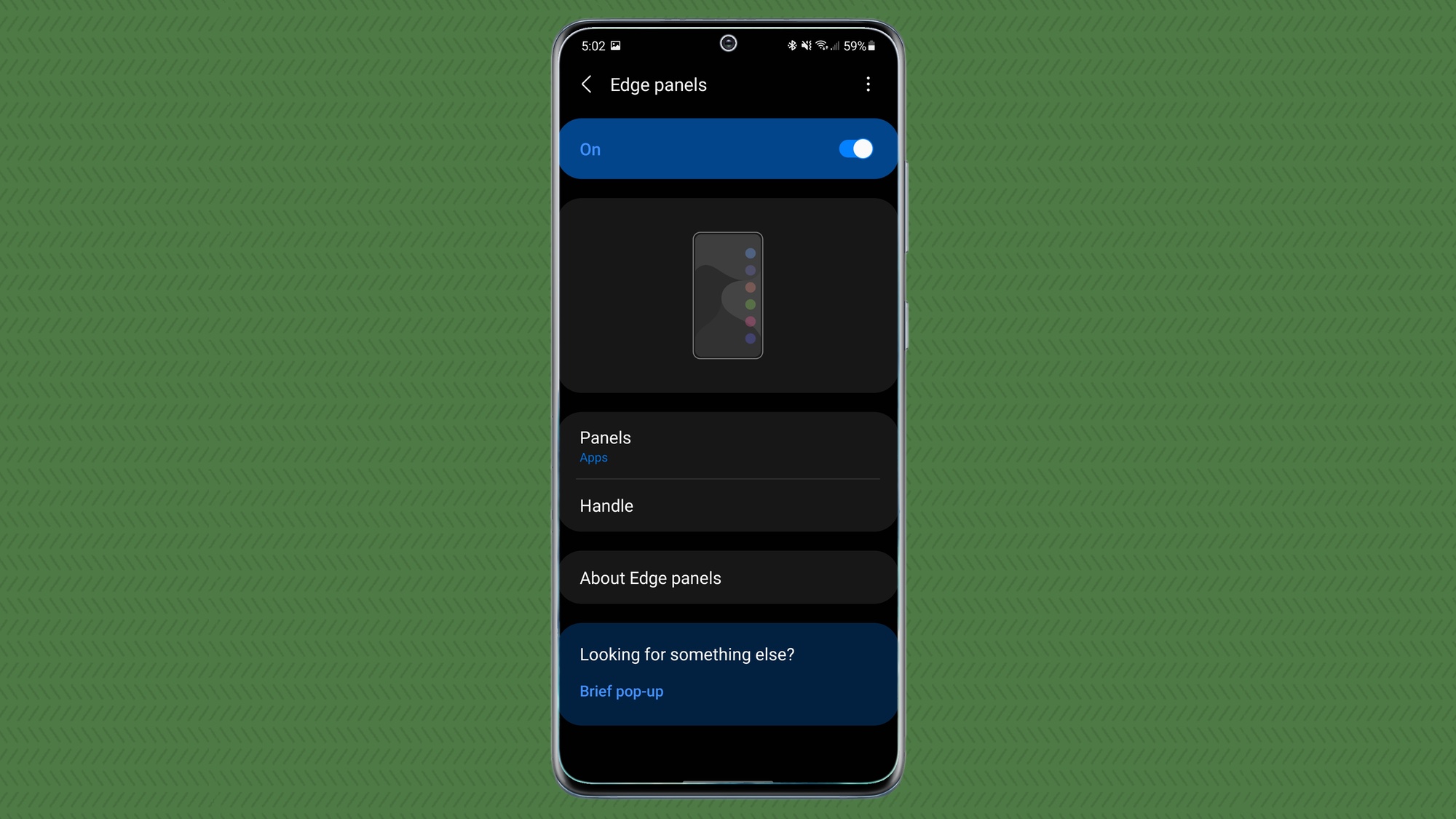
Хотите управлять панелью Edge? Перейдите в настройки — потяните вниз панель уведомлений и коснитесь значка шестеренки настроек в правом верхнем углу, чтобы быстро попасть туда — и выберите меню «Экран». Оттуда вы можете нажать на панели Edge, чтобы открыть там настройки.
Чтобы отключить панели Edge, просто отметьте переключатель в меню дисплея или переключатель на открывшемся экране. Когда вы закончите, вернитесь назад и продолжайте свой веселый путь.
Если вы хотите изменить содержимое панели, нажмите «Панели». Вам будет представлен список вариантов на выбор, поэтому выберите то, что соответствует вашим потребностям, а затем нажмите стрелку назад в верхнем левом углу. Чтобы изменить настройки ручки, нажмите Ручка. Здесь вы можете изменить все, что мы перечислили ранее, например положение, цвет и т. Д.
Возможности Galaxy S21: изменение порядка кнопок навигации или переключение на жесты
Одна из многих прелестей Android заключается в том, что у вас есть варианты того, как что-то делать. Среди этих вариантов — возможность указать своему телефону, как вы хотите перемещаться. Хотите ли вы использовать традиционную панель навигации «Назад», «Домой» и «Недавние», перевернуть их или использовать жесты, представленные в Android 10, вы можете выбрать свой новый Galaxy S21.
Жесты похожи на те, что есть в iOS, но подходят не всем. По умолчанию Samsung выбирает панели навигации «Недавние», «Домой» и «Назад», но вы можете очень легко поменять порядок или изменить жесты, перейдя в настройки и выбрав меню «Экран».
В меню «Экран» в настройках прокрутите вниз до параметра «Панель навигации» и выберите его. По умолчанию вы увидите, что выбран параметр «Кнопки». Вы можете установить предпочитаемый порядок или, если вы хотите использовать жесты, выберите этот вариант. Мы рекомендуем оставить переключатели «Подсказки к жестам» и «Показать кнопку для скрытия клавиатуры».
Особенности Galaxy S21: плавающие уведомления
В Android 11 добавлены пузыри, которые очень похожи на чаты в Facebook Messenger. Голова чата предупреждает вас о новых уведомлениях, а не требует, чтобы вы сначала опускали шторы. Chatheds также действует как ярлык для обмена сообщениями. Пузыри Google делают нечто очень похожее, но добавляют функциональность для дополнительных приложений.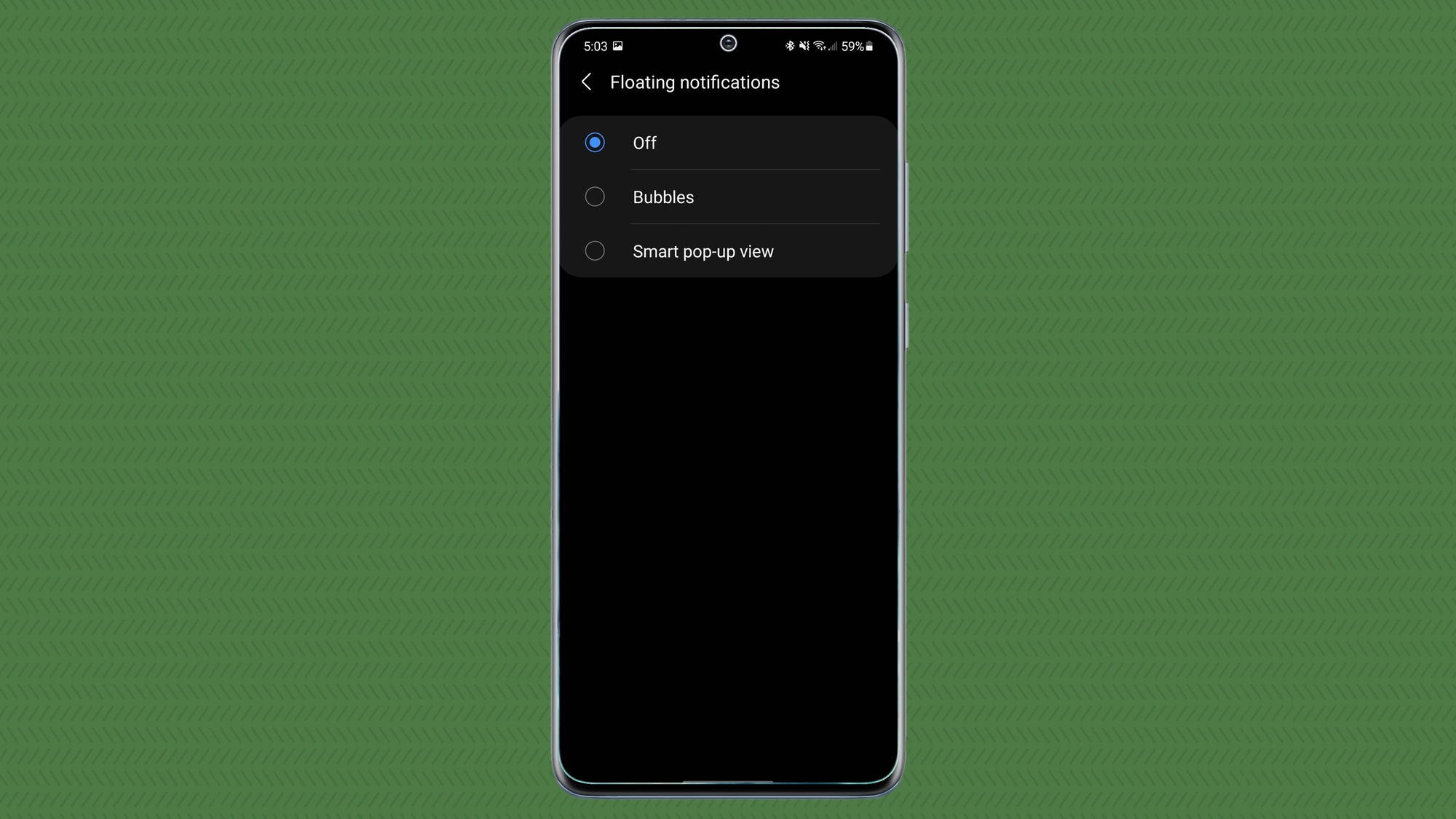
У Samsung есть собственная реализация под названием Smart Pop-Up View. Вы можете использовать Google Bubbles или Samsung, но сначала вам нужно включить их. Вот как это сделать после перехода в настройки.
Особенности Galaxy S21: Видео эффекты
В Galaxy S21 Samsung представила новую функцию для видеозвонков. Он называется просто эффектом видеозвонка и позволяет добавлять размытие, сплошной цвет или изображение к фону во время разговора. В наш век социального дистанцирования эффекты видеозвонка оживят ваши видеозвонки.
Эта функция по большей части работает нормально, но вот как ее включить / выключить и настроить параметры. Начните с перехода в приложение «Настройки» и выбора «Дополнительные функции». Меню эффектов видеозвонка находится в нижней части страницы, но как только вы прокрутите до него и коснитесь, вы увидите полный набор опций. Вы также можете включить или отключить эффекты видеозвонка с помощью переключателя рядом с пунктом меню.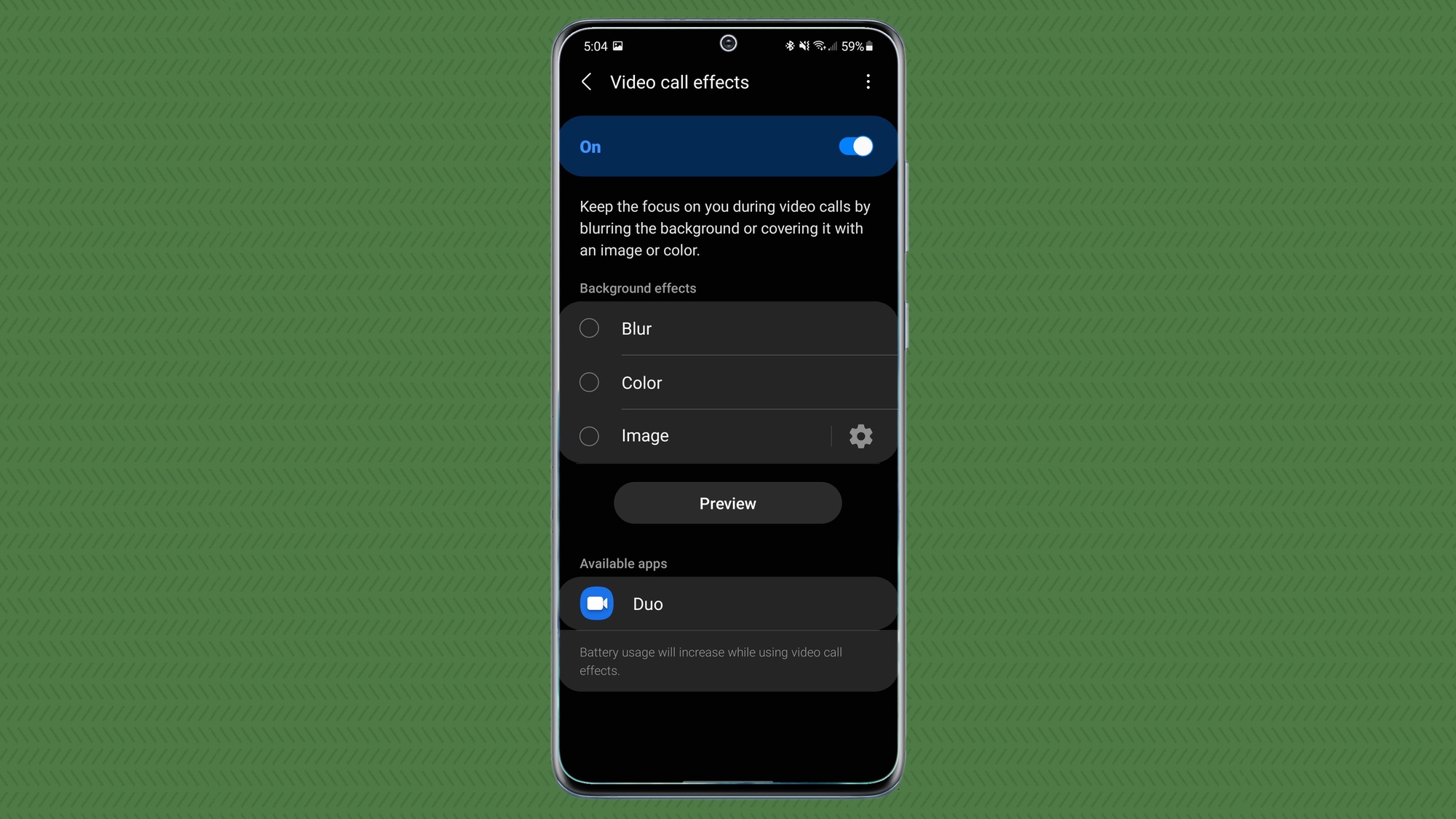
Предполагая, что у вас включен переключатель, вы можете выбрать один из трех вариантов: размытие, цвет или изображение. Меню покажет вам, какие приложения будут поддерживать эффекты видеозвонка.
Особенности Galaxy S21: Всегда на дисплее
Одна действительно изящная вещь в Android — это опция Always On Display (AOD), которую некоторые производители телефонов, такие как Samsung, включают в свои устройства. Когда ваш телефон выключен, функция AOD отображает некоторую информацию, такую как время, дата и любые уведомления в режиме пониженного энергопотребления.
Как уже отмечалось, Samsung включает опцию AOD с Galaxy S21, и, хотя ее постоянное включение влияет на время автономной работы, эффект едва заметен. Чтобы изменить настройки AOD, перейдите в главное приложение «Настройки» и выберите «Экран блокировки».
Вы также можете изменить стиль часов, показать музыкальную информацию, изменить ориентацию экрана и включить автоматическую яркость.
Пока мы говорим о Always On Display, вы можете установить виджеты экрана блокировки для Galaxy S21, чтобы они отображались, когда AOD активен. У вас есть несколько вариантов, например погода, музыка, расписание и так далее. Просто зайдите в раздел «Экран блокировки» в приложении «Настройки», чтобы установить виджеты.

Компания Samsung представила линейку S21 Galaxy на 2021 год. От базового Galaxy S21 до могучего S21 Ultra компания предлагает ряд устройств, которые наверняка понравятся многим поклонникам Android. Берите ли вы в руки смартфон Galaxy впервые или несколько раз побывали в этом районе, есть несколько советов и приемов, которым может научиться каждый. Вот наш обзор лучших советов и приемов Samsung Galaxy S21, которые помогут вывести ваш опыт на новый уровень.
Переключиться на жестовую навигацию Android
По умолчанию в смартфонах Samsung по-прежнему используется трехкнопочный метод навигации. Это означает, что вам представлены три кнопки в нижней части экрана, которые позволяют вам вернуться на домашний экран, переключаться между открытыми приложениями и вернуться в приложение. Однако Android 11 предлагает систему на основе жестов, аналогичную использованию устройства iOS. Этот метод может показаться более интуитивным и дает приложениям немного больше места на экране. Вот как включить навигацию с помощью жестов на вашем Galaxy S21:
Шаг 1: Откройте приложение «Настройки».
Шаг 2: Выберите Дисплей вариант.
Шаг 3: выберите Навигация Бар.
Шаг 4: Выбрать Проведите пальцем Жесты как ваш вариант.
Доступ к личной ленте новостей Google
Одной из функций, представленных в линейке Samsung Galaxy S21 и One UI 3.1, является Google Discover. Проведите пальцем влево по главному экрану, чтобы получить доступ к автоматически созданной и персонализированной ленте новостей. Google основывает канал Discover на вашей онлайн-активности, пытаясь отобразить только ту информацию, которую, по его мнению, вам может быть интересно прочитать. Если Google Discover не включен, вы можете выполнить следующие действия, чтобы показать его на своем устройстве:
Шаг 1: Удерживайте Главная Экран.
Шаг 2: Проведите пальцем вправо, чтобы перейти к крайнему левому экрану.
Шаг 3: Выберите, чтобы включить или отключить Google Discover.
Энди Боксалл / Цифровые тенденции
Воспользуйтесь преимуществами Samsung DeX
Некоторые поклонники Samsung не знают, что внутри их устройства Galaxy спрятан весь рабочий стол. С помощью внешнего монитора и кабеля HDMI (также возможны беспроводные дисплеи с поддержкой Miracast) вы можете получить доступ к рабочему столу на базе Android, где вы можете перетаскивать свои любимые приложения в многооконном режиме. Для получения дополнительной информации ознакомьтесь с нашим подробным руководством по использованию Samsung DeX.
Доступ к звонкам и текстам с других устройств
Поклонники Apple любят демонстрировать, как они могут получить доступ к iMessages, текстовым сообщениям и звонкам на всех своих устройствах, но знаете ли вы, что устройства Samsung могут выполнять тот же трюк? Если у вас есть другое устройство Samsung, например планшет, вы можете включить функцию, которая позволяет передавать текстовые сообщения и звонки через вашу учетную запись Samsung. Чтобы включить эту функцию, следуйте этим инструкциям:
Шаг 1: Откройте приложение «Настройки».
Шаг 2: Прокрутите вниз до Расширенные возможности.
Шаг 3: Включите Звонки и текстовые сообщения на других устройствах особенность.
Управляйте боковой кнопкой Galaxy
Было время, когда устройства Galaxy поставлялись со специальной кнопкой для виртуального помощника Samsung Bixby, но этого времени нет. Теперь серия Galaxy S21 предлагает одностороннюю кнопку (известную как «кнопка питания» для большинства людей), которую можно запрограммировать по своему желанию. Хотите получить доступ к Биксби или быстро запустить камеру? Выберите, что именно будет делать боковая кнопка при ее нажатии, дважды щелкните по ней и т. Д. Вот как:
Шаг 1: Откройте приложение «Настройки».
Шаг 2: Прокрутите вниз до Продвинутый особенности.
Шаг 3: Выбрать Боковой ключ вариант.
Шаг 4: Выберите, какую функцию вы хотите, чтобы клавиша выполняла.
 Эндрю Мартоник / Цифровые тенденции
Эндрю Мартоник / Цифровые тенденции
Всегда доступ к вашим уведомлениям
Смартфоны Samsung и другие смартфоны становятся все больше. Если у вас возникают проблемы с доступом к уведомлениям из-за того, что ваш палец не может дотянуться до верхней части экрана, у нас есть решение для вас. По умолчанию отключено, вы можете разрешить доступ к уведомлениям, проведя вниз в любом месте на главном экране, а не только сверху. Вот как упростить доступ к уведомлениям:
Шаг 1: Нажмите и удерживайте Главная Экран.
Шаг 2: выберите Настройки главного экрана.
Шаг 3: Включите Проведите вниз, чтобы открыть панель уведомлений вариант.
Включить постоянно включенный дисплей
Одна из отличительных особенностей смартфонов Samsung — это постоянно включенный дисплей. Эта замечательная функция позволяет сразу увидеть информацию, даже когда ваш телефон заблокирован. Постоянно включенные дисплеи могут немного повлиять на время автономной работы, но для тех, кто хочет, чтобы информация (например, время) всегда отображалась, это отличный трюк. Вот как включить постоянный дисплей на вашем устройстве:
Шаг 1: Откройте приложение «Настройки».
Шаг 2: Прокрутите вниз до Замок Экран.
Шаг 3: Включите Всегда на дисплее.
Показать расположение сканера отпечатков пальцев
Сканер отпечатков пальцев под экраном серии Samsung Galaxy S21 — отличный способ защитить ваш смартфон, чувствуя себя Джеймсом Бондом каждый раз, когда вы его разблокируете. Однако иногда бывает сложно найти правильное место. Вот как показать местоположение сканера отпечатков пальцев, когда ваше устройство заблокировано, чтобы вы точно знали, куда поместить палец:
Шаг 1: Открой Настройки приложение.
Шаг 2: Выбрать Биометрия и Безопасность вариант.
Шаг 3: выберите Отпечатки пальцев.
Шаг 4: Подтвердите свой PIN-код.
Шаг 5: Включите Показывать значок, когда экран выключен вариант.
 Энди Боксалл / Цифровые тенденции
Энди Боксалл / Цифровые тенденции
Храните файлы в защищенной папке
Если на вашем устройстве Galaxy есть конфиденциальная информация, вы можете сохранить ее в том, что Samsung называет своей защищенной папкой. Даже после разблокировки устройства безопасную папку необходимо снова разблокировать с помощью другого пароля, что повысит уровень безопасности и защиты вашего устройства. Как только защищенная папка включена, вы можете получить к ней доступ из ящика приложений. Вот как это настроить:
Шаг 1: Откройте приложение «Настройки».
Шаг 2: выберите Биометрия и безопасность.
Шаг 3: Выбрать Безопасный Папка.
Измените режим отображения
Samsung предлагает одни из самых ярких дисплеев на рынке среди своих смартфонов благодаря своей технологии экрана, но знаете ли вы, что есть два режима экрана на выбор? Стандартный режим 60 Гц отлично подходит для контроля заряда аккумулятора, но включение режима адаптивной плавности позволяет вашему устройству выбирать частоту обновления до 120 Гц, показывая более плавную анимацию и визуальные эффекты на экране. Вот как выбрать между адаптивной плавностью и стандартной плавностью на вашем Galaxy S21:
Шаг 1: Откройте приложение «Настройки».
Шаг 2: Выбрать Дисплей вариант.
Шаг 3: Выбрать Плавность движения.
Шаг 4: Выберите свой режим отображения.
Включить защиту для глаз
Samsung Galaxy S21 предлагает то, что он называет Eye Comfort Shield, режим, направленный на устранение синего света и снижение нагрузки на глаза. Если после того, как вы целый день смотрели на смартфон, ваши глаза немного устали, это одна из функций, которую вам стоит рассмотреть. Вот как включить защиту для глаз:
Шаг 1: Откройте приложения «Настройки».
Шаг 2: Выбрать Дисплей вариант.
Шаг 3: Выбрать Режим комфорта для глаз.
Шаг 4: Включите функцию и выберите любые настройки.
Galaxy S21 Ultra: все новые функции камеры (и как их использовать)
Samsung Galaxy S21 Ultra уже доказал, что укомплектован мощной камерой с множеством функций, которые могут…
Samsung Galaxy S21 Ultra уже доказал, что укомплектован мощной камерой с множеством функций, которые могут помочь делать отличные снимки и новичкам и профессионалам.
Камеры нового флагмана нельзя назвать кардинальной переработкой камер Galaxy S20 Ultra, так как оба телефона имеют основную 108-мегапиксельную камеру и 100-кратный зум. Но всё же у Galaxy S21 Ultra есть некоторые новшества, о которых следует знать.
Режим Мультикадр

Мультикадр (Single Take) — функция, которая позволяет смартфону по одному вашему нажатию на спуск затвора, записать несколько фото и видеоклипов. После съёмки к каждому из записанных изображений и роликов искусственный интеллект применит свой эффект.
Задача этого режима — позволить вам создавать множество интересных фотографий и видеороликов всего одним нажатием без необходимости заранее выбирать конкретный стиль, объектив или фильтр.
Режим дебютировал на Galaxy S20, а на новом флагмане он получил ещё больше эффектов. Звучит сложно, но пользоваться режимом Мультикадр очень просто. Просто выберите Мультикадр на шкале режимов рядом с кнопкой спуска затвора. Затем нажмите на кнопку спуска затвора и смартфон начнёт 10-секундную съёмку.
В это время вы можете перемещаться или перемещать камеру из стороны в сторону. Чем разнообразнее будет отснятый материал — тем больше у смартфона будет данных для создания вариантов фото и видео.

После съёмки, зайдя в галерею, отыщите файл Мультикадра, и смахните вверх, чтобы просмотреть все варианты, подготовленные для вас смартфоном. Вы увидите фотографии, видео, анимации — и все они будут с разными эффектами. Те, что вам понравятся, вы можете сохранить и поделиться с друзьями или в социальных сетях.
Использование зума на Galaxy S21 Ultra

S21 Ultra получил две зум-камеры (с 3-кратным и 10-кратным оптическим зумом). Работать с ними очень просто. В стандартном режиме камеры вы увидите маленькие пиктограммы в виде листьев рядом с кнопкой спуска затвора.
Один лист означает увеличение, значок с тремя листьями — использование сверхширокоугольного объектива и т.д. Нажимая на соответствующие пиктограммы можно быстро переключаться между 3-кратным или 10-кратным увеличением. Также переключаться можно, тапая по числам, которые появляются рядом с ними.
Принцип работы с зумом одинаков и в режиме фотосъёмки, и в режиме видеозаписи.
Ночной режим S21 Ultra

Новый пользователь S21 Ultra может и не подозревать о наличии специального ночного режима потому, что смартфон даже в стандартном режиме делает отличные снимки при слабом освещении. Но с наступлением ночи, прокрутите панель режимов возле кнопки спуска затвора до «Ещё», и вы увидите множество различных вариантов съёмки.
Один из них — Ночь (пиктограмма с изображением полумесяца). В этом режиме смартфон снимает фото в течение нескольких секунд, чтобы уловить как можно больше света. Хотя этот режим и использует стабилизацию, будет лучше, если во время съёмки вы примите максимально устойчивое положение.
Функция Director’s View

Новая функция, появившаяся на S21. Director’s View — это функция режима видеозаписи, которая показывает вам эскизы того, как будет выглядеть сцена, которую вы снимаете, с использованием различных камер смартфона. Найти её можно на том же экране меню, что и Ночной режим.
Однако у Director’s View есть дополнительная функция, которая позволяет записывать видео с передней и задней камер одновременно. Идея состоит в том, что вы можете снимать сцену перед собой, и одновременно записывать свою реакцию на неё.

В режиме Director’s View вы увидите квадратную рамку в правом верхнем углу экрана (в портретной ориентации) или в левом верхнем углу (в пейзажной ориентации). Тапнув по ней, можно выбрать режим отображения второго экрана: разделённый пополам экран или «картинка в картинке».
Снимая в этом режиме, помните, что смартфон будет писать видео с обеих камер в один файл, и вы не сможете разделить видео с основной и фронтальной камеры.
108-мегапиксельные изображения

108-мегапиксельное разрешение сенсора основной камеры просто огромно. И, хотя оно такое же, как и у S20 Ultra, для его улучшения были внесены некоторые программные изменения, поэтому его обязательно стоит попробовать.
Чтобы активировать его, перейдите в стандартный режим камеры, и отыщите в верхней части экрана несколько пиктограмм (или слева, если вы держите смартфон в пейзажной ориентации): 3:4, 1:1 и Полный.
Тапните по ним, и увидите вариант 3:4 108МП. Нажатие на него активирует режим высокого разрешения, но имейте в виду, что в нём вы сможете использовать только основную камеру, зум-камеры будут недоступны.
12-битные RAW-файлы

В S21 Ultra Samsung улучшил функционал съёмки в RAW, добавив поддержку 12-битных RAW-файлов.
Теоретически, 12-битные RAW-файлы имеют больший динамический диапазон, что означает больше деталей в области светов и теней. Чтобы использовать RAW, нужно активировать Pro-режим съёмки, дающий полный контроль над настройками экспозиции, баланса белого и фокусировки.
Перейдите в настройки, войдите в раздел Формат, а затем в Дополнительные параметры и активируйте запись копий в формате RAW. Так все ваши фото будут сохраняться и в JPEG, и в RAW.
Помните, что RAW-файлы занимают много места на накопителе. Поэтому не забывайте отключать этот режим, когда он вам не нужен. Иначе вы очень быстро исчерпаете свободное место на смартфоне.
Обзор премиального смартфона Samsung Galaxy S21: начните налегке


Содержание
Содержание
Новый флагман от южнокорейского гиганта уже поступил в продажу. Обновлённый дизайн Galaxy S21 от Samsung удивляет своей выразительностью, но давайте рассмотрим всё по порядку.
Технические характеристики Samsung Galaxy S21
Комплектация и внешний вид Samsung Galaxy S21
Комплектация нового флагмана от Samsung выглядит так: смартфон, кабель, скрепка для извлечения SIM-лотка. Теперь в коробке вы не найдёте ни проводных наушников, ни блока питания. Новый слоган компании:
«Начните 2021 налегке. В комплекте только то, что вам нужно — ничего лишнего.»

Смартфон Samsung Galaxy S21 стал выглядеть неповторимым и узнаваемым сразу.
В руке лежит великолепно. Мне очень понравилось, особенно нескользкая задняя крышка.

Задняя стенка у Samsung S21 выполнена из матового пластика, непривычно для Galaxy S серии. На ощупь не скользит, и практически не видны отпечатки пальцев. Цвет немного меняется под разными углами. Именно из-за матовой поверхности названия расцветки получили приставку Phantom.

Вид сверху и снизу смартфона:
Отверстие основного разговорного микрофона расположилось рядом с лотком для СИМ-карт. Будьте предельны внимательны при открытии лотка: если ошибетесь отверстием, можете остаться без микрофона.

Samsung Galaxy S21 работает с 5G-сетями, лоток имеет два слота для SIM-карт и поддерживает e-SIM. Доступна вариация СИМ+СИМ или СИМ + еСИМ.
Разговорный динамик отлично вписали между экраном и корпусом смартфона, оставив еле видимый зазор.

Нет никаких защитных сеточек. Насколько это будет практично, покажет время, но звук при просмотре видео и прослушивании музыки хороший.
Программное обеспечение
Смартфон Galaxy S21 получил «из коробки» Android 11 с фирменной оболочкой OneUI 3.1. При первом включении прилетели обновления. Забегая наперед: за 2 недели использования смартфон получил 3 обновления с улучшениями.
Немного скриншотов из меню настроек.
В новых Galaxy S21 больше нет поддержки Samsung MST (Magnetic Secure Transmission). Теперь рассчитаться в старых терминалах без поддержки бесконтактной оплаты у вас не получится. Не так часто MST и нужен, но имитация магнитной ленты иногда выручала. Даже заграницей ещё встречаются терминалы старого образца. На скринах продемонстрировано как было до S21 и сейчас.
Ещё одной потерей стало отсутствия слота для microSD карт в линейки S серии. Теперь вам придётся довольствоваться только встроенной памятью. И не забывайте, что часть заберёт под себя система.

Экран

Samsung Galaxy S21 получил экран 6.2″ Dynamic AMOLED 2X с разрешением 2400х1080 (FHD+) 422 ppi с соотношениями сторон 20:9. Защищает экран стекло Gorilla Glass Victus представленное летом 2020 года. Углы обзора у экрана S21 отличные.

Максимальная яркость экрана составляет 1300 кд/м². В солнечный день всё отчётливо видно и на не полной яркости экрана — мне хватало выставить 70-80%. Частота обновления экран может сама изменятся от 48 до 120 Гц, в настройках можно вручную ограничить частоту экрана на 60 Гц для экономии заряда батареи.
Питание и зарядка
Samsung Galaxy S21 получил встроенный аккумулятор ёмкостью в 4000 мАч. Блока питания в комплекте не предусмотрено. Для тестов возьмём три устройства:
Зарядные устройства
EP-TA20EWE
EB-P1100CSRGRU
EP-TA800NBEGRU
% заряда с
16% до 100%
17% до 100%
15% до 100%
Затраченное время в часах
Отмечу, что при использовании 25Вт зарядки (EP-TA800NBEGRU), S21 берёт очень быстро заряд до 60%. С 15 до 60% затрачено времени было всего 22 минуты. А дальше скорость зарядки постепенно снижалась. Ниже на скриншотах можно отследить сколько требовалось времени до заряда 15/60/73/80/86/90/95/100%
Но есть одно большое, НО! Не все фирменные адаптеры питания на 25 Вт от Самсунг одинаково полезны для S21. Выяснилось, опытным путём, подбором адаптеров, что Galaxy S21 может принимать заряд по максимальному напряжению в 9 В и силой тока в 2.77А! Для этого потребуется вот этот EP-TA800NBEGRU адаптер питания.
Поэтому, когда будете покупать фирменный зарядник на 25 Вт, даже в фирменном магазине Самсунг, будьте внимательны (менеджеры сами того не знают, что с чем и как работает). В продаже есть ещё вот такой адаптер EP-TA300CBEGRU который выдаёт мах. мощность 25 Вт по 12В линии, а по 9В только 15Вт.
А как я выше писал, Galaxy S21 может взять 25Вт только с 9 В/2.77 А. Получится, что EP-TA300CBEGRU будет заряжать S21 мах. на 15 Вт по 9 В линии с силой током 1.67 А.
Samsung Galaxy S21 поддерживает быструю беспроводную зарядку и реверсивную до 4.5Вт.
Тесты продолжительности работы без подзарядки
С зарядом разобрались, следующими тестами будем производить разряд устройства. Для этого используем специализированное ПО для таких случаев PCMARK for Android. Программа отлично имитирует реальную работу устройства и разряжает устройство до 20%.
Первый прогон проведём на 50% яркости экрана, а второй на 100%.
В действительности так и выходит, полного заряда смартфона едва хватает до вечера, пару раз пришлось воспользоваться повербанком.
Разряд в разных режимах:
Бездействие
3% в сутки
Игры (PUBG)*
25% в час
Видео YouTube*
12% в час
*яркость экрана на 100%
«Железо» Samsung Galaxy S21
AIDA64 покажет нам на установленные компоненты смартфона.
Samsung Galaxy S21 в нашем регионе получил 8-ядерный процессор Samsung Exynos 2100, выполненный на 5 нм. Ядра включают в себя:
За графику отвечает Mali-G78 MP14. Оперативной памяти 8 GB LPDDR5, постоянной 128 GB UFS 3.1.
Тесты производительности
Проведём несколько тестов и посмотрим на что способен новый Galaxy S21.
Полный прогон теста можно посмотреть на видео ниже.
AITuTu Benchmark – проверяет работу «Искусственного Интеллекта» на вашем смартфоне. Таких высоких показателей ИИ я ещё ни разу не видел у смартфонов.
Geekbench5 проверит производительность в однопотоке и многопотоке.
Work 2.0 / Computer Vision / Storage три теста от PCMARK for Android.
Стресс тест на 20 циклов в утилите Wild Life Stress Test.
Навигация
Galaxy S21 поддерживает навигационные системы GPS, A-GPS, ГЛОНАСС, BeiDou, Galileo.
Набор предустановленных датчиков.

Игры на Samsung Galaxy S21
PUBG MOBILE идёт ровно на Galaxy S21. На видео продемонстрирована «нубская» игра впервые. Поэтому не судите строго если где за2пил в игре.
Есть возможность делать запись с экрана: Без звука / Звук мультимедиа / Звук мультимедиа + микрофон. Хотите комментировать свою игру, для вас отлично подойдёт третий вариант.
Фото и видео
Фронтальная камера 10 МП с возможностью съёмки видео 4К 60 к/с. Тестовые снимки днём и против солнца, ночная съёмка + портретный режим с размытием заднего фона.
Основной модуль камер состоит из 3 объективов: 12 МП Широкоугольная, 12 МП Ультра-широкоугольная, 64 МП Телефото с Макс.зум до 30х.
Тестовые фото сняты с одного места в х0.5 / х1 / х3 / х10 / х30, каждый сможет оценить возможности каждой камеры и максимального 30 кратного зума днём и ночью.
Пример снимков в ночное время на 3 объектива без зумов. Первые серия при хорошем искусственном освещении. Все три камеры отработали хорошо.
Вторая серия в частном секторе при отсутствии вблизи источников света. Сверхширику не хватило светосилы.
Макро объектива нет, но камеры позволяют снимать достаточно близко к объекту, на расстоянии всего 5-6 см.
Тестовые фотографии еды.
И немного рандомных фотографий всего и вся.
Ну и как же без луны в обзоре, теперь это модно! Вот и я не обошёл стороной и на х30 сделал фото луны. Погода и ограниченное время на обзор внесли свои коррективы, поэтому луна в ясную погоду у меня только такая.

Основные камеры могут снимать видео вплоть до 8К 24 к/с.
Тестовое видео день/ночь в 8К с зумом до х6. Хочется заметить, размер этих видео внушителен, день/ночь = 1.57/1.96ГБ.
Есть функция сделать скриншот из видео, ниже представлены примеры.
Тестовое видео день/ночь в 4К 60 к/с
Работа стабилизации, пору тестовых видео днём и ночью
Гиперлапс и сверх замедленная съёмка доступны ещё со времён S9. Гиперлапс отлично снимает даже в тёмное время суток.
Режиму сверхзамедленная съёмка всё ещё требуется хорошее освещение. На улице проблем не будет, а вот в помещении потребовалось дополнительное освещение, чтобы сделать тестовое видео.
Есть очень интересный режим съёмки видео – КИНОРЕЖИМ. Во время записи видео на основные камеры можно практически бесшовно переключатся между камерами в режиме реального времени. При этом фронтальная камера тоже может снимать автора ролика и получается картинка в картинке (можно отключить съёмку фронтальной камеры).

Окно автора ролика можно передвинут перед началом съёмки куда вам удобнее на экране, там и останется при записи. Во время съёмки справа отображаются три окошка, которые в режиме реального времени показывают, что снимает каждая камера. Вам остаётся только переключатся между сверхшириком, основной или зум камерами.
Интересная функция запоминания объекта, на котором будет фокусироваться камера. И если во время съёмки объект исчезнет из поля зрения камеры, а потом вернётся снова, камера сама его обнаружит и снова на нём сфокусируется. В большинстве случаев работает отлично, но бывают и небольшие промахи. Смотрим на видео ниже, сделал запись с экрана, для наглядности этой функции.
Напоследок познакомимся с режимом видео AR-ЗАРИСОВКА. Данный режим позволят во время видео съёмки делать объёмные картинки и надписи самим или из заготовок. Получается очень интересное видео.
Samsung Galaxy S21 достаточно сильно нагревается в верхней части смартфона во время работы фото/видео. Даже в играх смартфон так сильно не нагревался.
Вывод, плюсы и минусы Samsung Galaxy S21
Samsung Galaxy S21 отличный смартфон в 2021 году со своими плюсами и конечно не без изъянов. Внешний вид стал более узнаваемым, новый блок камер не даст спутать S21 с другими, более дешёвыми устройствами.
Отсутствие наушников в комплекте мне понятно, беспроводные наушники как внутриканальные, так и накладные становятся всё более популярны. Но экономия на зарядном устройстве, даже во благо экологии, плюсов S21 не добавляет. Да и всё равно народ пойдёт покупать новые 25 Вт зарядки, чтобы быстрее подзаряжать достаточно мощный смартфон.
Новый восьмиядерный процессор Exynos 2100 достаточно производительный во всех задачах. Если вы не задействуете всю мощь, можно в настройках ограничить производительность ЦП на 70% и продлить время работы без подзарядки.
Хотелось бы видеть в ТОПовых смартфонах 2021 года уже 12/256 ГБ как минимум, по причине отсутствия слота для карт памяти. А облачные сервисы для хранения не всегда могут быть доступны по причине плохой связи и медленного интернета. А если вы блогер-путешественник и вас тянет туда где есть приём только GPS сигнала? Поможет поддержка USB OTG, но переходника теперь тоже нет в комплекте.
Качество фото и видео на очень высоком уровне были и есть сильной стороной Galaxy S серии. А добавление новых функций и КИНОРЕЖИМ понравятся как начинающим видео блогерам, так и профессионалам.
ПЛЮСЫ
+ Быстрый подэкранный сканер
МИНУСЫ
— отсутствие зарядки в комплекте
— отсутствие слота для карты памяти
— отсутствие переходника для USB OTG
МОЖЕТ НЕ УСТРОИТЬ
Фронтальную камеру программно не скрыть, затемнить верхнею область нельзя.