Как раздать интернет с Xiaomi Redmi 7A
Как раздать интернет с телефона Xiaomi Redmi 7A

Раздача интернета по Wi-Fi
На вашем телефоне Xiaomi Redmi 7A зайдите в Настройки.
Выберите Точка доступа Wi-Fi.

Откройте Настройка точки доступа Wi-Fi.

Укажите имя Wi-Fi точки доступа и пароль.

Нажмите галочку или OK в правом верхнем углу, чтобы сохранить.
Включите точку доступа, нажав на переключатель.

Использование телефона Xiaomi Redmi 7A в качестве USB-модема
Подключите Xiaomi Redmi 7A к компьютеру с помощью USB кабеля.
В телефоне зайдите в Настройки, выберите Дополнительные функции.

Нажмите переключатель, чтобы включить USB-модем

В компьютере появится новое сетевое подключение.
Как раздать Wi-Fi на телефоне Xiaomi: быстрая настройка
Приветствую вас на портале WiFiGid! Спешу поделиться с вами годной инструкцией по настройке точки доступа Wi-Fi на Xiaomi. Имею право – уже почти год являюсь счастливым владельцем смартфона Xiaomi Redmi Note 9 Pro (а сколько Xiaomi уже до этого передержал в руках и не счесть). Коротко, по делу, начинаем!
Быстрая настройка
Скриншоты взяты с моего Redmi, на котором сейчас установлена MIUI 12. Но дополнительно я посмотрел и на имеющиеся на руках Redmi Note 5 – и особой разницы не увидел. Т.е. эта инструкция должна подойти владельцам всех более-менее актуальных моделей Xiaomi. А вот если дальше они выпустят какое-то глобальное обновление, я постараюсь обновить эту статью. А если вдруг забуду – добро пожаловать с напоминанием в комментарии.
И правда, чего долго ждать? Переходим сразу к настройке, а уже после будем разбираться с возможными проблемами (у 99% людей проблем с этим вообще не бывает):
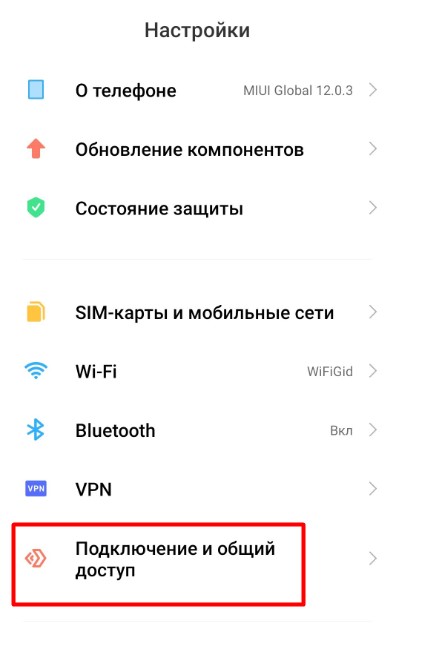
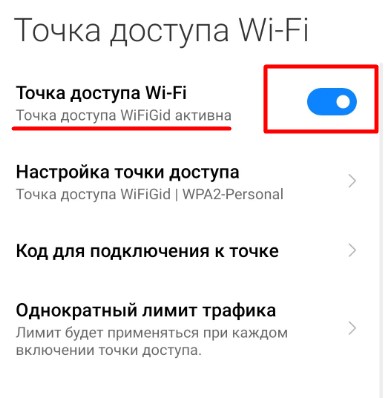
Wi-Fi уже успешно раздается, в строке тумблера появляется сообщение «Точка доступа WiFiGid активна», можно уже подключаться и пользоваться. Поздравляю!
Альтернативный вариант
Для тех, кто очень часто пользуется раздачей, рекомендую пользоваться запуском точки из «шторки» (которая появляется, если на главном экране смахнуть пальцем сверху вниз, где еще вы видите все вредные уведомления):
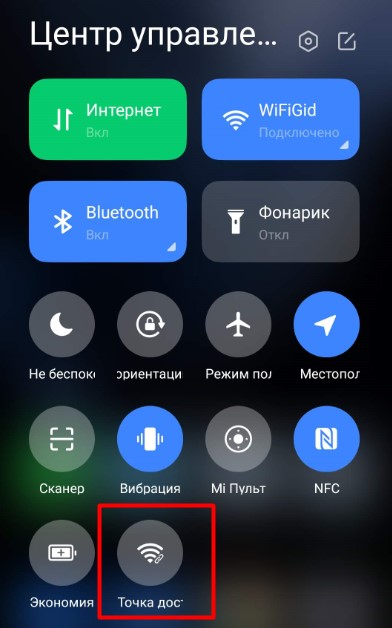
Просто щелкаете на эту иконку, и точка будет включаться. По умолчанию я ее вообще спрятал, поэтому если у себя не наблюдаете в «шторке» подобную кнопку, рекомендую просто полазить в ее настройках – она обязательно там должна быть на наших Xiaomi любых версий.
Стоп, а где взять пароль (и другие настройки)?
Резонный вопрос. Точка доступа работает а вот пароля от нее у вас нет) Ничего страшного, смотрим его здесь:
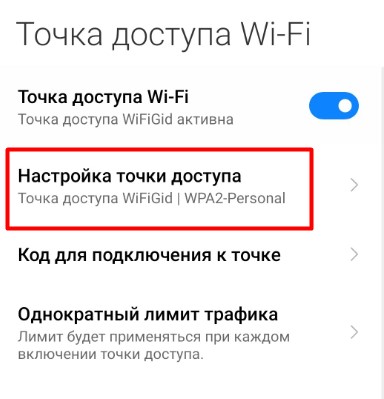
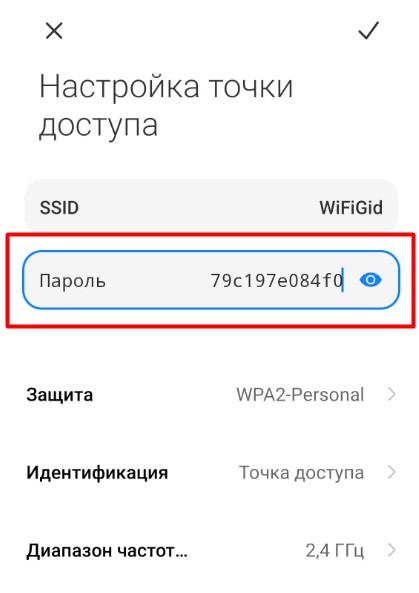
Здесь же при необходимости можно поменять название сети (SSID) или задать раздаваемую частоту (если ваш роутер поддерживает другие диапазоны, по умолчанию 2.4 ГГц), но вполне можно ничего и не трогать.
QR-код
Да, согласен, что пароль по умолчанию немного страшноват, но и менять его на что-то детское вполне небезопасно. На такое дело уже входит в норму подключение к WI-Fi по QR-коду. И Xiaomi тоже может делать это:
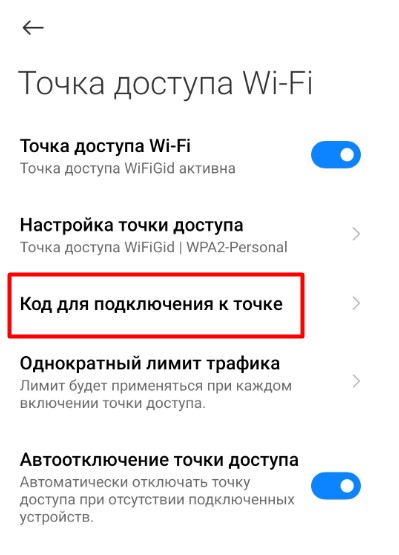
Этот пункт появляется только при активной точке доступа. Если не видите, значит еще не включили точку.
Как ограничить раздачу на X мегабайт?
К сожалению, до сих пор многие тарифы мобильного интернета ограничены каким-то трафиком. Поэтому, раздавая интернет кому-то в помощь, есть риск профукать весь объем. Решение – можно ограничить ему трафик на нужное количество мегабайт:
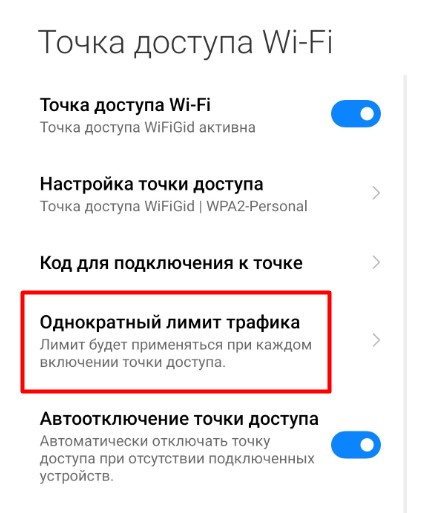
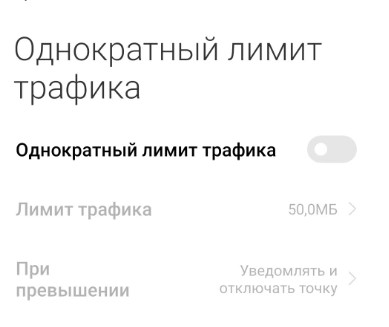
Возможные проблемы
В теории возможны три проблемы (лично я с таким в последние годы не сталкивался, но если вы как раз таковой счастливчик – добро пожаловать в комментарии):
Обычно это все. Бывают, конечно, странные проблемы от чего-то аппаратного или побитой прошивки до вредоносов в системе, но это все случается гораздо реже. Если ничего не помогает – делаем сброс до заводских настроек с полной очисткой системы на проблемном устройстве (предварительно не забываем про резервное копирование своих данных). Все! За сим заканчиваю эту инструкцию Вопросы, предложения, дополнения можно смело писать ниже.
Как раздать интернет с телефона Xiaomi

Сегодня сложно представить жизнь без интернета. Возможность выхода в интернет для многих жизненно необходима, и речь даже не о зависимости от социальных сетей, многие люди уже давно работают в сети.
Но что делать если выключили электричество, или Вы находитесь вне зоны раздачи Wi-Fi со своим ноутбуком? Здесь на помощь приходит Ваш смартфон Xiaomi. Если у Вас есть пара гигабайт трафика или безлимитный интернет нужно всего лишь раздать интернет с телефона Сяоми. Как это сделать Вы узнаете прочитав подробную инструкцию в данной статье.
Как Вы уже поняли из заголовка раздать интернет с телефона можно тремя различными способами:
Каждый из них имеет свою специфику. Переходим к детальному рассмотрению.
Раздача интернета через Wi-Fi
На мой взгляд это самый простой и эффективный способ раздать интернет с телефона Xiaomi. Обращаю внимание, для того, чтобы подключить Ваш компьютер к телефону данным способом, необходимо наличие модуля Wi-FI. Для того чтобы им воспользоваться:
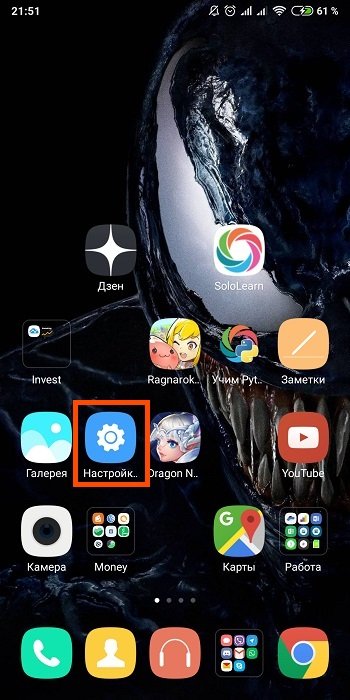
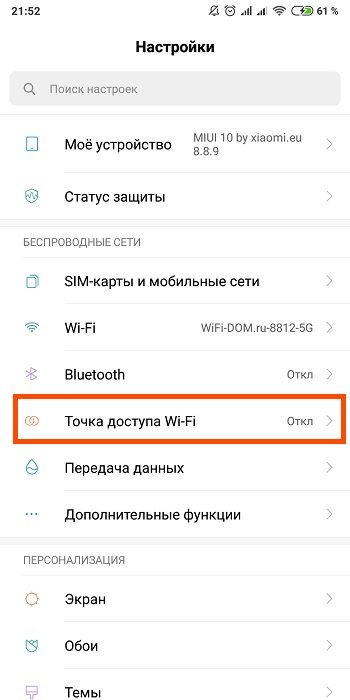
Прежде всего нам нужно настроить точку доступа.
Настройка точки доступа:
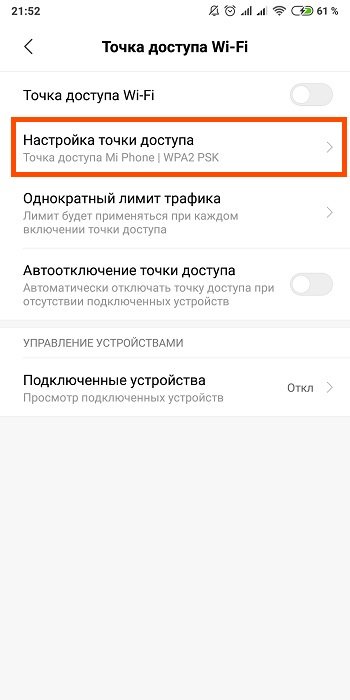
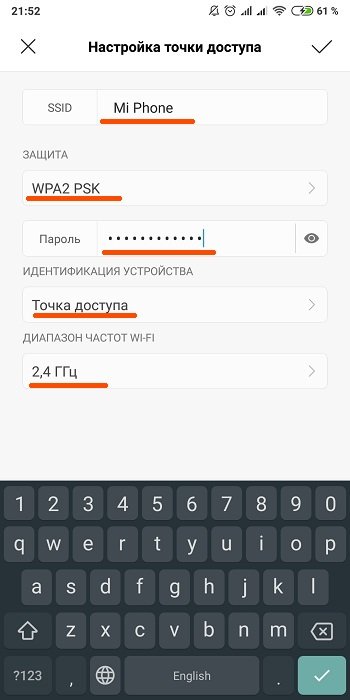
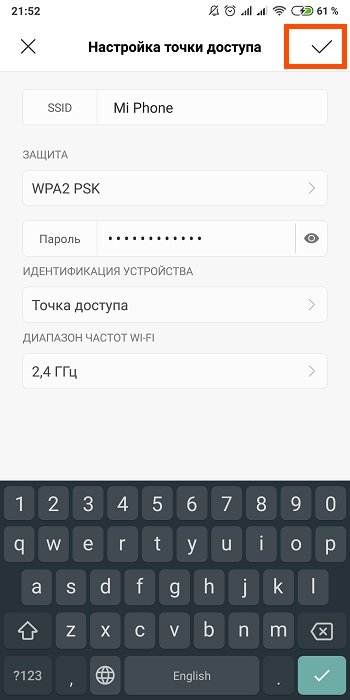
Стоит обратить внимание на функцию «Однократный лимит трафика». Нажав на нее Вы увидите небольшое меню, в котором можно выставлять лимиты на потребление трафика. Довольно полезная опция, при условии того, что у Вас не безлимитный интернет.
К примеру возьмем мой тариф, на месяц мне дается 30Гб трафика. Если его превысить скорость упадет и придется покупать дополнительные гигабайты, либо менять тарифный план.
С одной стороны кажется, что 30 гигов это много, но по факту стоит Вам посмотреть пару видео на YouTube в формате 4K и от этого «много» не останется ничего. Именно поэтому:
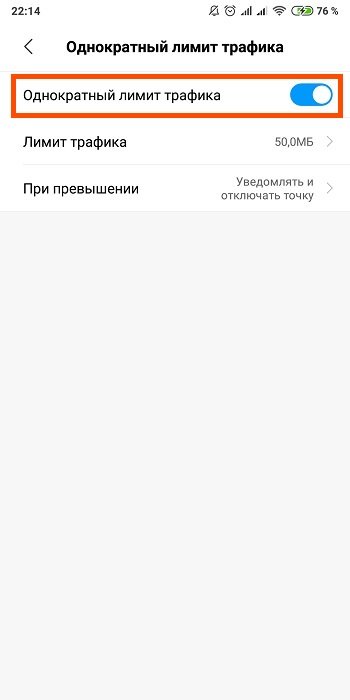
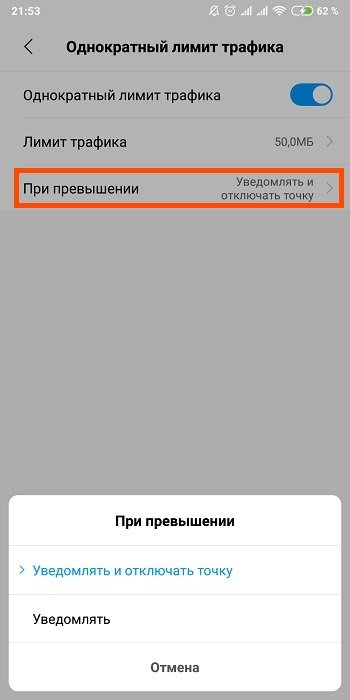
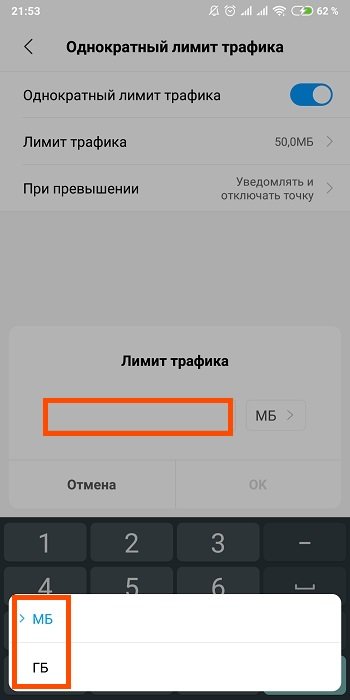
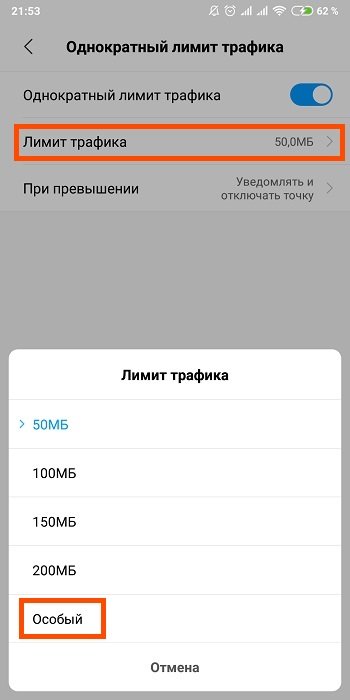
Активация точки доступа
Находясь в меню «Точка доступа», для включения опции нам остались лишь переместить ползунок «Точка доступа Wi-Fi» в активное положение.
Точка активна, можно подключаться с других устройств. Рекомендую также включить опцию «Автоотключение точки доступа» — она автоматически отключает раздачу интернета при отсутствии подключенных устройств, что очень удобно.
А для того, чтобы впредь активировать раздачу с Вашего смартфона Сяоми еще быстрее есть отличная фишка.
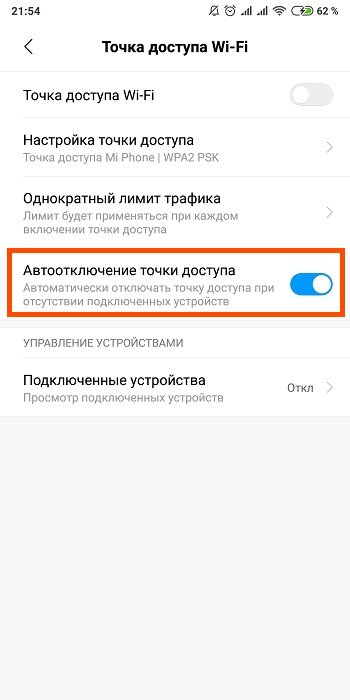
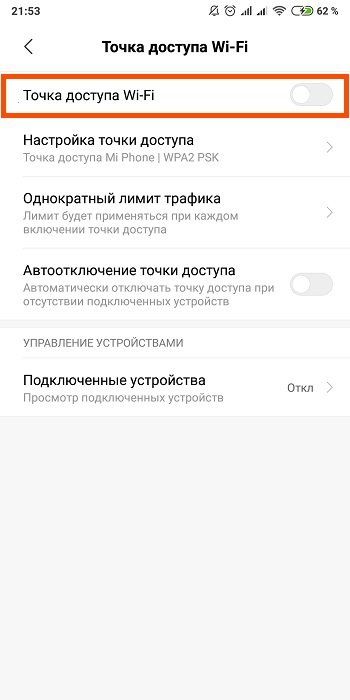
Создание «горячей» кнопки «Точка доступа»
Для этого нужно сделать несколько простых манипуляций:
Теперь, потянув за шторку, Вы можете мгновенно использовать ваш Xiaomi для раздачи интернета через Вай Фай.
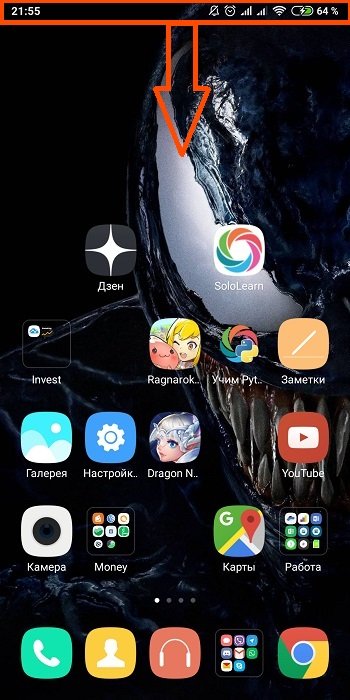
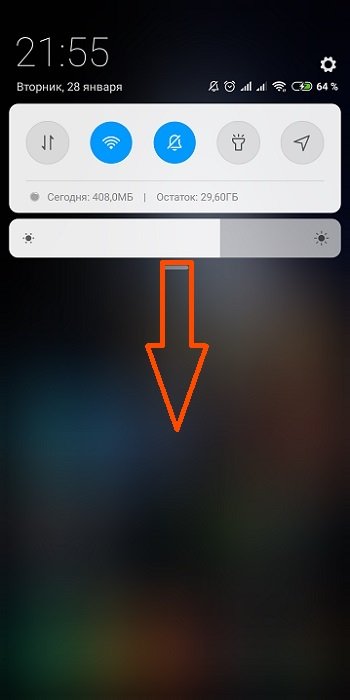
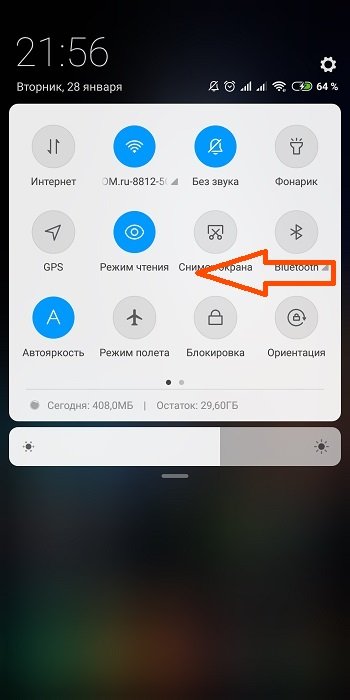
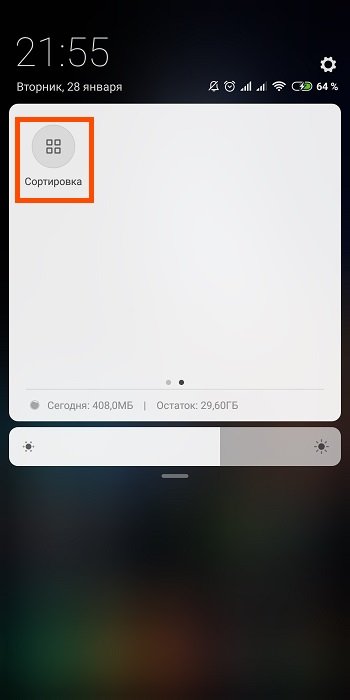
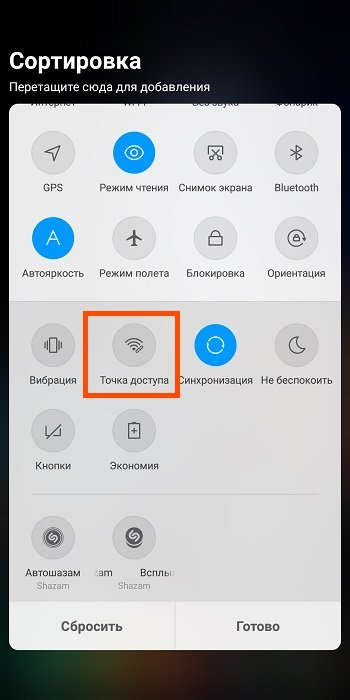
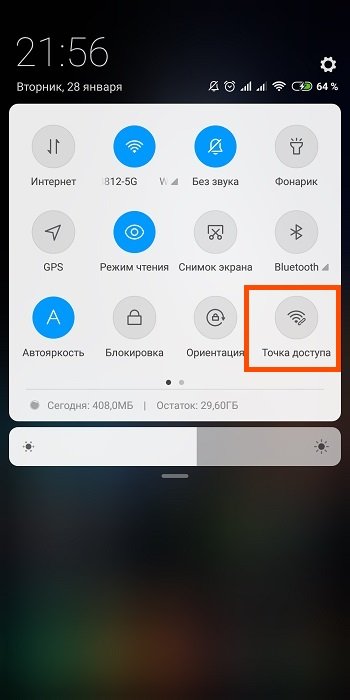
Осталось подключиться с компьютера, для этого:


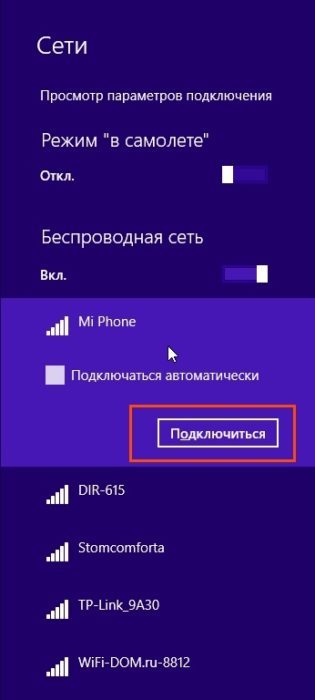

Вот и все, Ваш компьютер успешно подключен к интернету. Само собой точно также Вы можете подключать к Вашей точке доступа планшеты, смартфоны и т. д.
Использование смартфона Xiaomi в качестве USB модема
Второй способ более «колхозный». Почему, спросите Вы? Хотя бы потому, что для него нужно использовать USB-кабель как в старые добрые времена, когда еще не было облачных хранилищ и огромной скорости передачи данных «по воздуху».
Из вышесказанного Вы уже поняли, для данного способа Вам понадобится компьютер и кабель USB. Рекомендуется использовать оригинальный кабель, который Вы вероятно используете исключительно для зарядки смартфона.
Итак, настройку подключения Сяоми в качестве модема через USB начинаем с телефона:
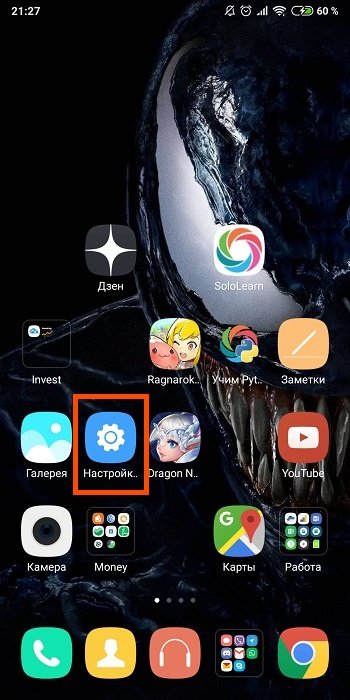
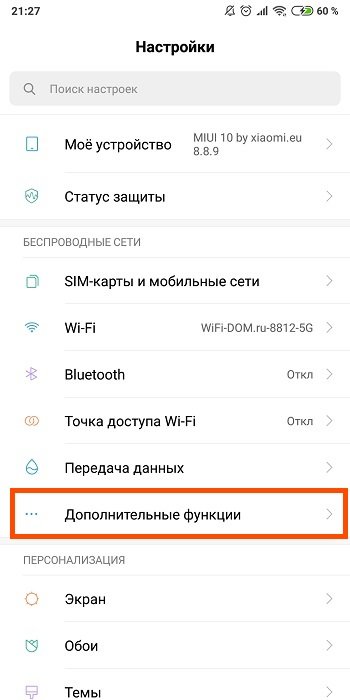

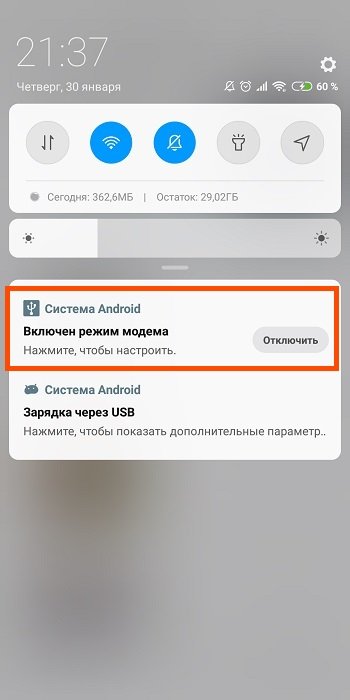
Если все в порядке Вы увидите серую надпись «Подключено» под активацией USB — модема. Также потянув шторку уведомлений на главном экране вниз вы увидите оповещение «Включен режим модема». Нажав на сообщение откроется настройка. Как ее произвести Вы можете прочесть выше в разделе «Настройка точки доступа».
Теперь переходим к компьютеру с Windows:
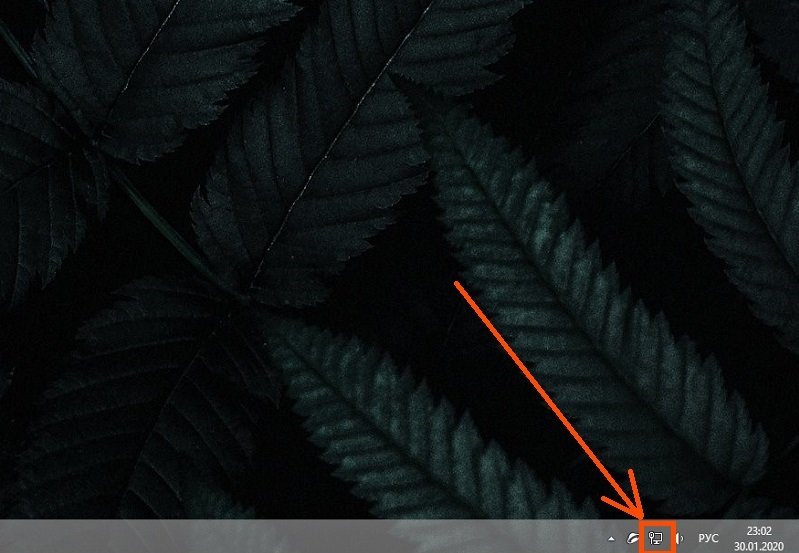
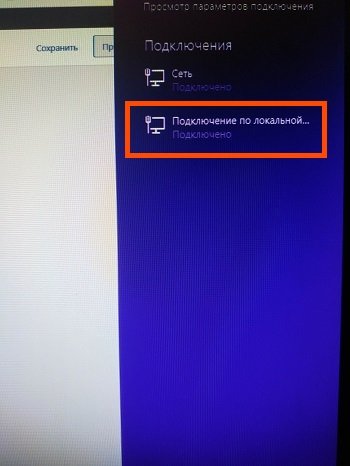
Для отключения смартфона как модема от компьютера делаем следующее:
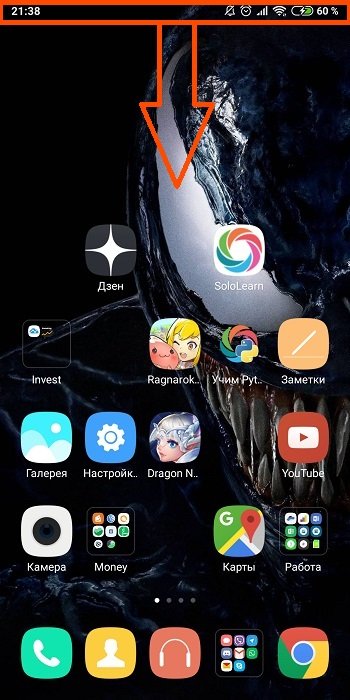
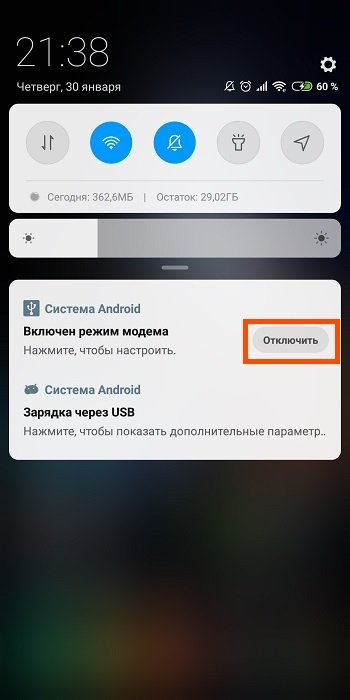
Раздаем интернет с Xiaomi через Bluetooth
Третий способ имеет более широкое применение при работе с ноутбуком. Обусловлено это тем, что именно в ноутбуках встроен модуль Bluetooth. Что касается стационарных ПК, этой возможностью тоже можно воспользоваться, прикупив для этого необходимое оборудование.
Начинаем с настройки смартфона Xiaomi:
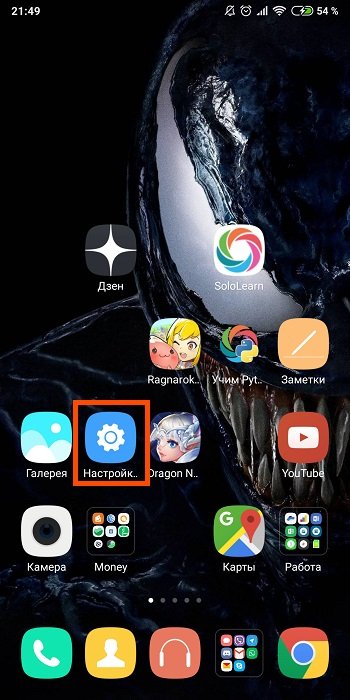

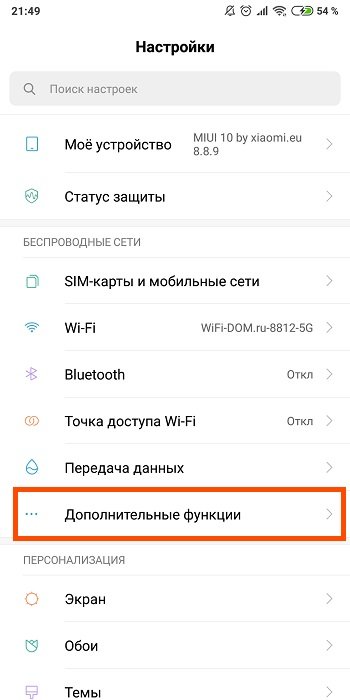
Переходим к компьютеру с Windows. Обращаю внимание инструкция предназначена для устройств с Bluetooth модулем:

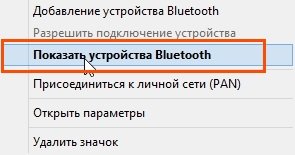
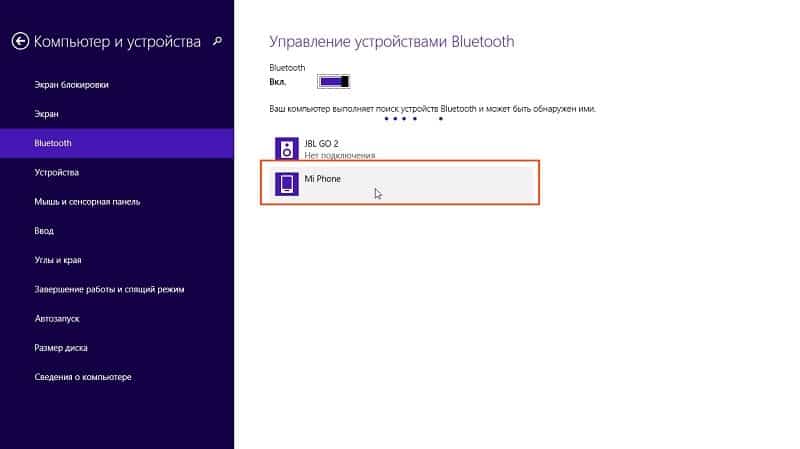
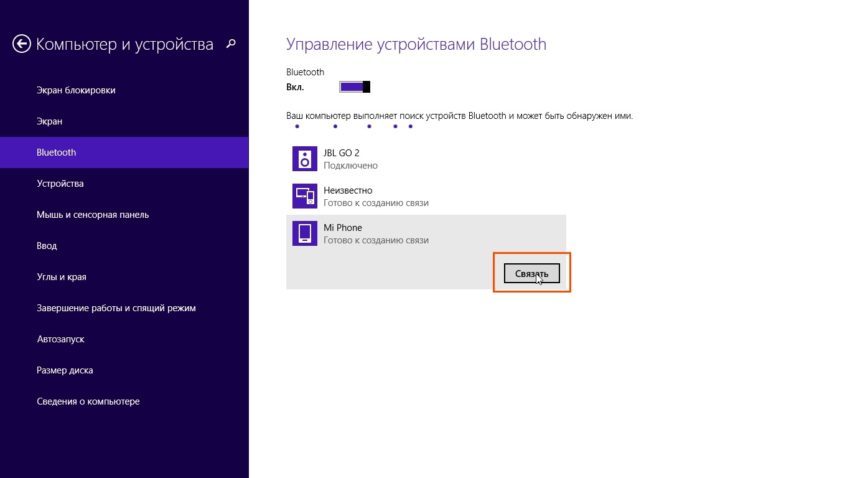


Далее Вы увидите надпись «Ваше устройство готово к использованию».
Ответы на часто задаваемые вопросы
Для данной рубрики формируется отдельный блок в конце статьи для удобства в навигации. Задавайте вопросы в комментариях, на почту или в личку. Ответ Вы получите в статье, таким образом Вы поможете другим читателям быстро находить ответы и решать проблему.
Вопрос №1. Xiaomi не раздает интернет по Wi-Fi.
Если у Вас не получается раздать интернет через Wi-Fi:
Вопрос №2. Как раздать интернет с телефона Xiaomi Redmi (4, 5, 7), Mi
Принципиальной разницы в использовании смартфона в качестве точки доступа нет. На телефонах Сяоми может стоять различная версия оболочки MIUI, это в свою очередь влияет на отображение списков, допустим в меню «Настройка». То есть какие-то пункты могут называться немного иначе, нежели в приведенной в статье инструкции.
Если Вы с этим столкнулись можете ввести запрос на Ютуб, точно указав модель Вашего смартфона, либо своими силами найти вариант решения проблемы опираясь на инструкцию приведенную в данном материале.
Как настроить точку доступа Wi-Fi на Xiaomi
Перед включением точки доступа Wi-Fi учтите следующие моменты:
Настройка и активация
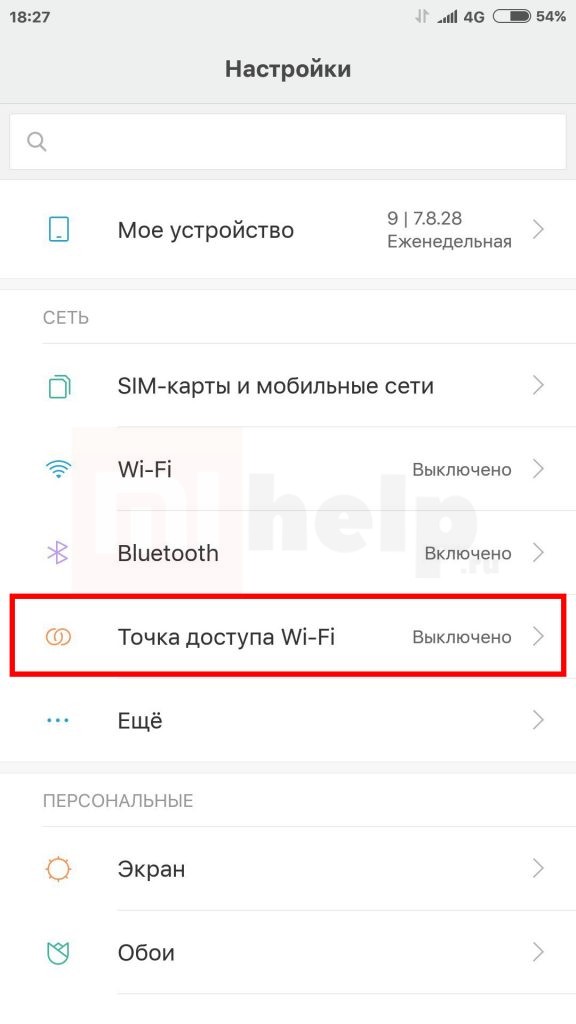
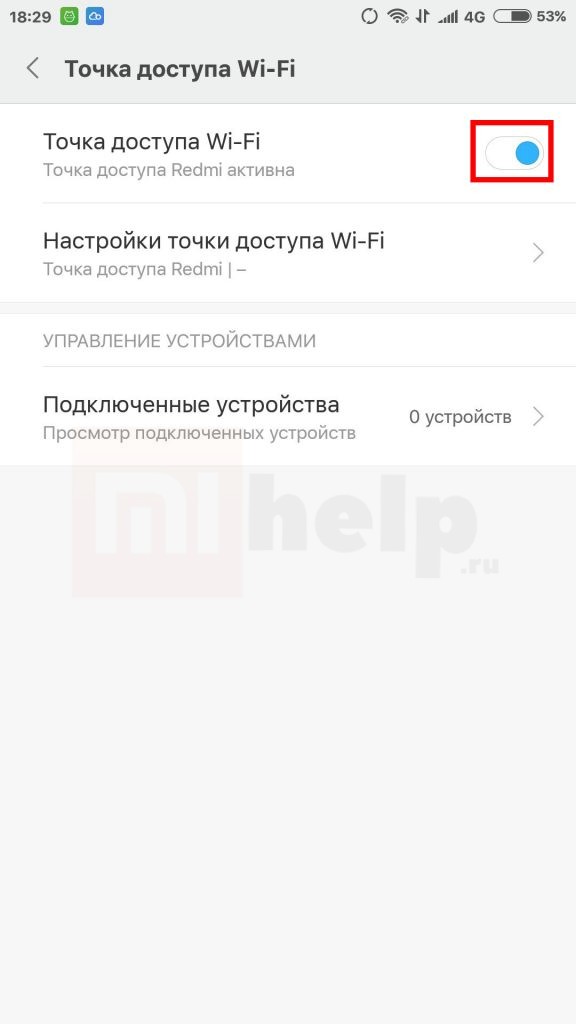

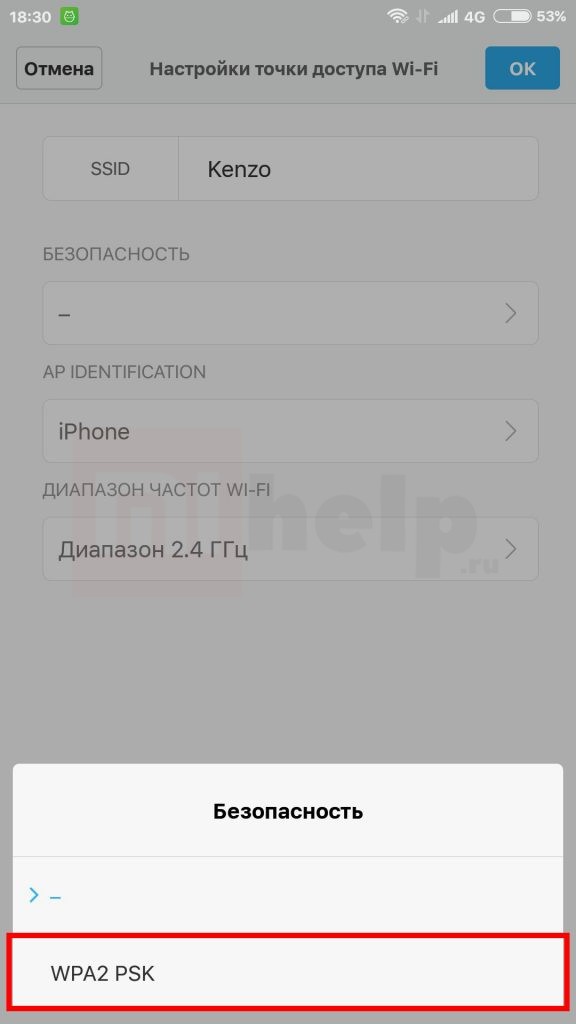
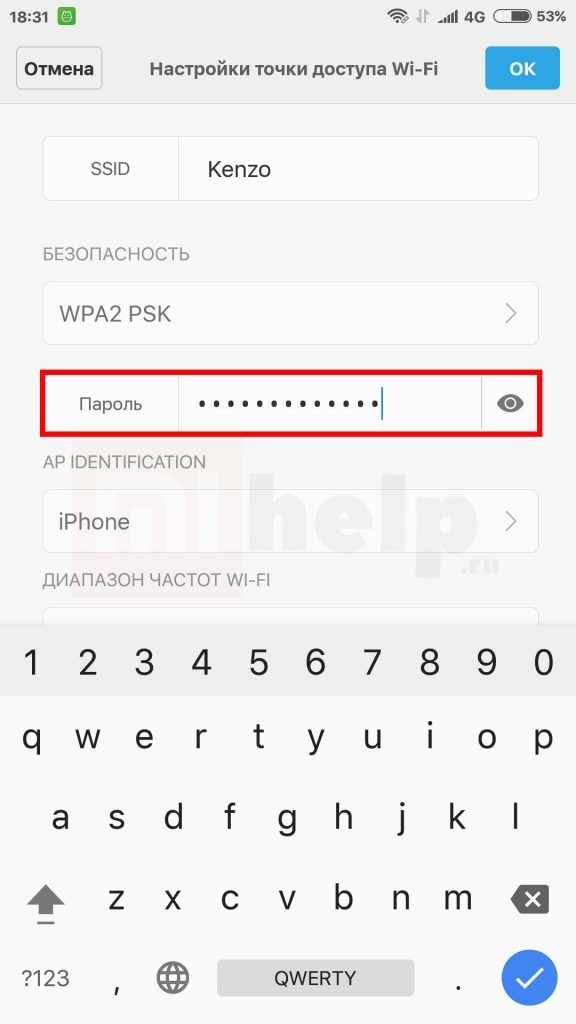
Выберите диапазон частоты Wi-Fi, затем нажмите «ОК»:
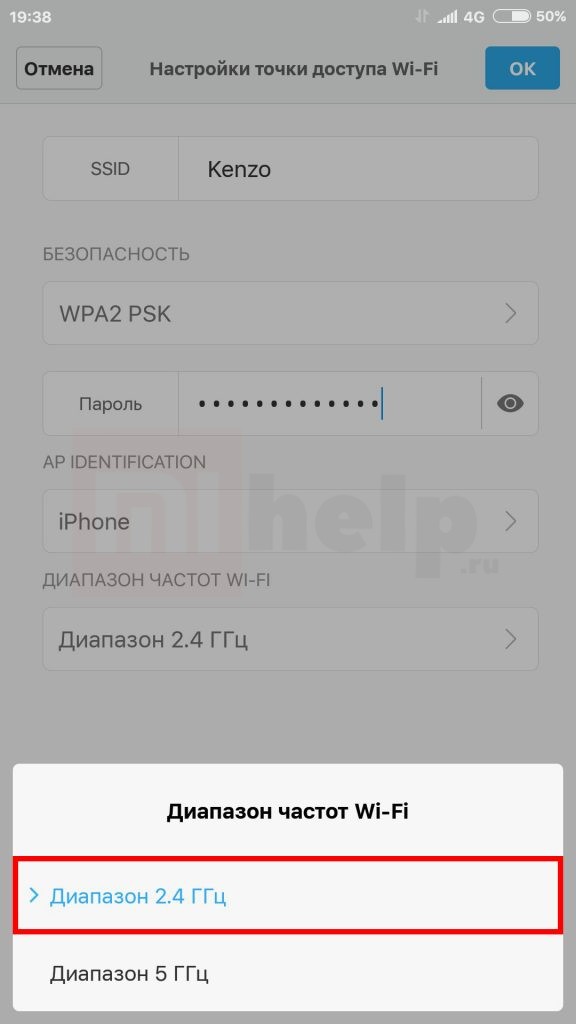
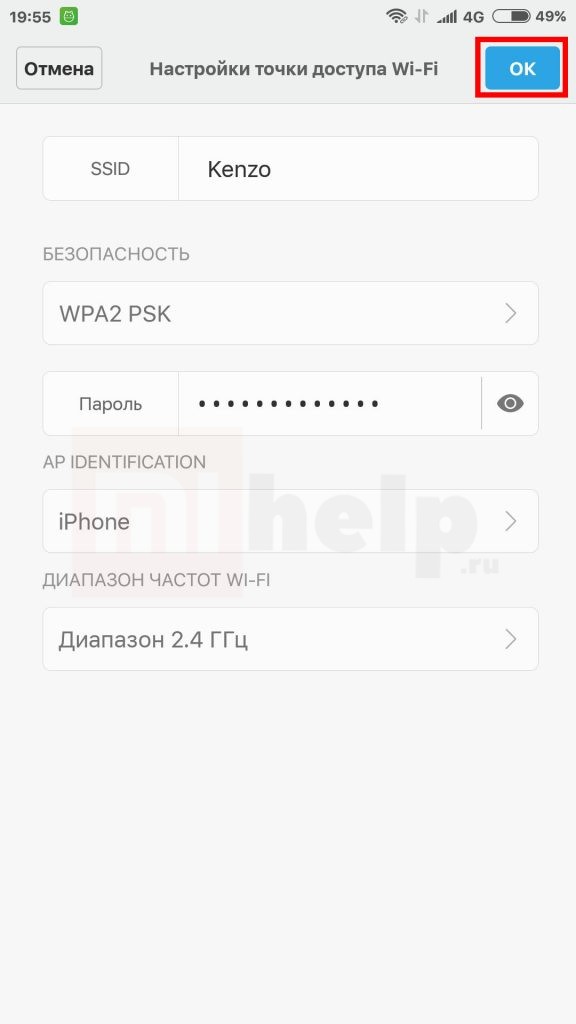

Чтобы другому устройству удалось подключиться, потребуется ввести пароль либо отсканировать QR-код:

Контроль и управление
Список подключенных к каналу устройств отображается в разделе «Подключенные устройства»:
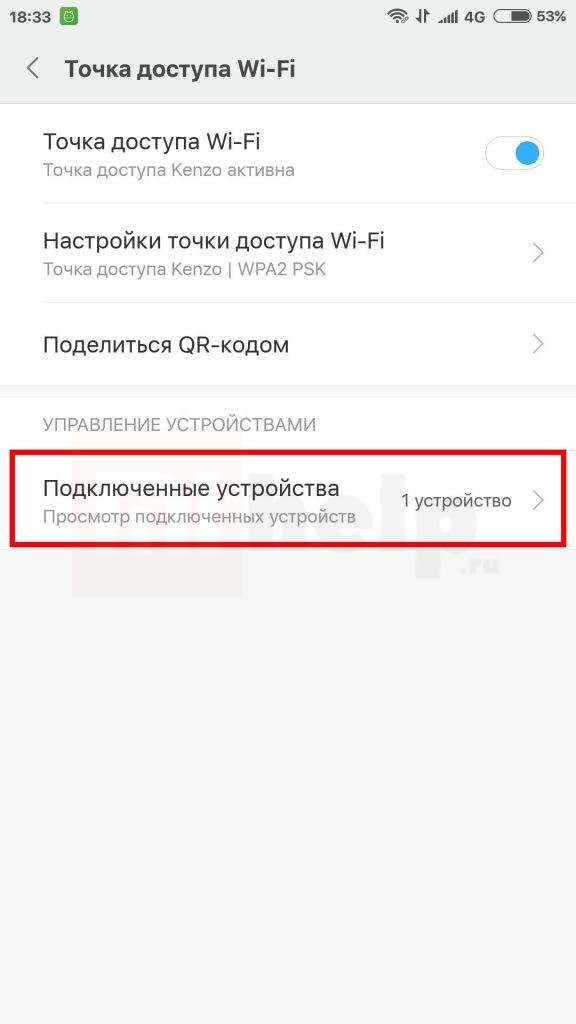
Если абонент неизвестен и пользуется соединением без вашего ведома, то его нетрудно отключить. Для этого нажмите по имени и подтвердите действие кнопкой «OK»:
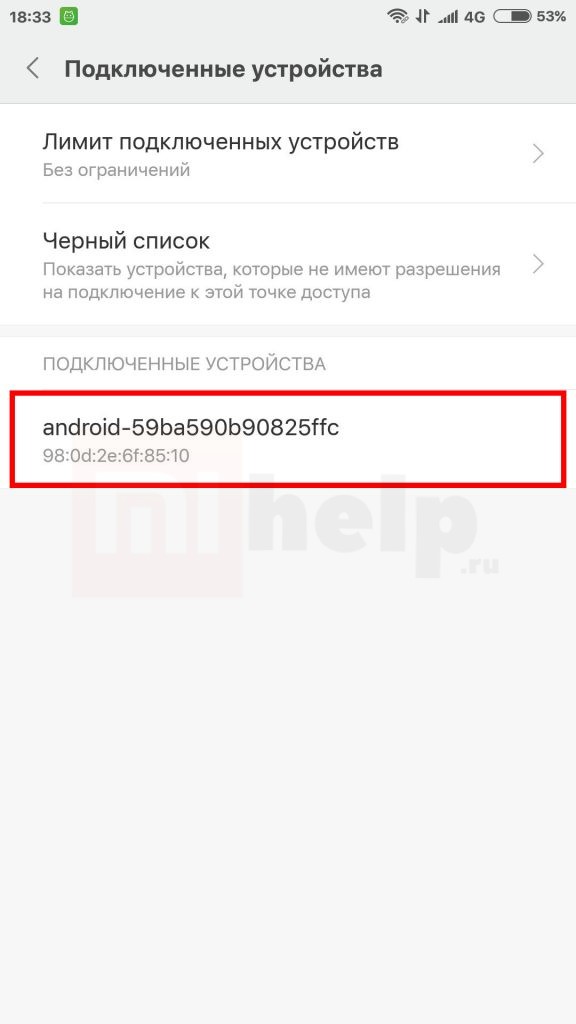
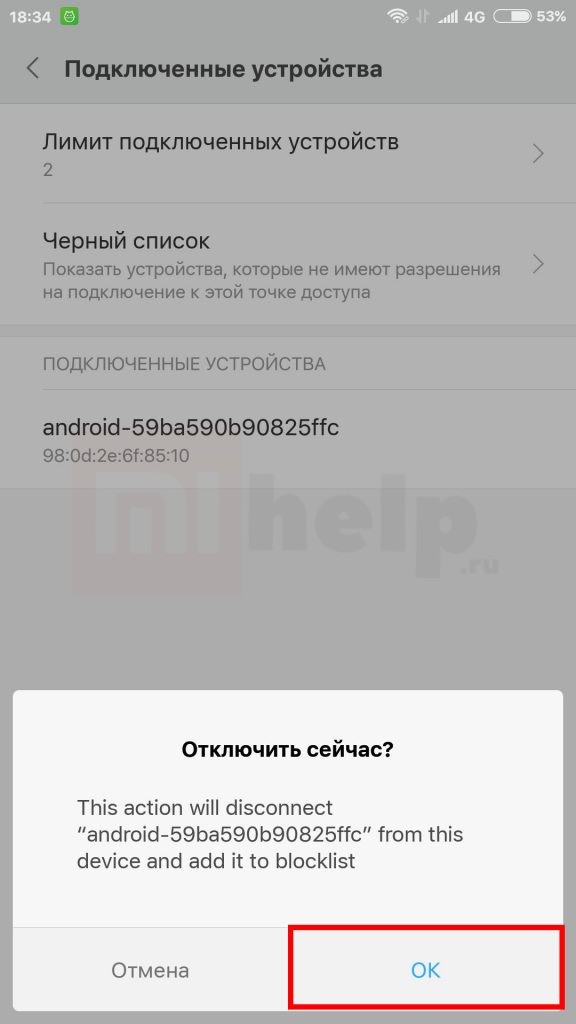
При этом устройство автоматически попадет в черный список, что исключает его последующее подключение.
Как раздать интернет с Xiaomi
Используем смартфон Xiaomi как модем
Наверное, в жизни каждого человека наступает момент, когда ему нужно воспользоваться мобильным интернетом на устройстве, где подключение к Сети не представляется возможным, будь то ноутбук, планшет или стационарный ПК. В последнее время в такой ситуации используются смартфоны – их легко можно превратить в мобильный модем. Естественно, такой функциональностью обладают устройства нашей любимой компании Xiaomi. Но как раздать интернет Xiaomi на другие устройства?
Во-первых, проверьте возможности вашего тарифа – лучше всего, чтобы интернет был либо с большим лимитом, либо совсем безлимитным. Во-вторых, не забудьте проверить уровень заряда батареи – при работе в качестве модема смартфон может быстро «терять» свою батарейку. Ну, и, конечно, проверьте качество соединения Интернета на своем смартфоне, чтобы работа на другом устройстве был максимально комфортной.
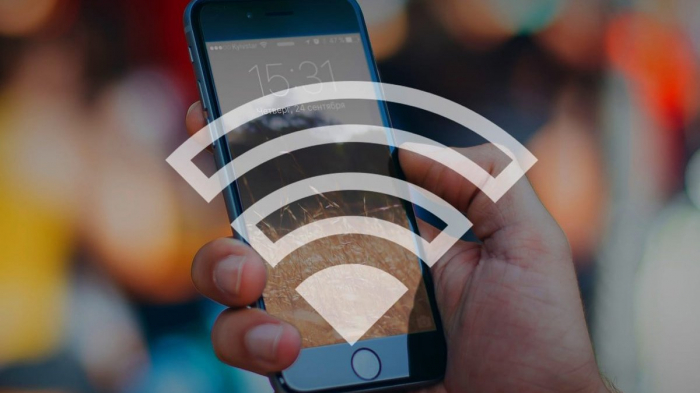
Существует несколько способов подключить мобильный интернет к посторонним устройствам.
Подключение через USB

Первым из них является подключение «модема» смартфона через USB. Для этого нам понадобится, как можно догадаться из названия способа, USB-провод, желательно «родной» от самого устройства. Подключаем кабель к смартфону с одной стороны и к компьютеру – с другой. Далее переходим в Настройки вашего устройства, ищем пункт «Дополнительные функции» и нажимаем на подпункт «USB-модем».
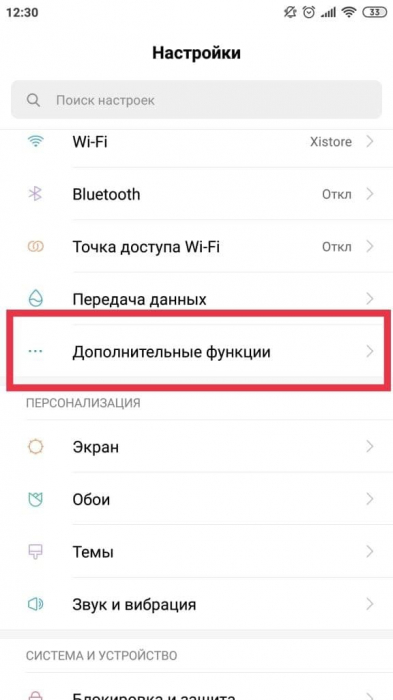
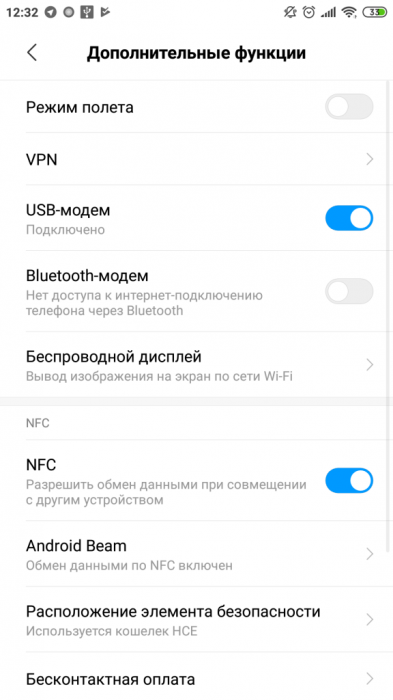
Сразу после этого в настройках Сети вашего компьютера должно появиться новое подключение – после этого можно уверенно пользоваться Интернетом.
Создание Wi-Fi точки
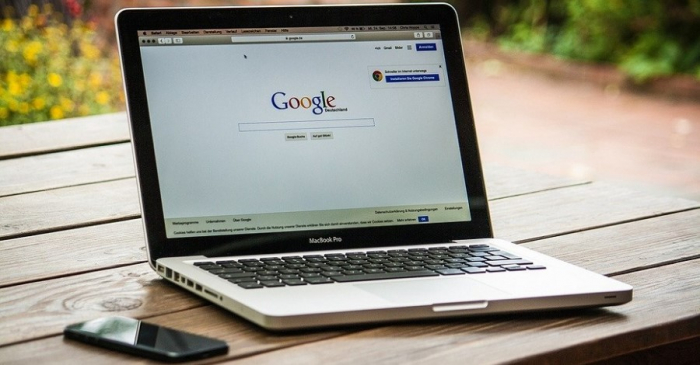
Второй способ, возможно, чуть проще и больше подходит для использования на мобильных устройствах вроде ноутбука и планшета. С помощью следующих манипуляций вы сделаете из вашего смартфона обычную точку доступа Wi-Fi Сети – их вы часто можете обнаружить в любых общественных заведениях, предлагающих бесплатный Wi-Fi.
Для этого вам нужно снова зайти в Настройки вашего смартфона. Внутри меню ищем строчку «Точка доступа Wi-Fi» и переходим в меню создания этой самой точки.
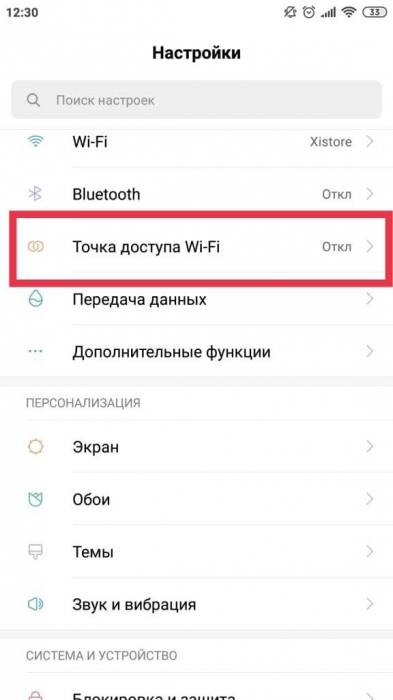
Во-первых, вам необходимо будет переключить кнопку запуска работы Точки доступа. Вторым пунктом данного меню является более тонкая настройка точки – здесь вы можете поменять имя точки доступа (в пункте SSID), а также, по желанию, задать пароль (в пункте Защита – здесь нужно выбрать WPA2 PSK и ввести желаемый пароль). После этого на компьютере в списке доступных Wi-Fi сетей необходимо найти только что созданное вами соединение и подключиться к нему, по необходимости введя пароль.
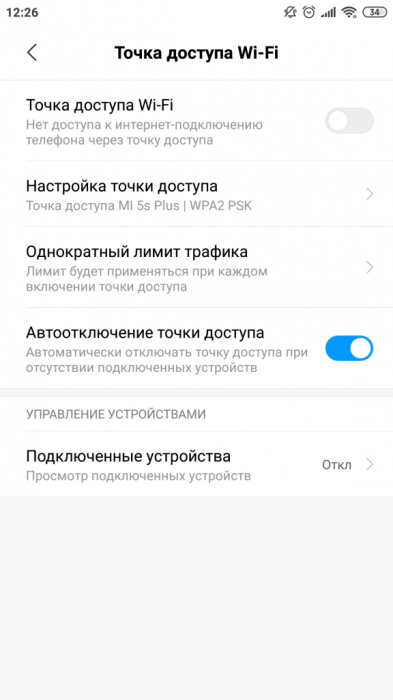
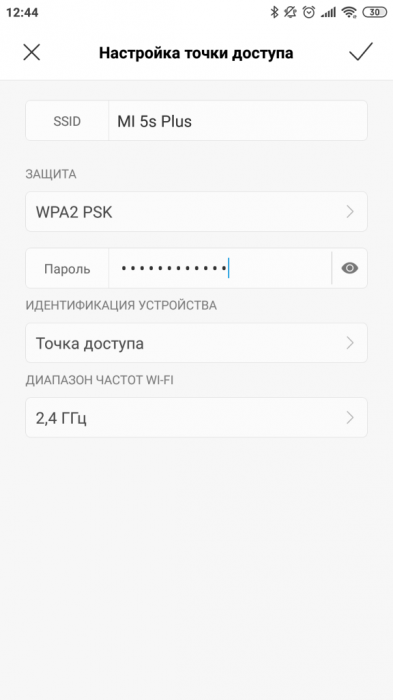
Подключение по Bluetooth
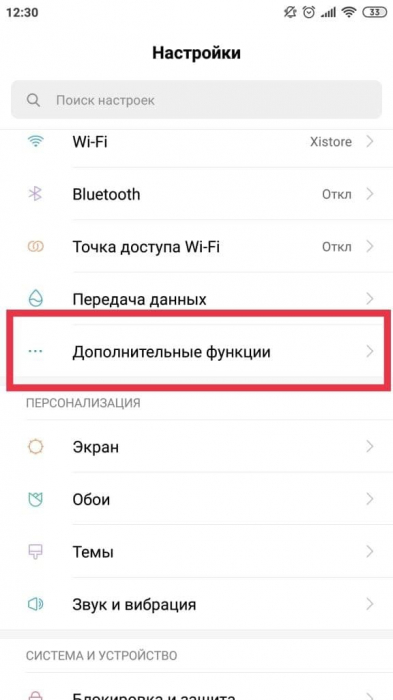
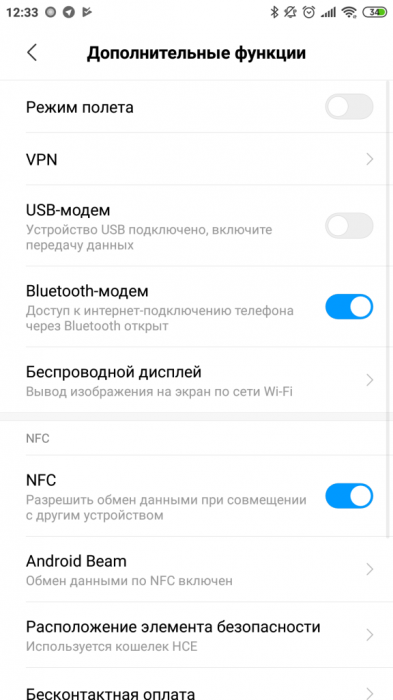
Далее перемещаемся за ноутбук. На панели задач ищем синюю иконку Bluetooth и нажимаем на нее. Нам необходимо добавить наш смартфон в список подключенных устройств ноутбука – для этого жмем на первую строчку в открывшемся списке (Добавление устройства Bluetooth).
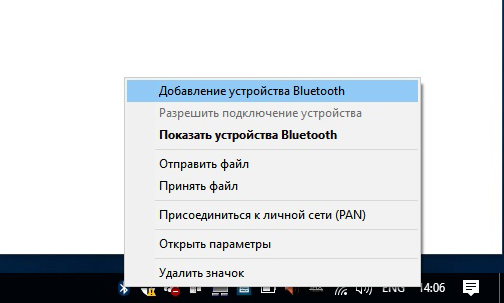
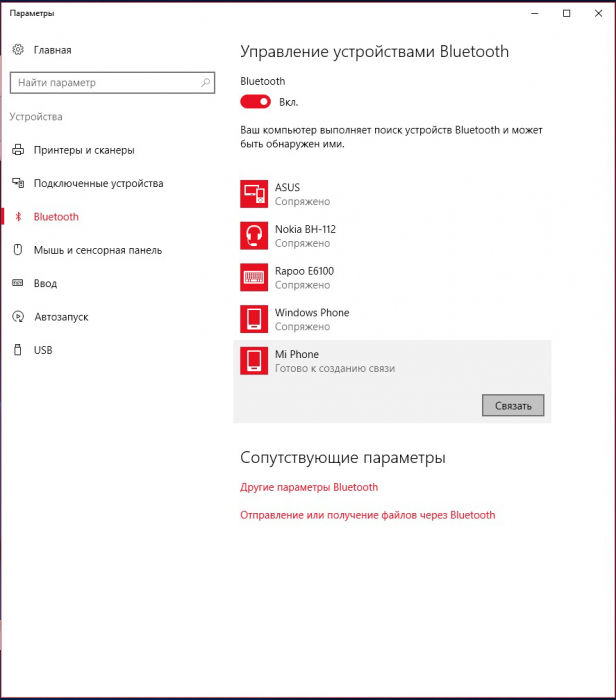
В открывшемся окне нажимаем на «Добавление Bluetooth или другого устройства». В следующем окне выбираем тип устройств – нам нужен Bluetooth. Далее ищем наше устройство и кликаем на него – после этого на экране вашего смартфона появится всплывающее окно с кодом, который должен совпадать с тем, который вы видите на экране ноутбука. Выбираем одновременно «Подключиться» на смартфоне и на ноутбуке – теперь на вашем компьютере подключен мобильный Интернет.
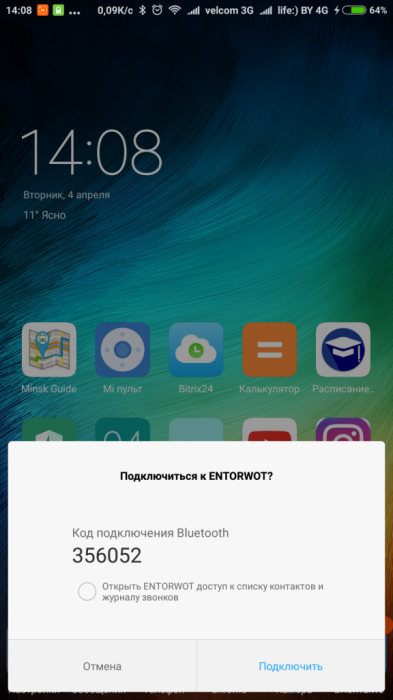
Теперь вы знаете, что делать, чтобы всегда оставаться подключенным к Сети, а также продолжать использовать ваш смартфон Xiaomi на полную.