TrackView — приложение для видеонаблюдения. Руководство. Скачать
TrackView — приложение для видеонаблюдения. Руководство. Скачать
TrackView превращает ваши смартфоны, планшеты и ПК в подключенную IP-камеру с GPS-локатором, с обнаружением событий, предупреждениями и возможностью записи в облаке / маршруте. Версии для Windows и Mac доступны для бесплатной загрузки с сайта разработчика ПО по этой ссылке.
TrackView имеет гораздо больше функций, чем другие приложения для мониторинга безопасности.
Скачать приложение с Google Play можно здесь, с App Store — здесь.
Основные особенности:
1. Семейный локатор и GPS-поиск
2. IP-камера для домашней безопасности.
3. Обнаружение событий и мгновенное оповещение на ваших мобильных устройствах.
4. Удаленная запись аудио и видео.
5. Запись маршрута для истории местоположений.
6. Двусторонняя аудиосвязь
7. Удаленное оповещение о пропавшем устройстве, даже если оно находится в беззвучном режиме.
8. Режим ночного видения.
9. Обнаружение движения и звука
10. Облачное хранилище для резервного копирования ваших записей.
11. Приложение работает в фоновом и спящем режиме, экономя заряд батареи.
12. Высокая надежность и отличное качество видео при низкой пропускной способности, что экономит ваши данные.
13. Очень простая установка и подключение в один клик из любой точки мира.
14. Дистанционное управление переключателем передней и задней камеры.
15. Интеграция с аккаунтом Google Gmail.
16. Защищенный доступ: только вы можете получить доступ к вашим подключенным устройствам.
17. Поддержка нескольких сетей: TrackView поддерживает все типы сетей: Wi-Fi, 2G, 3G, 4G и т. Д.
18. Автоматическое переключение сети: при переключении сети TrackView автоматически переключается на доступную сеть.
19. Режим реального времени и с малой задержкой: чтобы вы могли сразу получать обновления о событиях и смотреть видео в реальном времени.
20. Универсальная доступность: доступ к любому из ваших устройств из любой точки мира.
Инструкция:
Используйте свою учетную запись Google для входа в TrackView.
Поле «Имя устройства» на странице входа используется для различения нескольких устройств. Пользователь может ввести уникальное имя, состоящее максимум из семи букв или цифр.
Если оставить поле пустым, оно будет автоматически заполнено «Dev ****», где **** — случайное число, генерируемое приложением. В нашем примере имя устройства вводится как «Дверь».
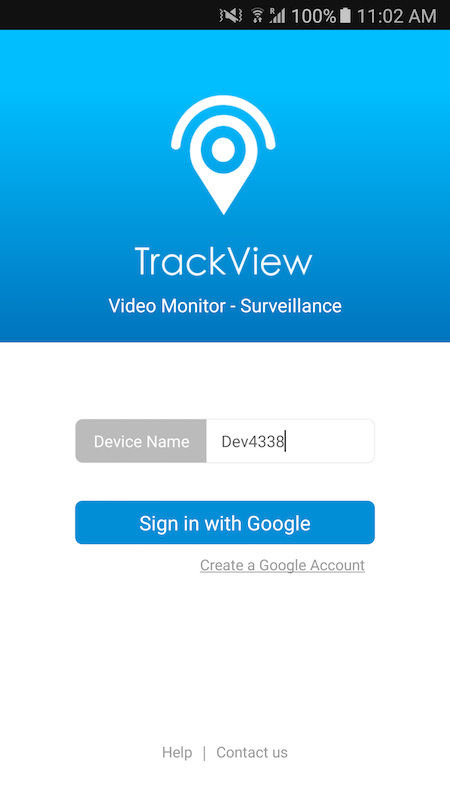
Если вы входите в TrackView впервые:
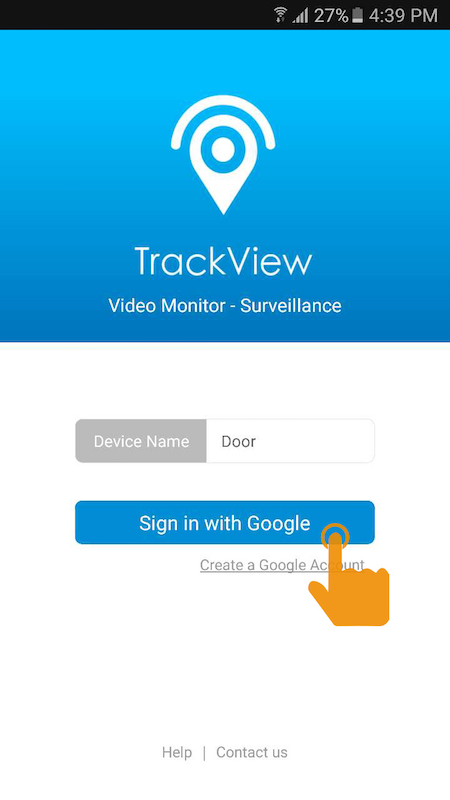
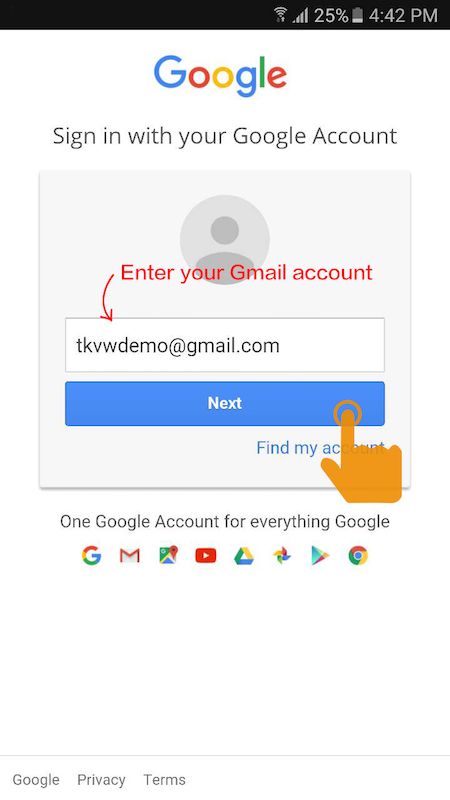
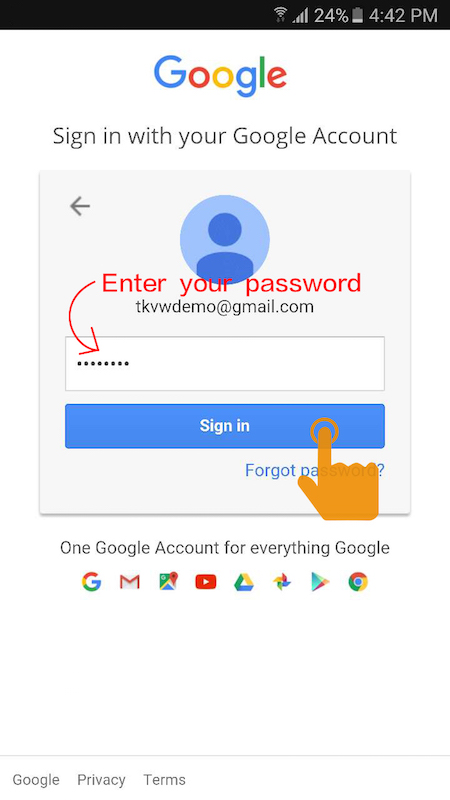
Если вы ранее входили в TrackView:
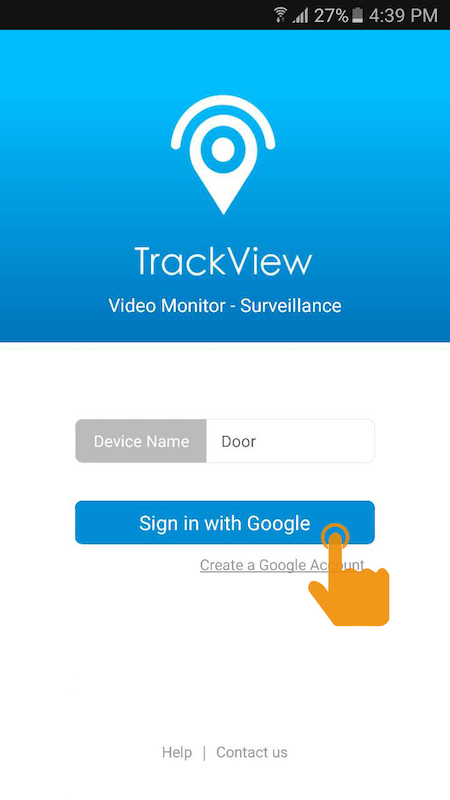
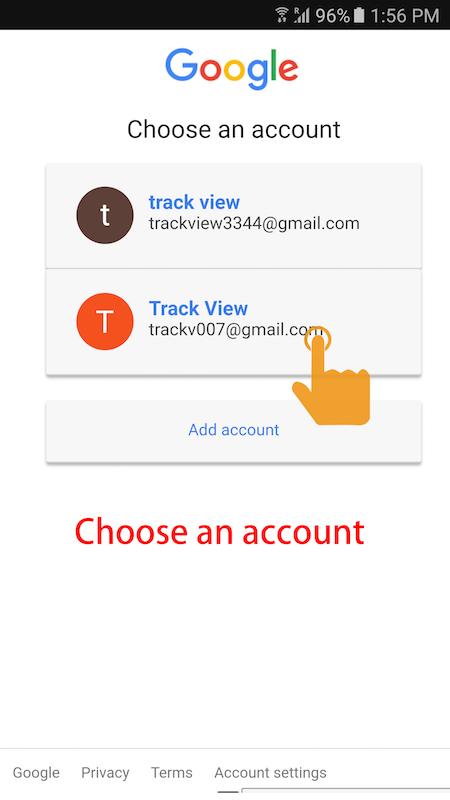
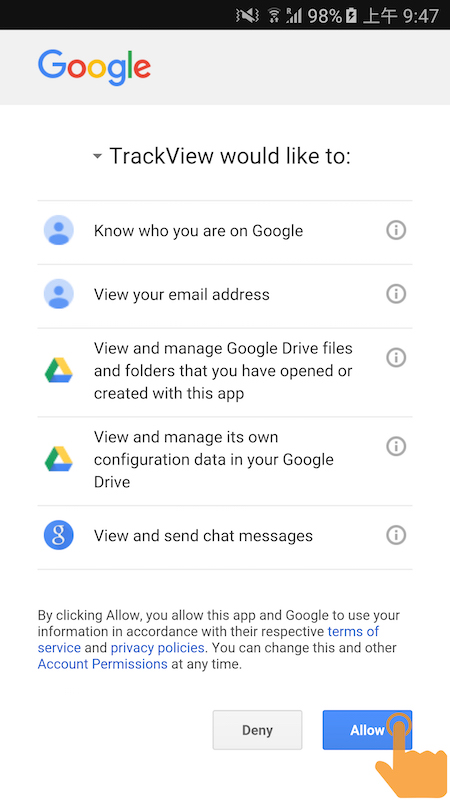
Вам необходимо войти в TrackView на нескольких ваших устройствах, чтобы их можно было соединить вместе.
После добавления каждого телефона или компьютера он начнет отображаться в общем списке.

Напротив каждого из них панель управления с тремя функциями — просмотр картинки с камеры, просмотр данных о геолокации и управление микрофоном.

1. Камера
Здесь попадаем в окно просмотра картинки, которую передает встроенная камера соответствующего устройства. Тут же есть возможность вызвать еще одну панель управления — для смены камеры, записи видео или активации на устройства микрофона для передачи на него голосовых сообщений.


2. Геолокация
Возвращаемся назад и кликнем по иконке указателя — откроется страница с картами Гугл, на которой отобразится текущее географическое положение данного объекта, которое определяется либо по интернету, либо по GPS модулю, в зависимости от того, что активировано на том телефоне.

3. Звуковой сигнал
Нажав эту кнопку мы создадим на другом гаджете звуковой сигнал вызова.
Теперь пройдемся по меню в верхней панели программы. Во второй вкладке со значком «Play» можно посмотреть и воспроизвести записанные в память файлы.
Под следующим значком — восклицательным знаком — кроется настройка фильтра сообщений, где настраивается возможность получения оповещений с того или иного устройства.

В четвертом пункте можно включить детекторы движения — если эта функция активирована, то при любом зафиксированном движении в поле зрения камеры на остальные устройства будет отправляться оповестительный сигнал. Здесь же можно настроить, чтобы этот сигнал не был звуковым.

Слежка за телефоном по SMS


После этого у вас будет доступ не только к карте передвижений владельца телефона, но и сможете прочитать отправляемые с него сообщения.
Но главное, приложение можно использовать в качесчтве домашней системы видеонаблюдения.
Также Вашему вниманию видеоролик, который поможет лучше разобраться в настройках TrackView.
Способ удалённого видеонаблюдения с помощью смартфона

Как реализовать видеонаблюдение в режиме онлайн, не покупая дорогостоящее оборудование, а используя для этого обычный смартфон или планшет? Об этом и пойдёт речь в сегодняшней теме с подробным описанием самого эффективного способа. Всё что потребуется, это второй гаджет с камерой, работающий на операционной системе android.
Зачем устанавливать видеонаблюдение
Допустим у Вас в семье есть ребёнок и Вы наняли няню. Но возникают подозрения, а справляется ли она со своими обязанностями как специалист? Новости по TV очень часто показывают издевательства над детьми и естественно каждый родитель заботится о здоровье и безопасности своего чада. В данном случае просто необходимо установить видеонаблюдение за домом, чтобы избежать подобных обстотельств. Если не дай бог, нанятый Вами человек действительно плохо относится к ребёнку, то будут видео доказательства этого.
Пример применения № 2
Приведу ещё один пример для необходимости установить камеру видеонаблюдения. Приехали из другого города знакомые и поселились на какое-то время в Вашей квартире. Не зря старая поговорка гласит: «Доверяй, но проверяй». И в этом случае, также спасёт обычный смартфон с камерой в роли видеонаблюдения, которым вы редко пользуетесь в повседневной жизни. Вдруг знакомые окажутся не добросовестными людьми и попытаются что-нибудь украсть.
Примеров, чтобы воспользоваться информацией с камеры наблюдения великое множество. Зачем и для чего устанавливать видеонаблюдение, конечно же решать Вам. Я лишь приведу действительно рабочий и эффективный способ. С помощью которого можно не только наблюдать за происходящим в дали от Вас объектом, но и записать видео со звуком.
Видеонаблюдение – установка
Потребуется, как я уже писал выше, второе android устройство. Это может быть смартфон, планшет или телевизор с встроенной видео камерой, работающий с ОС android. Также, чтобы реализовать видеонаблюдение, необходимо наличие интернет соединения, лучше всего Wi-Fi. Чем быстрее скорость передачи данных, тем лучше и качественнее результат.
Приложение для слежения TrackView
 Обязательно необходимо установить программное обеспечение TrackView, с помощью которого будет осуществляться видеонаблюдение за объектом. Программка является платной, но внизу статьи есть бесплатная версия приложения (взломанная), которую необходимо скачать. Загрузить ПО нужно на смартфон, являющийся видео шпионом и на девайс, с которого в дальнейшем будет вестись просмотр. Назовём его главным.
Обязательно необходимо установить программное обеспечение TrackView, с помощью которого будет осуществляться видеонаблюдение за объектом. Программка является платной, но внизу статьи есть бесплатная версия приложения (взломанная), которую необходимо скачать. Загрузить ПО нужно на смартфон, являющийся видео шпионом и на девайс, с которого в дальнейшем будет вестись просмотр. Назовём его главным.
Запуск программы для видеонаблюдения
Опишу процесс первого запуска программы для видеонаблюдения TrackView на главном смартфоне, так как на втором девайсе процедура та же самая. После загрузки у Вас в гаджете появится файл «Google+Lens.apk», размером 14.2 МВ. Запускаем его, соглашаемся со всем, что предложит установщик, а именно разрешаем допуск к функциям смартфона. Далее откроется окно, где необходимо ввести имя устройства, можно оставить по умолчанию. Кликаем по кнопке «Вход через Google».

Если Вы не помните свой логин и пароль от аккаунта, то заведите новый – это не сложно. Аккаунт нужен для синхронизации между устройствами, нашей системы видеонаблюдения. На этом процесс установки приложения закончен. На рабочем столе появится ещё один ярлык: «Google Lens». Так TrackView маскирует своё истинное название.
Основные настройки
Итак, программа установлена и перед нашим взором главный экран TrackView. Жмём на вкладку: «Меня», находящуюся внизу справа, затем «Настройки». Активируем пункт «Приватный режим» и возвращаемся на главный экран. Вверху с правой стороны жмём по синему троеточию в белом кругляшке. Откроются настройки удалённого смартфона, на котором также установлено приложение для видеонаблюдения TrackView.

Здесь необходимо активировать следующие пункты:

На этом основные настройки системы видеонаблюдения закончены. В принципе можете поиграться и другими настройками. Активировать те функции, которые Вам действительно понадобятся, но для осуществления режима видеонаблюдения, хватит и этих.
Как пользоваться
Пользоваться данным способом очень легко и просто. Откройте TrackView, если она не запущена, перейдите в режим слежения, нажав на значок камеры вверху справа. Откроется экран, передающий изображение с удалённого смартфона или другого android устройства. Чтобы записать результаты видеонаблюдения, нажмите внизу кнопочку: «REC». Просмотреть записанное можете, кликнув на главном экране приложения кнопку: «Записи». Сохраняется вся информация в папке: «TrackView» во внутренней памяти смартфона.

Как следить за телефоном через интернет
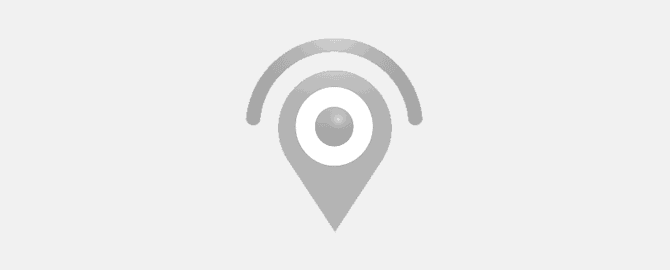
Как следить за телефоном через интернет?
На самом деле, теперь не существует частной жизни, потому что следить за человеком через его собственный мобильный телефон / смартфон стало очень просто. И причина тут кроется в несовершенстве системы безопасности самого телефона и возможности подключения к интернету. И для таких целей служит программа шпион от Google, которая работает с аккаунтом. Причем работает она на платформе Android, где все владельцы такого софта имеют аккаунты в Гугл.
Как следить за телефоном через интернет?
На данный момент есть две полноценные работающие программы-шпионы. Это WardenCam и TrackView. Принцип работы обеих программ аналогичный.
Как следить за человеком через телефон?
Для начала нужно скачать с Play Market саму программу. Скачать приложение можно по этой ссылке TrackView. Она бесплатная и не является вирусом. TrackView нужно установить именно на приложение Android, за которым и нужно вести контроль. Это может быть любое устройство, которое имеет встроенную веб камеру. Можно скачать такую программу для продуктов Apple или даже для Windows. Такие дистрибутивы есть на сайте разработчика программы.
Кроме того, для контроля нужно иметь одинаковые аккаунты для разных устройств, которые зарегистрированы на Гугл. Это может быть почта, Youtube, прочие сервисы. А самое главное, чтобы в каждом устройстве был активен и настроен интернет, Wi-Fi. Причем он должен быть включен постоянно.
1. После закачки и запуска TrackView нужно зайти на каждом устройстве в аккаунт и добавить устройство. 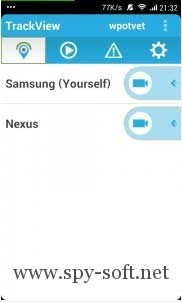
2. На каждом устройстве появится несколько функций: просмотр видео, управление микрофоном и управление месторасположением. 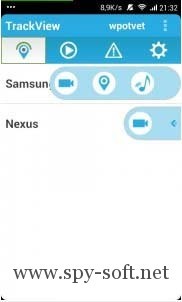
3. Во вкладке камера можно управлять не только изображением с веб камеры, но и архивировать данные, записывать видео или активировать микрофон для передачи голосовых сообщений. 
4. Геолокация непосредственно подключена к картам Гугл. Устройство отображается или с помощью интернета, или через GPS. 
5. С помощью звукового сигнала можно послать вызов на другое устройство. 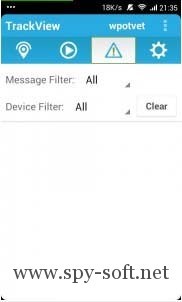
Кроме того, программа TrackView позволяет: просмотреть или запустить записанные файлы, настроить фильтры сообщений, запустить и настроить детекторы движения, прочие особенности. На самом деле, программа очень простая и удобная, интерфейс лёгкий рассчитан для чайника, поэтому проблем с установкой и активацией продукта не возникнет. Только нужно учитывать, что устройство постоянно должно быть активно, только так выйдет за ним следить.
Видео: Как следить за телефоном через интернет?
User Manual
TrackView Login
Please use your Google account to login to TrackView.
The field Device Name on login page is used to differentiate your multiple devices. User can enter a unique name with a maximum of seven letters or numbers. If left blank, it will be auto filled with «Dev****», where **** is a random number generated by the app. In our example, the device name is entered as «Door».
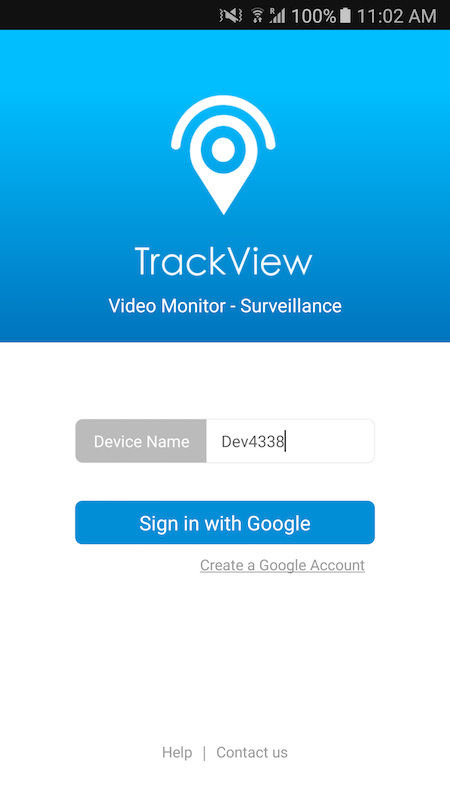
If you are logging into TrackView for the first time:
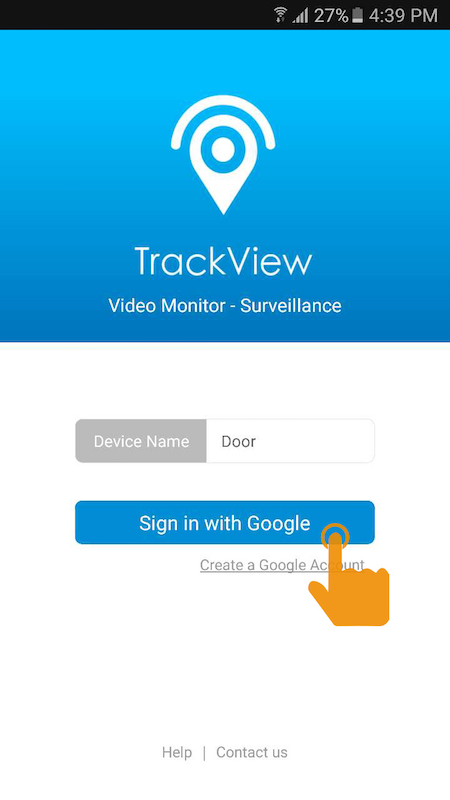
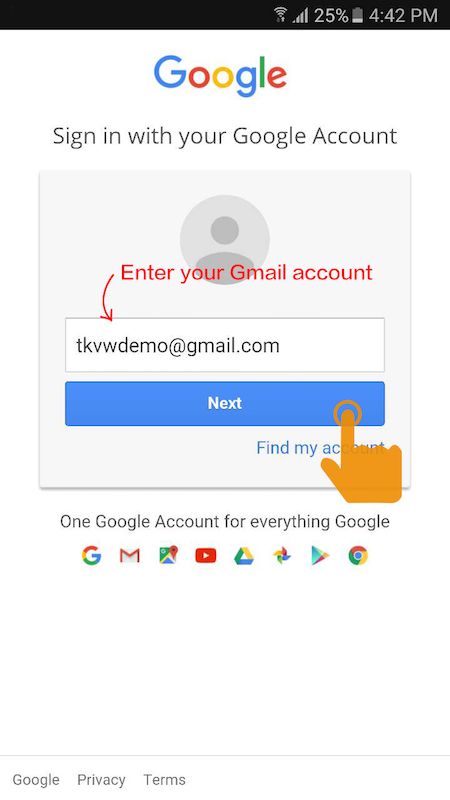
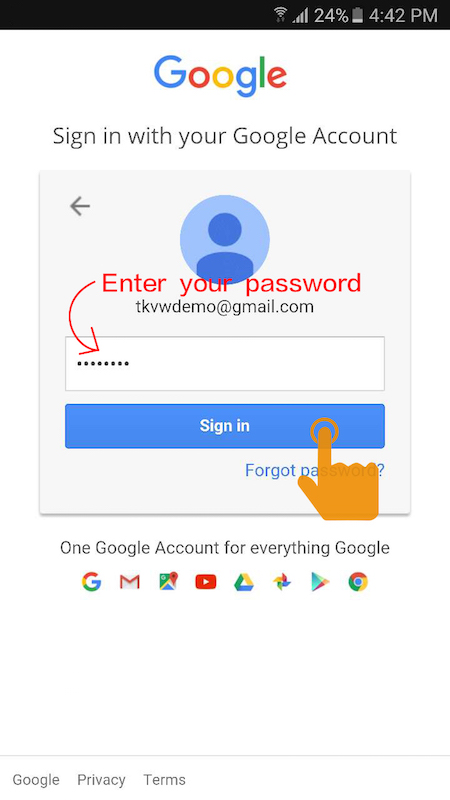
If you logged into TrackView before:
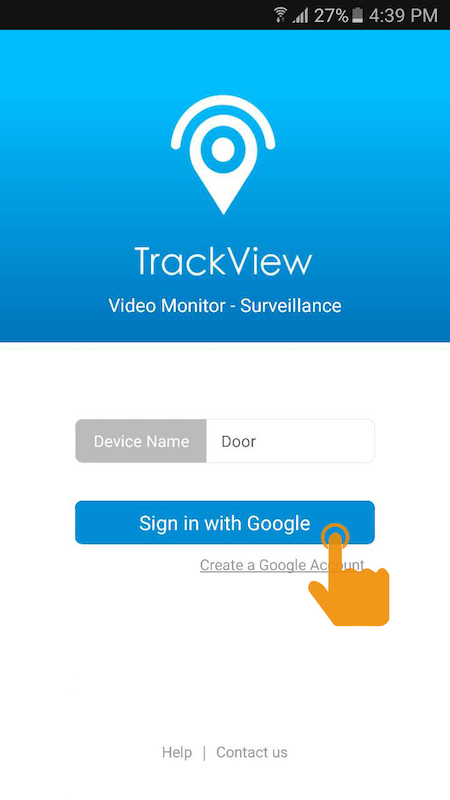
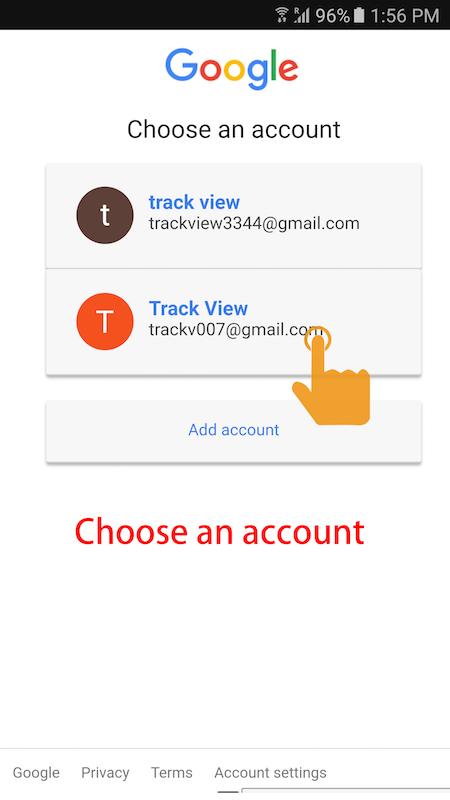
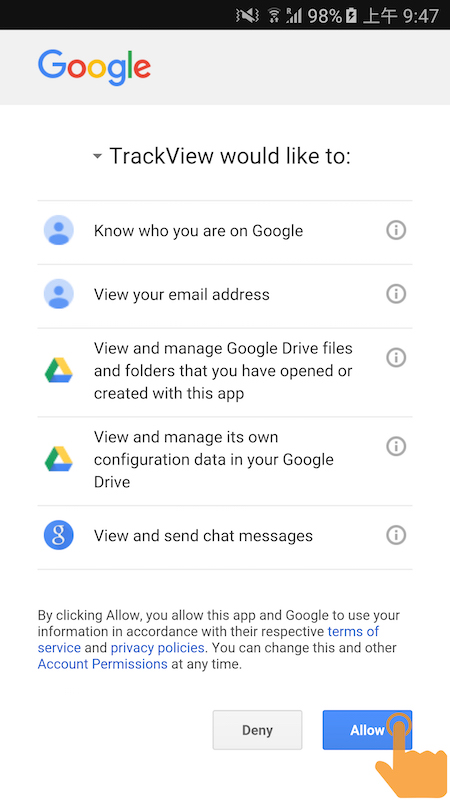
Note: You need to login on to TrackView on multiple of your devices, so that they can be connected together.
How to use Cloud Recording
Cloud recording is a great feature which allows User to use Google Drive to backup and share their recordings among different devices. It’s especially helpful when you miss an alert and want to playback the event happened on other devices. User can turn on/off this feature based on your needs.
The following is an example on how to use cloud recording.
Step 1 Log into TrackView on both of your devices. Place one of them where you want to monitor. In our example, Device «Office» is placed in the office. Turn on the cloud recording feature by checking ”Backup Recordings on Google Drive” on the Settings tab of TrackView.
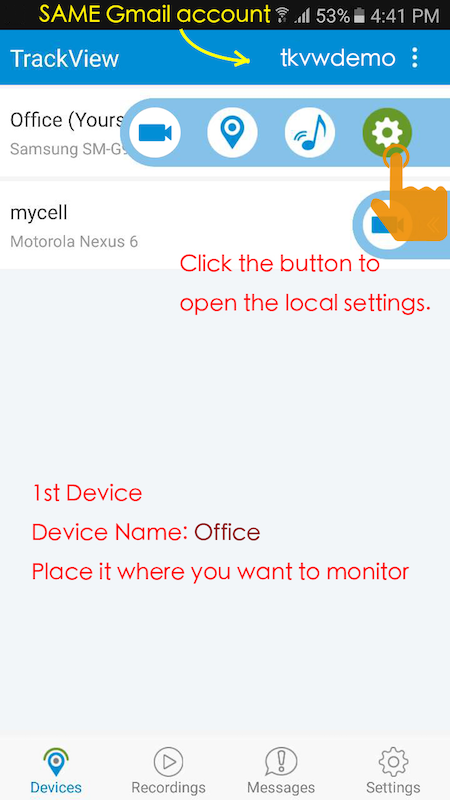
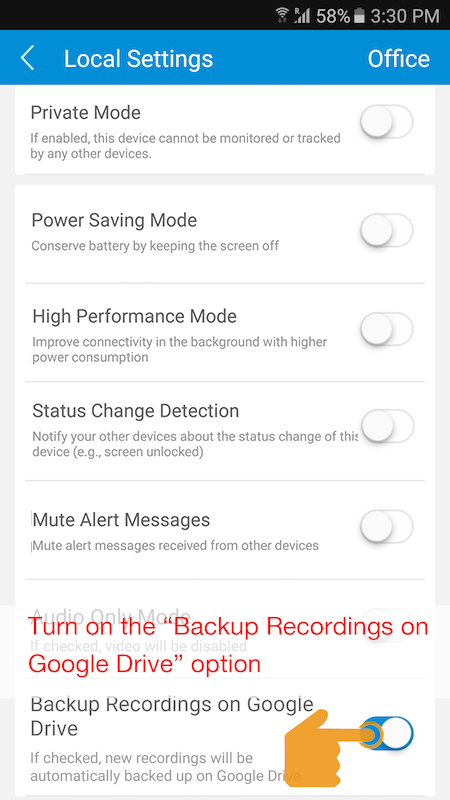
Step 2 You can start the remote detection on Device “Office” by following the instructions below:
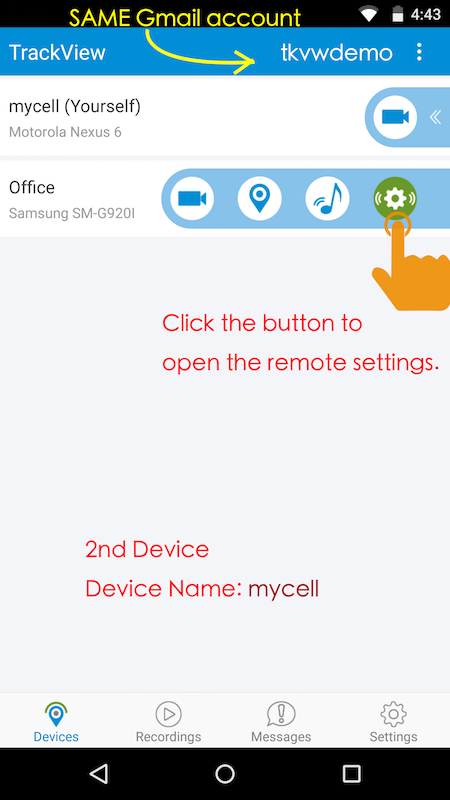
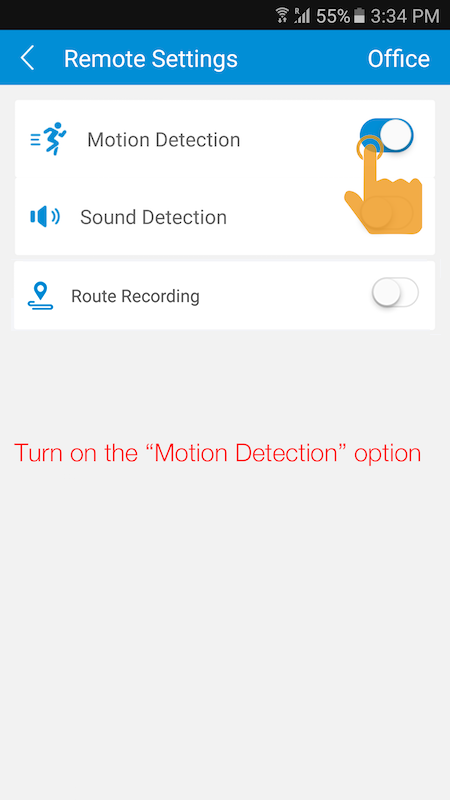
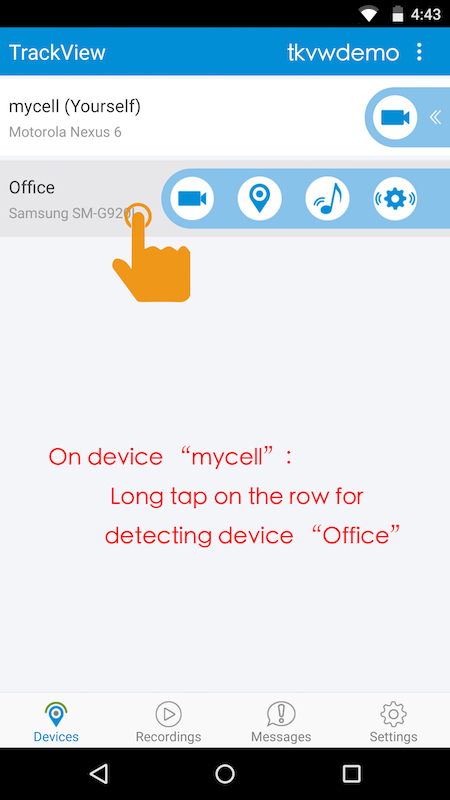
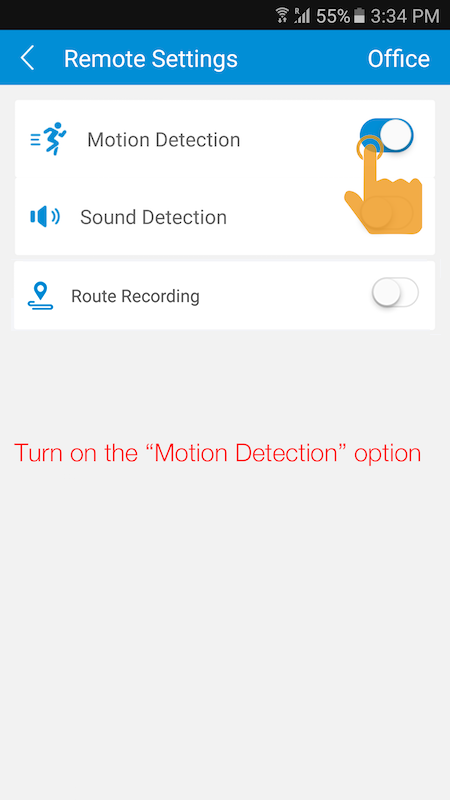
Step 3 When the device “Office” detects sound or motion,it will automatically start video recording. The detection triggered recordings will be saved on the local storage of «Office», and also uploaded to your Google Drive at same time.
.png)
Step 4 The device «mycell» will simultaneously receive the alert notification from «Office» upon detection. On the Playback tab, the little Red Dot with a number in it indicates the new recordings have been uploaded to the Google Drive.
.png)
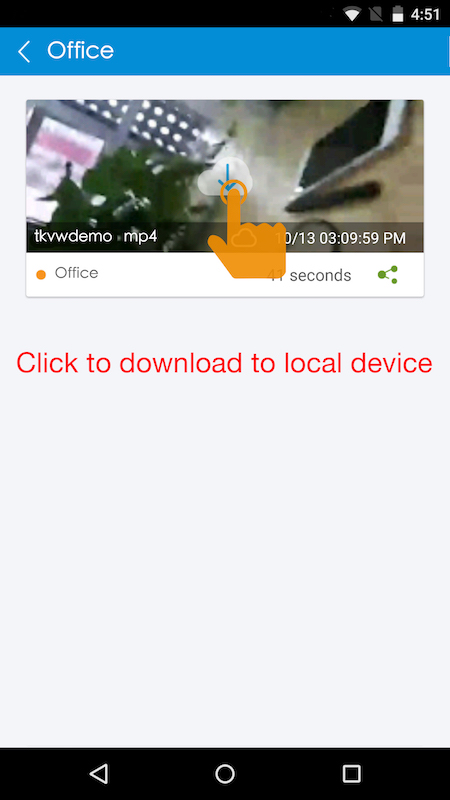
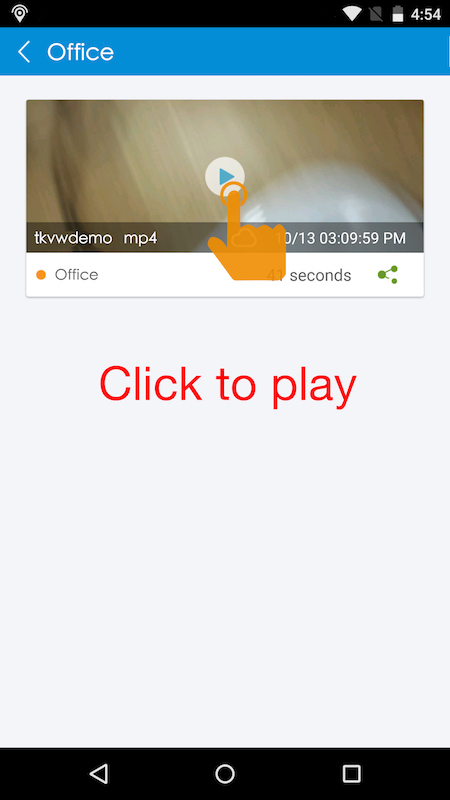
(2)With «Backup Recordings on Google Drive» option checked, the local recording will be automatically upload to your Google Drive during a normal video monitoring session.
FIND my phone and friends in real-time
Step 1 Login on both of your devices.
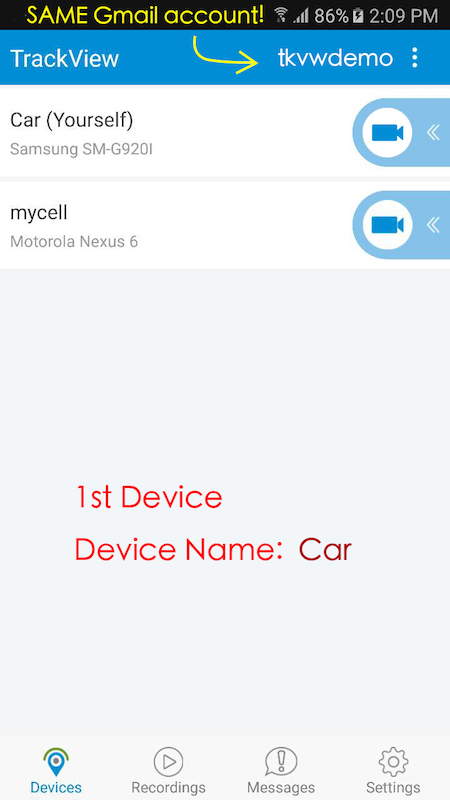
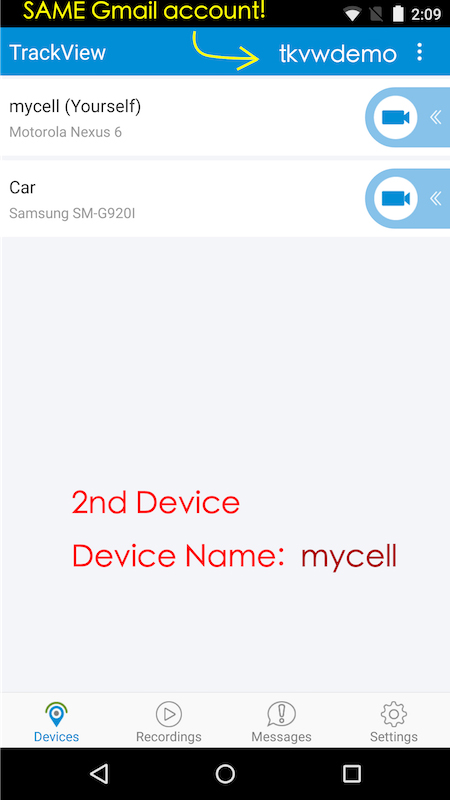
Step 2 Make sure to turn on GPS function on the device being tracked. In this example, the 1st device «Car» is the target device. Configure «Car» as below:
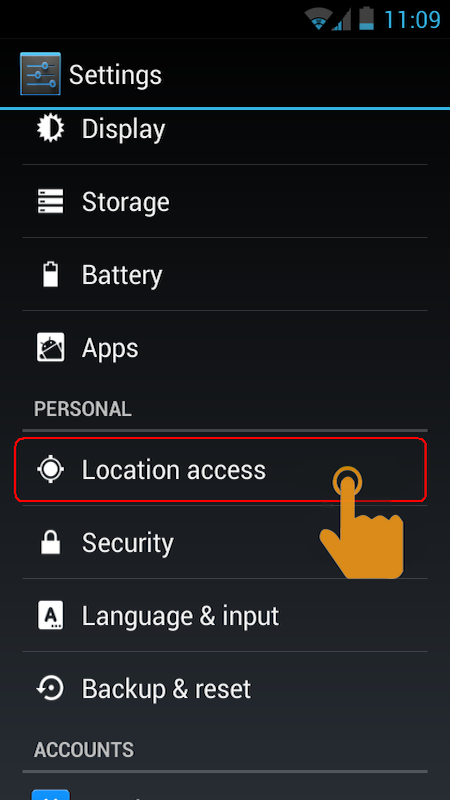
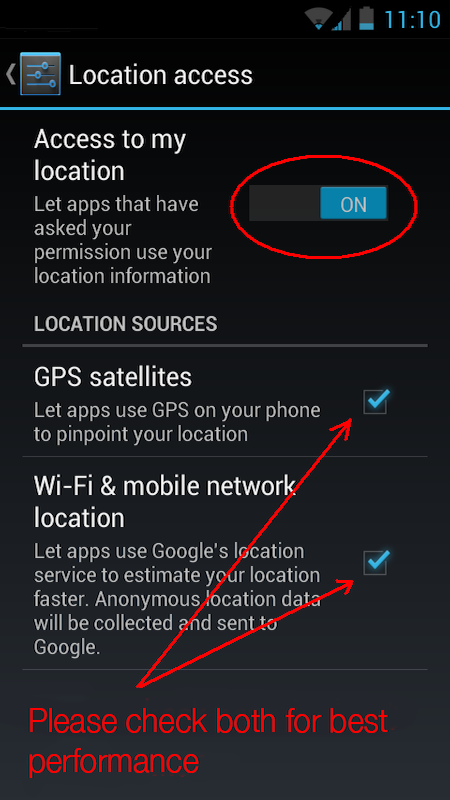
Step 3 Click on tracking button on the row of 1st device («Car») from the tracking device «mycell».
[Note] You can view the detailed address of the remote device by clicking on the balloon. The map can also be displayed in satelite mode.
![]()
![]()
![]()
IP Camera
An example of home surveilliance is used here to show how to do the video monitoring.
Log into TrackView on both of your devices. Place one of them where you want to monitor. In our example, Device «Home» is placed in the living room.
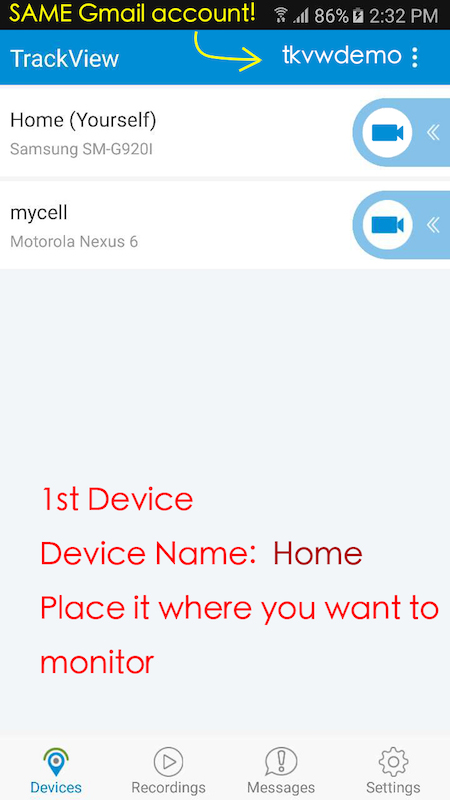
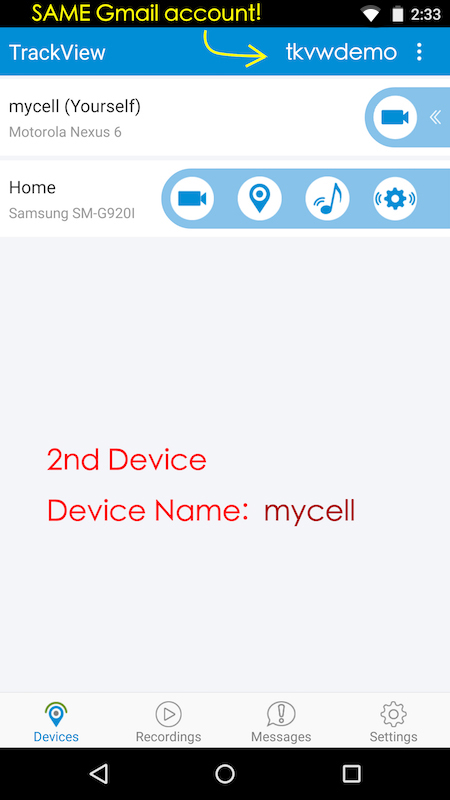
Start video monitoring by click on the video button.
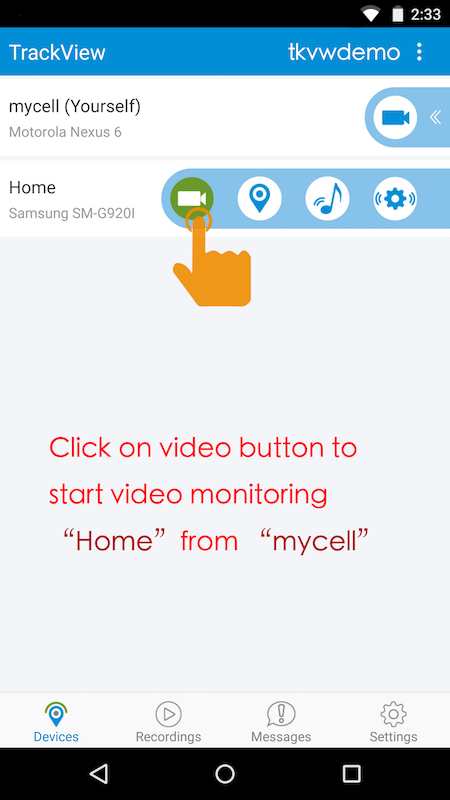
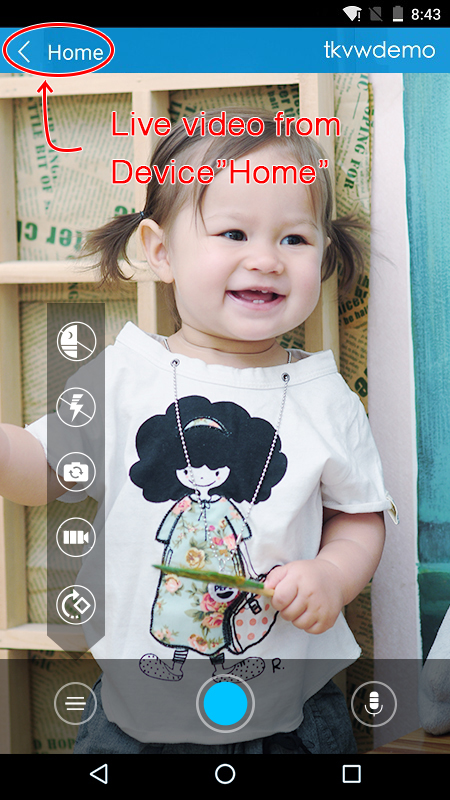
Remote Recording
On the video page, tap anywhere on the screen. A menu bar will slide in from the bottom. Click on the Record button on the menu bar will start the remote recording.


Tip: The recorded videos are stored in the device from which you are viewing (In our example, the video is stored in Device «mycell»).
Push-to-Talk
When you are on the video page, user could talk to the remote audience by pressing the Push-to-Talk (PTT) button.

Please be noted, you need to keep pressing the button until you finish talking.
Switch Camera
Continue with the example in IP Camera.
When you are on the video page, User could switch the camera on the remote device simply by pressing the camera switch button.
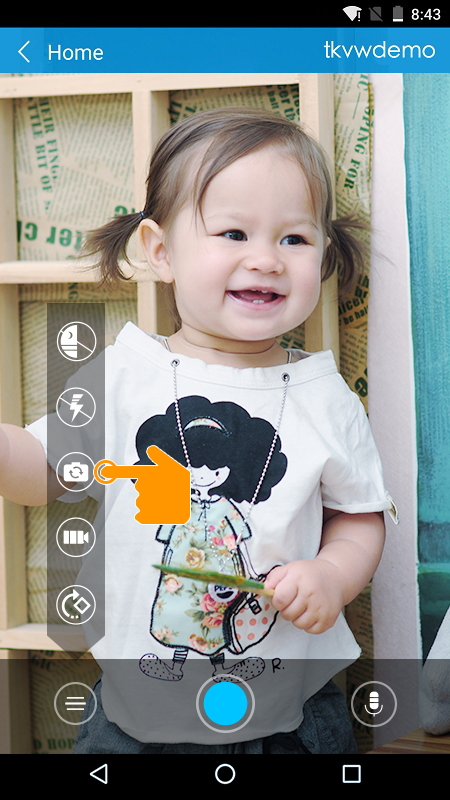
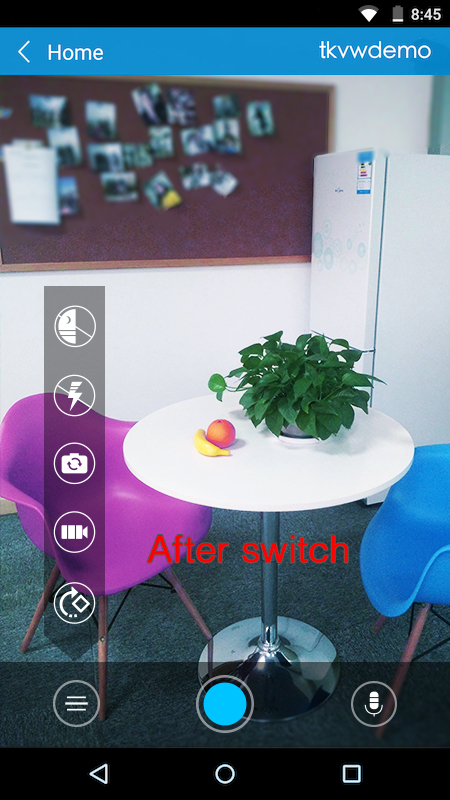
If the remote device has only one camera, pressing this button will have no effect.
Remote Buzz
«Remote buzz» means you can ring your remote devices via TrackView. This is a great feature which can be used to help you locate and find your devices.
After you log in TrackView on your devices (at least two devices), click on the Buzz button from the device at your hand to ring other TrackView devices that are connected.
In our example, click the buzz button on device «mycell», the Device «Home» will ring even if it’s in silent mode.
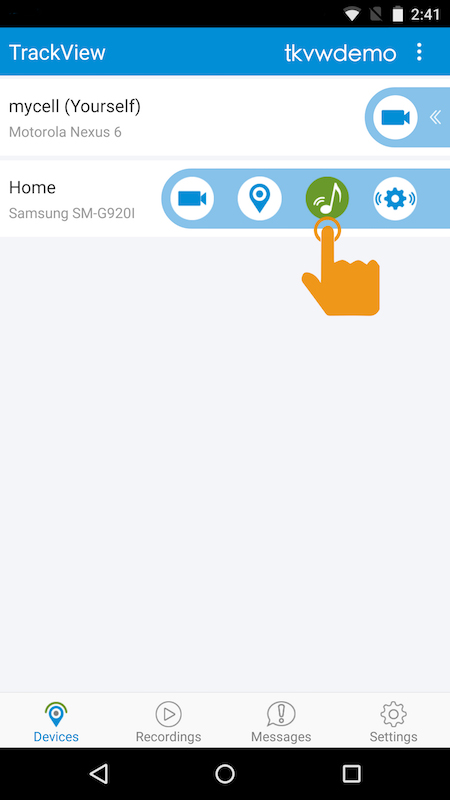
Event Detection
For Device “mycell” to receive the event alert from Device “Home”, please turn on the option “Detection and Alert” on Device “Home” (this will enable Device “Home” to send out event alerts to other linked devices, e.g., “mycell”).
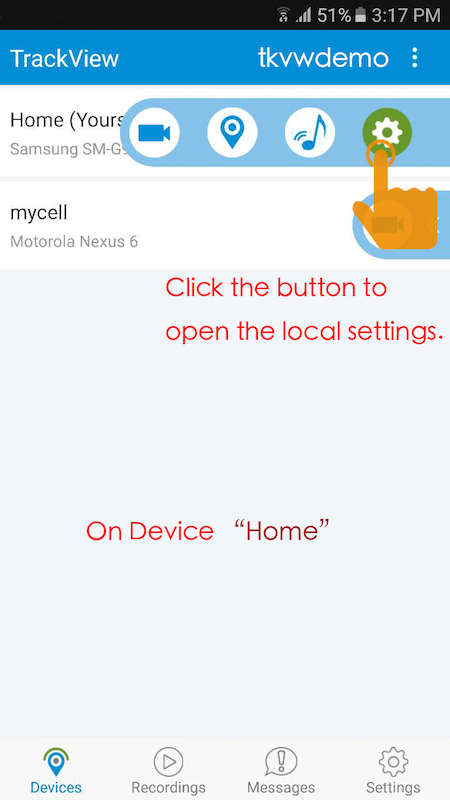
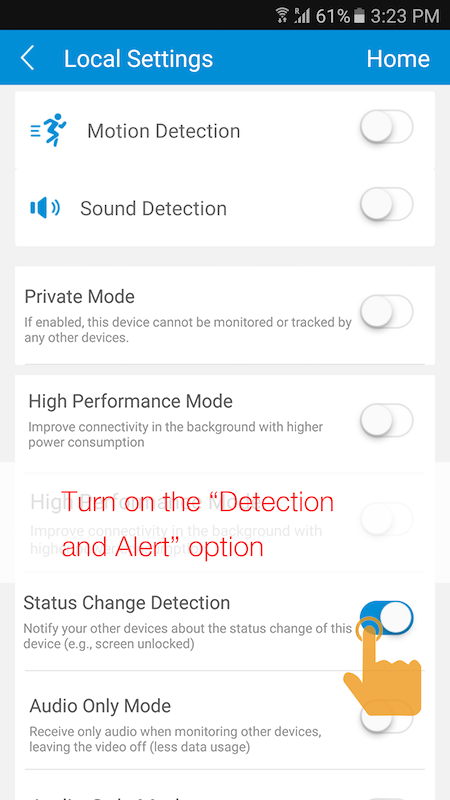
You can also go to the Settings bar, tap the Local Settings,and it will take to the Local Settings page.
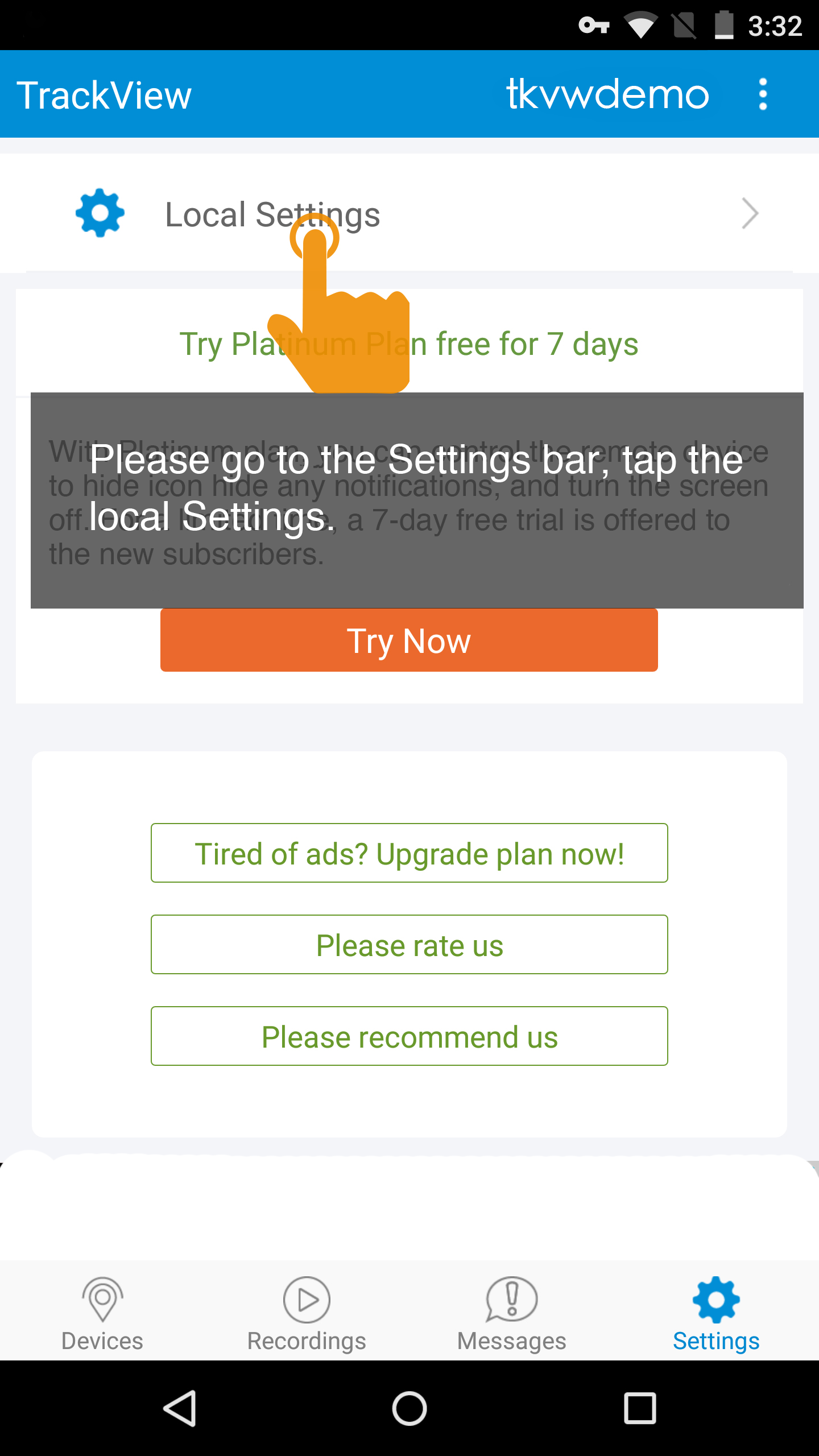
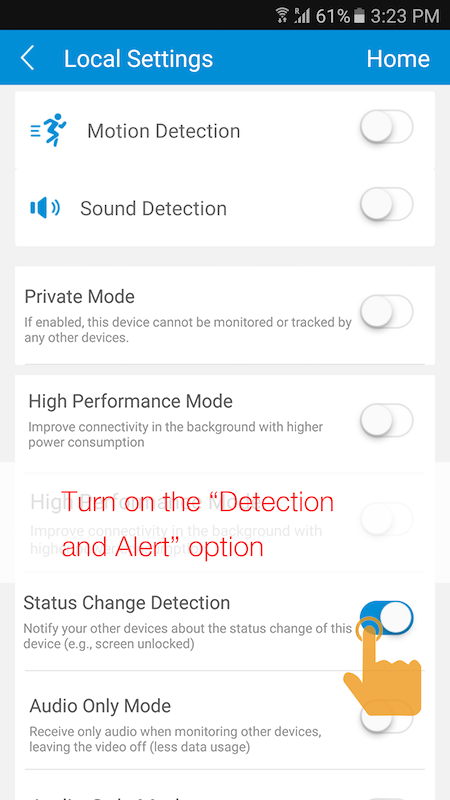
Once there is an event occurred on Device «Home» (e.g. the screen is unlocked on Device «Home»), you can instantly see the notification received on Device «mycell»:
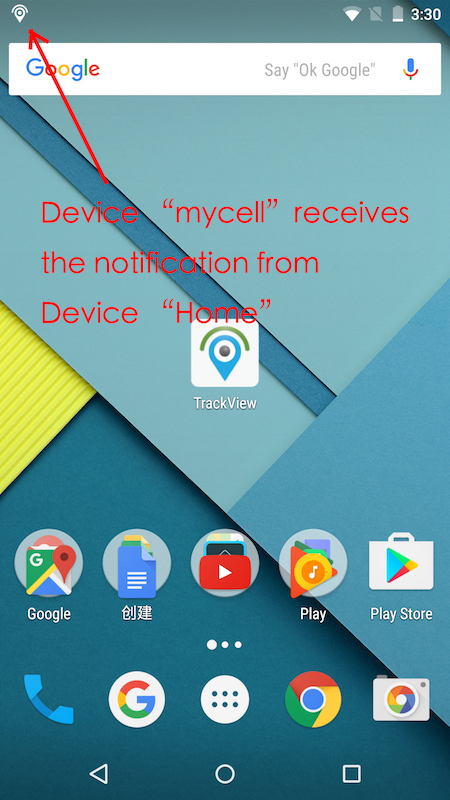
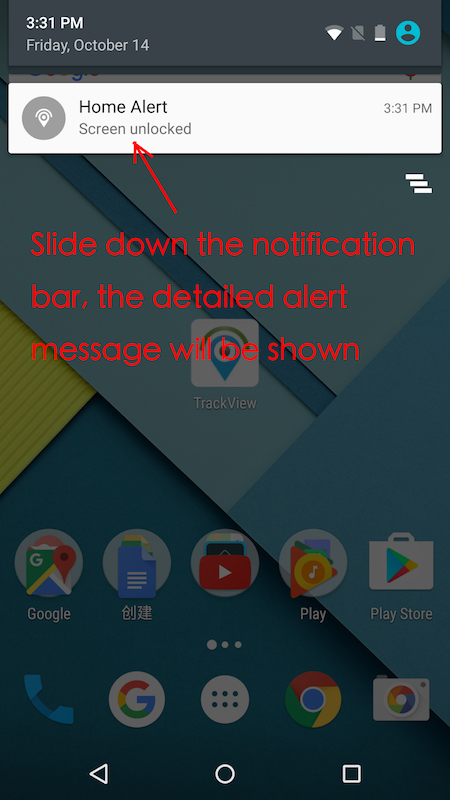
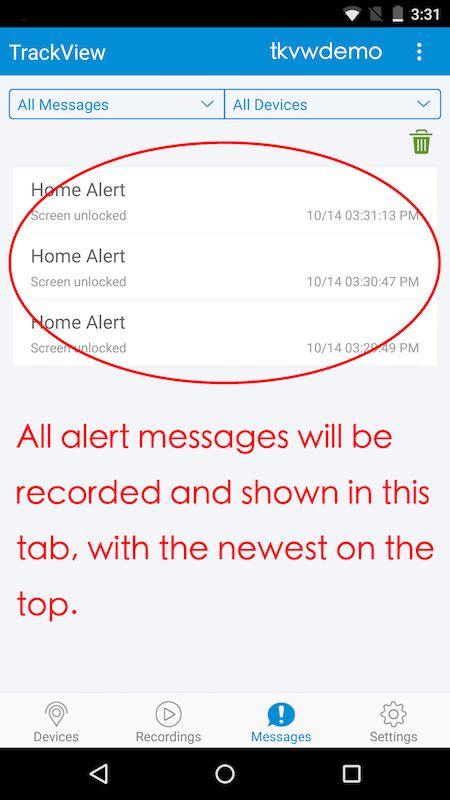
The alert message also comes with a sound and a vibration. To disable the sound, the «Mute Alert Messages» on Device «mycell» need to be checked (The vibration will still be on):
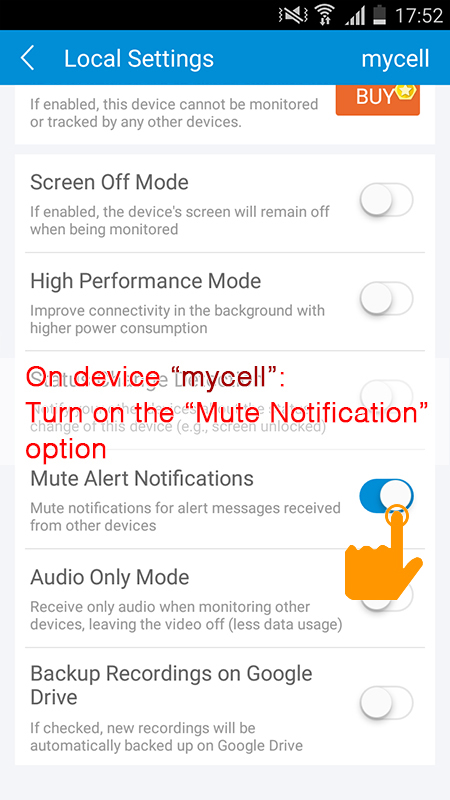
Motion & Sound Detection
How it works
The Motion & Sound Detection feature uses the camera and microphone on your mobile device or PC to detect movements or unusual sound in the surrounding area using our advanced motion & sound detection algorithm.
TrackView Motion & Sound Detection allows you to remotely monitor an area using your TrackView devices.
How to use it
There are 2 ways to start the motion and/or sound detection on TrackView devices:
1. Using local detection control
Using this method is to enable your local device as a detecting device, i.e., you are using your local device to detect motion or sound.
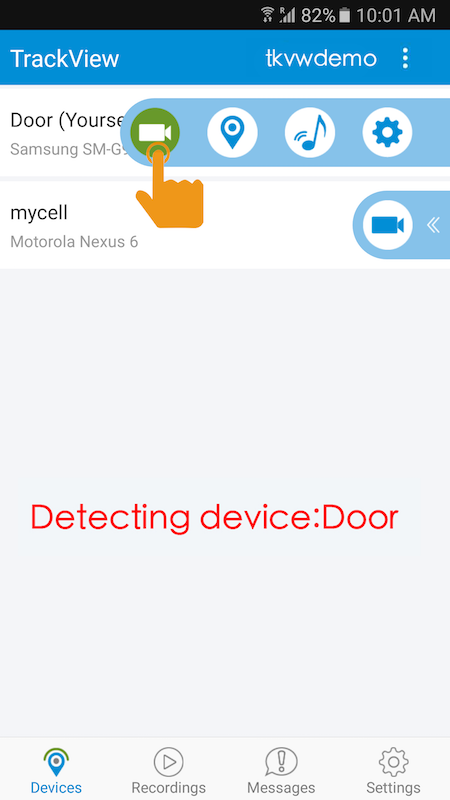
On your detecting device, go to «Device List» tab.
Simply click the «camera» icon on detecting device (Door), then find the «motion“ and “sound” detection icon on the bottom screen. Click them for turn on/off «motion» or “sound” detection functions.
If you turn on the «Motion detection» option:
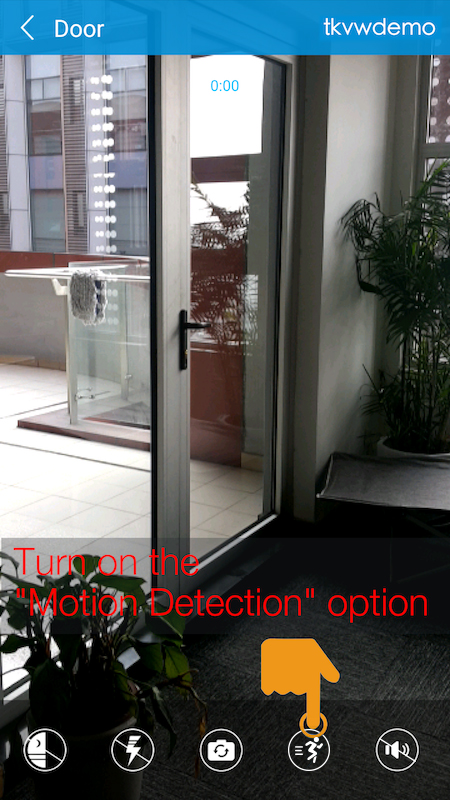
.png)
If you turn on the «Sound detection» option:
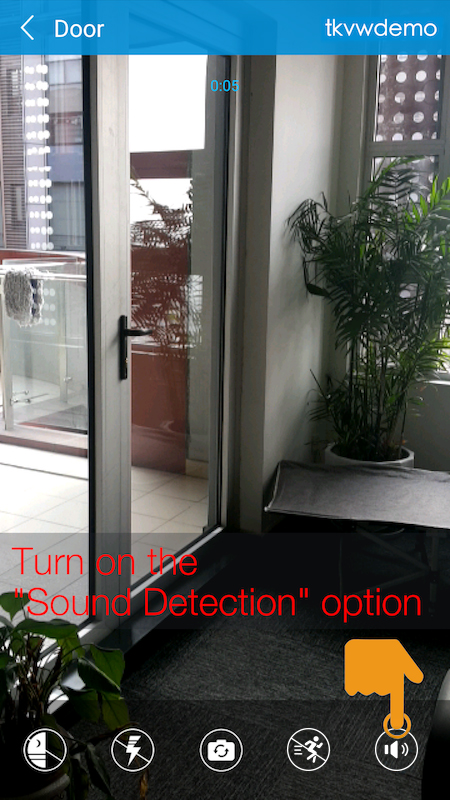
.png)
2. Using remote detection control
Using this method is to enable your remote device as a detecting device. For example, when you leave a TrackView device («Door») at home, and you can remotely start the motion/sound detection on this home device («Door») when you are at work using an other device («mycell»).
The setup steps are very similiar as the local detection control. The only difference is that the setting is now on your non-detecting device («mycell»).
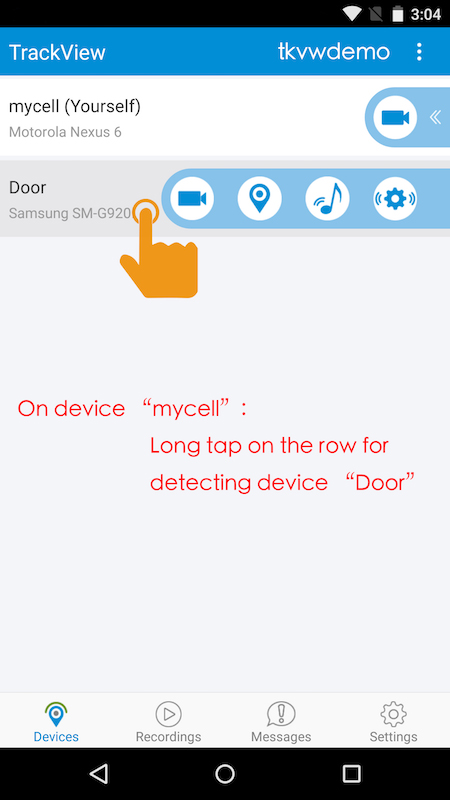
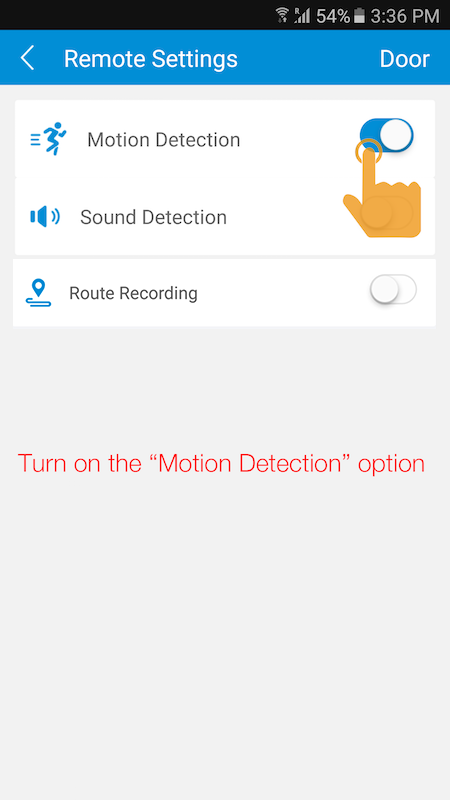
When a detection is triggered, the detecting device will start recording and send alert messages to all other connected devices, including device «mycell» (see screens below).
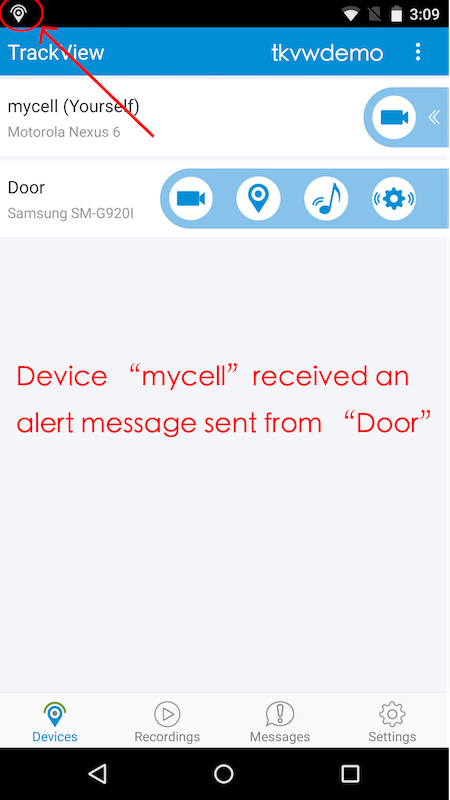
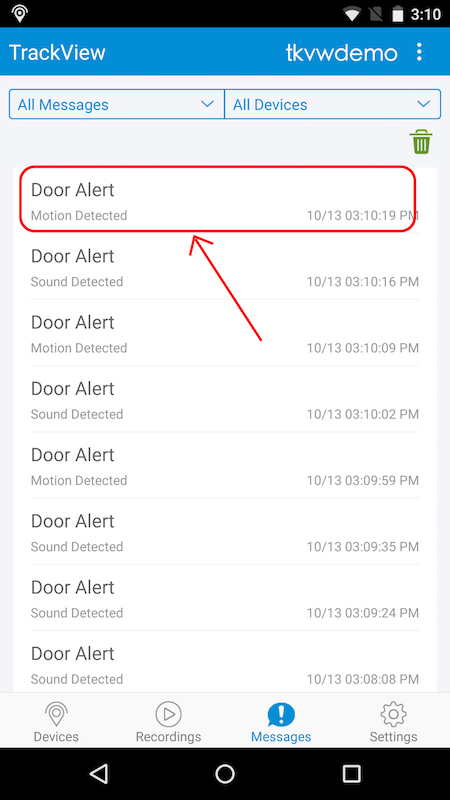
To stop remote detection, long press again on the row for detecting device («Door») and then click on «Stop Detection» on the popup window (see screens below).
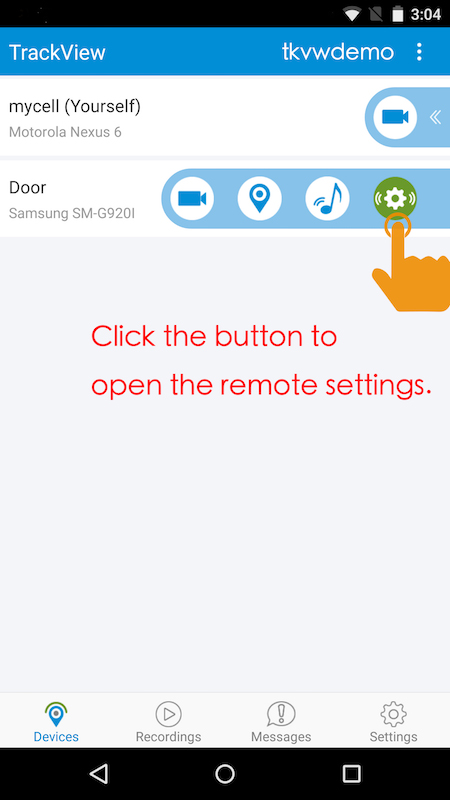
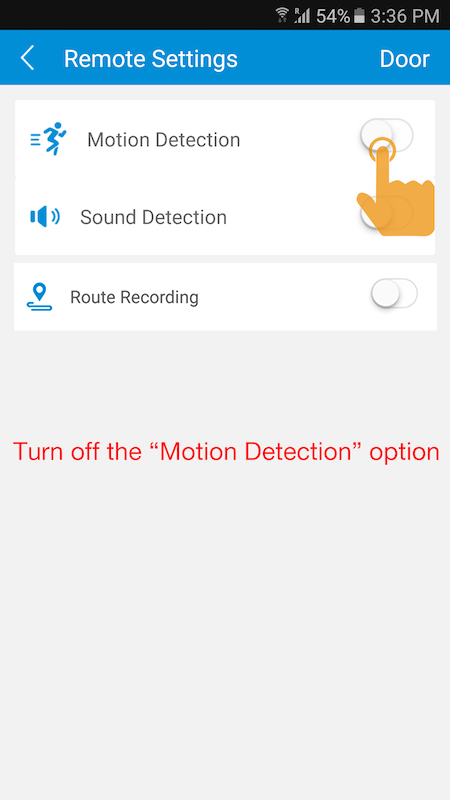
Sound Detection
Night Vision
Install TrackView Night Vision version on your devices. From the monitoring device, click the night vision icon on the video page to turn the night vision mode on.
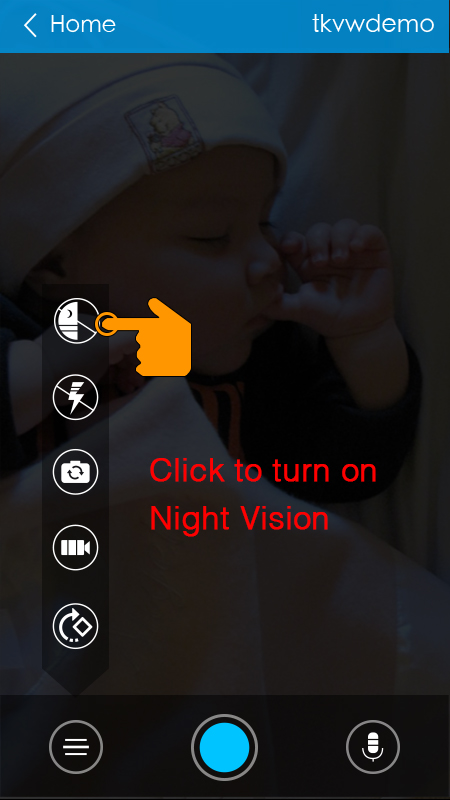
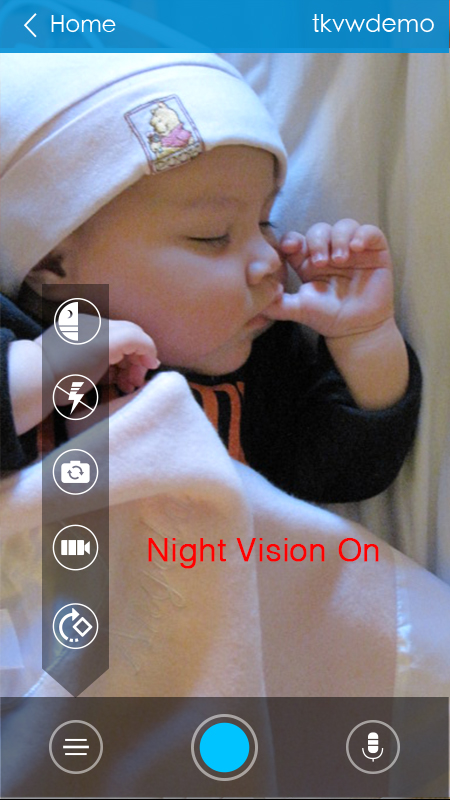
Note: In order for the night vision mode to work, a minimal lighting condition is required. When it’s completely dark, it will not show clear video.
Flash On
Install TrackView Night Vision version on your devices. From the monitoring device, click the flash icon on the video page to turn the flash on.
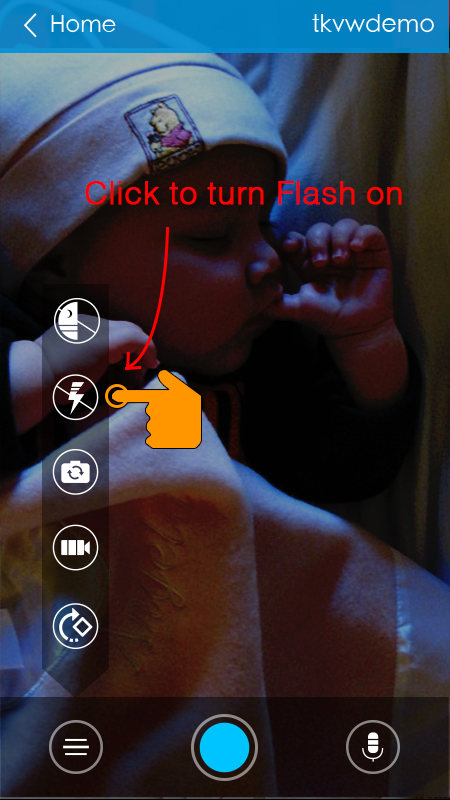
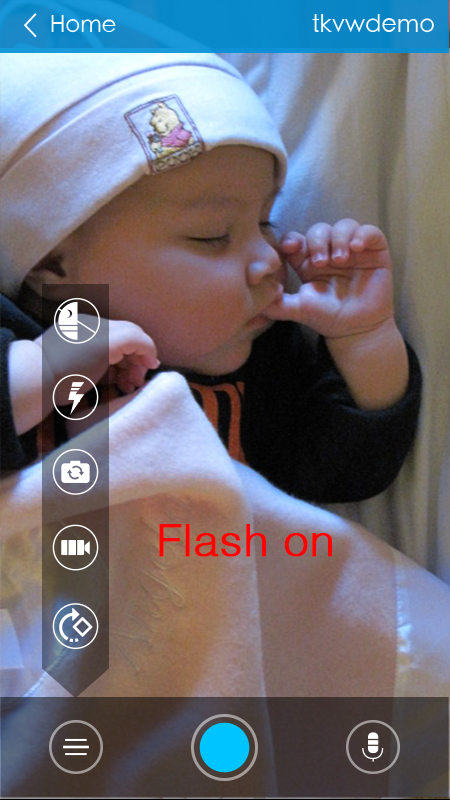
Note: for all Android devices, only rear camera has a flash. If the device has only a front facing camera, this function will take no effect.
TrackView Logout
TrackView will remain logged in until you manually log it out. To logout, please tap on the system menu icon (three vertical dots), and select «Log Out» from the dropdown menu.
Note: Once manually logged out, TrackView cannot automatically log back in until user manually login again.