Настраиваем дисплей своего смартфона прямо сейчас
Вне зависимости от особенностей использования смартфона — будь то бесконечное обновление лент социальных сетей, прохождение мобильных игр или чтение книг — пользователь постоянно смотрит на его экран. Именно поэтому крайне важно, чтобы картинка на дисплее устройства была приятной глазу. В данном случае речь идёт не только об уровне яркости, но и о других важных параметрах. Сегодня мы ознакомимся с приложениями, которые позволяют их настраивать. Какие программы попали в этот перечень? Давайте узнаем.
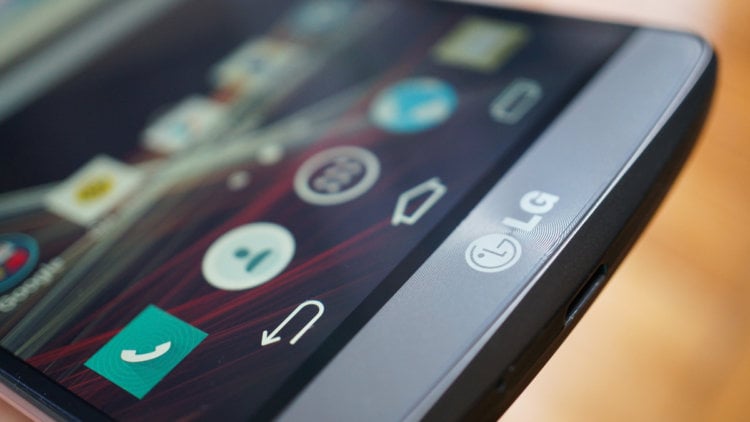
SunFilter
Пожалуй, каждый из нас пользуется смартфоном перед сном, не так ли? Это может быть установка будильника или же переписка с близким человеком. Как бы там ни было, контакт с гаджетами крайне нежелателен. Дело в том, что благодаря искусственному свету мозг человека уверен в том, что на улице — день, и спать ещё рано.
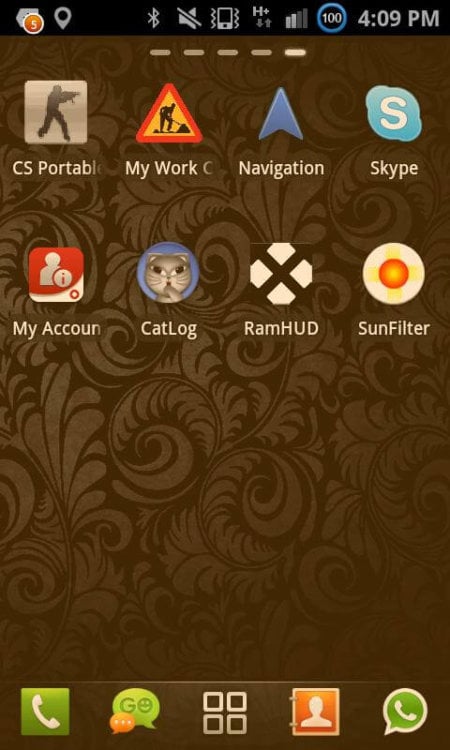
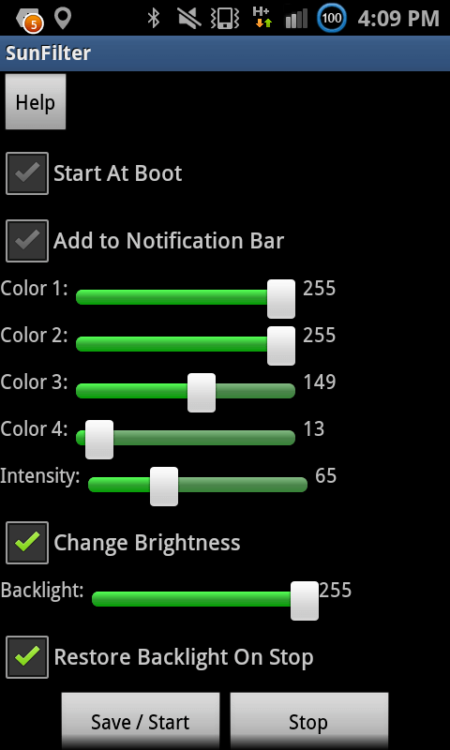
Можно ли это исправить? Да, и для этого не придётся выбрасывать свой любимый смартфон. Куда проще попробовать приложение SunFilter, которое способно изменять температуру изображения на дисплее.
Скачать: Google Play
Ещё одна автояркость
Довольно странное название, правда? Несмотря на это, разобраться с приложением вряд ли будет сложно. Его предназначение — повысить пользовательский контроль над автоматическим уровнем яркости.
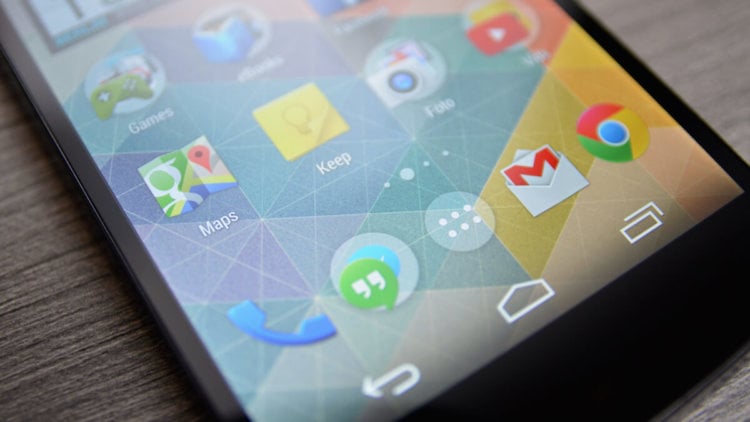
Как утверждают наши коллеги из phonearena, диапазон яркости в данном приложении значительно шире такового во встроенной в смартфон функции. Благодаря этому можно не только продлить время работы устройства, но и сделать использование смартфона более комфортным в условиях плохого освещения.
Скачать: Google Play
IntelliScreen
Недооценить полезность IntelliScreen довольно тяжело. С его помощью можно предотвратить затемнение дисплея в том или ином приложении.
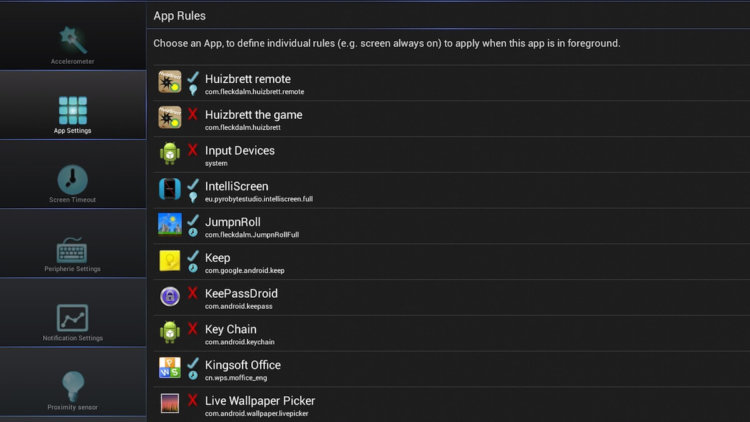
Кроме того, приложение способно включать дисплей каждый раз, когда вы достаёте устройство из кармана. Удобно, не так ли?
Скачать: Google Play
Twilight
Принцип действия Twilight чем-то похож на SunFilter. Программа заставляет экран адаптироваться под время суток, защищает пользователя от голубого спектра и использует приятный красный фильтр.
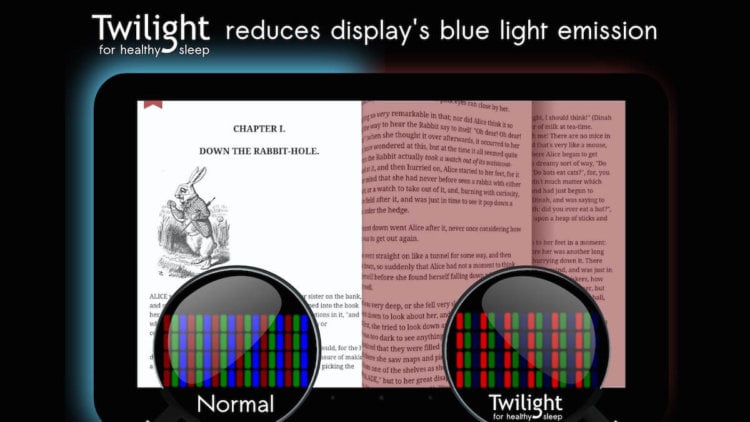
Кроме того, немаловажным является использование материального дизайна.
Скачать: Google Play
Корректируете ли изображение на своём смартфоне вы? Поделитесь своими ответами в комментариях.
Новости, статьи и анонсы публикаций
Свободное общение и обсуждение материалов

Современные смартфоны, безусловно, очень функциональны и автономны. Они могут самостоятельно выполнять многие операции, которые аппараты 5- и уж тем более 10-летней давности выполнить не смогли бы ни при каких обстоятельствах. Другое дело, что иногда смартфоны начинают вести себя слишком уж самостоятельно, идя вразрез с требованиями самих пользователей. В таких случаях становится неважно, что именно он сделал – просто включился сам по себе или начал нажимать на экранные кнопки.

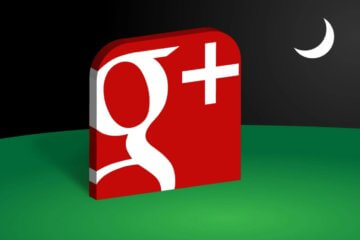
Все мы наверняка слышали о Google+, которая появилась в 2011 году. Ее основной фишкой стали круги (circles), которые позволяли объединяться в одно сообщество людям с общими интересами. Многие считали ее перспективной социальной сетью, но в 2018 году у нее были найдены серьезный дыры в безопасности и уже через год сервис был закрыт для обычных пользователей. Теперь Google+ используют только сотрудники компании. В нашем материале мы попробуем разобраться, почему Google+ была слишком крутой социальной сетью для своего времени.
Настройка экрана Андроид за пару минут
Вы сталкивались с тем, что дисплей вашего гаджета неожиданно начинал плохо реагировать на касания? Или может, яркость экрана, контрастность и другие характеристики вас не устраивают? Тогда поможет настройка экрана Андроид.

Настройка экрана Андроид без сторонних программ
Настроить экран на Андроид можно не прибегая к стороннему программному обеспечению. Таким образом легко настроить такие простые характеристики как яркость, контраст и другое.
Для этого перейдите в:
В этом разделе есть такие пункты:
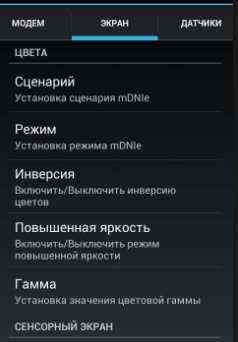
Открыв каждый пункт, вы сможете подогнать настройки так, как вам нравится.
Если реакция дисплея на касания не удовлетворительная, можно попробовать её настроить. Для настройки экрана Андроид перейдите в настройки гаджета и выберите раздел “Экран/Дисплей”.
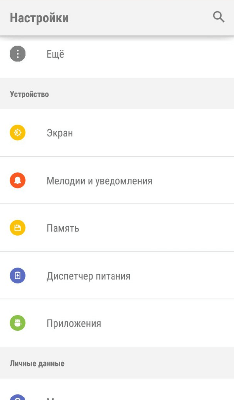
В этом разделе выберите пункт “Калибровка”.
Процесс настройки экрана Андроид без сторонних программ занимает мало времени. Вам требуется только нажимать на кружочки или крестики. Старайтесь нажимать точно по кружочкам/крестикам. Андроид запомнит нажатия и подстроится под них.
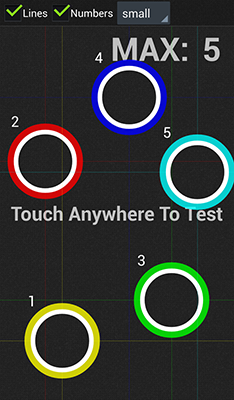
Настройка экрана Андроид с помощью программ
В некоторых гаджетах отсутствует встроенная возможность настройки. Для таких устройств разработали специальное программное обеспечение, которое поможет настроить экран на Андроид.
В Плей Маркет представлено много программ для настройки экрана. Введите в строку поиска в Google Play словосочетание Display calibration. Выберите одно приложение из предложенных вариантов и установите его.
Советуем ознакомиться с отзывами и комментариями о приложении перед его установкой. Это поможет избежать заражения смартфона вредоносным программным обеспечением.
Если настройка экрана Андроид далась вам нелегко, и у вас возникли вопросы, то смело задавайте их в комментариях ниже.
Как настроить цвета экрана телефона Android
Как откалибровать цвета, контраст и яркость экрана вашего телефона Android. К счастью для всех, качество экранов смартфонов резко возросло за последние годы, и вам больше не нужно тратить целое состояние, чтобы пользоваться телефоном с хорошим экраном. Но, как обычно, все оборудование, каким бы хорошим оно ни было, требует хорошего программного обеспечения, и случай дисплеев ничем не отличается.
Действительно, калибровка сенсорного экрана Android по-прежнему является одной из вех для некоторых производителей, и неудивительно видеть экраны телефонов с чрезвычайно насыщенными цветами, которые имеют мало общего с реальностью и поэтому так или иначе влияют на опыт во время создание или использование мультимедийного контента.
Но в большинстве случаев эти проблемы решаемы. И в том, что сегодня есть много брендов, которые предлагают базовые конфигурации для простой калибровки экрана своих телефонов, а также приложения и инструменты, которые позволяют изменять параметры дисплея в соответствии с пользователем.
Зачем калибровать экран Android?
Вот почему существует несколько стандартизированных профилей или цветовых пространств, которые гарантируют, что впечатления от просмотра будут максимально похожими, независимо от используемого оборудования. Среди наиболее известных — sRGB, Adobe RGB или DCI-P3.
Таким образом, калибровка экрана — это, по сути, настройка его основных параметров — яркости, контрастности и насыщенности цвета — до тех пор, пока он не будет соответствовать одному из этих стандартов.
Как откалибровать яркость, контраст и насыщенность цвета на телефоне Android
Начиная с Android 8 Oreo, Google представила возможность изначально изменять цветовой профиль экрана устройства в операционной системе, чтобы пользователи могли выбирать предпочтительное цветовое пространство.
На сегодняшний день эта опция доступна на большинстве Android-устройств.
Как улучшить цвета экрана вашего мобильного телефона, ничего не устанавливая
Процесс изменения цветового пространства экрана мобильного телефона с версией, равной или выше, чем Android 8, прост. Вам просто нужно выполнить следующие действия:
А что, если на вашем мобильном телефоне нет этой опции? В этом случае процесс становится немного более сложным, так как вы сами должны вручную откалибровать цвета на экране, поскольку невозможно выбрать предустановленный цветовой профиль. Для этого придется прибегнуть к сторонним приложениям.
Откалибруйте цвет экрана мобильного устройства с помощью сторонних приложений.
Изменить цвета экрана с помощью сторонних приложений не так просто и удобно, как это сделать из настроек самого устройства.
В основном потому, что эти параметры являются частью самой операционной системы, и «нормальным» приложениям не разрешается их изменять.
Но это не единственные варианты. В Google Play мы также можем найти приложения для калибровки дисплея телефона. Одним из самых известных является калибратор цвета.
Чтобы обойти ограничения, накладываемые операционной системой на изменение настроек экрана, Color Calibrator прибегает к очень гениальной идее: вставьте «наложение» с выбранными настройками яркости, цвета и контрастности, отображаемыми на остальной части экрана. приложения и активность системы. Приложение можно бесплатно скачать в Google Play..
После установки откройте приложение и выполните следующие действия:
Одним из преимуществ этого приложения является то, что оно предлагает возможность создавать индивидуальные настройки и автоматически активировать их в соответствии с выбранным расписанием.
Кроме того, с его настройками также можно снизить уровень яркости ниже предварительно определенного минимума. Так было ли легко улучшить цвета экрана телефона Android?
Как включить инверсию цветов на Android
В операционной системе Android присутствует функция инверсии цветов. Данная функция меняет значения цветов на обратные, например, целые области экрана становятся черными и т. д. Такое отображение повышает уровень контрастности изображения, что помогает пользователям с ограниченными возможностями по зрению. В этой инструкции мы рассмотрим два способа, как можно включить инверсию цветов на мобильном телефоне с ОС Android.
Если вам нужно один раз переключить Android телефон в режим инверсии цветов, то это можно сделать через настройки. Для этого откройте приложение «Настройки» и перейдите в раздел «Специальные возможности».
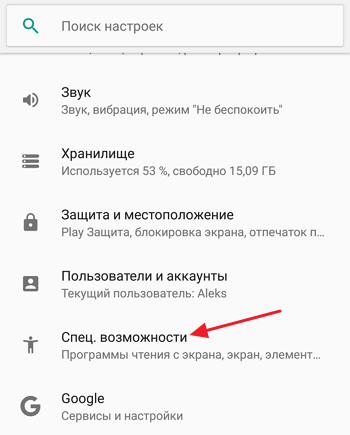
В разделе «Специальные возможности» будет доступно достаточно большое количество настроек, которые могут использоваться людьми с ограниченными возможностями. Среди прочего здесь есть опция для включения и выключения инверсии цветов, обычно она находится в самом низу экрана.
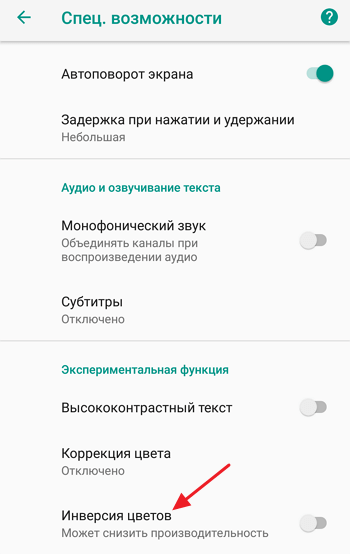
После включения этой опции цвета экрана станут инвертированными. Это выглядит примерно так, как на скриншоте внизу.
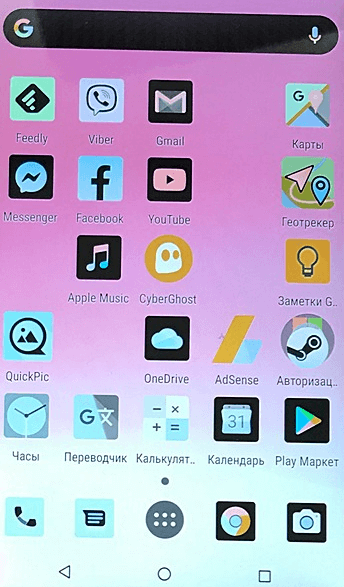
Если же вам нужно регулярно включать и отключать инвертирование цветов, это удобно делать с помощью верхней шторки. Для этого проведите пальцем от верхнего края экрана вниз и после открытия шторки нажмите на кнопку с изображением карандаша (редактировать).
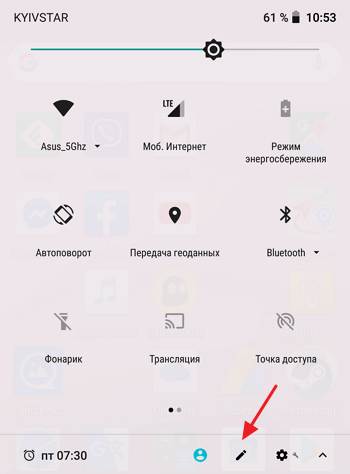
После этого нужно перетянуть иконку «Обратные цвета» из нижней части экрана в верхнюю.
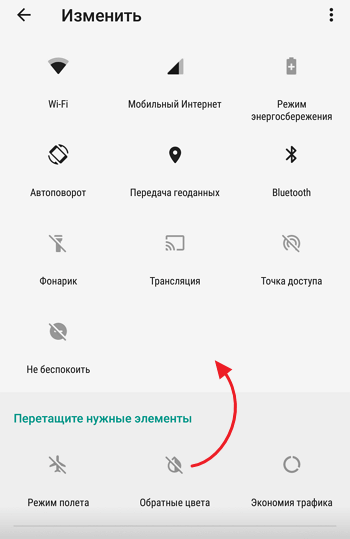
После этого иконка «Обратные цвета» станет доступной в верхней шторке Android, и вы сможете включать и отключать инвертирование цветов буквально в несколько кликов.
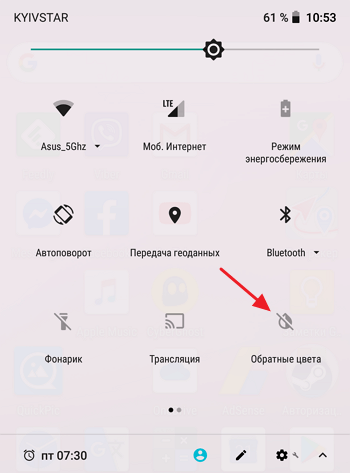
Как включить инверсию цветов на Андроиде

Людям с плохим зрением бывает трудно смотреть на экран телефона в обычном режиме. Современные смартфоны оснащены большим количеством функций, часть из которых отвечает за яркость, контрастность и цветопередачу дисплея. Включаются они через настройки, причем для этого не требуется root-прав. Давайте разберемся, как включить инверсию цветов на Андроиде, и зачем она нужна.
Что такое инверсия цветов?
Инверсия цвета – функция, активация которой способна изменить цвет экрана на черный, а цвет текста на белый. Получается, что стандартные настройки меняются местами. Подобный режим помогает не только пользователям с плохим зрением. Его весьма удобно использовать в ночное время, чтобы не мешать другим людям свечением дисплея.
Как включить инверсию цвета на Android
Принцип активации рассматриваемого режима зависит от версии операционной системы, а также от установленной прошивки на смартфоне. Где-то достаточно нажать одну кнопку, а где-то потребуется совершить несколько переходов. Давайте разберем каждый вариант подробнее.
Способ 1: через настройки
Данный метод работает практически на каждом телефоне. Сначала запускаем настройки, затем переходим в раздел «Расширенные настройки».

Далее листаем вниз и заходим во вкладку «Специальные возможности».

Здесь переводим ползунок вправо напротив пункта «Инверсия цветов».

Как видим, включить инверсию цветов не сложно. К сожалению, на скриншоте этого видно не будет, но дисплей изменил свой фон на черный. Метод работает на Андроиде версией 4 и выше.
Способ 2: через шторку уведомлений
Сразу отметим, что метод работает не на каждом устройстве. Например, на телефоне Ксиоми осуществить его не удалось. В таком случае придется руководствоваться пошаговой инструкцией, представленной выше.
Первым делом потребуется открыть панель уведомлений.

Перед вами должен отобразиться мини-блок настроек, где собраны наиболее используемые функции. Из предложенного меню нужно выбрать пункт «Образные цвета». Также коррекция цвета на Андроиде может иметь другое название, но принцип работы аналогичный.

При отсутствии нужного блока в списке можно добавить его вручную. Для этого кликните по иконке карандаша в нижней части шторки уведомлений.

Далее откроется список с возможными значками для перемещения. Просто нажмите на нужный блок и переместите его в панель.

Сложно сказать, где представленный метод работает. Скорее всего телефоны Хуавей, Самсунг и Хонор поддерживают данную функцию.
Заключение
Таким образом, включение режима инверсии цветов на Андроиде осуществляется двумя методами. Краткая суть первого способа: настройки – специальные возможности – ползунок вправо возле нужного пункта. Во втором способе принцип действий еще проще: шторка уведомлений – образные цвета.
