Как настроить экран самсунг галакси инструкция
Привет! Сегодня я покажу вам как настроить экран на телефоне самсунг галакси. Вы можете очень просто и быстро изменить параметры дисплея. Яркость, цвета, значки, режимы, заставка и т.д. Всё очень просто и быстро. Смотрите инструкцию далее и пишите комментарии, если вам что-то не понятно. Поехали!
Смотрите, попасть в настройки можно двумя способами. Первый, нажмите по пустой области главного экрана и удерживайте. Внизу у вас появится панель. Нажмите там на кнопку Настройки.

Второй, на рабочем столе найдите значок Настройки и нажмите по нему.

В настройках нажмите на вкладку Дисплей.

Здесь вы можете настроить:

Настройки главного экрана самсунг галакси

Пояснения к параметрам. Вы можете включить отображение только главного экрана, без приложений.

Вы можете изменить сетку и количество отображаемых значков приложений.

Можно добавить на главный экран кнопку Меню, которая открывает список всех приложений.

Остались вопросы? Напиши комментарий! Удачи!
8 способов улучшить фотографии с Android-смартфона. Разбираемся в настройках
Мобильная фотография кажется простой. Достал, снял, получил снимок. Программное обеспечение выставит все необходимые настройки. Тем не менее, чтобы получить качественное фото, стоит разобраться в базовых настройках камеры. О них и расскажем.
В этом режиме фотографии получаются более объёмными и с большим количеством цветов. В нём смартфон делает серию фотографий с разной экспозицией, а программное обеспечение их склеивает.

Лучше всего подходит для съёмки пейзажей. В обычном режиме фотография напротив солнца получается плоской, а объекты оказываются затемнёнными. Включаем HDR — и ситуация многократно улучшается: деталей становится больше, а свет расходится по фотографии равномерно.
Кнопка HDR, как правило, находится в верхней части интерфейса приложения камеры. Смотрите, чтобы она была включена всегда. Камера будет делать фото на одну секунду дольше, а результат окажется многократно лучше.
Отключить водяной знак

Водяной знак добавлен в камеру почти каждого Android-смартфона. В нижнем углу фотографии указывается модель аппарата и число модулей камеры. И проблема в том, что, как правило, по умолчанию он включён, а пользователи не изменяют настройки.
Huawei выпустила замену Android. Что это и когда она появится на смартфонах?
Вряд ли эта особенность нравится юзерам. В соцсетях мы хотим показать запечатлённый кадр, метка модели смартфона — это ненужный элемент. Тем более устройством на Android не принято хвастаться. Водяной знак отталкивает нас к временам мыльниц, когда на снимке отображалась дата съёмки.
Его стоит убрать в настройках. Путь: в приложении камеры пройдите по «Дополнительно» —> «Настройки» —> «Водяной знак» и уберите его.
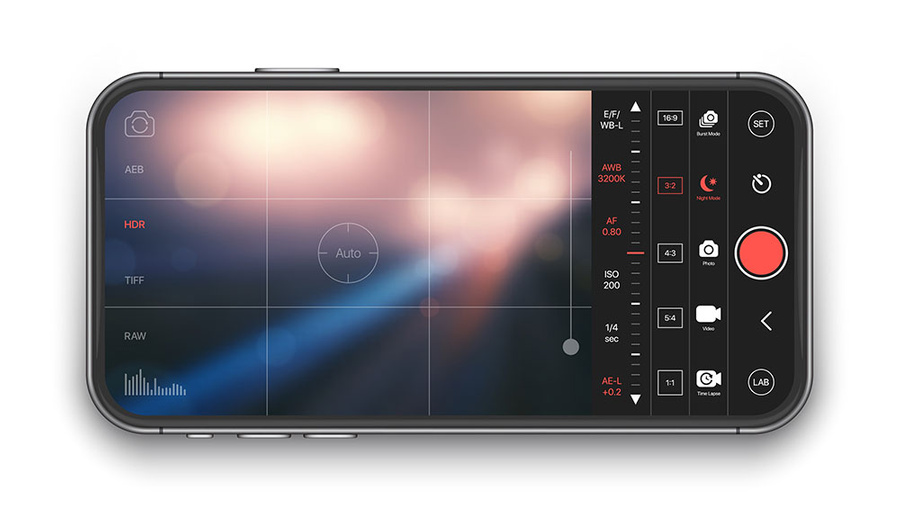
На видоискатель можно добавить сетку, с помощью которой проще выстроить композицию кадра: например, при съёмке портрета сделать так, чтобы объект располагался в правильном углу.
Существует «правило третей» — принцип построения композиции, по которому изображение делится на три равные части по горизонтали и по вертикали. Если расположить главный объект в одной из этих зон, получится грамотный кадр. Путь: в приложении камеры пройдите в «Настройки» и включите «Сетка».

Главная проблема непрофессиональных фотографов — заваленный горизонт. Его можно выправить при обработке, но тут появляются проблемы — в процессе программное обеспечение может обрезать снимок так, что испортится композиция, а изображение формата jpeg теряет в качестве при редактировании.
Гаджеты. Главное по теме
Выбрать трудно, но возможно: 5 главных параметров для недорогого детского планшета
25 декабря 2020, 21:40
Huawei выпустила замену Android. Что это и когда она появится на смартфонах?
19 декабря 2020, 21:40
Пять характеристик, без которых нельзя брать бюджетные беспроводные наушники. Иначе не оправдают цену
18 декабря 2020, 21:40
Лучшее решение — не ошибиться при съёмке. В приложении камеры на верхней панели присутствует функция «Горизонт». Вы увидите, когда неровно держите телефон: удобно для начинающих фотографов.
Отключить спуск затвора камеры по отпечатку пальца

На мобильном рынке до сих пор продаются смартфоны со сканерами отпечатка пальца на задней панели. Такой датчик многофункционален — он разблокирует устройство, но также позволяет опускать шторку уведомлений и делать снимок.
Доставать до цифровой кнопки спуска затвора в нижней части экрана не всегда удобно. Особенно в случае с большим смартфоном — на вытянутой руке сделать это нереально. Поэтому производители предлагают альтернативы: снимок при нажатии на качельку регулировки громкости или сканер отпечатка пальца.
Последний способ не решение проблемы. Достать до сканера отпечатка пальца на вытянутой руке также проблемно, как и до цифровой кнопки. Кроме того, он вызывает рандомные нажатия: держа смартфон, вы невольно будете касаться датчика отпечатка пальца и устройство будет делать случайные фото. Тогда придётся чистить от них галерею.
Применять серийную съёмку

Если зажать кнопку спуска затвора, камера произведёт серийную съёмку. Эта возможность доступна почти на каждом Android-смартфоне.
Смысл серийной съёмки — выбрать самый удачный кадр из множества. Полезно при фотографировании подвижных объектов, например животных или детей.
Отключить искусственный интеллект

Искусственный интеллект добавлен в камеру почти каждого Android-смартфона, особенно его продвигают Huawei и Honor. Суть этой возможности — алгоритмы распознают один из сотен сценариев съёмки и оптимизируют параметры.
Камеры Huawei и Honor действительно лучшие в мире. Только вот искусственный интеллект, возможно, самая бесполезная функция в них. Гораздо важнее зум, ночной режим, оптическая стабилизация и прочее. Это же касается и других брендов. При оценке камеры стоит смотреть на другие параметры и возможности, а наличию искусственного интеллекта не придавать значения.
Чаще всего он бесполезен. Все улучшения заключаются в том, что цвета становятся контрастнее. Кроме того, искусственный интеллект может испортить фотографию: на снимке раннего заката убрать розовый оттенок и сделать небо тускло-голубым, то есть сделать цвета неестественными. Поэтому искусственный интеллект лучше отключить.
Менять угол обзора, если есть возможность

C 2018 года бренды выпускают смартфоны как минимум с двумя модулями — основным и ультраширокоугольным. Угол обзора первого — примерно 80 градусов, второго, соответственно, до 120 градусов.
5 самых частых поломок смартфона. Когда дождаться обновления, а когда нести в ремонт?
Суть такого решения — смена угла обзора в зависимости от сценариев съёмки. Основной модуль применяется, когда нужно запечатлеть конкретный объект — человека, животное или элемент интерьера. Ультраширокоугольный — чтобы снять пространство или крупный объект: пейзаж, комнату, здание. Наиболее эффектными фотографии получаются на узких улицах или в коридорах.
При этом ультраширокоугольным модулем не стоит увлекаться: он искажает пропорции и сильно снижает детализацию. Если вам важна естественность, используйте всё же основной модуль.
Как откалибровать экран на Android?

Некоторым людям «калибровка» кажется очень страшным и непонятным словом. Они даже не подозревают о том, что профессиональные фотографы обязательно калибруют новый монитор. Равно как иногда требуется калибровка экрана у смартфона. Но не в том же смысле — цветовую гамму вам детально настроить никто не даст. В данном случае происходит калибровка сенсора. Она позволяет добиться того, что устройство станет идеально распознавать различные типы нажатий. Словом, сегодня речь пойдет о том, как откалибровать сенсор на Андроиде.
Когда необходима калибровка?
Быть может, мы вас слегка запугали. Если вы успели подумать, что калибровка требуется абсолютно любому смартфону и планшету, то это не так. Современные технологии позволили создателям таких устройств добиться идеального поведения тачскрина и акселерометра. В связи с этим на новых девайсах калибровка зачастую не нужна — они и без того отлично функционируют.
А вот на старых гаджетах операционная система Android может вести себя неправильно. Особенно если устройство имеет в своём составе резистивный экран. К счастью, даже в былые времена существовало не так много смартфонов с подобным типом сенсорного дисплея. А сейчас даже сверхбюджетные аппараты получают ёмкостный экран, особая настройка которому не требуется.
Следует отметить, что некоторым устройствам требуется регулировка чувствительности. Если сделать калибровку экрана на Андроид, то можно добиться снижения или увеличения чувствительности. Так вы сможете подстроить поведение аппарата под свои ожидания. Это особенно актуально при покупке нового девайса, когда вы не можете привыкнуть к его поведению.
Обратите внимание: калибровке может подвергаться как смартфон, так и планшет. Тип устройства совершенно не важен, необходимо лишь наличие операционной системы Android.
Возвращаясь к новым устройствам, им калибровка тоже может потребоваться, но лишь в следующих случаях:
-
Гаджет ремонтировали после попадания в воду; Девайсу заменили экран; Смартфон серьезно ударился при падении, хоть при этом и не получил видимых повреждений.
Почему нельзя откалибровать цветопередачу?
Ещё во вступлении речь зашла о профессиональных фотографах, которые калибруют монитор для отображения максимально близких к реальности цветов. Почему такое нельзя провернуть на смартфоне или планшете?
Всё очень просто. Для калибровки мониторов используют специальные приспособления, которые не рассчитаны для использования в паре с портативным гаджетом. А ещё смартфоны и планшеты не поддерживают калибровку цветопередачи на аппаратном уровне — вы не обнаружите соответствующих настроек ни в меню Recovery, ни где-либо ещё. Легкая настройка цветопередачи доступна лишь обладателям смартфонов Samsung, оснащенных дисплеем, созданным по технологии Super AMOLED. Да и она заключается лишь в выборе одного из трех-четырех режимов отображения картинки. Если вы желаете увидеть доступные варианты, то совершите следующие манипуляции:
Шаг 1. Проследуйте в «Настройки».

Шаг 2. Зайдите в раздел под названием «Дисплей».

Шаг 3. Нажмите на пункт «Режим экрана».

Шаг 4. Выберите подходящий для вас режим. От него будет зависеть красочность картинки, отображаемой на экране.

На некоторых смартфонах в разделе «Экран» можно настроить и другие параметры. Например, расписание для перехода в режим чтения, включить темный режим, изменить цветовую схему или размер текста.

Калибровка сенсора
Что касается сенсора, то его проще всего откалибровать на устройствах с резистивным экраном. На них устанавливается специальная утилита, запускаемая из «Настроек». Она позволяет быстро откалибровать сенсор, дабы нажималась именно та иконка или кнопка, к которой вы поднесли палец. Найти подобный пункт «Настроек» можно даже на стареньких MP3-плеерах, оснащенных достаточно крупным дисплеем (сенсор маленького экрана калибровать бессмысленно).
А что же с современными смартфонами, которые обладают ёмкостным сенсорным экраном? Неужто их калибровать нельзя? К счастью, в некоторых случаях это всё же возможно. Более того, иногда можно даже слегка настроить цветопередачу, а не только сенсор. Но на самом деле всё зависит от конкретной модели устройства. Не исключено, что производитель вашего аппарата закрыл доступ к определенным частям операционной системы, в связи с чем скачать программу для калибровки вы сможете, но работать должным образом она не будет.
Для калибровки тачскрина мы рекомендуем скачать приложение, которое так и называется: Touchscreen Calibration. Оно является бесплатным и обладает упрощенным интерфейсом. Для осуществления калибровки следует совершить следующие действия:
Шаг 1. Запустите Touchscreen Calibration.

Шаг 2. Нажмите на синюю кнопку, которая предлагает начать калибровку.

Шаг 3. Далее следуйте предлагаемой инструкции. Программа попросит вас прикоснуться к определенной области экрана один раз, дважды, а затем указанное количество времени, произвести свайп и т.д.

Шаг 4. По окончанию процедуры нужно нажать на кнопку «ОК» во всплывающем окне.

Шаг 5. Перезагрузите устройство.
Если вам необходимо проверить работу мультитач, то предлагаем вам скачать следующие приложения:
-
Tooch Multitest — обладает упрощенным внешним видом, но без труда диагностирует работу мультитача. Если в какой-то области экрана сенсор не работает, то вы непременно это заметите. MultiTouch Visualizer 2 — эта программа показывает, сколько касаний определил экран. Делает это приложение при помощи разноцветных колец крупного размера, каждое из которых подписано соответствующим номером. Дополнительно утилита тестирует работу функции «щипок». MultiTouch Tester — ещё одно простейшее приложение, фиксирующее точки соприкосновения экрана с пальцами. Возможны проблемы с определением касаний на одной оси!
Прочие способы решения проблемы
Если с помощью одного из рассмотренных выше приложений вы заметили, что ваш сенсор работает нестабильно, то с этим необходимо что-то делать. В первую очередь мы рекомендуем обратиться в сервисный центр. Работающие там профессионалы произведут полную диагностику, в ходе которой причина проблемы точно будет выявлена. Не исключено, что сенсор вашего смартфона приказал долго жить. В таком случае потребуется его замена. У некоторых новых устройств он меняется только вместе с самим дисплеем — в таком случае придется подготовиться к серьезным денежным затратам.
Также можно попытаться откалибровать сенсор через инженерное меню. Но об этом следует задумываться только опытным пользователям. Да и далеко не во всех смартфонах такой метод решения проблемы работает. Ранее мы уже рассказывали о том, как попасть в инженерное меню, поэтому повторяться не будем. Присутствует ли в соответствующем меню пункт, касающийся работы сенсора, зависит от конкретной модели гаджета. Как разным может быть и процесс калибровки. В связи с этим мы не будем рассказывать о нём во всех подробностях.
Использование Display Calibration
Если вам дисплей кажется слишком тусклым, либо вы заметили неравномерные распределения пикселей, то воспользуйтесь Display Calibration. Если ранее нами рассматривалась программа для калибровки тачскрина Андроид, то Display Calibration настраивает цветопередачу. И в некоторых случаях ей удается слегка улучшить отображение картинки.
Шаг 1. Запустите приложение.

Шаг 2. Нажмите на большую кнопку «Calibrate».

Шаг 3. Дождитесь окончания процесса калибровки.

Шаг 4. После появления всплывающего окна следует нажать на кнопку «Close» и перезагрузить аппарат.

Подведение итогов
В сегодняшней статье мы постарались рассказать обо всех известных методах калибровки экрана смартфона. К сожалению, чаще всего они или недоступны обычному пользователю, или вносят едва заметные изменения. Но так уж получается, что из TFT-экрана вы не сможете получить дисплей, созданный по технологии Super AMOLED — любая ЖК-панель отображает строго определенный цветовой диапазон. Равно как и сенсор чаще всего не способен предложить большую чувствительность, нежели ту, под которую он заточен.
Как включить инверсию цветов на Андроиде

Людям с плохим зрением бывает трудно смотреть на экран телефона в обычном режиме. Современные смартфоны оснащены большим количеством функций, часть из которых отвечает за яркость, контрастность и цветопередачу дисплея. Включаются они через настройки, причем для этого не требуется root-прав. Давайте разберемся, как включить инверсию цветов на Андроиде, и зачем она нужна.
Что такое инверсия цветов?
Инверсия цвета – функция, активация которой способна изменить цвет экрана на черный, а цвет текста на белый. Получается, что стандартные настройки меняются местами. Подобный режим помогает не только пользователям с плохим зрением. Его весьма удобно использовать в ночное время, чтобы не мешать другим людям свечением дисплея.
Как включить инверсию цвета на Android
Принцип активации рассматриваемого режима зависит от версии операционной системы, а также от установленной прошивки на смартфоне. Где-то достаточно нажать одну кнопку, а где-то потребуется совершить несколько переходов. Давайте разберем каждый вариант подробнее.
Способ 1: через настройки
Данный метод работает практически на каждом телефоне. Сначала запускаем настройки, затем переходим в раздел «Расширенные настройки».

Далее листаем вниз и заходим во вкладку «Специальные возможности».

Здесь переводим ползунок вправо напротив пункта «Инверсия цветов».

Как видим, включить инверсию цветов не сложно. К сожалению, на скриншоте этого видно не будет, но дисплей изменил свой фон на черный. Метод работает на Андроиде версией 4 и выше.
Способ 2: через шторку уведомлений
Сразу отметим, что метод работает не на каждом устройстве. Например, на телефоне Ксиоми осуществить его не удалось. В таком случае придется руководствоваться пошаговой инструкцией, представленной выше.
Первым делом потребуется открыть панель уведомлений.

Перед вами должен отобразиться мини-блок настроек, где собраны наиболее используемые функции. Из предложенного меню нужно выбрать пункт «Образные цвета». Также коррекция цвета на Андроиде может иметь другое название, но принцип работы аналогичный.

При отсутствии нужного блока в списке можно добавить его вручную. Для этого кликните по иконке карандаша в нижней части шторки уведомлений.

Далее откроется список с возможными значками для перемещения. Просто нажмите на нужный блок и переместите его в панель.

Сложно сказать, где представленный метод работает. Скорее всего телефоны Хуавей, Самсунг и Хонор поддерживают данную функцию.
Заключение
Таким образом, включение режима инверсии цветов на Андроиде осуществляется двумя методами. Краткая суть первого способа: настройки – специальные возможности – ползунок вправо возле нужного пункта. Во втором способе принцип действий еще проще: шторка уведомлений – образные цвета.
Видео-инструкция
Улучшаем работу камеры Android
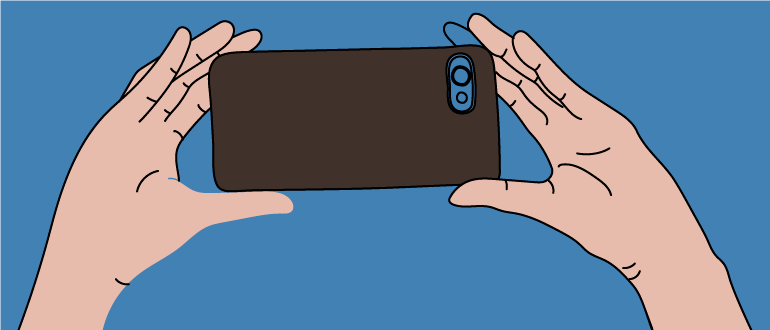
В последнее время камеры мобильных устройств стали настолько функциональными, что некоторые из них их уже можно сравнивать с фотоаппаратами средней ценовой категории. Трудно встретить на улице человека с «мыльницей» в руках, пытающегося выжать из нее мало-мальски приемлемую фотографию. Всю работу теперь выполняет камера смартфона в автоматическом режиме. Однако именно эта функция пока не позволяет делать снимки приличного качества, и вопрос, как улучшить камеру на телефоне Android, для многих доморощенных фотографов до сих пор актуален.
Современная камера смартфона
С их помощью можно предварительно обрабатывать полученную картинку встроенными редакторами и сразу после съемки выкладывать в социальные сети. Обработка осуществляется программными средствами, которые быстро совершенствуются. Например, последние модели оснащаются режимом HDR+, снимки в котором характеризуются детализированными тонами.
Камеру мобильного телефона можно применять для удаленного видеонаблюдения, считывания QR-кодов, создания фотокопий документов. Без нее многие приложения невозможно использовать, не говоря уже об играх.
Однако пользователей часто ожидает разочарование, когда они замечают, что ухудшилось качество фото. Среди причин можно назвать следующие:
С браком проблема решается в мастерской, а вот с настройками нужно разбираться самостоятельно.
Правильно настраиваем камеру
Купив новомодный гаджет, любой из нас обращает внимание на функциональность камеры. Это один из приоритетных вопросов при выборе. Опций в настройках много, но разобраться с ними не так и трудно.
Важно уяснить основные моменты. В последующем материале мы объясним, как настроить камеру на телефоне Android, чтобы она соответствовала требованиям пользователя.
В первую очередь рекомендуем выполнить следующие операции:
Качество снимков будет сопоставимо с лучшими образцами, которые мы иногда встречаются в Instagram, при условии, что получится настроить фотоаппарат на Android правильно.
Проверка разрешения
Когда мы выбираем камеру (смартфон), в первую очередь обращаем на размер матрицы (количество пикселей). Это не совсем правильно, поскольку на качество изображения, кроме этого параметра, влияют апертура, возможности ПО и стабилизации. Чем выше разрешение, тем лучше будет смотреться фото на большом экране.
Чтобы получить снимок лучшего разрешения, в настройках необходимо установить максимально возможный параметр. Дело в том, что по умолчанию стоит среднее значение. Поэтому не будет лишним это проверить.
Рядом с параметрами всегда указывается размер конечного фото в мегабайтах. Если не нужен слишком качественный снимок или в памяти устройства маловато места, разрешение можно поставить меньше.
Включение стабилизации изображения
Мало хорошо настроить фотокамеру на Android. Чем менее подвижен смартфон в момент съемки, тем лучше получается результатный снимок. Малейшее колебание, вызванное дыханием или банальной дрожью рук, непременно приведет к смазыванию изображения. Приходится затаивать дыхание и как можно меньше давить на смартфон.
Это непросто, поэтому разработчики оснащают камеры двумя видами стабилизации:
Первой доверять стопроцентно не стоит. Если в настройках имеются опции автоспуска, голосового управления или управления жестами, следует ими воспользоваться. Особенно при плохой освещенности. Для большей уверенности рекомендуется установить камеру на неподвижную поверхность.
Вторая увеличивает выдержку и позволяет делать неплохие фото даже во время движения, но максимальный эффект достигается в режиме видео. Пользователь может просто включить/отключить опцию в настройках камеры. Никаких дополнительных действий не предполагается. О типе стабилизации, за редким исключением, не сообщается.
Настройка баланса белого
Эта функция способна корректировать цвет, добавляя теплые или холодные тона. Камера смартфона способна самостоятельно выбрать оптимальный баланс в зависимости от освещения. Однако при резкой смене освещенности автоматика не успевает отрабатывать, и ей приходится давать некоторое время на адаптацию.
Пользователь может сам установить наиболее подходящий вариант из предложенных в настройках режимов:
Выбор вариантов может быть различным на разных моделях смартфонов, но смысл названий всегда понятен. Остается просто включить камеру, войти в настройки и выбрать режим, в наибольшей мере соответствующий текущему уровню освещенности. Можно это сделать так:
Перед съемкой нужно обратить внимание на расположение основного источника света. Если он будет за объектом съемки, снимок получится темным. Лучший вариант, когда свет падает из-за спины фотографа.
Регулировка экспозиции
Под экспозицией понимается количество света, которое попадает на линзу камеры. Фото может стать слишком светлым или темным, если параметр выбран неправильно.
Камера на Android с выдержкой в автоматическом режиме обычно в настройках имеет изменяемый цифровой параметр экспозиции в пределах от «-3» до «3» единиц. Если снимается темный объект на светлом фоне, устанавливается отрицательное значение и наоборот.
На экспозицию в автоматическом режиме съемки также влияет режим встроенного экспонометра. Как правило, функция в настройках называется «Экспозамер». Обычно доступен выбор из трех вариантов:
Первый хорош при фотографировании яркого объекта на темном фоне или темного объекта на ярком. Например, если съемка ведется против солнца. Второй позволяет улучшить качество фронтальной камеры на Android, когда яркости объекта и фона отличаются незначительно, либо объект занимает бо́льшую часть композиции. Третий оптимален в любой ситуации.
Настройка цветопередачи
К сожалению, регулировка цветопередачи на телефонной камере не используется. Цветовые эффекты не в счет. По сути, это фильтры, которые только сглаживают погрешности и добавляют стилизации. Есть еще возможность весьма условной настройки качества изображения.
Пользователю доступны три варианта на выбор:
И на этом всё. То есть, кроме регулировки баланса белого и экспозиции других инструментов настройки света и цвета нет. Если результат не удовлетворяет, готовую фотографию придется корректировать в графическом редакторе.
Советы по улучшению работы камер на Android
Теперь конкретнее о том, как правильно пользоваться камерой на смартфоне Android. Аспектов много, но мы выделим основные рекомендации, позволяющие всегда получить лучший результат.
Рекомендуется использовать серийную съемку, если имеется такая возможность. Так можно легко выбрать самый удачный кадр.
Использование света
Как мы уже отметили, лучше, чтобы источник света был расположен за спиной фотографа. Если свет попадает в объектив, получить хороший снимок очень трудно.
Светочувствительность камер не так уж и велика, поэтому ей необходим хорошо освещенный объект. Чем слабее освещение, тем больше шумов на фотографии. Поэтому нужно по максимуму использовать правильную компоновку кадра. В темное время желательно пользоваться вспышкой.
Чистый объектив
Линза объектива всегда должна быть чистой. Перед съемкой ее можно протереть сухой мягкой тряпочкой. Это поможет избавиться от механических дефектов в кадре. Песок, пыль, следы от пальцев и разводы с грязью всегда будут видны.
Правильный фокус
На большинстве гаджетов используется только автоматический фокус, который работает не идеально ввиду небольшого фокусного расстояния. Когда не хватает резкости при захвате объекта съемки, следует максимально ограничить перемещения смартфона, точно навести камеру на объект и дать ему время для захвата.
Но на некоторых моделях можно встретить другие режимы:
Эти режимы несколько расширяют возможности пользователя, хотя и не дают той свободы, которая характерна для настоящей камеры.
Влияние зума
Оптический зум на камерах смартфонов является еще большей редкостью. Это большая удача для доморощенного фотографа, и пользоваться опцией можно без ограничений. Цифровой зум, который есть в каждом гаджете, лишь портит изображение, порой довольно прилично искажая пропорции.
Если оптического нет, лучше приблизиться самому к объекту съемки, иначе хорошего кадра не получится. В крайнем случае картинку можно обрезать в редакторе – она станет визуально ближе. Улучшить камеру на телефоне Android в домашних условиях можно, приобретя накладную камеру.
Стоит ли часто пользоваться вспышкой
Ночью снимать без вспышки плохо. Если освещения недостаточно, фото получится мало различимым. Увлекаться этим делом не стоит, поэтому автоматический режим лучше отключить. Дело в том, что освещенности даже ночью с головой хватит, если речь не идет об абсолютной темноте.
Яркая вспышка в этом случае может оставить неприятный блик на полкадра. Когда есть сомнения в необходимости использования, рекомендуется для сравнения сделать пару кадров – со вспышкой и без.
Приложения, которые являются альтернативой камере
Как бы она ни была хороша, порой хочется обновить камеру. Причин для этого есть масса: скучный интерфейс, «глючное» ПО, недостаток функционала или что-то еще. К счастью, стандартное приложение можно дополнить. В Google Play можно подобрать вариант под любые требования.
Прокачка камеры: HD Camera
Приложение не поддерживает русский язык, но считается одним из лучших. Поддерживается устройствами с ОС Android 4.0 и новее. Эта камера с автофокусом, но поражает количеством расширенных настроек. Главной особенностью является красивый и удобный интерфейс с тремя темами оформления: золотой, розовой, синей.
Здесь реализованы настройка спуска и стабилизация, позволяющая делать снимки без заваливания горизонта и встроенного сканера QR-кодов.
Есть платная версия HD Camera Pro.
DSLR Camera: большой функционал со множеством настроек
Это камера для Android с ручным фокусом, и одно из лучших подобных приложений. Совместимо с гаджетами под ОС от версии 4.0 и выше. Есть платная версия.
Отличается от аналогов двухрежимной кнопкой спуска затвора, возможностью установки зоны фокуса в любом месте, выбора ISO, наглядной гистограммой, удобной сеткой построения кадра с тремя режимами и следящим фокусом.
Кроме того, есть возможность использовать клавиши регулировки громкости вместо кнопки затвора. Таким образом, замена стандартной камеры на эту, коренным образом преобразит фотографию.
Сделаем выводы
Не стоит забывать о таком параметре, как ISO (светочувствительность). В настройках камер смартфонов он тоже регулируется. Как правило, предлагается режим «Автомат» и несколько числовых значений (100, 200 и более) на выбор. Более высокое значение дает возможность получать снимки большей четкости при слабом освещении. При нормальном рекомендуется использовать пониженные значения, чтобы ограничить появление шумов и поднять резкость.
Мы рассказали, можно ли улучшить камеру на телефоне. Но также хочется порекомендовать не стесняться черно-белой фотографии, использования фильтров и плагинов. Только так можно добиться оригинальности, и этим прекрасно пользуются именитые профессионалы.