Настройка Wi-Fi, Wi-Fi Direct на Samsung
Датчик Wi-Fi есть сегодня в каждом телефоне. Он нужен для организации беспроводной сети, чтобы получать/передавать данные на другие устройства. Вайфай работает, когда вы серфите в интернете, смотрите ролик на ютубе или просто общаетесь с друзьями в социальной сети. Для организации wi-fi сети дома нужен роутер.
Включить Wi-Fi, поиск сети
Самый легкий способ активировать wi-fi – воспользоваться меню быстрого доступа. Проведите по экрану сверху вниз, начиная с верха экрана. Появится меню, находим иконку Вайфай и нажимаем на нее. Обратите внимание, сверху экрана появится иконка – это значит, что вайфай включен.

Второй способ следующий. Зайдите в Настройки – Подключения – Wi-Fi. Когда телефон подключен к вайфай сети, появится значок в правом верхнем углу, рядом со временем.

После того, как вы включили Вайфай, выполним поиск среди доступных сетей. Устройство автоматически найдет открытые сети.

Добавить Wi-Fi вручную
Можно добавить сеть вручную, если вы опытный пользователь и знаете название, пароль, тип шифрования, параметры IP (динамический или статический адрес), прокси (если используется.

Для шифрования данных обычно сеть wifi использует следующие режимы: WEP, WPA/WPA2/FT PSK, 802.1x EAP (вкладка “Безопасность”). Все эти режимы подойдут для обычного пользователя. Не советую использовать WEP, т.е. он устарел и не гарантирует безопасность передаваемых данных.
Для защиты передаваемых данных можно использовать сторонний прокси-сервер. Для настройки Прокси вручную, потребуется ввести “Имя узла прокси”, Порт и для каких сайтов использовать (не обязательная опция), логин и пароль (зависит от типа прокси).

Свойства Wi-Fi сети
Вы всегда можете посмотреть информацию об используемой в данный момент Wi-Fi сети. Для этого нажмите на беспроводное подключение. Доступна информация:

Wi-Fi Direct
Вайвай Директ – это стандарт беспроводной связи, который позволяет двум и более устройствам сообщаться между собой, обмениваться файлами. Для настройки перейдите во вкладку Wi-Fi Direct (Настройки – Подключения – Wi-Fi). Чтобы “соединить” телефоны друг с другой, нужно включить Wi-Fi Direct на обоих. И ваше устройство должно быть видимо (не скрыто в настройках обнаружения).

Тапните по нужному устройству – отправится приглашение на подключение на второе устройство. Просто подтвердите запрос. Всё, устройства подключены. Выбираете нужный файл, “поделиться” – Wi-Fi Direct и подключенный второй телефон.
Управление сетями Wi-Fi
По умолчанию ваш телефон/планшет запоминает все ранее сохраненные Вайфай сети (с паролями). Вы можете удалить сеть или выбрать опцию “Подключаться автоматически”, когда есть появится в зоне приема.
Зайдите в Настройки – Подключения – Wi-Fi – Дополнительно – Управление сетями.

Советую особо не заморачиваться с этой опцией, не удаляйте сохраненные сети.
Подключение к Вайфай через WPS
На каждом роутере есть такая кнопка WPS. Она позволяет подключаться к WiFi от этого роутера по упрощенной схеме. Вам не надо будет вручную прописывать название сети, выбирать шифрование – система всё сделает автоматически. Просто нажмите кнопку настройки защищенной сети Wi-Fi на маршрутизаторе с символом “WPS” или значок “обновление”. Обычно дается 1 минут на подключение.

Подключение к роутеру возможно через WPS с использованием PIN-кода (пишется на коробке). Код нужно ввести при подключении.
Wi-Fi в спящем режиме
Для экономии заряда батареи телефона рекомендую отключать Wi-Fi, если вы его не используете. Другое дело, что постоянно включать/отключать не совсем удобно. Samsung предусмотрел автоматическую опцию управлению Вайфаем.
Зайдите в Настройки – Подключения – Wi-Fi – Дополнительно – Wi-Fi в спящем режиме. Когда телефон переходит в спящий режим (гаснет дисплей, экран блокировки), доступны 3 опции для управления беспроводным передатчиков:

В общем, выбирайте нужную опцию, исходя из своей ситуации: либо удобство и быстрая разрядка АКБ, либо долгая работа и постоянно следить за потреблением трафика и Wi-Fi.
Сетевые сертификаты
В настройках Вайфай есть опция установки сетевых сертификатов. Это нужно для безопасности при посещении сайтов в интернете. Обычно установка сертификатов не требует особого вмешательства пользователя. Обычному пользователю эта опция не интересна.
Журнал управления Wi-Fi
А это очень полезная функция в плане безопасности (для опытных юзеров). Здесь собрана информация о том, какие приложения включали/выключали Wi-Fi соединение сами без вашего участия. Если помните, при первом запуске приложения оно просит предоставить доступ к управлению телефоном (доступ к микрофону, контактам, камере и т.д.) Так вот, вы можете следить за приложениями и “наказывать” особо самостоятельные, лишая их доступа к управлению настройками вашего устройства.

Зайдите в Настройки – Подключения – Wi-Fi – Дополнительно – Журнал управления Wi-Fi.
Справка Wi-Fi
И в конце в разделе “Wi-Fi” отображена справочная информация: MAC-адрес, IP-адрес. В принципе, информация особо не важна. Она потребуется системным администраторам для настройки доступа по беспроводной сети, например, в крупной компании.
Подключение к wifi-сети в Samsung
Рассмотрим подробно процесс подключения телефона к wifi-сети на примере Samsung Galaxy S6 Edge.
Заходим в меню Настройки в телефоне, а затем в Подключения.
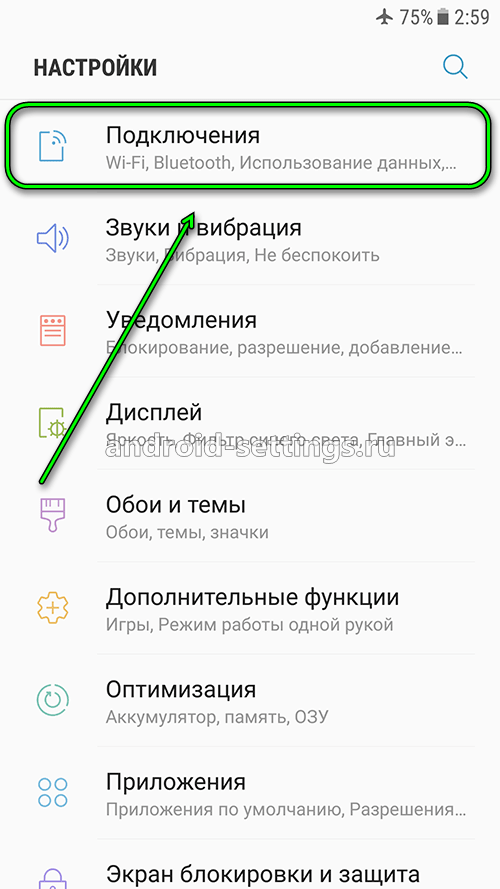
Есть несколько вариантов включения wifi на телефоне. Нажав на переключатель сместив его вправо или зайдя в меню Wi-Fi
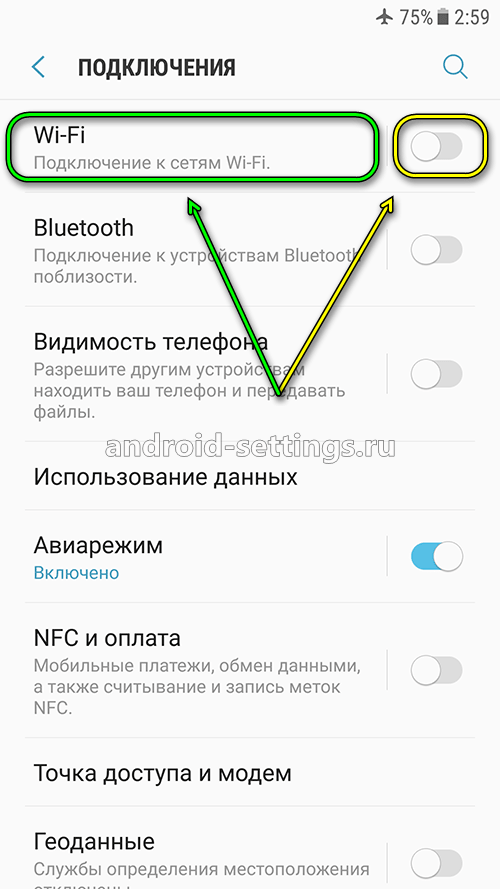
Включить его также сместив переключатель вправо.
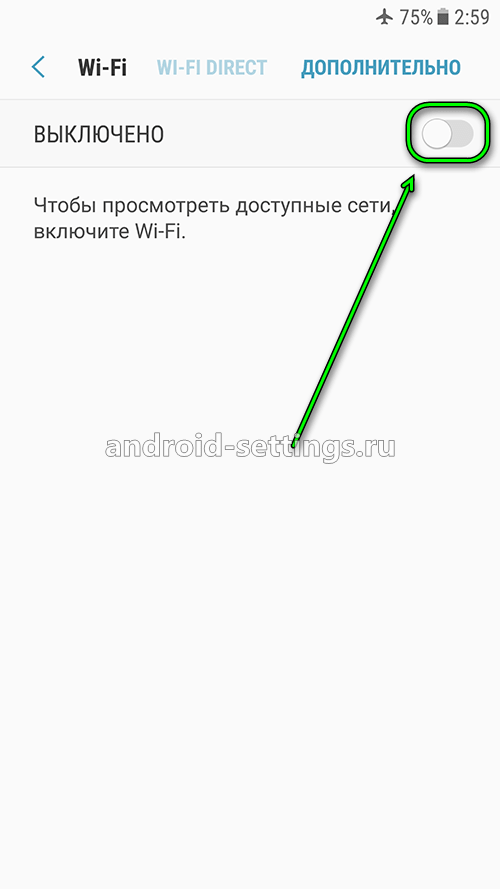
Еще можно включить wi-fi через шторку телефона, опустив ее и нажав один раз на значке. Если нажать и удерживать палец на значке можно перейти в меню Wi-Fi как на скриншоте выше
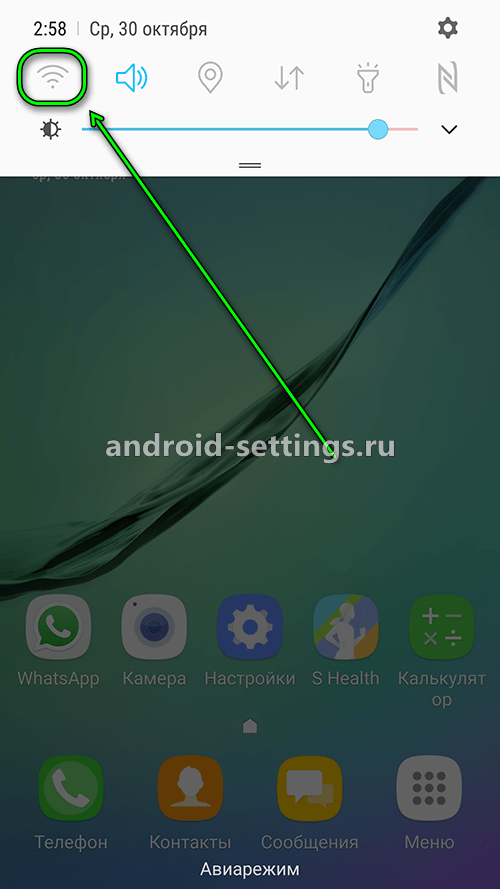
После включения в окне отобразится список доступных для подключения wifi-сетей. Значек замочка на сети говорит о том, что сеть защищена и для подключения необходимо знать пароль. Жмем на сеть к которой хотим подключиться.
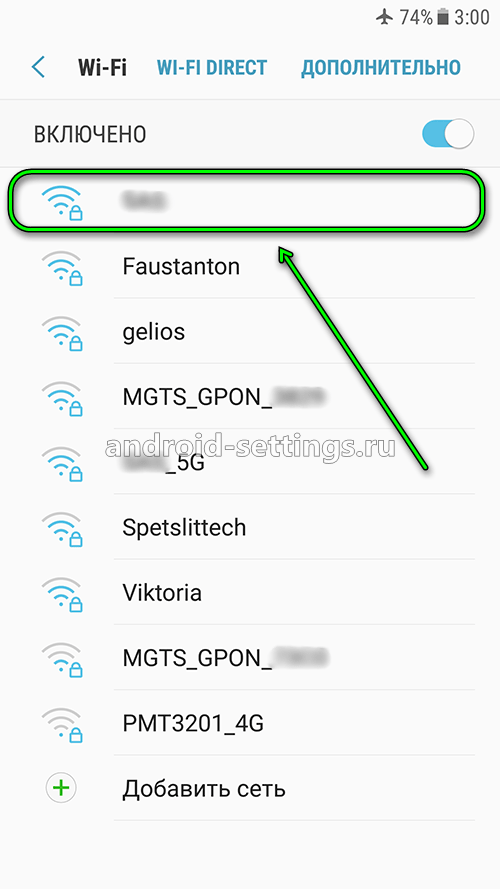
Вводим пароль и нажимаем на кнопку ПОДКЛЮЧИТЬСЯ.
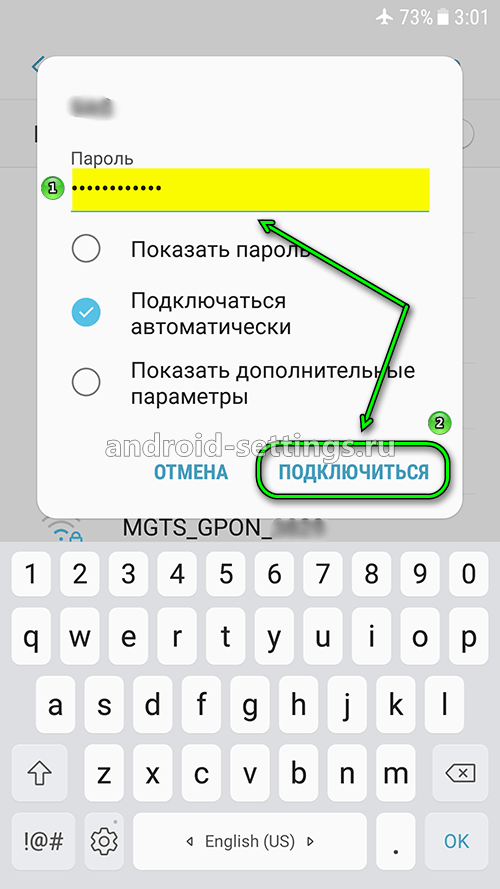
При подключении статус сети будет Подключено и в строке состояния вверху экрана появится соответствующий значек. Если в списке сетей нет нужной точки доступа, то возможно сеть скрыта и необходимо настроить подключении вручную. Жмем на Добавить сеть.
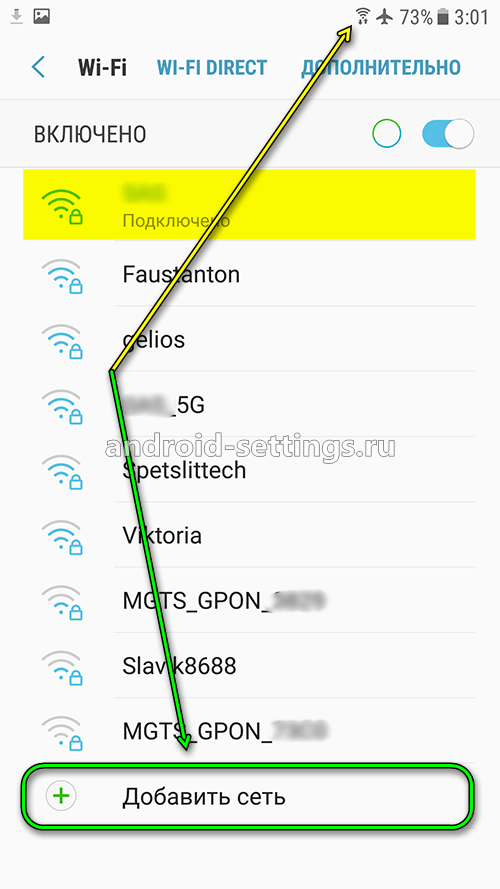
Вводим имя точки доступа (SSID) затем жмем на Безопасность.
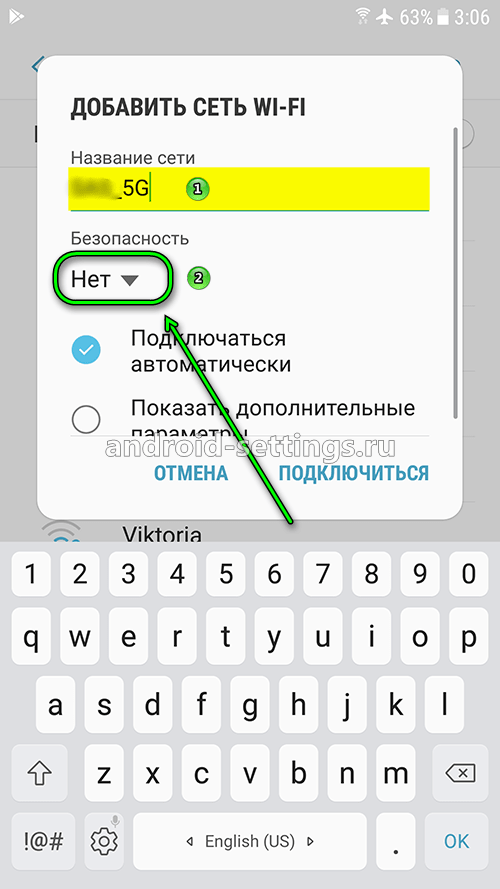
Необходимо выбрать из списка способ подключения. По умолчанию обычно стоит везде WPA/WPA2/FT PSK. Жмем на него.
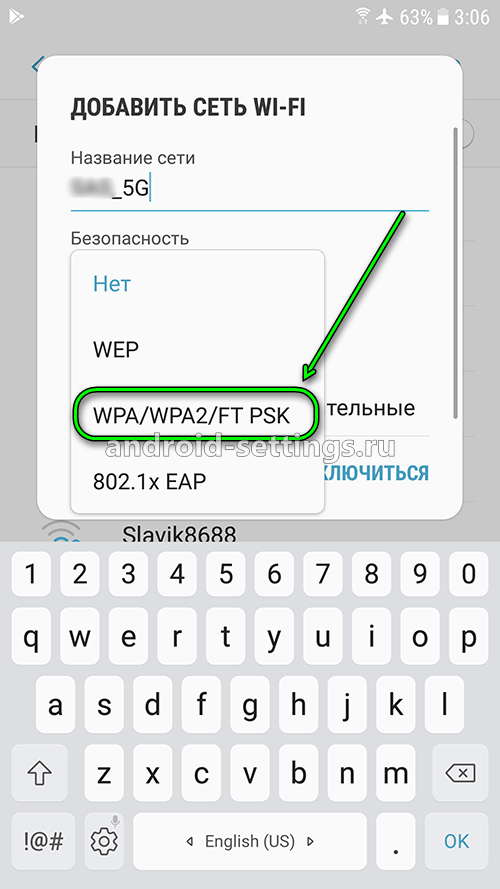
После выбора появится еще одно окно ввода пароля. Вводим и жмем ПОДКЛЮЧИТЬСЯ.
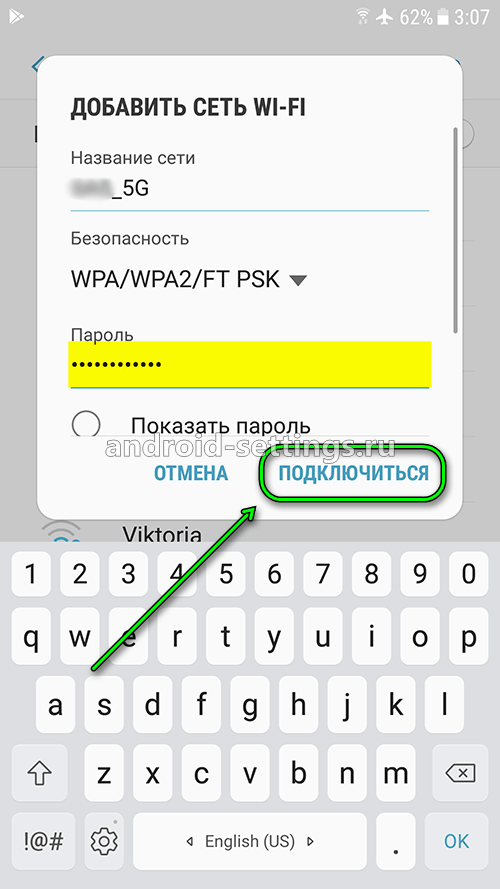
Перейдем теперь на вкладку ДОПОЛНИТЕЛЬНО.
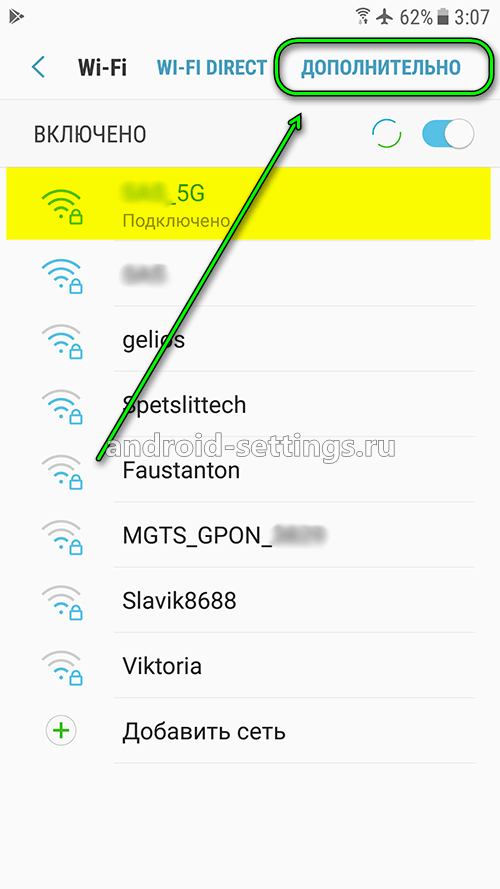
После подключения к wi-fi сети в первый раз возможно начнется автоматическое обновление некоторых приложений на телефоне. В строке состояния можно увидеть значек загрузки, если опустить шторку будет виден и сам процесс загрузки.
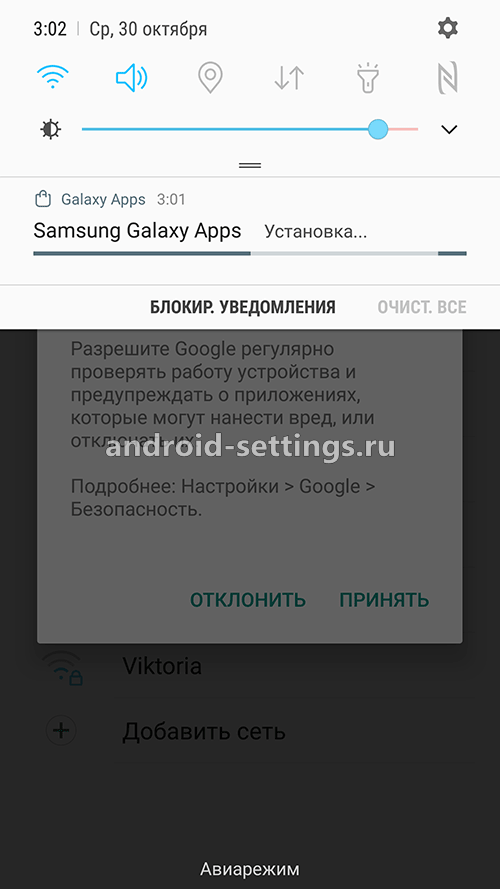
Возможно появится запрос еще на доступ к сети для регулярного обновления. Жмем по желаю на нужную кнопку.
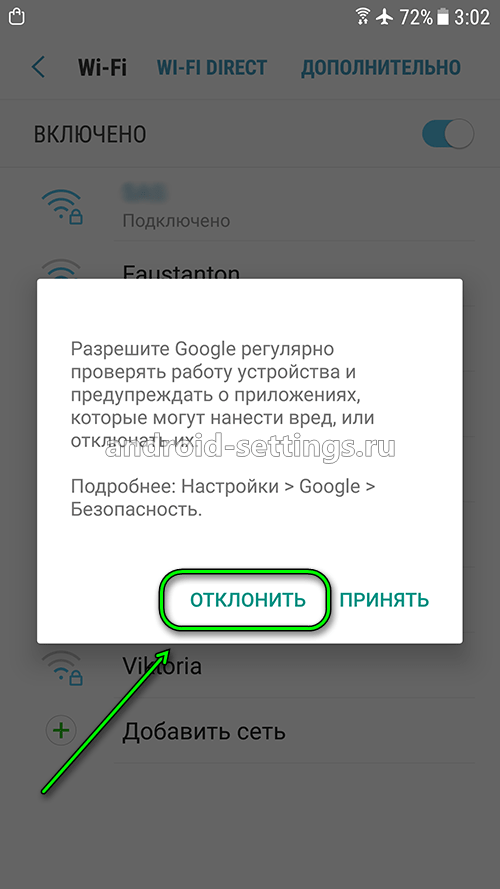
По мере скачивания и установки в шторке телефона можно увидеть, что именно обновилось.
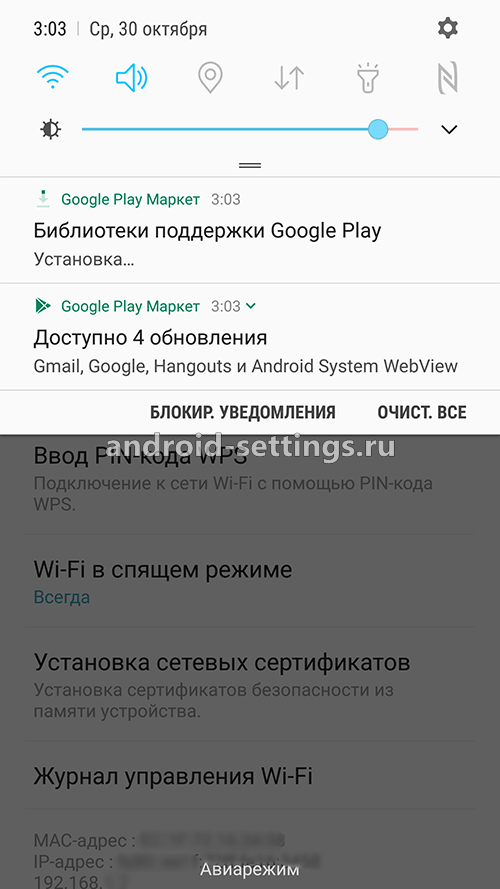
На вкладке ДОПОЛНИТЕЛЬНО есть меню Управление сетями.
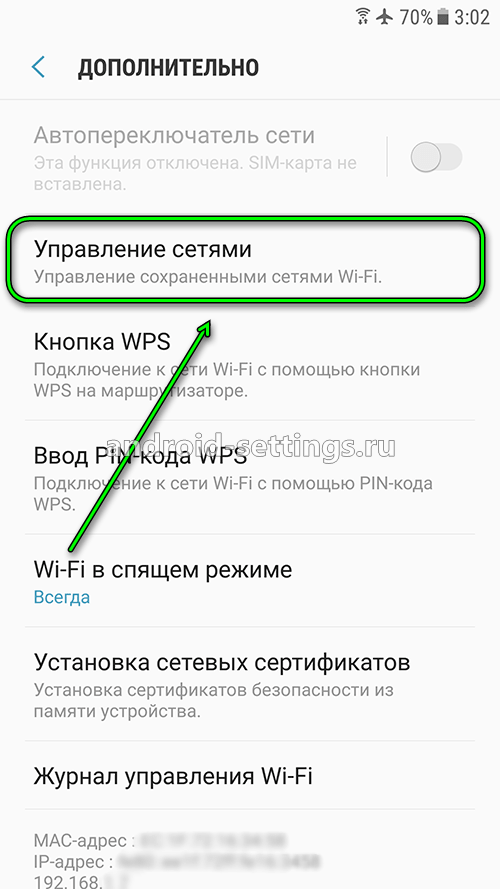
Здесь будет отображаться список всех wifi-сетей к которым ранее подключался телефон.
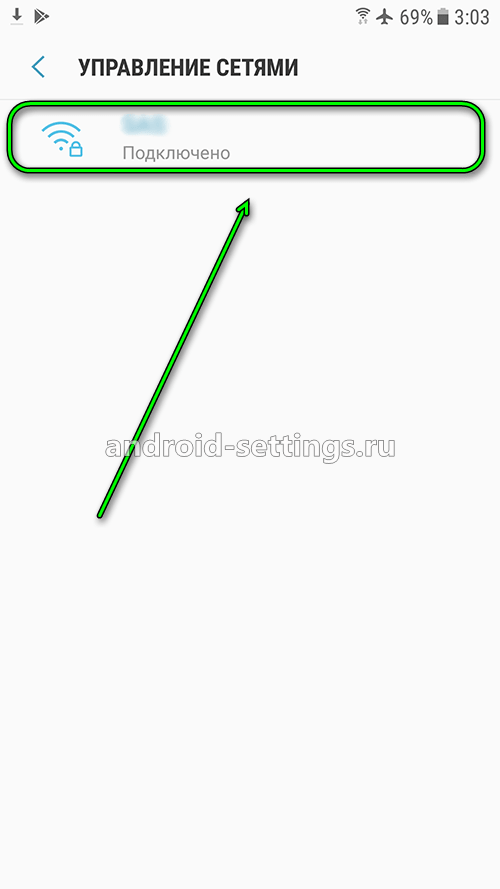
Если нажать на текущую подключенную сеть,то можно увидеть параметры подключения. При необходимости можно оставить или убрать галочку с опции Подключаться автоматически, т.е. если телефон находится в зоне действия точки доступа, то подключение к нему будет автоматическое. Если в это время был включен мобильный интернет на телефоне, то он отключается. Если сеть более не нужна,то можно удалить ее из списка, нажав на кнопку ЗАБЫТЬ или оставить все без изменений и выйти нажав на ОТМЕНА.
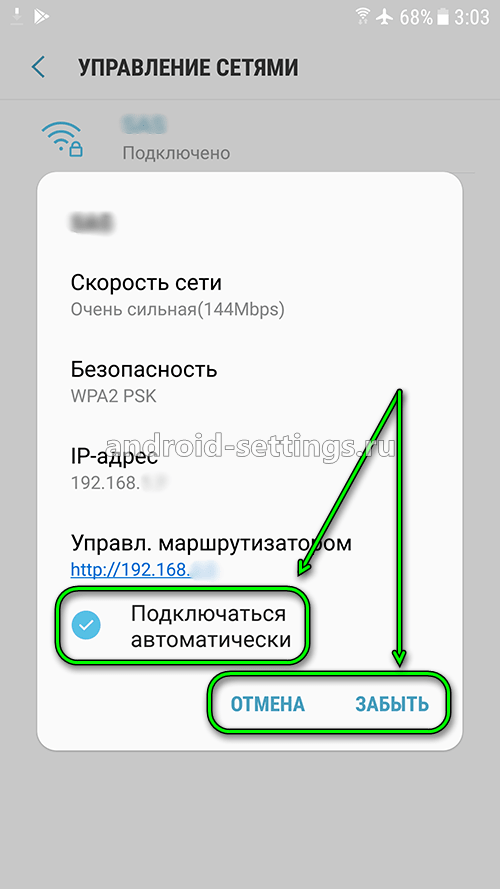
После подключения к wifi-сети, если опустить полностью шторку телефона можно увидеть название точки доступа к которому подключен телефон.
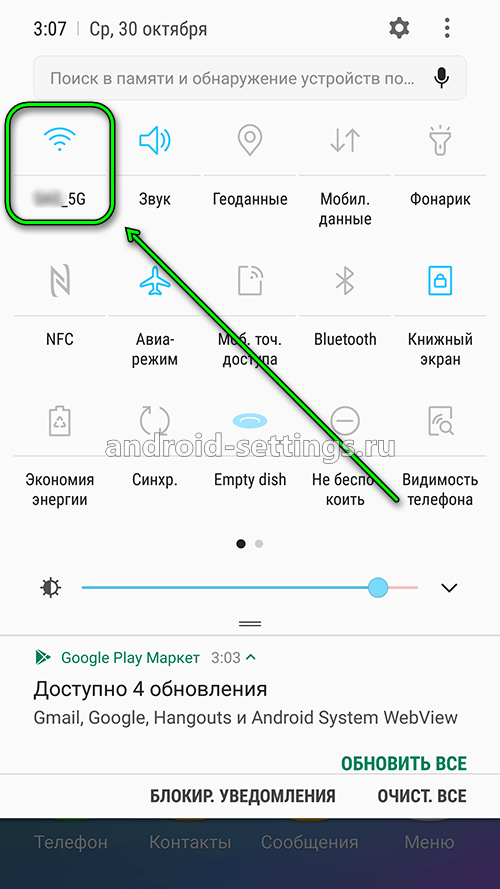
Иногда значек wifi в строке состояния, в самой шторке и в меню может отображаться вместе с восклицательным знаком. Это говорит о том, что возникли проблемы со стороны самого wifi-роутера к подключению к интернету. Стоит перезагрузить роутер или пришла пора оплатить счет за интернет, а может вообще возникли технические проблемы и пора звонить в службу поддержки провайдера.
Как использовать Samsung Galaxy как модем или точку доступа Wi-Fi
Как раздать интернет с Samsung Galaxy
Существует два способа:
1. Использовать устройство в качестве Wi-Fi роутера
С помощью функции Wi-Fi точка доступа смартфон или планшет раздает интернет с SIM-карты на компьютер, ноутбук, планшет или любое другое устройство через Wi-Fi.
• Не нужен USB-кабель;
• Одновременно интернет можно раздать 10-ти устройствам;
• Раздать интернет можно не только на компьютер, а на любое устройство с Wi-Fi.
• Скорость соединения меньше, чем при подключении по USB-кабелю, и зависит от расстояния между устройствами;
• Samsung Galaxy быстро разряжается.
2. Использовать устройство в качестве USB-модема
С помощью функции USB-модем смартфон или планшет раздает интернет с SIM-карты на компьютер или ноутбук через USB-кабель.
• Samsung Galaxy подзаряжается от ноутбука или компьютера;
• Скорость соединения выше, чем при подключении по Wi-Fi.
• При использовании неоригинального кабеля скорость соединения может уменьшаться;
• Одновременно интернет можно раздать только на один компьютер;
• Раздать интернет можно только на компьютер или ноутбук.
1. Как настроить Samsung Galaxy для работы в качестве Wi-Fi роутера
Убедитесь, что на смартфоне или планшете работает мобильный интернет. Если интернет не работает, настройте его и включите мобильные данные.




Название сети и пароль к ней вы увидите ниже. Для изменения имени сети или пароля нажмите на них и введите новые.

На другом устройстве (компьютере) найдите сеть и введите пароль, которые отображаются на экране Samsung Galaxy.

Если другое устройство (компьютер) не подключается к сети, проверьте, правильно ли вы вводите пароль.
Если интернет на другом устройстве (компьютере) не работает, убедитесь, что интернет работает на мобильном устройстве.
Если на мобильном устройстве интернет работает, перезагрузите Samsung Galaxy и другое устройство (компьютер), и попробуйте снова.
2. Как настроить Samsung Galaxy для работы в качестве USB-модема
Инструкция для компьютеров c операционной системой Windows Vista и выше.
Убедитесь, что на смартфоне или планшете работает мобильный интернет. Если интернет не работает, настройте его и включите мобильные данные.
Подключите устройство к компьютеру с помощью USB-кабеля. Операционная система начнет поиск и установку драйверов.
Windows использует стандартный драйвер для подключения, который есть в самой операционной системе. Никаких дополнительных драйверов устанавливать не требуется.




Через несколько секунд в панели уведомлений компьютера появится значок подключения к сети. Теперь устройство работает как модем, можно использовать интернет.

Если интернет на компьютере не работает, убедитесь, что интернет работает на мобильном устройстве.
Если на мобильном устройстве интернет работает, перезагрузите Samsung Galaxy и компьютер, и попробуйте снова.
Как раздать интернет с компьютера на Samsung Galaxy
Такая функция не предусмотрена в операционной системе Windows. Для подключения к Wi-Fi на Samsung Galaxy используйте роутер.
Как подключить телефон самсунг к вай фай галакси
Привет! Сегодня я покажу вам как подключить телефон самсунг галакси к интернету вай фай. Если у вас дома или в офисе установлен роутер Wi-Fi, вы можете подключить к нему свой смартфон samsung galaxy и бесплатно пользоваться интернетом. Всё очень просто и быстро. Смотрите инструкцию далее и пишите комментарии, если вам что-то не понятно. Поехали!
На главном экране, проведите пальцем по дисплею от верхнего края вниз.

В открывшемся окне найдите значок Wi-Fi и нажмите по нему, чтобы подключить телефон к уже существующей сети, которую вы добавили.

Чтобы подключиться к другой сети, нажмите по названию сети или просто надписи под значком.

Далее, вам покажут список доступных сетей. Нажмите по названию.

Как настроить вай фай на самсунг галакси
На главном или дополнительном экране, найдите значок Настройки и нажмите по нему.

В настройках нажмите на вкладку Подключения.

Далее, на данной странице нажмите на вкладку Wi-Fi.

Далее, вам нужно выбрать сеть и списка доступных и нажать по ней. Можно добавить новую сеть.

В открывшемся окне, вам нужно ввести пароль от вашей сети и нажать на кнопку Подключиться. Пароль вам должны были дать когда вы подключали интернет у себя дома. Он также должен быть указан в договоре.

Остались вопросы? Напиши комментарий! Удачи!
Если дома нет вай фай роутера тогда нельзя настроить на телефоне?
Что настроить? Без вай-фая, вы не сможете подключить интернет к телефону. Если только мобильный интернет.
Добрый день.У меня samsung S3 до сего дня телефон автоматом подключался к вай фаю…но после перезагрузки модема телефон не подключается в списке сети пишет что моя сеть в не диапазона как и что делать я уже не знаю
Добрый, компьютер или ноутбук тоже не подключаются?
У нас только компьютер больше нечего нету
А что делать, если при нажатии на сеть не всплывает окно с предложением ввести пароль?
Вообще ничего не происходит при нажатии на любую сеть? Вай-фай включен? Попробуйте перезагрузить смартфон.
Помогите пожалуйста подключиться к вайфаю.Все делаю по вашим ссылкам, выходит что подключено без доступа в интернет
Роутер у вас настроен, включен? Данные для подключения точно те вводите? Когда роутер подключают, по инструкции, нужно зайти на сайт производителя, в свой личный кабинет. Там предоставляются данные для подключения вай-фая. Вы дома подключаете или где-то в другом месте?
Здравствуйте. Мобильный интернет или от кабеля?
Добрый день, вопрос такой, дома Wi-Fi интернет, дочка какое-то время не пользовалась телефоном своим. Вчера попытались подключить интернет, не получилось… Телефон Samsung Galaxy J mini. Включаем wi fi в телефоне, он показывает кучу сетей доступных, кроме нашей. Ввожу вручную — название сети и пароль, ничего не происходит…. А днем еще дочь мне звонила на работу и сообщила, что ноутбук тоже к интернету не подключается. Но комп я еще не смотрела. А мой айфон все видит без проблем, когда домой прихожу, он автоматически подключается. Не подскажете, что это может быть? И как это можно исправить?
Здравствуйте. Для начала попробуйте перезагрузить смартфон и роутер. Телефон этот старый, скорей всего дело в настройках вай-фай. Настройки — Подключения — Мобильные сети — Режим сети, что у вас там отображается? Должно быть LTE/3G/2G (авто). Если есть только 2G и 3G, установите 3.
Android для чайников №8. Все, что нужно знать о Wi-Fi
Павел Крижепольский
Как подключить Android смартфон к новой Wi-Fi сети? Как настроить работу Wi-Fi в спящем режиме? Можно ли использоваться смартфон в качестве точки доступа? Ответы на все эти вопросы ждут вас под катом.

Подключение к новой Wi-Fi сети
Прежде всего давайте разберемся с тем, как подключить Android смартфон к новой Wi-Fi сети. Скорее всего, подключение к домашней Wi-Fi сети вы настроили на своем смартфоне во время его первого запуска. Однако, подключение к Wi-Fi может понадобиться вам не только дома, но и на работе, институте или кафе.
Ничего сложно в подключении к Wi-Fi сети нет. Достаточно просто зайти в настройки телефона, а затем перейти в раздел «Wi-Fi».



Вам откроется список доступных Wi-Fi сетей. Замочек рядом с иконкой Wi-Fi показывает, что сеть защищена паролем. Соответственно, при попытке подключения к такой сети смартфон запросит пароль.



По умолчанию большинство Android устройств настроено таким образом, что подключение к известной сети происходит автоматически. Иными словами, если вы хотя бы один раз подключили смартфон к какой-то Wi-Fi сети, то как только вы вновь попадете в радиус ее действия, смартфон подключиться к ней самостоятельно. В большинстве случаев это удобно. Но иногда бывают ситуации, когда повторное подключение к конкретной сети нежелательно. В этом случае необходимо сделать долгий тап (нажать и удерживать в течение пары секунд) на названии нужной сети, затем выбрать пункт «Удалить сеть» либо «Забыть сеть». Кроме того, здесь можно исправить настройки сети, если у нее изменился тип шифрования или пароль.



В очень редких случаях нужная вам Wi-Fi сеть может не отображаться в списке доступных. Скорее всего, администратор сети специально сделал ее скрытой, чтобы подключиться к ней могли только те, кто знает ее название. Для подключения к такой сети достаточно нажать на кнопку «Меню», находящуюся в левом верхнем углу экрана, затем выбрать пункт «Добавить сеть».
С помощью этого же меню можно получить доступ к дополнительным настройкам Wi-Fi. Хотя пункты настроек на смартфонах разных производителей могут немного отличаться, основные опции присутствуют на всех аппаратах. Прежде всего это настройка работы Wi-Fi в режиме сна и включение уведомлений о доступных открытых Wi-Fi сетях.



Раздача интернета по Wi-Fi
К сожалению, Wi-Fi есть далеко не везде. И в остальных местах приходится довольствоваться мобильным интернетом. Беда только в том, что такой вид доступа в интернет поддерживают далеко не все устройства.
Что делать, если срочно потребовалось выйти в интернет с ноутбука? Или если захотелось посидеть в интернете с планшета, не имеющего SIM карты и поддерживающего только Wi-Fi? И как поделиться доступом в интернет с другом, чей мобильный оператор не работает в этом районе? Все эти вопросы можно легко решить, настроив имеющийся Android смартфон в качестве Wi-Fi роутера (точки доступа).
Вновь заходим в настройки телефона. Нам нужен пункт «Еще», который находится в разделе «Беспроводные подключения к сети» или «Беспроводные сети», рядом с настройками Wi-Fi.



Название следующего пункта немного отключается в зависимости от модели и производителя телефона. Иногда он называется «Подключение точки доступа», иногда «Общий доступ к мобильному интернету» или «Точка доступа Wi-Fi». Именно здесь можно включить режим точки доступа, а также указать название и пароль для вашей Wi-Fi сети.









Если вы все сделали правильно, то в строке состояния, расположенной в верхней части экрана, должен появится специальный значок. Пример показан на скриншоте выше.
Теперь подключиться к вашему смартфону можно будет точно также, как к домашнему Wi-Fi роутеру.