Настройка 4G-роутера
4G роутер— это устройство, позволяющее «раздавать» интернет 4G. В него устанавливается SIM-карта со специальным тарифом МТС. Роутеры имеют аккумуляторы, которые заряжаются от сети, это позволяет брать устройства с собой.
Инструкция по настройке для роутера МТС 874FT, но остальные модели настраиваются аналогичным образом. За более подробными указаниями рекомендуем обратиться к руководству по эксплуатации.
.
Тариф «Весь МТС»
Бесплатная мобильная связь при подключении домашнего интернета. Первый месяц — в подарок!
Установка SIM/USIM-карты
Снимите крышку и вставьте карту в устройство согласно указанному на слоте направлению. После этого не забудьте вернуть крышку на место.
Идентификатор SSID и ключ беспроводной сети
Название Wi-Fi сети (SSID) и пароль указаны на наклейке под задней крышкой устройства. Они вам понадобятся для подключения устройств. Также вы можете сменить имя сети и пароль в настройках Коннект Менеджера.
По умолчанию 4G Wi-Fi роутер МТС имеет следующий формат имени: MTS874FT_XXXX, где XXXX — уникальный
набор цифр для каждого устройства.
Подключение устройств
К роутеру можно подключить устройства, оснащенные Wi-Fi-модулем: смартфоны, ноутбуки, игровые приставки и т. д. Порядок подключения зависит от типа ОС этих устройств и описан в инструкциях к ним.
Для доступа в интернет с компьютера или ноутбука через USB-подключение сначала установите драйвер 4G роутера, следуя подсказкам ОС вашего ПК.
Для доступа в интернет по Wi-Fi подключите роутер к питанию, выполните поиск беспроводных сетей на подключаемом устройстве, в списке доступных сетей выберите нужную и введите пароль.
Доступ к панели управления
Веб-интерфейс панели управления роутером находится по адресу http://connect.manager/ или http://192.168.1.1. Если вы заходите на него с компьютера, на него необходимо предварительно установить специальное ПО. Порядок установки зависит от ОС вашего компьютера.
Windows
Установка ПО начнется автоматически после подключения роутера к USB-порту компьютера. Дождитесь запуска
программы и просто следуйте подсказкам. Также в можете выполнить установку вручную: окно «Компьютер» — диск «MTS 874FT» (возможно другое название диска, зависит от модели роутера). Найдите файл «Setup.exe», запустите его и следуйте подсказкам. Во время установки программы не обрывайте соединение роутера с компьютером.
Apple Mac OS X
Откройте диск, который называется, как модель вашего роутера, найдите одноименный установочный файл и запустите его.
Далее следуйте подсказкам программы установки и не разрывайте соединение роутера с компьютером.
Для доступа к веб-интерфейсу введите имя пользователя и пароль (по умолчанию — admin).
Вам будут доступны следующие возможности:

Тариф «Мы МТС+»
Связь для большой семьи — интернет, ТВ и мобильная связь до 5 SIM в одном тарифе «Мы МТС+». Первый месяц — бесплатно, в подарок — подписка на мобильное МТСТВ, скидки на антивирусы и другие бонусы.
Настройка роутера МТС в пару кликов!
Одна из главных задач для пользователей Интернета от МТС — настройка роутера. От правильности выполнения работы зависит стабильность соединения, скорость переданной информации и другие параметры. Ниже рассмотрим, как решить поставленную задачу для разных моделей маршрутизаторов, поговорим о принципах подключения и приведем реальные отзывы пользователей о модемах МТС.
Как подключить роутер
Перед тем как настроить МТС роутер, его необходимо подключить к ноутбуку или компьютеру. Здесь возможно два пути:
Как вариант, можно использовать модем МТС в качестве маршрутизатора. В таком случае устройство подключается через USB-разъем.
Как настроить роутер
Главная трудность при настройке МТС роутера для Интернета — выбор сетевого протокола и его указание в параметрах. Начать стоит с того, чтобы в договоре найти информацию о типе подключения. От этих данных будут зависеть Ваши дальнейшие действия.
Dinamic IPoE
Это наиболее популярный тип подключение, подразумевающей динамическое получение адреса. На разных моделях название разделов может меняться, но общий принцип остается неизменным. Для примера рассмотрим, как настроить WiFi роутер от МТС DIR 615. Войдите в интерфейс, после чего перейдите в раздел Сеть, а там WAN. При наличии созданных подключений удалите их. Далее жмите Добавить Теперь выберите в разделе Динамический IP, убедитесь, что в адресе DNS-адреса автоматически стоит специальная отметка, вбейте информацию в остальные поля и сохраните настройки.

802.1х. Такая настройка доступна для роутера МТС (Интеркросс и некоторых других марок). Войдите в раздел Setup, а после перейдите в секцию WAN. Старые настройки удалите, после чего жмите кнопку Add. Далее ставьте отметку возле раздела Enable 802.1х auth, укажите логин и пароль для входа в Интернет. Остальные данные менять не нужно.

PPPoE
Это еще один популярный тип подключения. Приведем настройку роутера МТС DIR 615 и ряда других моделей (635, 620 и других). Войдите в Настройки, после перейдите в раздел Сеть. Там жмите под таблицей Добавить, а на следующем шаге укажите тип соединения (PPPoE), введите логин и пароль из договора. Поставьте режим аутентификации Авто, а остальные поля оставьте без изменений. Теперь сохраните настройки и перезапустите роутер МТС.

Static IPoe
Этот статический вариант подключения, имеющий свои особенности. Рассмотрим, как настроить роутер для провайдера МТС на примере DIR 300, 615 или 620. Войдите в Настройки, а после Сеть. Там жмите на кнопку Добавить и выберите Статический IP. Далее пропишите IP-адрес, маску подсети, основной шлюз и первичный DNS сервер. Эти данные должен предоставить провайдер. В появившемся окне жмите ОК, а в разделе Система кликните Сохранить.

3G вариант
Не меньший интерес вызывают компактные устройства. В частности, много вопросов касается настройки МТС роутера 823F и других мобильных моделей. Такие изделия поставляются с программным обеспечением на диске или оно уже встроено в устройство. Общий алгоритм имеет такой вид:

Выше рассмотрена краткая инструкция, как настроить мобильный роутер МТС. Более подробные сведения можно найти в мануале к изделию и непосредственно у провайдера.
Вход в настройки роутера
Для внесения изменений и установки параметров, выданных провайдером, необходимо войти в интерфейс устройства. Если цель — настройка роутера для МТС (модель не имеет значения, хоть Asusm хоть Huawei), подключите маршрутизатор (принцип рассмотрен выше), а в поисковой строке введите IP, а после этого логин и пароль для входа.
В качестве IP можно использовать 192.168.1.1 или 192.168.1.1. В случае с мобильным роутером, который подключается через USB, для входа может потребоваться ввод 192.168.8.1. Далее введите логин и пароль (по умолчанию два раза admin). Если все сделано правильно, вы попадаете в интерфейс устройства. Именно там осуществляется настройка МТС роутера.

Для получения точных данных можно посмотреть на коробку с изделием или заглянуть на днище роутера. Там должны быть сведения для входа, которые задаются производителем по умолчанию.

Как сбросить настройки
Бывают ситуации, когда раньше вы делали настройку WiFi роутера МТС и забыли данные для входа. В таком случае нужно сбросить данные до заводских параметров. Эту работу можно сделать двумя способами.
Программный сброс
Этот вариант подходит, когда вы можете войти в настроечный раздел устройства (помните логин и пароль), маршрутизатор дает сбои в работе и нуждается в изменениях параметров соединения. Чаще всего сброс настроек WiFi роутера MTS называется Reset Factory Defaults. Все, что требуется — поставить отметку возле подходящего поля, нажать кнопку ОК и подтвердить действие. В этом случае изделие возвращается к первоначальным настройкам. При этом подходы могут отличаться в зависимости от применяемой модели:



В остальных роутерах МТС принцип действия приблизительно идентичный. Отличаются только название разделов и путь к нужным элементам меню.
Аппаратный сброс
Еще один способ сбросить маршрутизатор МТС — использовать кнопку Reset. Она предусмотрена почти во всех устройствах и находится, как правило, на задней части панели или на нижней крышке. Само изделие имеет вид круглого отверстия, где на небольшом удалении в глубину находится кнопка.

Для ее нажатия применяется острый предмет, а время срабатывания для перезапуска должно составлять 12-15 секунд. Как только все лампочки мигнули во время нажатия, этот свидетельствует о сбросе. Остается дождаться перезапуска оборудования с заводскими настройками.
Отзывы про роутеры
При выборе оборудования для домашнего Интернета важна не только настройка роутера МТС, но и удобство пользования. Этот нюанс можно почерпнуть из реальных отзывов пользователей. Для наглядности приведем несколько комментариев:



В Интернете можно найти и другие отзывы, по которым можно судить о плюсах и минусах разных моделей маршрутизаторов.
Итоги
Настройка роутера МТС — краеугольный камень, от которого зависит стабильность подключения и другие факторы. Учтите, что многие параметры нужно узнать у оператора или они прописаны в договоре на предоставление услуги. Что касается самой настройки, она почти идентична для всех моделей, но с небольшими особенностями.
Как настроить роутер через телефон на примере TP-Link
Современные гаджеты имеют широкое функциональное назначение и для большинства поставленных задач, таких как просмотр видео, времяпровождение в социальных сетях, прослушивание музыки, могут заменить ноутбуки, ПК. Любой смартфон дает возможность входа в Интернет через беспроводное соединение, устанавливаемое устройством, именуемым — роутер (маршрутизатор). После его приобретения требуется сделать некоторые настройки. В случае отсутствия компьютера рассмотрим, как роутер можно настроить через телефон. Этапы этого процесса изложены на примере устройства TP-LINK и смартфона на операционной системе Android.
Подключение устройства к сети
Если маршрутизатор новый, то его следует присоединить к кабелю провайдера, предоставляющего услугу Интернет. Для этого необходимо выполнить последовательность действий:
После подачи питания должен загореться индикатор Wi-Fi (WLAN) сети, обозначаемый так же, как в телефоне.

Вход в интерфейс роутера с телефона
Следующим этапом будет вход в настройки смартфона и включение приема WLAN-сети.

Нажимается раздел WLAN (Wi-Fi) и открывается список маршрутизаторов пользователей, которые находятся в зоне приема смартфона. В основном это соседские беспроводные соединения. Необходимо найти в этом списке свой роутер. Обычно уровень сигнала подключаемого устройства гораздо выше, чем других из предложенного списка, так как он расположен на самом близком расстоянии от телефона. Новый роутер зачастую обозначен как идентификатор SSID… Если им уже пользовались, то может высветиться присвоенное имя сети.

При нажатии на строку с именем беспроводной сети своего роутера, выйдет окно, предлагающее ввести пароль Wi-Fi-соединения.

Пароль для входа в Wi-Fi в новом роутере обозначен на наклейке в нижней части устройства как PIN, там же имя и пароль для входа в интерфейс роутера (обычно в обоих случаях — admin), а также MAC-адрес.

После входа в беспроводную сеть в смартфоне появится постоянный, не мигающий значок WLAN.
Далее нужно открыть подходящий браузер без VPN и блокирующих плагинов — Google, Яндекс или другой. Набрать в верхней строке адрес: http://192.168.1.1. Нажать ввод. Адреса нужно вводить точно, без пропусков или лишних знаков.
После этих действий через телефон открывается интерфейс маршрутизатора, и можно переходить к настройкам роутера TP- Link.
В открытом интерфейсе сразу высвечивается окно ввода логина и пароля для входа в систему. В новом устройстве 2 раза вводится слово «admin».

Если маршрутизатор уже эксплуатировался и пароль для входа был изменен, то устройство необходимо сбросить на заводские настройки. Сброс на заводские настройки производится длительным нажатием (10–12 сек) тонким предметом в разъем «RESET», расположенный на задней части корпуса с правой стороны, рядом с разъемами для кабелей.
Чтобы настроить роутер с телефона, следует внимательно вводить символы при наборе пароля и не забывать, что ОС Android автоматически начинает фразу с заглавной буквы.
Настройка сети Интернет
После входа появляется главная страница меню роутера. В первую очередь требуется установить Интернет-соединение.
Для этого в левой колонке нажимается строка «Network» либо «Сеть» в зависимости от языка интерфейса.
В открывшемся списке выбирается строка «WAN».

В открывшемся окне интерфейса нужно указать тип подключения, применяемый провайдером. Он должен быть прописан в договоре об оказании услуги. К примеру, соединение PPPoE используют Дом.ру и Ростелеком, а L2TP — Билайн.

Очень часто провайдерами применяется DHCP- сервер (динамическое подключение), в котором IP-адреса изменяются через определенный промежуток времени. Если поставщиком услуг указывается фиксированный IP-адрес, маска, DNS-сервер, то по списку нажимается статический IP-адрес, данные сохраняются нажатием на нижнюю панель «Сохранить».
При открытии окна настроек PPPoE, требуется указать имя пользователя и пароль, прописанные в договоре. Далее кликнуть мышкой на нижнюю панель «Подключить» и еще ниже — «Сохранить». Аналогично указывается имя и пароль для других видов соединений (PPTP, L2TP).

После настройки WAN сети в смартфоне должен появиться Интернет. Наличие соединения быстро проверяется открытием почтового ящика либо соцсетей.
Настройка безопасности беспроводного соединения
Защита сети Wi-Fi очень важна для пользователя, так как проникновение в нее посторонних лиц может отразиться на скорости соединения, которая значительно замедляется. Так же есть вероятность считывания различных данных и паролей со смартфона, подключенного к незащищенной сети.
Вначале необходимо настроить Wi-Fi. В левой колонке кликается строка «Беспроводной режим». В нижней части выходит несколько функций, которые требуют просмотра. В данном интерфейсе открываются «Настройки беспроводного режима».

В первой строке сверху нужно придумать имя для своей сети, которое будет видно для всех подключаемых гаджетов. Вводить следует на английском языке.
Ниже выбирается страна для корректной работы роутера.
Галочки по включению вещания беспроводной сети и SSID выставлены автоматически. Если убрать широковещание SSID, то имя настраиваемого соединения не будет высвечиваться для гаджетов и придется постоянно создавать сеть и вводить ее имя. Это не очень удобно для домашнего пользования. Такая дополнительная защита хороша для юридических лиц, когда работа в сети производится с важными данными.
Функция WDS подразумевает соединение нескольких роутеров в один Wi-Fi-режим для расширения покрытия сети. По умолчанию здесь галочка отсутствует.
Следующим этапом будет открытие функции «Защита беспроводного режима».

В интерфейсе защиты Wi-Fi в верхней строке выставляется версия аутентификации. Зачастую рекомендуется WPA2-PSK защита пароля. Можно оставить вообще открытой сеть, отметив первую строку в списке «Отключить защиту», что нежелательно, даже если пользоваться услугами в частном доме на отдалении от других соседей.
WPA (WPA2)-PSK — эта защита использует один пароль, который хранится в памяти маршрутизатора. Данное шифрование удобно применять в домашних условиях. Оно считается более современным, не поддающимся расшифровке, чем WEP-аутентификация пользователей Wi-Fi-сети.
Также WPA стандартом предусмотрено Enterprise-шифрование, расположенное в интерфейсе ниже. Здесь обязательным условием является подтверждение доступа желающего войти в беспроводную сеть. Это подтверждение получается путем проверки базы данных пользователей в специальном Radius-сервере. Подобная защита удобна для общественных организаций и компаний с широкой сетью.
Еще одной функцией настройки беспроводного режима является «Фильтрация MAC-адресов». Это скорее функция администратора, чем защитная. Так как, при желании, MAC-адрес устройства подделывается, и разрешенные в системе адреса могут быть похищены посторонними лицами через хакерские программы. Фильтрация будет удобна, например, для отключения от сети определенного гаджета, принадлежащего ребенку либо офисному работнику.

Другой способ — разрешить доступ для определенных MAC-адресов, принадлежащих хозяину роутера. Данная функция станет дополнительной защитой WLAN-соединения.
Чтобы воспользоваться подобной защитой, первым этапом необходимо включить фильтрацию адресов в верхней части открытого окна.
Далее, выбрать вид фильтрации в виде запрета либо разрешения подключаемых устройств. Ниже требуется нажать на панель «Добавить».
Откроется новое окно интерфейса. Здесь вписывается адрес устройства, которое следует разрешить либо запретить к подключению, ниже нажимается функция «Сохранить».

Последняя строка в настройках Wi-Fi — «Статистика беспроводного режима» позволяет определить количество подключенных к сети устройств и их MAC-адреса для проверки посторонних присоединений.

Из вышеуказанного становится ясно, как настроить роутер без компьютера, в частности беспроводной режим. Далее рассмотрим некоторые важные моменты, требующиеся при эксплуатации маршрутизатора.
Настройка при помощи системных инструментов
Функция «Системные инструменты» помогает установить часовой пояс, версию нового программного обеспечения, сделать перезагрузку роутера так как не все устройства снабжены кнопкой on/off, которой легко сделать перезагрузку, а выключать питание из розетки не всегда удобно.
Для открытия настроек времени кликается мышкой строка «Системные инструменты».
Из открытых функций выбирается «Настройка времени».

В верхней части выбирается часовой пояс. При желании галочкой включается функция летнего времени и прописывается начало и конец действия этого периода. Все данные сохраняются.
В списке системных инструментов есть программный сброс на заводские настройки. Обычно им пользуются при наличии ошибок в работе роутера, если не помогает перезагрузка.

Строка перезагрузки расположена ниже, ее следует в первую очередь применять в случае сбоев в работе маршрутизатора.

Последним важным моментом является смена пароля для входа в маршрутизатор, чтобы посторонние люди и дети не имели допуск к его настройкам. Для этого кликается в левой колонке «Пароль».

Далее вписываются предыдущие версии имени и пароля (admin) и новые имя и пароль. Обязательно нажимается сохранение.
В итоге настроить роутер с телефона можно, как и с компьютера, только при помощи WLAN-соединения.
Видео по теме
Как подключить и настроить роутер для домашнего интернета МТС: тип соединения
Все плюсы и минусы мобильной связи и интернета можно ощутить и не используя сотовый, подобными услугами можно пользоваться на ноутбуках и персональных компьютерах. Возможно это благодаря наличию на рынке большого количества модемов и роутеров, которые способны раздавать беспроводной интернет с сим-карты. Один из самых популярных операторов России – МТС, также предлагает свои фирменные устройства, которые нуждаются в определенном конфигурировании. В этом материале будет рассказано, как происходит настройка домашнего интернета МТС и как зайти в настройки на MTS 4G router.
Роутер для интернета
Роутеры от компании «МТС» представляют собой достаточно компактные устройства, которые принимают радиосигналы мобильной сети по стандартам 3G и 4G, а потом подают их на клиентские устройства: телефоны, планшеты, компьютеры и так далее. За все время продажи оператор предлагал своим абонентам различные по характеристикам и внешнему виду девайсы. На конец 2019 года основной моделью стал 4G Wi-Fi-роутер 874FT.

Купить устройство можно на официальном сайте МТС. Цена его составляет 3 300 рублей*. За эти деньги человек получает не только оборудование, но и специальную сим-карту с архивным тарифным планом «МТС Коннект-4», деньги на счет и возможность воспользоваться ими для активации дополнительных предложений. Помимо сим-карты и самого устройства, в его упаковке имеется брошюра с руководством пользователя, USB-шнур блок питания и некоторые документы
Важно! Устройство прошито только для работы в сети МТС и не может использоваться с симками от «Билайна», «Мегафона» или «Теле2». Если захочется сменить оператора, но оставить роутер, придется перепрошить его.
Большинство девайсов от МТС выполнены в черном цвете из пластмассы. Сам прибор очень компактный и приятный на ощупь, но есть один нюанс: на нем постоянно остаются отпечатки пальцев, и чтобы он выглядел красиво, нужно постоянно протирать корпус.
На передней и задней панелях устройства компактно расположены следующие элементы управления и контроля:
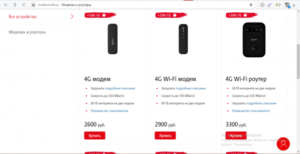
Как подключить роутер МТС к компьютеру
Вне зависимости от того, какая модель роутера от МТС находится на руках у человека, подключение и настройка производятся по одному алгоритму. Подобные устройства практически никогда не нуждаются в первичном конфигурировании. Достаточно просто включить их и подключиться к интернету с помощью телефона, планшета или ноутбука.
Подключение
Для того чтобы устройство стало работать и соединилось с компьютером, требуется придерживаться следующих пошаговых действий:
Важно! Имя точки доступа и пароль от нее можно легко узнать, выполнив двойное нажатие по кнопке WPS. На дисплее будет показана соответствующая информация. Нажимать на клавишу нужно быстро, так как в противном случае просто включится WPS-режим.
Кроме этого, все входные данные находятся на этикетке устройства, которая расположена внутри него. Добраться к ней можно было на этапе вставки сим-карты, когда снималась аккумуляторная батарея.

Вход в меню настроек
Некоторые настройки нельзя изменить, не войдя в веб-интерфейс конфигураций роутера. В этом нет ничего сложного, а выполнить инструкцию можно в любом браузере. Выглядит она следующим образом:
Перейти в интерфейс настроек можно и другим образом:
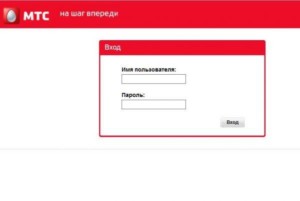
Настройка
Остается произвести все необходимые настройки параметров. Неважно, где это будет делаться: в веб-интерфейсе через браузер или с помощью приложения. Второй вариант является более предпочтительным, так как для его использования не нужны сторонние программы. Стоит заметить, что устройство после подключения и оплаты тарифа уже должно работать и предоставлять доступ в интернет.
Важно! Если этого не происходит, нужно сконфигурировать дополнительные параметры – следует перейти в программу и разобраться в ней. О том, как происходит настройка роутера МТС, будет рассказано ниже.
Описание вкладок интерфейса
Личный кабинет роутера (не путать с онлайн ЛК на сайте) выполнен в бело-красных тонах и обладает пятью основными вкладками. Ниже они и их предназначение и функции будут описаны более подробно.
Главная
На ней расположена общая информация о сети и соединении, которая включает: использованный интернет-трафик («Получено/Отправлено»), общее время текущего сеанса работы, а также состояние режима WAN («Активен/Неактивен»). Также доступны данные о количестве подключенных устройств, которые пользуются сетью на данный момент. Через общий доступ можно посмотреть содержимое своего накопителя, вставленного в роутер.
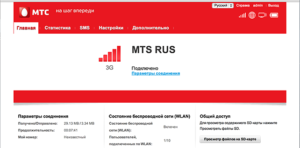
Статистика
Если человеку необходимо получить подробный отчет об использованном трафике, а также узнать IP-адреса и MAC подключенных клиентских устройств, то можно войти во вкладку «Статистика». Кроме просмотра, можно также удалить историю использования трафика и узнать время сеанса каждого клиента.
Вкладка дает возможность отправлять и просматривать СМС-сообщения, которые пришли на номер используемой симки. Достаточно удобный интерфейс, которые разбивает все сообщения по разделам наподобие электронной почты.
Дополнительно
Вкладка предназначена для просмотра дополнительной информации о модеме, объеме вставленного в него накопителя и прочих данных. Здесь можно настроить общий доступ к файлам, которые хранятся на SD-карте.
Настройки
Самый важный раздел, который содержит все настройки сети и раздачи трафика, которыми наделено устройство. Именно здесь должна производиться последующая конфигурация параметров сети и подключения.
Важно! Если человек никогда не настраивал роутеры, то лучше всего будет воспользоваться «Мастером быстрой настройки», который находится в первом разделе вкладки «Настройки». После его запуска нужно просто следовать указаниям и выполнить пару простых шагов. Это полезно, когда параметры 4G-соединения сбились.
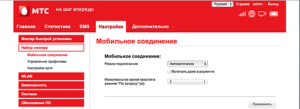
Если тип соединения домашнего интернета МТС IPoE, то следует указать в качестве типа подключения «DHCP Client», а имя хоста сделать «MTSRouter». Важно убедиться, чтобы в настройке была установлена галочка напротив параметра «Автоматическое получение DNS-адресов». Если все на месте, то изменения применяются и сохраняются. Остается лишь перезагрузить устройство.
PPPoE
Достаточно указать тип соединения – PPPoE, ввести логин и пароль для доступа к сети. Их выдает провайдер, а найти данные можно в договоре к ним. Других полей заполнять не нужно. Параметры применяются и сохраняются. Для вступления их в силу следует также выполнить перезагрузку роутера.
PPTP или L2TP
Для этих типов подключения достаточно выбрать одно из них и ввести адрес сервера, а также логин и пароль, выдаваемые поставщиком услуг.
Важно! Прописывать данные IP-адресов, маску и шлюз не нужно, так как роутер уже прошит с нужными конфигурациями. После ввода данные сохраняют и применяют. Выполняется обычная перезагрузка.

Статический PPtP, L2TP, Static IP
Требуется указать тип подключения и установить галочку напротив пункта «Задать IP-адрес самостоятельно». Вписать IP, маску подсети, шлюз, адрес сервера провайдера, а также логин и пароль. Кроме этого требуется указать DNS-сервера. Можно использовать данные Google или «Яндекса», а можно определять их автоматически.
Важно! Если появятся проблемы с определенными сайтами, то всегда можно вернуться в конфигуратор и исправить введенные ранее данные. Не стоит забывать сохранять и применять новые настройки, а также уходить на перезагрузку.
802.1x
Для данного типа подключения требуется указать название «DHCP Client» и пролистать окно в самый низ. Там находится параметр «Включить 802.1x Authentification для WAN», который нужно активировать. В качестве метода EAP можно использовать «MD5». Остается прописать входные данные и применить настройки.
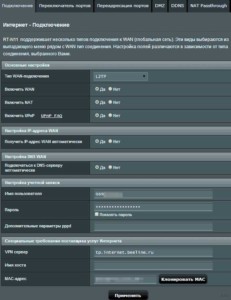
Настройка на примере роутеров TP-link
Роутеры TP-Link – одни из самых популярных устройств в этом сегменте. Они легко настраиваются и на их примере можно быстро показать, как выполнить конфигурирование любого роутера, включая МТС.
В первую очередь необходимо соединить девайс с ПК. Для этого используют патч-корд. Далее в выделенный порт вставляют интернет-кабель провайдера. Последним делом прибор подключают к питанию.
Далее необходимо дождаться включения роутера и войти в его настройки через браузер. Обычно в качестве адреса TP-Link используют 192.168.1.1. Логин и пароль остаются теми же (admin). После входа в настройки можно сразу же создать новое подключение. Выбор его основывается на используемых провайдером технологий. Наиболее часто можно встретить PPPoE, динамические и статические IP, PPTP и L2TP.
Дальнейшее конфигурирование зависит от типа подключения. Для каждого из них необходимо задать свои настройки, которые указал оператор при составлении договора на предоставление услуг. Важно всегда проверять и сохранять все изменения.
Важно! В отдельной вкладке можно настроить WiFi-сеть, которая будет раздаваться роутером: ее имя, код доступа, метод шифрования, используемая частота и многие другие параметры.
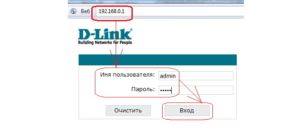
Таким образом, здесь было рассказано, как производится настройка роутера MTS. На самом деле, это достаточно простой процесс, с которым может справиться даже неопытный человек, впервые имеющий дело с конфигурированием подобных приборов.