Как использовать телефон в качестве веб-камеры: через USB или по Wi-Fi

В условиях пандемии вопрос общения по интернету стал особенно острым. Многие учебные заведения перешли на дистанционное обучение, а рабочие совещания перешли из офисов компаний в ноутбуки и смартфоны. Однако, бывают случаи, когда недостаточно одного голосового общения — необходима видеосвязь. Но что делать, если веб-камеры нет? Сегодня я расскажу, об использовании телефона как веб-камеры. Статья актуальна и для смартфонов на Android, и для iPhone. В ней представлены 3 программы, совместимые с Windows — последняя также доступна и для Linux.
DroidCam
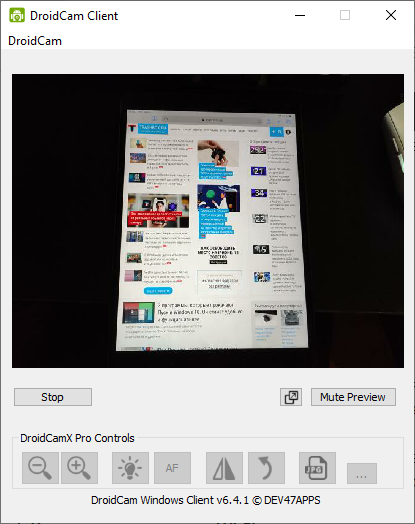
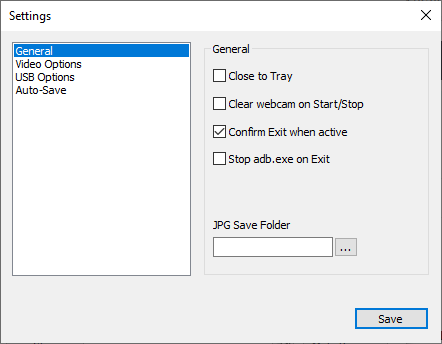
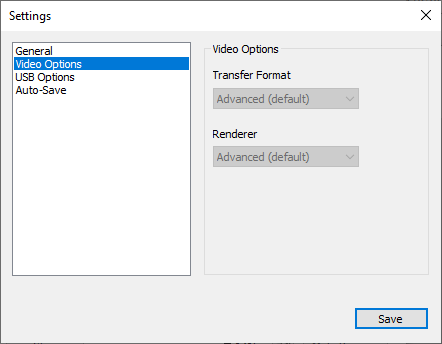

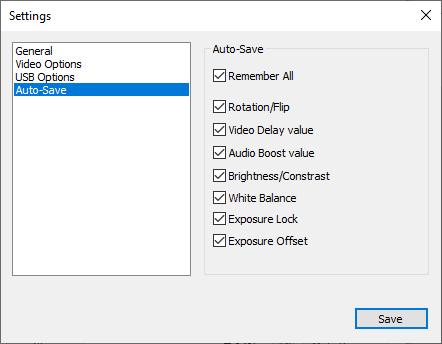
DroidCam — удобная утилита, имеющая лишь самый необходимый для работы функционал. Кроме передачи изображения, это приложение позволяет использовать смартфон ещё и как микрофон. Пожалуй, единственным недостатком бесплатной версии утилиты является ограничение качества стриминга до 480p, но для видеоконференций будет достаточно и этого.
Как подключиться по Wi-Fi:

Для подключения по проводу смартфона на Android необходимо включить режим отладки по USB.
iVCam
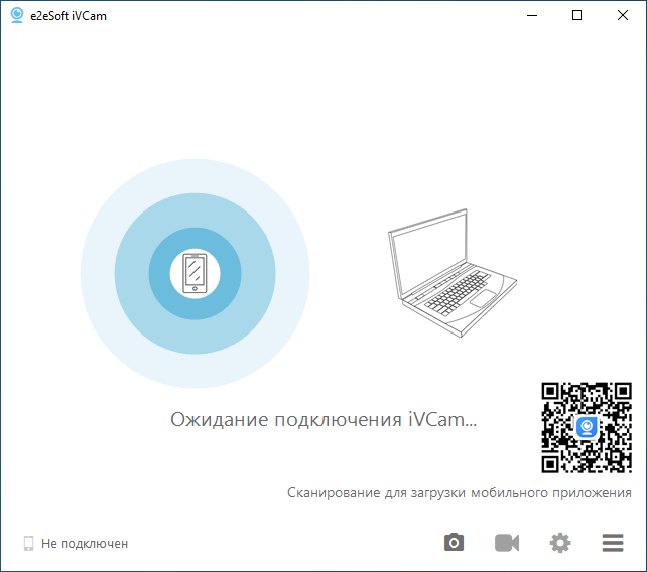
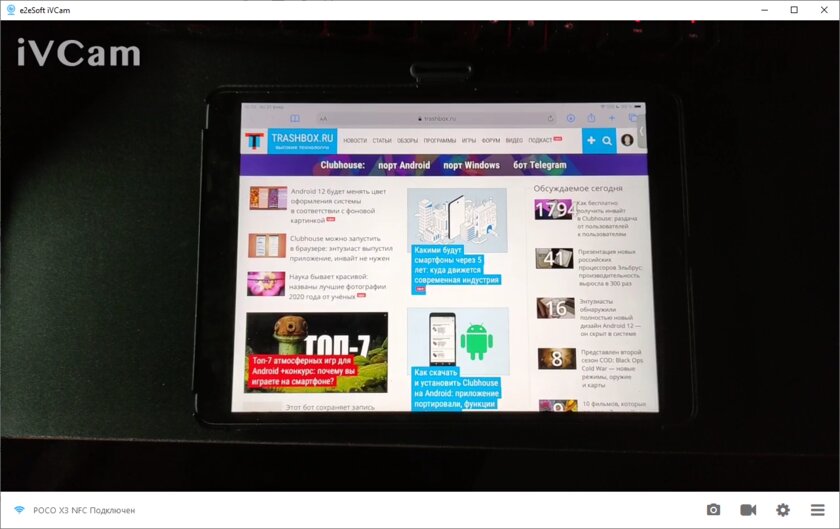
iVCam — отличная бесплатная программа, главной особенностью которой является низкая задержка и настройки изображения в бесплатной версии. Для её использования нужно всего-лишь установить клиент и сервер на ПК и смартфон, а затем соединиться с мобильным устройством любым из доступных способов — по USB или по Wi-Fi (компьютер и смартфон должны быть подключены к одной сети).
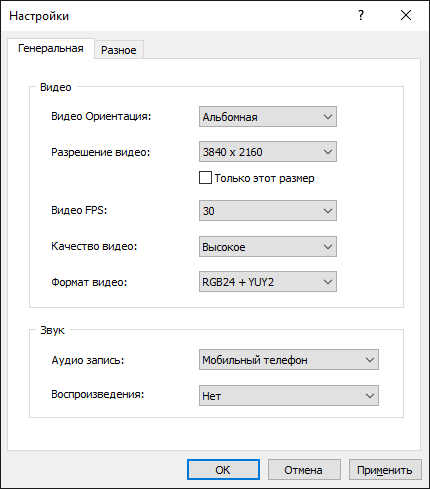
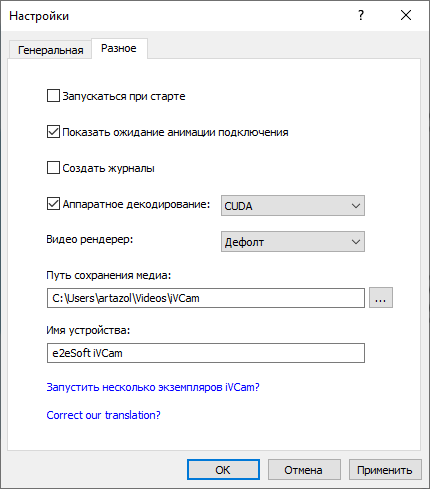
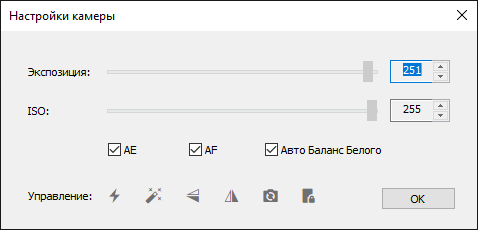
Среди настроек приложения есть: выбор разрешения, FPS, формата пикселей, настройки аппаратного декодирования, а также ISO и экспозиция. Бонусом, приложение умеет записывать видео с камеры в файл и делать снимки.
Для подключения по проводу смартфона на Android необходимо включить режим отладки по USB.
Iriun Webcam

Iriun Webcam — это, пожалуй, самое удобное и простое приложение в этой подборке среди всех. В отличие от других утилит, только эта имеет поддержку Linux-дистрибутивов. Кроме этого, в бесплатной версии нет рекламы и ограничения на качество видео, чем остальные утилиты похвастаться не могут. Для ее использования достаточно быть подключённым к одной сети Wi-Fi, либо включенная «Отладка по USB» в настройках разработчика Android смартфона и подключение по проводу.
Как за 5 минут превратить телефон в веб-камеру: 3 простых способа
Современный человек давно привык к тому, что смартфон является многофункциональным устройством, с помощью которого можно решить самый широкий спектр задач. Но о некоторых возможностях своего мобильного гаджета пользователь может даже и не догадываться. Например, в ситуации, когда требуется веб-камера для видеосвязи, ее можно заменить камерой телефона на Android.
Превращение телефона в веб-камеру пригодится в случае, если нужно:

В качестве веб-камеры можно использовать даже телефон, у которого разбит экран. Главное, чтобы в рабочем состоянии был модуль фронтальной или основной камеры. Для разных способов подключения телефона вам потребуется:
Способ 1. Как использовать телефон в качестве веб-камеры через USB
Подключить смартфон как веб-камеру к ПК или ноутбуку можно через обычный USB-кабель. Вам понадобится определенный софт для настройки видеосвязи. Самым популярным и удобным является Андроид-приложение DroidCam Wireless Webcam, которое можно бесплатно скачать в цифровом магазине Google Play. Также необходимо установить на ПК программу DroidCam.
Данное программное обеспечение будет работать в связке: Android-приложение настроит телефон в качестве веб-камеры, а программа для ПК будет принимать и обрабатывать сигнал с мобильного устройства.

Рассмотрим пошаговую настройку телефона:





На экране клиента появится изображение с камеры телефона. В настройках приложения DroidCam Wireless Webcam можно выбрать фронтальную камеру в качестве основной для подключения, а также назначить микрофон телефона для захвата звука.


Способ 2. Как использовать телефон в качестве веб-камеры через Wi-Fi
Программа DroidCam Wireless Webcam позволяет настроить телефон в качестве веб-камеры через Wi-Fi соединение. Для этого выполните пункты 1 и 2 из вышеуказанной инструкции. Затем пройдите следующие шаги:


После этого приложение захватит видеосигнал с камеры телефона и передаст его через клиент на компьютер. Бесплатная версия приложения лишь соединяет телефон и ПК, а также содержит рекламу. Платное приложение DroidCam не показывает рекламные баннеры и позволяет настроить видео: выставить контрастность и яркость, поменять разрешение и так далее.
Обратите внимание!В Интернете можно найти немало рекомендаций по приложениям, которые позволяют использовать телефон как веб-камеру. Второй по популярности программой является Android-приложение USB Webcam. Оно должно работать аналогично утилите DroidCam, то есть нужно скачать приложение на смартфон и программу для ПК с официального сайта. Проблема в том, что, хоть приложение до сих пор доступно в Google Play, офсайт разработчика клиента прекратил свое существование, а скачивать дистрибутив со стороннего источника чревато занесением на ваш компьютер опасного вируса.
Способ 3. Превращаем смартфон в IP-камеру для удаленного видеонаблюдения
Данный способ подойдет тем, кто не хочет ограничивать себя длиной кабеля USB или зоной приема домашнего Wi-Fi сигнала. Сделать смартфон веб-камерой, находясь при этом хоть на другом конце города можно с помощью Android-приложения IP Webcam, которое бесплатно скачивается из магазина Google Play. Для вывода видеосигнала с телефона на ПК или в Скайп потребуется специальный адаптер, который скачивается с официального сайта.

Для настройки телефона в качестве веб-камеры нужно:




Далее у пользователя есть три доступных способа посмотреть трансляцию с камеры смартфона:
Для просмотра видео в браузере вбейте в поисковую строку IP-адрес и порт устройства. Данную информацию можно узнать, нажав в приложении кнопку «Как мне подключиться». Укажите, что подключаетесь напрямую и выберете способ соединения: через мобильную сеть или Wi-Fi. Во всплывающем окне приложение сообщит нужный номер, например, 192.168.0.39:8080. Далее на странице видеотрансляции выберете режим просмотра и прослушивания.



Для подключения трансляции в Skype:


От DroidCam Wireless Webcam приложение IP Webcam отличается расширенным функционалом и более простым подключением, которое не требует установки дополнительных драйверов вашего телефона.
Изучая способы, с помощью которых телефон можно сделать веб-камерой, мы использовали модель гаджета от компании Fly.
С 2003 года британская компания Fly является стабильным производителем качественных смартфонов, в которых инженеры стараются учитывать все требования современных пользователей. Основной упор компания делает на создание бюджетных смартфонов, которые не уступают по качеству моделям средней ценовой категории. Даже в гаджете за 7-8 тысяч рублей пользователь найдет мощный 4-ядерный процессор, емкий аккумулятор, отличную камера, качественный IPS-экран, и все то в обрамлении стильного дизайна.

Как использовать телефон как веб-камеру на ПК?
Использование смартфона как веб-камеры на ПК через специальные программы и приложения.
Чтобы общаться в видеочатах и записывать видеоролики с компьютера, необязательно покупать дорогую веб-камеру. Альтернативой классической камеры может стать смартфон. Рассмотрим, как использовать мобильный телефон в качестве веб-камеры на ПК.
Приложение DroidCam Wireless Webcam
Загрузите приложение DroidCam Wireless Webcam в Google Play — оно полностью бесплатное. Также нужно установить программу DroidCam на компьютер или ноутбук. Софт для телефона и ПК работает в связке: приложение для смартфона превращает устройство в веб-камеру, программа для компьютера занимается обработкой видеосигнала.
Теперь нужно подключить мобильное устройство к компьютеру по USB. Откройте настройки телефона и перейдите в раздел для разработчиков. Здесь необходимо активировать функцию «Отладка по USB».

Подсоедините гаджет к ПК через USB-кабель (вот подробная инструкция). Откройте приложение DroidCam Wireless Webcam на телефоне и запустите клиент программы DroidCam на компьютере. В верхней части интерфейса ПО находится список доступных типов подключения: Wi-Fi и USB. Выберите подключение по USB.
В главном окне утилиты есть два чекбокса: Audio и Video. Отметьте их галочкой, чтобы включить возможность передачи звука и видео со смартфона на компьютер.
Настройки утилиты завершены. Нажмите кнопку «Start» в программе DroidCam для ПК. После этого на экране клиента появится изображение с камеры смартфона. В настройках можно указать камеру, с которой будет транслироваться видео (основная или фронтальная).

Второй способ подключения смартфона к ПК через приложение DroidCam — Wi-Fi. На первом этапе включите Wi-Fi на смартфоне. Далее запустите программу DroidCam на компьютере и телефоне.
В главном окне ПК-клиента выберите соответствующий пункт соединения — по беспроводной сети. В окне приложения DroidCam Wireless Webcam на смартфоне отобразится WiFi IP и DroidCam Port. Эти данные нужно указать в основном клиенте программы на ПК.

После того, как нужная информация будет введена в клиент утилиты, нажмите кнопку «Start». Не забудьте включить функции «Audio» и «Video». Теперь видеоизображение со смартфона транслируется на компьютер через Wi-Fi. В клиенте DroidCam для ПК можно настроить потоковое изображение, масштабировать картинку и изменить яркость.

Программа IP Webcam
Скачайте программу IP Webcam на смартфон. Утилита распространяется бесплатно, интерфейса русскоязычный. Запустите загруженный софт на ПК и телефоне. Включите Wi-Fi на мобильном устройстве и нажмите кнопку «Запустить» в главном окне приложения IP Webcam (в самом низу).
В программе отобразится IP-адрес, который нужно ввести на официальном сайте клиента. Для этого в строку браузера нужно ввести адрес, который выдаст приложение. В окне настройки видеотрансляции можно установить разрешение изображения. По умолчанию софт автоматически определяет качество камеры на телефоне. После указания IP начнется трансляция видео со смартфона на компьютер.
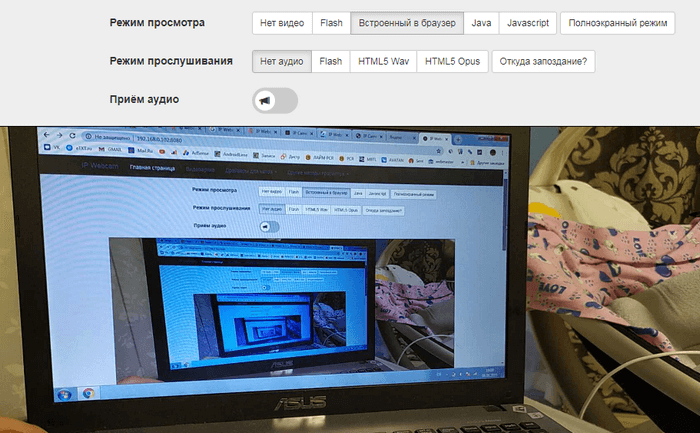
В программе IP Webcam можно включить функцию записи видео. Поддерживаются форматы MPEG4, WebM и MOV. Для веб-визуализации потокового изображения поддерживаются форматы JavaScript, Flash и специальный режим, встроенный в ПО.
Утилита поддерживает функцию распознавания звука и движения. Передача звука со смартфона на компьютер выполняется в трех форматах: AAC, Opus и Wav.
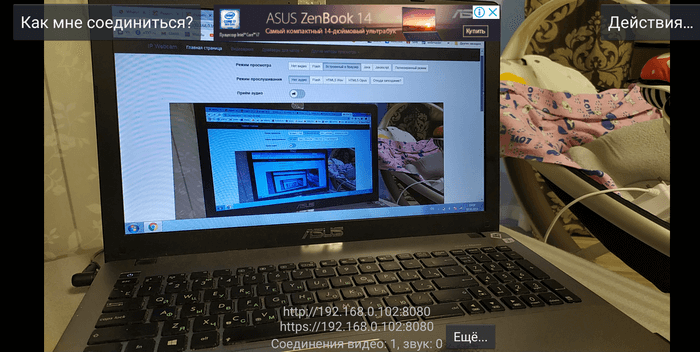
Программа USB WebCam PC Host (экспериментально)
Сначала нужно скачать и установить бесплатную программу USB WebCam for Android на смартфон. Затем откройте приложение и подключите гаджет к компьютеру через USB.
Утилита автоматически установит соединение со смартфоном. Теперь можно запустить видеочат или Skype, чтобы проверить работу камеры. Единственный недостаток программы USB WebCam — софт захватывает только видео.
Android смартфон как вебкамера/микрофон/динамики для ПК
Вебкамера
Очень захотелось мне прикрутить на эмулятор android для ПК под Windows камеру(надо было считать qr код, но это тема отдельной статьи), поиски в интернете выдали только одно достойное бесплатное ПО.
Для начала использования надо установить и открыть программы на смартфоне и ПК.
Для USB подключения необходимо:
выбрать соответствующий тип подключения в приложении Windows (синяя рамка, средняя кнопка)
подключить смартфон к ПК по USB
в приложении Windows нажать Start
При Wi-Fi подключении(смартфон и ПК должны быть подключены к одной сети)видео можно просматривать из клиентской программы либо из браузера, 2 подключения недопустимы.

Для начала подключения по Wi-Fi надо выбрать способ подключения (синяя рамка, левая кнопка). Затем:
Для подключения через клиентскую программу необходимо в ней указать IP смартфона в сети (красные стрелки) и порт;
Для подключения через браузер необходимо в адресной строке браузера набрать адрес (зеленый прямоугольник).
Слева приложение для Windows, справа для andriod смартфона
В обоих случаях если что-то не получается можно попробовать покрутить настройки портов.
Микрофон
При переходе на удаленную работу возникала необходимость голосовой связи через ПО. Микрофон встроенный в ноутбук выдавал ужасное качество, поэтому было решено попробовать смартфон в качестве микрофона. Искать соответствующее ПО пришлось не долго, а звук оказался достаточно качественным(несмотря на то что в работе участововал ультрабюджетник Lenovo A5).
Wo Mic (Google Play, App Store) это бесплатное приложение для сматрфона и клиент для Windows и Linux, драйвер для виртуального устройства. Все ПО можно скачать на сайте проекта, есть еще зеркало здесь (apk, windows клиент, драйвер). Дополнительную информацию можно найти на 4pda.
Приложение позволяет коннектиться по USB (необходима отладка по USB), Bluetooth, WI-FI.
Для начала нужно все установить, порядок установки драйвера и клиента для Windows не имеет значения.
Лого проекта Wo Mic
Чтобы начать использовать смартфон как микрофон, необходимо:
запустить программу на смартфоне (и нажать кнопку ▶)
Динамики
Некоторое время у меня на ноутбуке не работали динамики (не правильно собрал) … но этот раздел статьи я добавил лишь для полноты картины :)Мне повезло, у меня была Bluetooth колонка, но неизвестно как будет следующий раз, больше шансов что будет только смартфон.

Для трансляции звука с ПК на android устройство необходимо чтобы они были в одной сети, могут быть разные варианты:
использовать смартфон как (этот способ создает локальную сеть):
USB модемBluetooth модем точку доступа Wi-Fi
подключиться к Wi-Fi сети в которой находится ПК
В первом случае смартфон будет выступать источником доступа в интернет, но некоторые провайдеры мобильной связи блокируют эту возможность. Самый простой способ это отключить мобильный интернет на смартфоне, при этом соединение с ПК останется, так как это в первую очередь локальная сеть. Либо можно поменять ttl, но это путь джедаев.
В любом случае в Windows приложении в строке Server Address будет IP адрес, который нужно будет указать в android приложении, после чего нажать на кнопку соединения (выделено синим).
Слева программа для ПК под управлением Windows, справа android приложение, IP адрес переносим слева направо
Как использовать Андроид как веб-камеру
Смартфоны под операционной системой Android отличаются отличным и богатым функционалом, но не все пользователи знают о скрытых функциях. Например, вы знаете как использовать Андроид как веб-камеру для ПК и самостоятельного отслеживания? Оказывается, любое мобильное устройством можно превратить в полноценную вебкамеру или скрытую камеру. Об этом сегодня и поговорим.
Как превратить смартфон в WEB-камеру для компьютера
Необходимо срочно связаться с друзьями через Skype, но персональный компьютер не имеет камеры? Нужно провести интернет-трансляцию? Или установить дополнительное слежение за домом в период отсутствия? Не спешите бежать в магазин техники и приобретать дополнительное устройство. Ведь вышеописанные действия вполне сможет выполнить ваш смартфон.
Подключаем по USB
Для начала рассмотрим самый простой способ, предусматривающий использование кабеля. Обратите внимание, что обязательно должна быть включена отладка по USB. Для этого активируйте режим разработчика.
После возвращаемся в исходное меню, находим пункт «Для разработчиков». Пролистываем страницу вниз и останавливаемся на разделе «Отладка по USB». Читаем предупреждение и кликаем «ОК». Готово.
Теперь приступаем к выбору утилиты. Мы остановились на USB Webcam. Это очень простая программа, которую без проблем можно загрузить с Google Play.
Функционал понятный и не содержит лишнего: ставим на два устройства, соединяем кабелем и пользуемся. Рассмотрим процедуру подробнее:
Подключаем по Wi-Fi
Более удобный способ за счет отсутствия лишних проводов. Хорошим вариантом является приложение DroidCam Wireless Webcam. Оно универсальное, поскольку пользователь может сам выбрать метод подключения: через USB или по Wi-Fi.
Мы рассмотрим беспроводной способ. Итак, начинаем:
Как использовать Андроид для удаленного видеонаблюдения
На самом деле, из смартфона можно сделать вебку и без помощи стационарного компьютера. Например, если нужно регулярное видеонаблюдение за домом. Все, что нам понадобится – это непосредственно сам телефон и специальная программа для слежения.
Alfred –одно из лучших приложений, максимально простое и понятное. Просто загружаете его на устройство и оставляете дома в таком положении, чтобы не загораживалась фронтальная или основная камера. Указываете свои данные (преимущественно адрес эл. почты) и идете по делам.
Программа будет фиксировать все происходящее вокруг, но как только определит движение – сразу отправит уведомление пользователю. Либо же включите постоянное видеонаблюдение, чтобы следить, например, за ребенком или пожилым человеком.
Видео-инструкция
Использовать смартфон в качестве веб-камеры довольно легко. Нужно лишь немного времени на установку специальных программ и правильную настройку. А если у вас возникли какие-то вопросы или проблемы, вы всегда можете обратиться к нам за помощью.
Максим Распорский
Главный автор и редактор на сайте gurudroid.net. Пишу качественные и структурированные инструкции по настройке Андроид-устройств. Также веду YouTube-канал на котором в видео-формате показываю выполнение определенных шагов для достижения желаемого результата.

Как через Андроид телефон смотреть фильм на телевизоре

Как подключить USB интернет на Андроиде через компьютер

Как подключить внешний жесткий диск к планшету Андроид

Как подключить USB флешку к Андроиду через OTG
друг всё работает, нужны только прямые руки!
Ничего не обьяснилось какую одноимённую программу скачать это полный бред пытался найти программу всточности такую же для пк но её нету а другие не работают так что это не работает