Инструкция по настройке IP-телефона Grandstream GXP1610
Сегодня у нас на обзоре IP-телефон от компании Grandstream — Grandstream GXP1610 (актуальная цена и полные технические характестики по ссылке — https://market-telecom.kz/products/grandstream-gxp1610).
Инструкцию в формате PDF на русском языке, можно скачать по ссылке.
IP-телефон Grandstream GXP1610 является младшей моделью в самой бюджетной ценой. Телефоны за счет своей простоты и низкой цены очень востребованы на рынке Казахстана и расходятся сотнями в месяц. Телефон надежный и за время присутствия в Казахстане показал себя с положительной стороны. По данной моделе количество брака и гарантийных обращений составляет 1 на 1 000 (и это правда).
Краткий обзор телефонного аппарат

Коробка телефона имеет небольшие габариты и весит чуть меньше 1 килограмма.
Инструкция по подключению и настройке GXP1610
Чаще всего данные телефоны покупаеются партиями для комплектации рабочих мест в офисах. Как правило такие телефоны коммутируются с офисными IP АТС (аппаратные или программная АТС Asterisk).
GXP1610 для удобства его применения в проводных локальных сетях снабжен двумя Ethernet-портами. Это позволяет использовать одну LAN-розетку для параллельного подключения и телефона и компьютера.

На рисунке вы можете увидеть порт PC и порт LAN. Таким образом, из LAN-розетки кабель подключается в порт LAN, а компьютер подключается к порту PC.
Также обратите внимание на то, что витой шнур от трубки подключается в разъем HANDSET. Это важно, так как если вы подключите витой шнур в разъем HEADSET (разъем для наушников), то трубка не будет работать.
Итак, вы подключили телефон к локальной сети, подключили к питанию. После этого загружается операционная система.
Экран после загрузки будет выглядеть, как на фото ниже:

Если в вашей локальной сети ip-адреса «раздаются» автоматически DHCP, то для дальнейшей настройки вам необходимо проверить какой ip-адрес был присвоен телефону. Для этого нужно нажать на клавишу (выделена красным квадратом) и появится ip-адрес.
После этого необходимо в командной строке браузера ввести ip-адрес следующим образом http:\\192.168.1.139 (вы должны ввести свой адрес). Загрузится страница авторизации телефона:
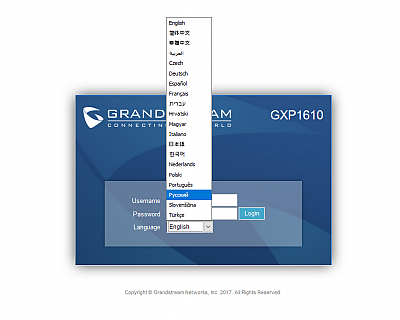
В полях username и password вводим admin-admin и выбираем русский язык, затем нажимаем «Имя для входа» и попадаем в панель настройки телефона.
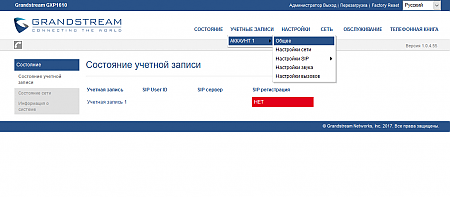
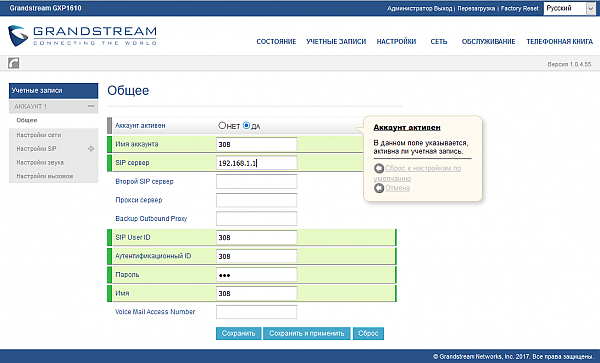
Для удобства мы будем описывать данные, которые работают в нашем офисе. Выбираем «Да» в поле «Аккаунт«, в поле «Имя аккаунта» вводим любое значение (рекомендуем, чтобы оно соответствовало «SIP user ID«, в поле «sip-сервер» вводим либо ip-адрес вашей АТС либо адрес сервера провайдера у которого вы приобрели услугу sip-номер.
В поле «SIP ID user» вводим логин (выделяется на внутренней АТС или предоставляется сторонним провайдером), в поле «Аутентификационный ID» вводим значение, которое ввели в поле «SIP ID user«, в поле «Пароль» вводим пароль (который соответствует учетной записи на АТС или выданный сторонним провайдером). Ещё раз проверьте все поля и можно нажимать «Сохранить и применить«.
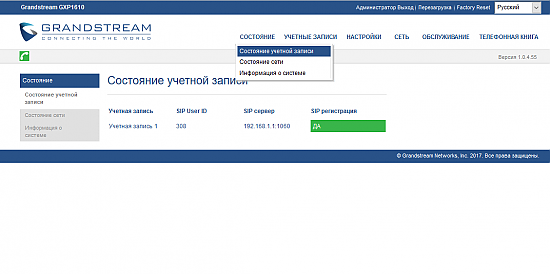
В случае, если все поля были заполнены правильно, то вы увидите под полем «SIP регистрация» зеленое поле с надписью «ДА«. После этого вы можете настроить отображение даты и времени и другие тонкие настройки описывать которые тут мы не будем, так как это является достаточно простым действием.
Настройка время и даты телефона Grandstream GXP1610
На момент подготовки данного обзора мы не стали заострять внимание на процедуре настройки отображения и обновления времени и даты на мониторе и в системе телефона. В ближайшее время мы этот пробел устраним 🙂
Как сбросить настройки Grandstream GXP1610/1615 до заводских
В случае, если вы не знаете или забыли пароль к телефону, скорее всего при необходимости перенастройки телефона, вам потребуется произвести сброс пароля. Для сброса настроек телефонного аппарата к заводстким вам потребуется следующее:
Шаг 2. Телефон перезагрузиться и будет готов к настройке.
Приятного и долго вам пользования!
Обзор и настройка IP-телефона Grandstream GXP1625
В данной статье рассмотрим настройку IP-телефона Grandstream GXP1625.

Данная модель поддерживает 2 SIP-линии, поэтому наиболее подходит для малого бизнеса. Средствами данного телефона можно организовать трёхстороннюю конференц-связь. Также отличительной особенностью данной модели является поддержка PoE (Power over Ethernet) технологии.
Перейдём к настройке данного IP телефона и подключению его к серверу Asterisk.

По умолчанию используется логин: admin и пароль: admin.
Также на странице авторизации можно выбрать язык, на котором будет отображаться web-интерфейс телефона. Для удобства выберем Русский.
Если пароль безвозвратно утерян и попасть на web-интерфейс не представляется возможным, можно сбросить телефон до заводских настроек. Стоит обратить внимание, что данная операция приведёт к сбросу всех настроек телефона.
Для сброса аппарата к заводским настройкам необходимо выполнить следующие шаги:
2) Далее соглашаемся с тем, что настройки телефона станут дефолтными (Нажимаем ОК);
3) Ждём окончания перезагрузки аппарата.
После этого телефон будет сброшен к заводским настройкам.
Возможны проблемы при работе с web-интерфейсом (постоянные вылеты в меню авторизации). В частности, наблюдается с браузером Google Chrome. Вылеты прекращаются, если зайти на web-интерфейс в режиме инкогнито.
Настройка телефона
Вкладка Состояние
Первая вкладка, в которую мы попадаем – вкладка Состояние. Данный раздел исключительно информативный и изменить в нём ничего не получится. Рассмотрим имеющиеся в нём подвкладки.
Состояние учётной записи
Как видно из названия, здесь можно узнать о текущем состоянии настроенных учётных записей. На данный момент ни одной учётной записи не настроено на телефоне, поэтому в обеих строках видим статус SIP регистрации: «Нет».

Справа вверху web-интерфейса всегда доступны для выбора основные функции телефона:
Администратор Выход — завершение сеанса пользователя Admin;
Перезагрузка — перезагружает телефон;
Factory Reset — сброс к заводским настройкам телефона;
А также возможность перевыбрать текущий язык интерфейса;
Состояние сети
Также информативная вкладка, на которой можно посмотреть текущие сетевые настройки. Здесь можно посмотреть MAC-адрес и текущий IP-адрес, тип подключения, и узнать о настройках NAT и DNS.

Информация о системе
Здесь можно узнать различную информацию о версии ПО, системном времени и состоянии обслуживания.

Прошивка аппарата
Актуальный файл прошивки (необходимо будет скачать в том случае, если будем прошивать аппарат по TFTP) можно найти скачать по ссылке:
Если будем обновлять прошивку через HTTP, то в графе «Путь к серверу обновления ПО» указываем firmware.grandstream.com. Также выбираем в графе «Firmware обновление через» HTTP.

Настройки безопасности
Для достижения необходимой безопасности со стороны телефона, поменяем пароль от web-интерфейса, а также порты HTTP и HTTPS на нестандартные.

В верхней части настроек на данной вкладке можно установить пароль для блокировки аппарата.

Если нет необходимости в подключении к телефону по ssh, то данный порт рекомендуется выключить (Отключить SSH выставить в положение ДА)
Настройки сети
Коротко рассмотрим основные вкладки для настройки сети.



Логирование


Сервер NTP — указываем IP адрес сервера Asterisk (время будет синхронизироваться с ним);
Часовой пояс — выбираем часовой пояс, который будет использовать телефон;
Также настраиваем формат отображения часов на экране, формат отображения даты и прочие настройки.

Регистрация на сервере Asterisk
Аккаунт активен – если стоит в положении «Да», активирует выбранный аккаунт;
Имя аккаунта – имя текущего аккаунта, которое будет отображаться на дисплее;
SIP сервер – указываем IP адрес сервера Asterisk;
Второй SIP сервер – указываем IP адрес второго сервера (если есть);
Прокси сервер – указываем IP прокси сервера (если есть);
SIP User ID – указывается внутренний номер абонента;
Аутентификационный ID – указывается внутренний номер абонента;
Пароль – указывается пароль от внутреннего номера абонента;
Имя — будет отображаться на дисплее вызываемого абонента (необязательный параметр);
Можно указать до 2-х SIP серверов. При этому регистрация на второй SIP сервер будет производиться в случае недоступности первого. Поля для настройки обоих SIP-серверов одинаковы.

Подробнее о том создании внутренних номеров на IP АТС Asterisk можно почитать в статье:
https://voxlink.ru/kb/freepbx/freepbx-extensions/
SIP регистрация — включение опции регистрации на стороне Asterisk (по умолчанию выставлено в «Да», так и оставляем);
Истечение регистрации — устанавливаем время (в минутах), которое должно пройти до перерегистрации телефона на сервере;
Локальный SIP порт — порт, с которого будет происходить регистрация на сервер (по умолчанию 5060);
Транспорт SIP — протокол, по которому будут передаваться данные (возможны UDP, TCP, TLS/TCP);


Приоритет выбранных кодеков: наиболее приоритетным считается первый выбранный кодек, наименее приоритетным — последний.

Также можно посмотреть список поддерживаемых кодеков и в CLI самого Asterisk. Для этого выполним команду:

Для получения более детальной информации по настройкам SIP в Asterisk можно выполнить команду:
Дополнительные настройки
В этом разделе рассмотрим некоторые дополнительные настройки, которые могут потребоваться в процессе эксплуатации аппарата.




Проблемы при регистрации
Бывает так, что при регистрации телефона происходит ошибка. Для того чтобы понять, в чём именно ошибка, необходимо выполнить вход в консоль Asterisk.
Одна из наиболее частых ошибок при регистрации телефона — ошибка в логине/пароле. В консоли данная ошибка отображается следующим образом:

На приведённом скриншоте:
0009 — номер, который пытается зарегистрироваться;
192.168.170.207 — IP адрес сервера Asterisk, на который происходит регистрация;
192.168.170.120:51380 — IP адрес и порт, с которого происходит регистрация;
После данной общей информации следует описание ошибки (в данном случае Wrong Password, что означает неверный пароль).

Также на этой странице стоит обратить внимание на транспортный протокол, в поле Transport. В случае, если на телефоне и на внутреннем номере разные протоколы, получим ошибку следующего содержания:

Также следует учитывать тот факт, что при запущенном сервисе Fail2ban подобные ошибки могут привести к попаданию IP адреса, с которого происходит регистрация, в бан.
Для проверки бан-листа, следует выполнить в консоли Linux (не путать с консолью Asterisk) команду:

Все адреса, попавшие в бан будут находится в списках Members. В самом большом списке Members, который выводится в самом начале, находятся списки сетей, доступ которым полностью запрещён правилами fail2ban.
Для того, чтобы разбанить IP адрес, необходимо в консоли выполнить команду:
service fail2ban restart
При этом все IP адреса, находящиеся в бане будут разбанены.
На этом обзор и настройка IP телефона Grandstream GXP1625 завершена
Инструкция по настройке Grandstream GXP2160
IP-телефоны Grandstream для малого бизнеса и предприятий быстро стали очень популярными. Я обычно рекомендую их людям, покупающим IP-телефоны впервые, из-за их интуитивно понятного интерфейса, отличного дизайна, современных функций и фантастического качества.

Вот как настроить мою любимую модель, IP-телефон GXP2160 для услуги VoIP. Мы пройдемся по всем вопросам: от базовой настройки, которая позволит вам совершать звонки, до вставки индикаторов присутствия, которые покажут, кто из ваших коллег доступен или по телефону.
Получить IP-адрес телефона
Несмотря на то, что вы можете настроить все с помощью дисплея на телефоне, управлять им через веб-браузер намного проще. Для этого сначала нужно найти IP-адрес телефона. Нажмите на кнопку со стрелкой «ВВЕРХ», и IP-адрес отобразится на дисплее. В моем случае IP-адрес 192.168.1.68. Обратите внимание, что IP скорее всего будет отличаться на вашем телефоне.
Войдите в веб-интерфейс телефона.
Теперь, когда у вас есть IP, пришло время войти в веб-интерфейс телефона. На компьютере, подключенном к той же сети, что и телефон, откройте интернет-браузер и введите IP-адрес в адресную строку.
В моем случае я введу http://192.168.1.68 (потому что IP моего телефона 192.168.1.68).
Вы попадете на страницу входа телефона.
Стандартное имя пользователя и пароль:
Имя пользователя: admin
Пароль: admin
Настройте свой аккаунт
Введите следующую информацию:
Нажмите « Сохранить и применить».
Войдите в настройки сети
Измените настройку « NAT Traversal » на Авто
Нажмите « Сохранить и применить».
Установите Присутствие
Прокрутите вниз до раздела « Многоцелевые клавиши ». Для каждого из остальных пользователей вашей учетной записи выполните следующие действия:
Важное замечание: имена пользователей чувствительны к регистру, поэтому убедитесь, что вы правильно вводите прописные и строчные буквы при входе.
Нажмите « Сохранить и применить».