Как подключить смартфон к Xbox One
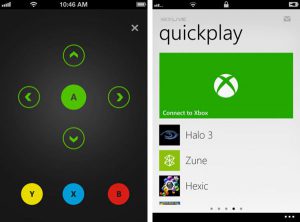 Приложение Xbox позволяет получать доступ к игровой консоли, даже когда вы вне дома. Попробуем разобраться, как это сделать.
Приложение Xbox позволяет получать доступ к игровой консоли, даже когда вы вне дома. Попробуем разобраться, как это сделать.
Приложение Microsoft Xbox для смартфонов является отличным способом оставаться на связи со своими друзьями по играм, когда вы не сидите дома. Как и приложение Sony PlayStation, программа Xbox позволяет покупать игры, делиться контентом, смотреть достижения и отправлять обновления вашим фолловерам в сервисе Xbox Live. Также здесь предоставляются дополнительные инструменты для просмотра достижений, управления воспроизведением видео, доступа к социальным элементам, таким как профили и сообщения. Всё это удобнее, чем входить в учётную запись на приставке или компьютере.
Чтобы получить полный контроль над Xbox, нужно немного терпения. Процесс подключения устройств прост как никогда. Читайте ниже, как подключить к Xbox One смартфон на Android и iOS.
Шаг 1. Скачайте приложение Xbox
Прежде чем скачать приложение для Android или iOS, обновите операционную систему на смартфоне или планшете. Нужна версия iOS 9.0 или новее, Android 4.1 или новее. После этого откройте iTunes или магазин Google Play Маркет и введите в поиск “Xbox.
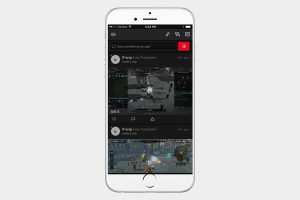
Нажмите кнопку “Установить”, и после установки запустите. Войдите в учётную запись Xbox.
Шаг 2. Подключитесь к сети
Для синхронизации между Xbox One и смартфоном оба устройства должны находиться в одной сети. Проверьте сетевое подключение на Xbox One. Для этого откройте Настройки > Сеть > Настройки сети.
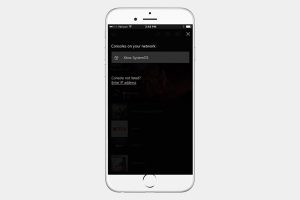
На смартфоне откройте меню Wi-Fi в системных настройках. Если Xbox One не подключён, выберите команду “Задать беспроводную сеть”, выберите сеть и введите пароль. Оба устройства должны быть в зоне действия сети.
Некоторые функции, вроде использования смартфона в качестве пульта дистанционного управления для Xbox One требуют подключения к одной сети Wi-Fi. Другие, вроде проверки достижений и ленты активности, работают просто при наличии доступа в интернет на обоих устройствах.
Шаг 3. Синхронизация смартфона и приставки
В приложении Xbox нажмите на кнопку с тремя горизонтальными полосками в левом верхнем углу, откроется главное меню. Тут можно получить доступ к большинству возможностей. Нажмите на консоль, наверху экрана появится опция “Подключиться к Xbox One”.
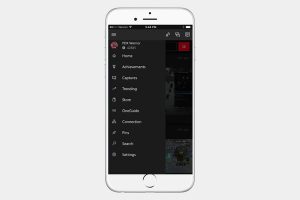
Нажатие на эту кнопку откроет список доступных приставок Xbox, к которой можно подключиться. Если она у вас одна, нажмите на неё. Если вы не переименовывали её, она называется Xbox-SystemOS. Нажмите “Включить”.
После этого смартфон и Xbox обмениваются данными. Можно использовать мобильное устройство как контроллер и клавиатуру, хотя данная функциональность ограничена. Пока нет возможности выводить игру на экран смартфона.
Шаг 4. Использование приложения
Подключить смартфон к приставке проще, чем научиться работать с приложением. Снова нажмите на кнопку с тремя горизонтальными полосами и откройте меню. Тут можно смотреть профиль и достижения, записанные видеоролики и скриншоты, открывать магазин Xbox Store.
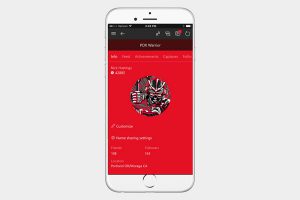
Нажатие на аватар открывает список друзей, иконки рядом позволяют управлять сообщениями и уведомлениями. Иконка с тремя аватарами позволяет начать групповой чат.
Шаг 5. Управление Xbox One при помощи приложения
Вряд ли кто-то захочет использовать в качестве контроллера смартфон, но такая возможность есть. Когда вы установили соединение, в правом нижнем углу появляется небольшой символ пульта дистанционного управления. Нажмите на него и увидите чёрный экран, где есть четыре кнопки, кнопка Home, кнопка просмотра и кнопка Меню.
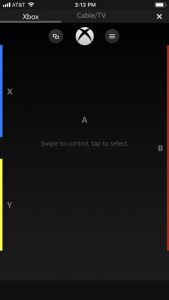
Теперь можно контролировать Xbox One, перетаскивая палец по экрану для выбора плитки, затем нажимая на А в центре для подтверждения.

Смартфоны нашли способ внедрить их во все аспекты нашей жизни, в том числе в игровой мир. Возможность использовать свой смартфон в качестве контроллера — это благословение, потому что это позволяет нам брать наши игры куда угодно. Хотя с обычным геймпадом играть проще, загрузка приложения Xbox на смарт-устройство и подключение его к Xbox открывает целый мир игровых возможностей.
Ваше интеллектуальное устройство должно быть обновлено и подключено к вашему магазину приложений, чтобы использовать его в качестве контроллера. Если эти две вещи произошли, мы можем помочь вам легко подключить смартфон к консоли.
дальнейшее чтение
Как подключить телефон к Xbox One
Шаг 1. Загрузите приложение Xbox
Перед загрузкой приложения Xbox для IOS или Android, вы захотите обновить свой смартфон или планшет до последней версии операционной системы (ОС). Пользователям iOS для запуска приложения требуется версия 10.3 или выше. Microsoft рекомендует пользователям Android иметь версию 4.4 или выше. После обновления перейдите в Apple App Store или Google Play Store и введите «Xbox» в поле поиска, чтобы найти приложение.
Нажмите устанавливать кнопку, чтобы начать загрузку приложения на свой смартфон или планшет и запустить его после установки. Затем войдите в свою учетную запись Xbox, когда будет предложено.
Шаг 2. Подключитесь к своей сети

Чтобы синхронизировать Xbox One и телефон, оба устройства должны быть подключены к сети. Чтобы проверить свою сеть на Xbox One, перейдите в Настройки > сеть > Настройки сети.
На смартфоне перейдите в меню сети / Wi-Fi в системных настройках или настройках устройства. Если ваш Xbox One не подключен, выберите Настроить беспроводную сеть, выберите желаемую сеть и введите соответствующий пароль при появлении запроса. Для подключения оба устройства должны находиться в зоне действия вашей сети.
Некоторые функции, например использование телефона в качестве пульта дистанционного управления для Xbox One, требуют, чтобы и ваш Xbox One, и телефон были подключены к одной сети Wi-Fi. Другие, например проверка ваших достижений и ленты активности, работают, пока оба устройства подключены к Интернету.
Шаг 3. Синхронизируйте смартфон с консолью

Во время использования приложения Xbox коснитесь трех горизонтальных полос в верхнем левом углу, чтобы открыть главное меню. Отсюда вы можете получить доступ к большинству функций, но пока просто нажмите Приставка. Через секунду Подключитесь к Xbox One опция должна появиться в верхней части экрана.
При нажатии на нее должен появиться список доступных консолей Xbox, к которым вы можете подключиться. Предполагая, что ваш — единственный в списке, коснитесь значка с надписью Xbox-SystemOS, если вы не переименовали его, а затем нажмите Включи.
Вуаля! Ваш смартфон и ваш Xbox теперь родственные души. Теперь вы должны иметь возможность использовать свой смартфон в качестве контроллера и клавиатуры, хотя эта функция ограничена ОС Xbox. В настоящее время нет интеграции со вторым экраном в игре.
Шаг 4. Используйте приложение

Подключиться легко, но чтобы научиться пользоваться приложением Xbox, потребуется немного времени и понимания. Опять же, нажав на три горизонтальные полосы в верхнем левом углу приложения, вы откроете меню. Это позволяет вам просматривать свой профиль, достижения, записанные клипы и снимки экрана, а также, помимо прочего, получить доступ к Xbox Store. При нажатии значка аватара отображается список друзей, а значки рядом с ним управляют сообщениями и уведомлениями. Новый значок, представленный тремя аватарами, позволяет даже начать групповой чат на ходу.
Шаг 5. Управляйте своим Xbox One с помощью приложения

Не были полностью Конечно, почему вы решили управлять Xbox One с помощью телефона, а не контроллера, но приложение Xbox делает это возможным. После того, как вы подключите Xbox One к телефону, вы увидите небольшой значок удаленного доступа в правом нижнем углу экрана приложения. Выберите его, и вы попадете на в основном черный экран, на котором есть все четыре лицевые кнопки, а также кнопка «Домой», кнопка просмотра и кнопка меню.
Теперь вы можете управлять своим Xbox One, проводя пальцем по экрану, чтобы выбрать плитку, а затем нажимая А в центре экрана, чтобы подтвердить это. Вы когда-нибудь будете им пользоваться? Наверное, нет, но это вариант!
Теперь можно играть в Xbox на любом смартфоне и ноутбуке. Приставка не нужна! Вот инструкция

Глобальный дефицит полупроводников сделал свое дело: сегодня уважающий себя геймер не может купить не только видеокарту, но и приставку нового поколения.
На этом фоне глобальный запуск бета-тестирования облачного гейминга xCloud от Microsoft кажется манной небесной. Официально он недоступен в России.
А неофициально можно играть с помощью xCloud и подписки Xbox можно играть в популярные ААА-игры в любой стране и на любом устройстве, будь то смартфон, телевизор или планшет.
Ну или почти на любом. Сейчас всё расскажу.
Все об xCloud: как работает, где доступен

Проект xCloud (Xbox Cloud Gaming) существует у Microsoft с 2019 года.
Первоначально приложение позволяло транслировать изображение по Wi-Fi с домашней приставки Xbox 360 или One на смартфон или планшет.
Управление при этом производилось с помощью джойстика приставки. Разработчики планировали внедрить поддержку сенсорных экранов, но обещание так и осталось неисполненным.
В 2020 году с целью оптимизации подписок Microsoft внесла xCloud в число сервисов, доступных с подпиской Xbox Game Pass. Одновременно с этим ряд пользователи получили возможность запускать ПК-версии игр, доступных в подписке, на настольных компьютерах.

А зимой 2021 года сервис xCloud заработал в виде приложения для Android и ПК и получил возможность облачного запуска игр.
Apple не дала разрешения Microsoft опубликовать версию приложения для iOS и macOS.
В связи с этим, несколькими днями ранее в честь официального запуска xCloud была подключена браузерная версия сервиса, стабильно работающая через Safari.
БОНУС: пользователи могут выбирать между внешним контроллером и сенсорным управлением для определённых игр.
На данный момент xCloud доступен в 22 странах. России и других стран СНГ в этом списке нет. Кроме того, для его работы требуется активная подписка Xbox Game Pass.
Разбираемся с подписками Xbox: Gold или Ultimate

На данный момент у Microsoft существует несколько вариантов подписки:
? Live Gold — необходима для сетевой игры; ежемесячно предлагает 4 игры, которые можно добавить на аккаунт.
? Game Pass — открывает библиотеку из 200 игр, доступных при покупке или во время действия подписки; для мультиплеера требует активную подписку Gold.
? Game Pass PC — аналог Game Pass для Windows 10 (игры запускаются за счет ресурсов компьютера); библиотека немного отличается.
? Game Pass Ultimate — включает Xbox Live Gold + Game Pass + Game Pass PC + EA Play.
? EA Access/EA Play — аналог Game Pass от игровой студии EA Games.
Для работы xCloud необходима активная подписка Game Pass Ultimate.
В таком случае, владелец Game Pass Ultimate получает возможность играть на любых устройствах:
Для установки игр требуется приложение Xbox. Управление подпиской производится в приложении Xbox Game Pass.
Для игры на облачном ресурсе требуется запущенное приложение xCloud или его браузерная версия.
Игры, включенные в подписку

Как упомянуто выше, Microsoft вместе с подпиской предлагает 2 варианта пополнения коллекции игр.
С Live Gold можно добавлять по 2 игры ежемесячно на свой аккаунт Xbox, собирая собственную коллекцию. Пока будет действовать подписка — в них можно будет играть.
В Game Pass доступна коллекция разнообразных игр для Xbox, PC. Преимущественно новинки, но есть и классические тайтлы, приобретенные Microsoft.

Актуальный перечень доступных проектов можно найти на официальном сайте: для компьютера и приставки они немного отличаются.
Для облачного гейминга отдельной русскоязычной страницы нет, но сами игроки собирают перечень работоспособных в xCloud игр, обновляя этот список.
На данный момент точно работают практически все ААА-хиты, доступные в Game Pass, включая Metro, Dead Space, Halo, TES и DOOM.
Как купить подписку выгодно

На сайте Microsoft покупка подписки Xbox для России недоступна. Продажа осуществляется через крупные магазины электроники, названия которых знает каждый из вас.
На данный момент стандартная стоимость подписки на 1/3/6/12 месяцев соответственно составляет:
? Live Gold: нет / 1419 / 1829 / 3649
? Xbox Game Pass: нет / 1829 / 3649 / 7188
? Xbox Game Pass Ultimate: 898 / 2694 / нет / 10776
Также можно воспользоваться другим способом приобретения, который позволяет серьезно сэкономить.
Дело в том, что Microsoft устанавливает собственные цены в каждом регионе. Наиболее выгодные для российского покупателя — в Аргентине и Турции.
Кроме того, возможно приобретение подписки на сайтах объявлений или сторонних ресурсах. Там это делается на свой страх и риск. Цены варьируются. В среднем подписка на 15 месяцев (12 + 3 бонусных) обойдется от 1900 до 4500 рублей.
Ещё один удобный способ экономить — конвертация подписок.
Конвертация подписки — самый удобный способ экономить

Поскольку Live Gold/Game Pass теряют свою актуальность со временем, Microsoft позволяет превратить их в подписку Game Pass Ultimate.
Для конвертации необходимо приобрести подписку Game Pass Ultimate с любым сроком.
При активации Game Pass Ultimate поверх любой (или нескольких) подписки, сроки текущих подписок просуммируются и зачтутся как Game Pass Ultimate.
Например, если на аккаунте уже активировано 10 месяцев Live Gold и 2 месяца Game Pass(одного региона активации), и поверх них активируются 3 месяца Ultimate, после активации они сконвертируются в 15 месяцев Ultimate.
Конвертация сработает, если регион Ultimate не совпадает с регионом другой подписки только в том случае, если все предыдущие подписки — одного региона. Окончательный регион подписки будет совпадать с регионом Ultimate.
Если на аккаунте уже присутствуют 2 и более подписки с разными регионами, сконвертировать можно будет только одну из них.
Например, можно сконвертировать бразильский Gold российским кодом на Ultimate. Если на аккаунте бразильский Gold и аргентинский GamePass конвертировать в Ultimate, обе эти подписки не удастся — придется выбрать только одну, вторая останется в исходном состоянии.
► EA Access конвертируется в соотношении 4 к 1: 12 месяцев подписки превращается в 3 месяца Ultimate по тем же правилам.
► Live Gold конвертируются в Ultimate 1 к 1.
► Game Pass конвертируется в Ultimate 1 к 1.
Как правильно подключить подписку Xbox

Полная последовательность действий любого «хакера» с подпиской такова:
Если продавец высылает коды, их можно безбоязненно применять как на старый, так и на новый аккаунт.
Стоит иметь в виду, что иногда Microsoft устраивает чистки аккаунтов с приобретенными подписками на непроверенных сайтах. Есть небольшой шанс получить бан, если на аккаунте нет купленных за собственный счет игр.
Как запустить xCloud на iOS, Android и телевизоре

Сначала стоит озаботиться правильным выбором устройств для игры и контроллером: приложение Xbox не видит клавиатуры, мыши даже на ПК.
Подойдут следующие девайсы:
Управление в играх осуществляется с помощью джойстика Xbox или аналогичного. Проверенный список доступен здесь.
Геймпад от Shield TV не работает с приложением.

Для игры потребуется установить приложение соответствующей платформы или открыть в Safari страницу сервиса.
ВАЖНО: на счету не должно быть средств! Они пропадут безвозвратно после смены региона!
Возможные проблемы и их решения

Для работы xCloud желательно использовать популярные VPN или сделать свой собственный.
«Играбельность» не зависит от предоставленного ресурсом канала, но зависит от стабильности VPN-подключения.
► Теряются пакеты: нужно менять приложение/сервис для VPN-доступа.
► Высокий пинг: необходимо расширять канал подключения.
► Задержки: необходимо подобрать правильную страну серверов xCloud.
Выбор страны зависит от трассировки пакетов провайдером игрока. Рекомендуется выбирать Великобританию или Нидерланды, но может потребоваться иная.
Тогда придется либо подбирать (не рекомендуется), либо во время работы VPN определить путь пакетов до серверов xCloud программой для анализа подключения и трафика.

Скорость VPN практически не влияет.
Скорость канала подключения к оператору очень важна: 4G чаще всего недостаточно, а для ПК точно нужно от 50 мегабит.
Доступность xCloud не зависит от региона подписки, достаточно «сменить» местоположение устройства с помощью VPN. С ним связана и большая часть неполадок: всегда в первую очередь проверяем работоспособность VPN.
В редких случаях может мешать роутер или дополнительное оборудование. Ещё реже провайдер может отдавать реальное месторасположение или разворачивать трафик VPN на определенных портах.
На ряде Android TV и ТВ-боксов замечены долговременные фризы и лаги. На данный момент они не лечатся. Если Android-устройству не хватает памяти для одновременного запуска VPN и приложения Xbox, то надо поставить VPN в автозапуск.
Как играть без VPN и других ограничений
Если туннелирование работает не слишком хорошо, не стоит отчаиваться: после запуска игры можно выключить VPN. Когда xCloud работает с постоянно включенным VPN, отключение после запуска не мешает.
Проверка серверами Microsoft проводится только на самом раннем этапе. В меню игр уже не имеет значения, как идет трафик.
Поэтому для большинства жителей России и СНГ отключение VPN после запуска игры — единственный способ нормально играть через xCloud. Бесплатные VPN и дешевые планы платных сервисов просто не смогут быстро доставлять картинку.
Личные впечатления: теперь можно играть везде

В период дефицита игровых видеокарт и приставок xCloud показывает себя наилучшим игровым ресурсом для нетребовательных игроков. На 4К рассчитывать не стоит, его здесь просто нет. Но честное FullHD с максимальными настройками графики становится доступно каждому.
За пару недель игры мне не удалось протестировать проекты с поддержкой «лучей», поэтому о них рецензии не дам. Остальное — отлично. Намного стабильнее GeForce NOW, картинка «мылится» не так сильно, полностью отсутствуют очереди.
Работает xCloud с VPN надежнее, чем тот же GeForce NOW. В однопользовательских играх с проводным подключением на ПК или телевизоре, xCloud достойно заменяет приставку или средний игровой компьютер.
Пинг 10-30 и такие задержки почти не влияют на однопользовательские шутеры.

Играть на смартфоне на ходу довольно сложно: нужно стабильное соединение и кастомный держатель для геймпада. xCloud стабильно работает только с оригинальными джойстиками или их аналогами, для которых крепления смартфона не предусмотрены.
Если использовать смартфон как экран, то проблем с манипулятором нет. Остается выбрать зону с хорошим покрытием Wi-Fi и наслаждаться игрой.
Я доволен xCloud и вам советую

Общие впечатления крайне положительные. Теперь у меня есть игровая приставка в любой момент времени, пока я в зоне покрытия быстрого интернета. А каталог у неё огромен.
Категорически рекомендую приобретение Game Pass на 15 месяцев, чтобы было максимально выгодно. Благодаря нему, в этом поколении лично мне Xbox видится наиболее выгодной и интересной консолью: ведь зачем платить по 5 тысяч за каждую игру, когда можно получать их бесплатно, и зачастую прямо в день выхода?
Но это уже совсем другая тема для холиваров, конечно…
Как транслировать игры Xbox на Android с помощью удаленного воспроизведения
Игры для Android — это большой бизнес, хотя на этой платформе отсутствуют игры AAA. Но что, если мы скажем вам, что есть способ играть в ваши любимые новые игры для Xbox One и Xbox Series X / S на Android?
Компьютерные игры на Android
Android — отличная игровая платформа. Его заголовки высшего уровня хороши, и Android также может обрабатывать несколько ретро-игр. В целом, однако, престиж консольных игр AAA ускользнул от Android.
Вы когда-нибудь представляли себе возможность играть в игры для Xbox One или Series X / S на своем телефоне? Может быть, откройте свой Android-планшет в постели для игры в FIFA? Или просто играйте в игры через свою сеть, пока остальные члены вашей семьи расслабляются за Netflix?
Это возможно. Все, что вам нужно, — это Xbox One или новее, подходящий игровой контроллер и телефон Android с версией 6.0 Marshmallow или новее.
Два способа потоковой передачи игр Xbox на Android
Невероятно, но у вас есть два варианта потоковой передачи игр Xbox на устройство Android:
Remote Play: потоковая передача игр, установленных и запущенных на Xbox, на устройство Android.
Xbox Game Pass: с подпиской на этот сервис вы можете транслировать игры из облака.
В этом руководстве основное внимание уделяется возможности удаленного воспроизведения для потоковой передачи игр Xbox.
Связанный: Как использовать Xbox Game Pass на Android
Однако прежде чем продолжить, важно отметить, что удаленное воспроизведение ограничено одним устройством. Кроме того, Xbox не может выполнять другие задачи, такие как воспроизведение фильма на Netflix, во время потоковой передачи игр.
Подключите геймпад Xbox One к Android
Для достижения наилучших результатов в играх для Xbox One и более поздних версий на Android используйте игровой контроллер Xbox One или Series X. Вот как подключить контроллер к Android:
Нажмите и удерживайте кнопку Xbox на контроллере, чтобы включить его.
Нажмите и удерживайте кнопку синхронизации на задней панели контроллера, сразу за кнопкой Xbox.
Когда кнопка Xbox начнет мигать, на Android откройте Настройки меню
Перейти к Bluetooth и подключение устройства> Bluetooth> Подключить новое устройство
Нажмите Беспроводной геймпад Xbox устройство в списке для сопряжения
Как вариант, вы можете попробовать контроллер, предназначенный для мобильных игр. Доступны различные решения: от контроллеров с приспособлением для крепления телефона до устройств, которые подключаются к любой стороне телефона или планшета. Вы даже можете использовать обычный контроллер Bluetooth. Microsoft рекомендует Мобильный игровой контроллер Razer Kishi для использования с играми Xbox One и Series X / S.
Настроив игровой контроллер, вы готовы начать потоковую передачу игр Xbox на свое устройство Android.
Установите Xbox для Android
На протяжении многих лет для Android было выпущено несколько приложений Xbox. На момент написания статьи Xbox Game Streaming была встроена в основное приложение Xbox, поэтому установите ее. Вам не нужно приложение Xbox Game Pass для потоковой передачи в вашей собственной сети.
Скачать: Xbox для Android (бесплатно)
После установки войдите в приложение со своей учетной записью Xbox.
Настройте Xbox для удаленной потоковой передачи
Чтобы подготовить Xbox One или Series X / S к потоковой передаче игр на Android, необходимо убедиться в двух вещах:
Xbox и ваше устройство Android находятся в одной сети.
Настройка удаленных функций включена
Для потоковой передачи игр требуется качественное сетевое соединение. Для достижения наилучших результатов убедитесь, что Xbox One или Series S / X подключены к маршрутизатору через кабель Ethernet.
Чтобы включить удаленные функции:
Открыто Настройки> Устройства и подключения> Удаленные функции
Проверьте Включить удаленные функции
Теперь вы готовы играть в игры Xbox One и Series X / S на Android.
Запускать и играть в игры Xbox на Android
Когда контроллер подключен к вашему устройству Android, а приложение Xbox запущено и выполнено вход, коснитесь значка потоковой передачи Xbox в правом верхнем углу приложения. Отсюда выберите Удаленное воспроизведение на этом устройстве.
Ждите зеленый космический корабль; вскоре вы увидите домашний экран Xbox One или Series X / S.
Все, что вам нужно сделать сейчас, это выбрать игру, в которую вы хотите играть. Не забудьте вставить диск в консоль, если это игра не только в цифровом формате.
Когда игра запустится, вы снова увидите зеленый космический корабль. Через несколько мгновений вы будете играть в свою любимую игру для Xbox, не вставая с телефона или планшета.
Это так просто. Когда вы будете готовы прекратить игру, удерживайте кнопку Xbox на геймпаде и выберите Остановить потоковую передачу.
Устранение неполадок удаленного воспроизведения
При использовании удаленного воспроизведения могут возникнуть проблемы с сетью. Это может быть из-за проблемы с вашей сетью, подключением к ней Xbox или контроллером. Для диагностики проблем используйте инструмент тестирования.
Открыто Настройки> Устройства и подключения> Удаленные функции
Выбрать Проверить удаленное воспроизведение
Используйте тест, чтобы определить, какие изменения вам необходимо внести в вашу настройку. Желтый треугольник указывает на то, что может вызвать проблему, но все в порядке. Однако красный кружок указывает на проблему, препятствующую удаленному воспроизведению. Примером этого является то, что ваш Xbox находится в режиме энергосбережения. Для удаленного воспроизведения необходимо, чтобы питание было установлено на мгновенное включение, что позволяет включать консоль из мобильного приложения.
Сеть 5 ГГц обеспечивает наилучшие результаты для потоковой передачи игр. Однако это ограничивает ваш диапазон. Можно переключить маршрутизатор на 2,4 ГГц; Увеличение диапазона сети в вашем доме с помощью адаптеров Powerline или расширителей беспроводной сети может дать лучшие результаты.
Распространенная проблема заключается в том, что микропрограммное обеспечение контроллера Bluetooth требует обновления. В этом случае просто выделите и выберите Обновить контроллер вариант.
Затем выберите эллипсы (…) и выберите Обновить> Обновить сейчас.
Подождите, пока контроллер Xbox обновится, соблюдая инструкции, чтобы он оставался «неподвижным и включенным». Процесс обновления должен завершиться менее чем за пять минут. Когда обновление будет завершено, выберите близко.
Консольные игры AAA на Android с Xbox Streaming
Большинство устройств Android имеют дисплеи меньшего размера, чем обычный телевизор, подключенный к Xbox. Однако это не должно отговаривать вас от использования Xbox Remote Play. Потоковая передача игр по сети на телефон или планшет позволяет вам играть в лучшие игры, которые у вас есть, где угодно.
Вы также не ограничены потоковой передачей игр для Xbox One и Series S / X по своей сети. Если у вас есть ПК, есть несколько способов транслировать игры на Android.