Настройка точек доступа UniFi в автономном режиме «Standalone».
Никакой перепрошивки!

Думаю, подавляющее большинство наших читателей сталкивалось с WiFi системой UniFi, и знает ее особенности. Как известно, одним из достоинств оборудования серии является возможность централизованной настройки через программный комплекс UniFi Controller, который позволяет управлять всеми устройствами серии через единый веб-интерфейс. Кроме того, UniFi Controller отвечает за сбор статистики, и дает доступ к множеству утилит, включая анализ загруженности каналов, и многое другое. С точки зрения организации WiFi сетей UniFi Controller организует обмен информацией между точками доступа, таким образом выстраивая единую сеть из множества устройств.
Однако, помимо достоинства подобной схемы, и, собственно очевидной необходимости для WiFi сетей уровня «предприятие», имела она и очевидный недостаток. Нередки случаи, когда UniFi устанавливается в небольшом загородном доме. Иногда клиенты хотят использовать UniFi даже в крупных квартирах. И развертывать отдельный сервер с UniFi Controller при этом достаточно затратно, да и не очень просто, для рядового пользователя.
Некоторые энтузиасты даже прошивали UniFi точек доступа различными версиями операционных систем AirOs, таким образом добиваясь их автономности. Данный способ в момент его появления мы достаточно подробно описывали на нашем сайте ранее. Однако, опять же, данный путь весьма непрост и подойдет разве что для профессионалов. Рядовым же пользователям данный путь был малодоступен по причине своей технической сложности.
И недавно разработчики Ubiquiti наконец добавили возможность работы WiFi точек доступа UniFi в автономном режиме «Standalone», который активируется через мобильное приложение UniFi, и не требует для работы точек доступа активной копии UniFi Controller. Итак, рассмотрим использование данного режима.
Конфигугриуем UniFi точки доступа в «Standalone»
Следует отметить, что режим «Standalone» дает доступ далеко не ко всем функциям. В частности здесь нет возможности контролировать статистику, управлять оборудованием удаленно, с использованием «облака» сохраняя ваши настройки в нем. Подчеркнем, подобная настройка доступна только для WiFi точек доступа UniFi, другое оборудование не поддерживается.
Преимущества нового автономного режима UniFi Standalone.
«Standalone» режим сохраняет и возможность быстрой авторизации, в случае использования для всех точек доступа одного пароля (будет работать, если вы уже подключались к каждой из них и UniFi «запомнили» вас) Однако, уровня централизованного роуминга с поддержкой множества точек доступа и тонкой настройкой зон их действия добиться будет нельзя.
С другой стороны, примерная настройка 2-3 UniFi точек доступа вручную, с выставлением методом подбора оптимальной мощности вполне осуществима.
Базовая настройка Unifi контроллера
Технология передачи данных Wi-Fi стала неотъемлемой частью нашей жизни. Уже сложно представить себе среднестатистического человека или компанию, которая бы не использовала эту технологию.
Конфигурация
В состав тестового стенда входит:
Переходим к настройке:

Далее жмем «launch a Browser to Manage the Network». Переводится, как «Запустить браузер, чтобы управлять сетью».

Если контроллер запускается первый раз, то вам предложат пройти быструю настройку:

В данном окне мы видим вновь подключенную точку доступа. Давайте ее добавим, нажав на кнопку «Adopt» (принять).
В нашем случае добавление прошло успешно, оборудование новое. В случае если мы привязываем точку от другого контроллера, при добавлении у нас запросят пароль. По опыту, мало кто меняет стандартный логин и пароль от точки ubnt / ubnt.

Далее начинаем настройку.

Первые пункты достаточно просты и их назначение известно любому начинающему ИТ-специалисту.
Придумываем название, выбираем тип шифрования (используем только AES). Кстати, начиная версии 5.8.28 поддержка TKIP шифрования более не поддерживается.
А вот на пункте Fast Roaming мы остановимся чуть подробнее.
В 2014 году «Ubiquiti» прекратила поддержку своей разработки «Zero-handoff». Это и была та самая «бесшовность». Суть заключалась в том, что все точки «садились» на один канал и объединялись в единый VLAN. Как итог – пропускная способность сети падала в несколько раз, появлялись задержки, интерференция и т.д. В компании это поняли и разработку свернули, удалив все упоминания о технологии.
При наведении на «знак вопроса» мы увидим следующее сообщение: «Включение Fast Roaming позволит некоторым устройствам с возможностями 802.11r перемещаться быстрее. Однако старые устройства могут столкнуться с проблемами подключения, ввиду отсутствия поддержки на стороне клиента 802.11.r»
Это означает, что если у вас «старое» устройство, то технология работать не будет. Данный стандарт нам понадобится при использовании RADIUS авторизации. При использовании WPA2-PSK смысл быстрого роуминга теряется. Один пароль на всех, клиент с сервером обменивается 4 пакетами данных при переключении. Ускорять тут нечего.
Насколько быстро работает переключение при стандартных настройках?
Достаточно быстро, что бы не разорвалось RDP-соединение и не «квакала» IP-телефония. Из нашего опыта, при внедрении решений по «автоматизации склада», терминалы сбора данных переключались с задержкой до 150 мс. Потерь пакетов при этом не наблюдалось.
На этом базовая настройка завершена.
Как настроить юнифай с телефона
Это вступительная статья о новом мобильном приложении для Ubiquiti UniFi. В ней описываются некоторые из его функций, ограничений и конфигураций, которые можно использовать для настройки Вашей сети, находясь за пределами помещения, в котором эта сеть развернута.
Содержание
1. Введение
2. Автономный режим и режим контроллера
Перед настройкой устройств Вы должны решить, хотите ли вы использовать программное обеспечение контроллера или настроить свои точки доступа без него.
Режим контроллера
Это предпочтительный метод настройки устройств UniFi. Вы сможете просматривать панель мониторинга, устройства, клиентов, статистику, сведения, оповещения, события и многое другое; а также просматривать подробную информацию об устройствах и клиентах. Многие параметры конфигурации и настройки также доступны, и вы можете использовать их практически из любой точки мира.
Преимущества: все функции доступны с подробной информацией и конфигурацией; доступ из любой точки мира (с включенным облачным доступом).
Недостатки: программное обеспечение контроллера должно быть установлено и включено (на компьютере, сервере или UniFi Cloud Key).
Автономный режим
Это альтернативный метод настройки точек доступа UniFi AP. Приложение предназначено для быстрой настройки точек доступа, не тратя время на настройку контроллера. Рекомендуется пользователям, которые имеют малое количество точек доступа и хотят упростить процесс настройки.
Преимущества: легко настраивается; для настройки никакое программное обеспечение не требуется.
Недостатки: доступно очень мало функций; поддерживаются только точки доступа AP UniFi; Вы должны находится на месте для доступа к устройствам.
3. Автономный режим: как подключить новую точку доступа, настроить ее и заблокировать клиента.
В этом примере показано, как можно настроить точку доступа UniFi AP AC LITE с использованием автономного режима.
1. Подключите точку доступа к сети Интернет и питанию (для удобства Вы можете использовать UniFi Switch). Откройте приложение UniFi Mobile App и дождитесь появления устройства в разделе «Devices Nearby». Нажмите на устройство, которое Вы хотите подключить.
Важно: Если сеть Wi-Fi еще не настроена, нажмите кнопку «+» и следуйте указаниям мастера настройки, прежде чем продолжить следующие шаги.

2. Перейдя в раздел «Overview», чтобы настроить Ваше устройство, нажмите кнопку «Configure» в верхнем правом углу.

3. Имя пользователя, пароль и страна заполнены по умолчанию, Вам необходимо ввести свои данные. После всех изменения нажмите «Done».
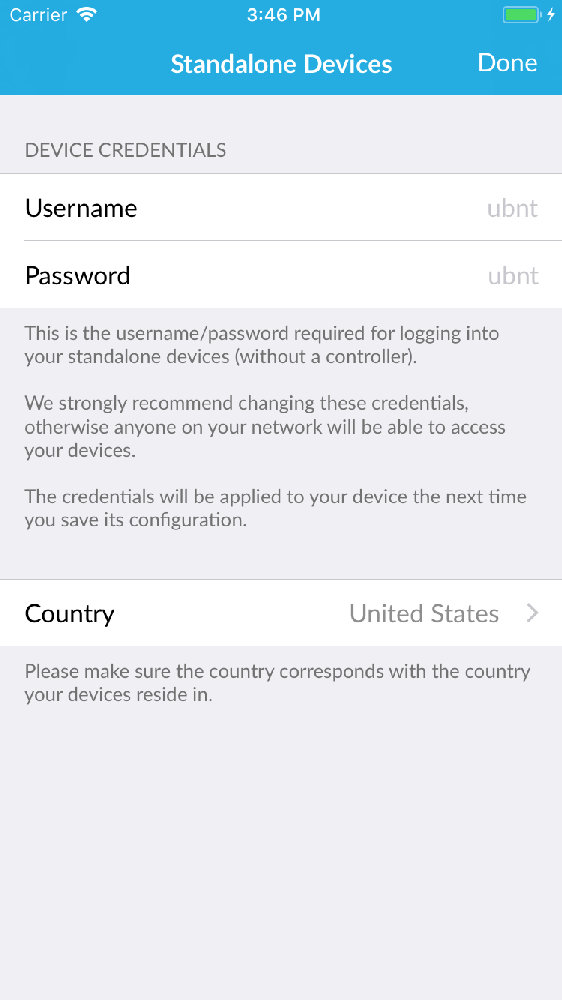
4. В разделе «Configuration» Вы можете изменить следующие настройки: имя устройства для удобства идентификации; включить/выключить светодиодную индикацию; настроить WLAN; узнать, какую версию прошивки использует устройство, и обновить ее. Также есть возможность произвести сброс заводские настройки, нажав на кнопку «Reset». Не забудьте нажать «Save» в верхнем правом углу после внесения Ваших изменений.
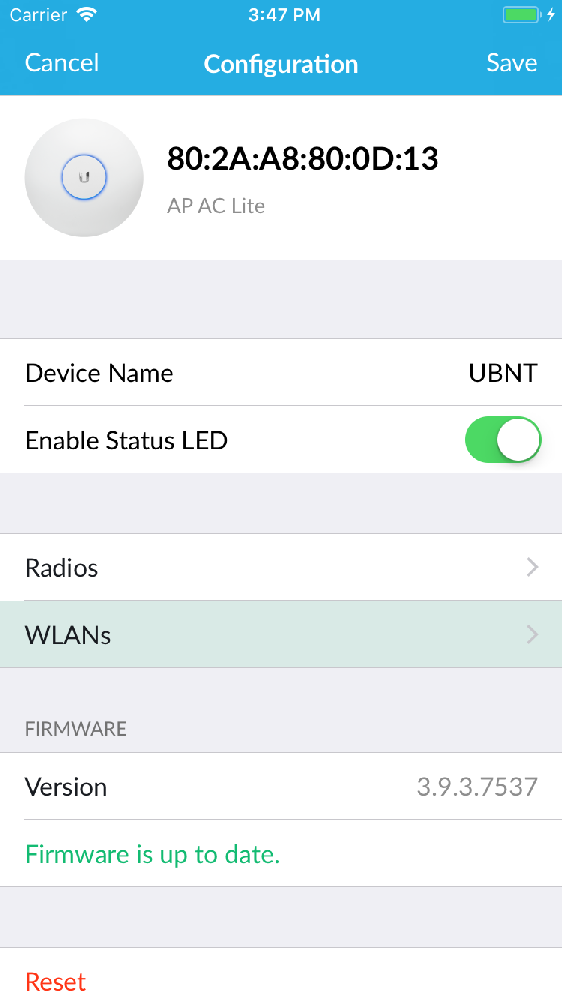
5. В разделе «Device» производятся следующие настройки на устройстве: поиск/перезапуск и радио окружения. Отсюда же можно получить доступ к клиентам. Тут можно увидеть заблокированных или подключенных клиентов, нажав на нужный Вам раздел.
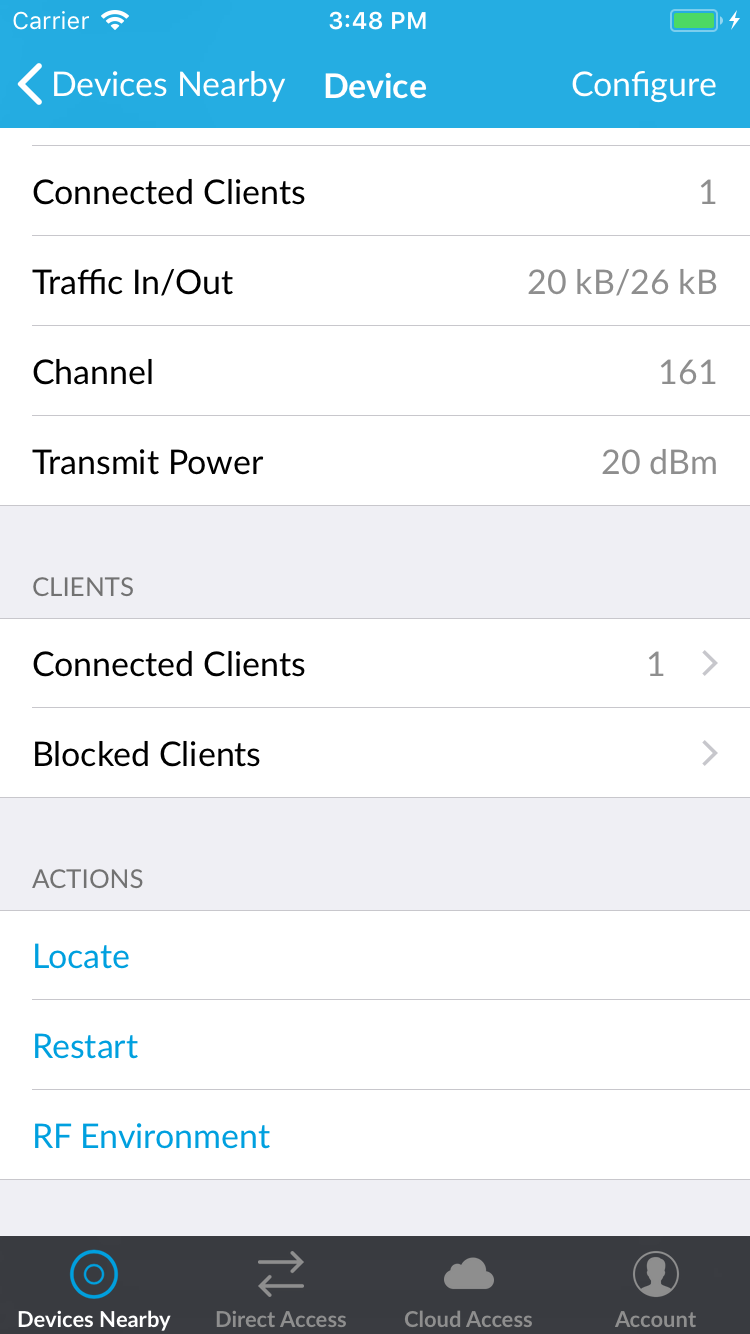
6. Нажмите «Connected Clients», чтобы просмотреть список подключенных клиентов. Нажмите на клиента, если хотите увидеть подробную информацию о нем.
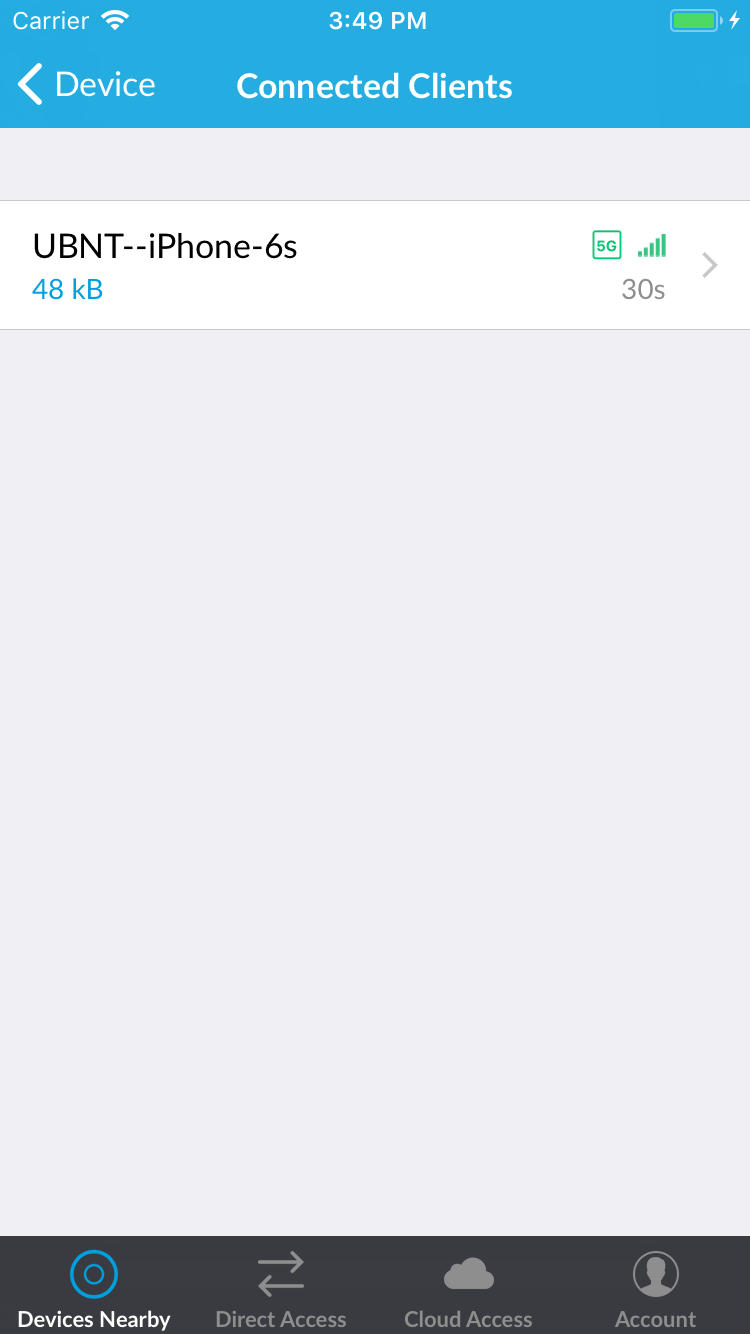
7. Здесь Вы можете увидеть подробную информацию о клиенте, в том числе, как долго он подключен к Вашей сети, трафик, который он использовал. Нажмите «Block», если хотите чтобы этот клиент не смог больше подключиться к Вашей точке доступа.
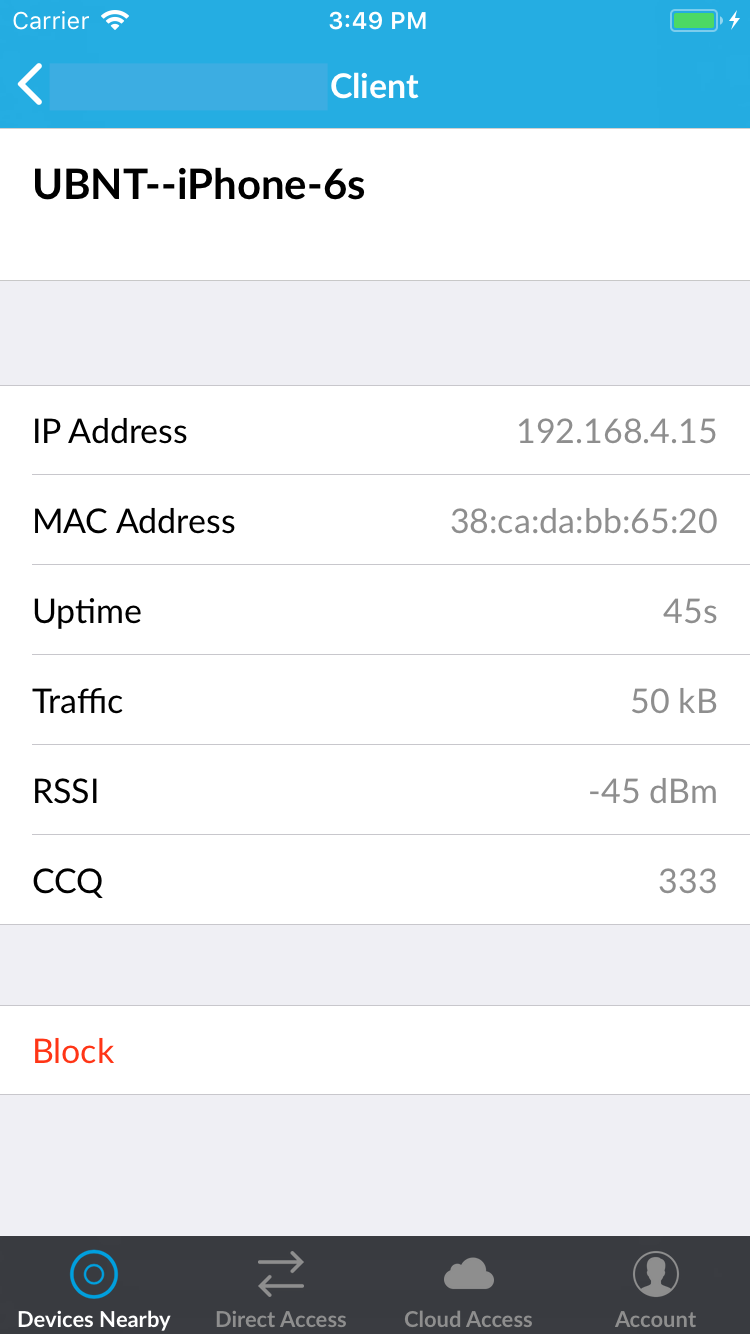
4. Режим контроллера
В следующем разделе показано, как добавить и получить доступ к Вашим контроллерам. Если у Вас есть Cloud Key, который еще не настроен, перейдите к пункту 5.
4.1. Использование прямого доступа
Прямой доступ является основным методом доступа к контроллерам, если Вы находитесь «в сети» (при условии, что Вы находитесь в той же сети, что и контроллер).
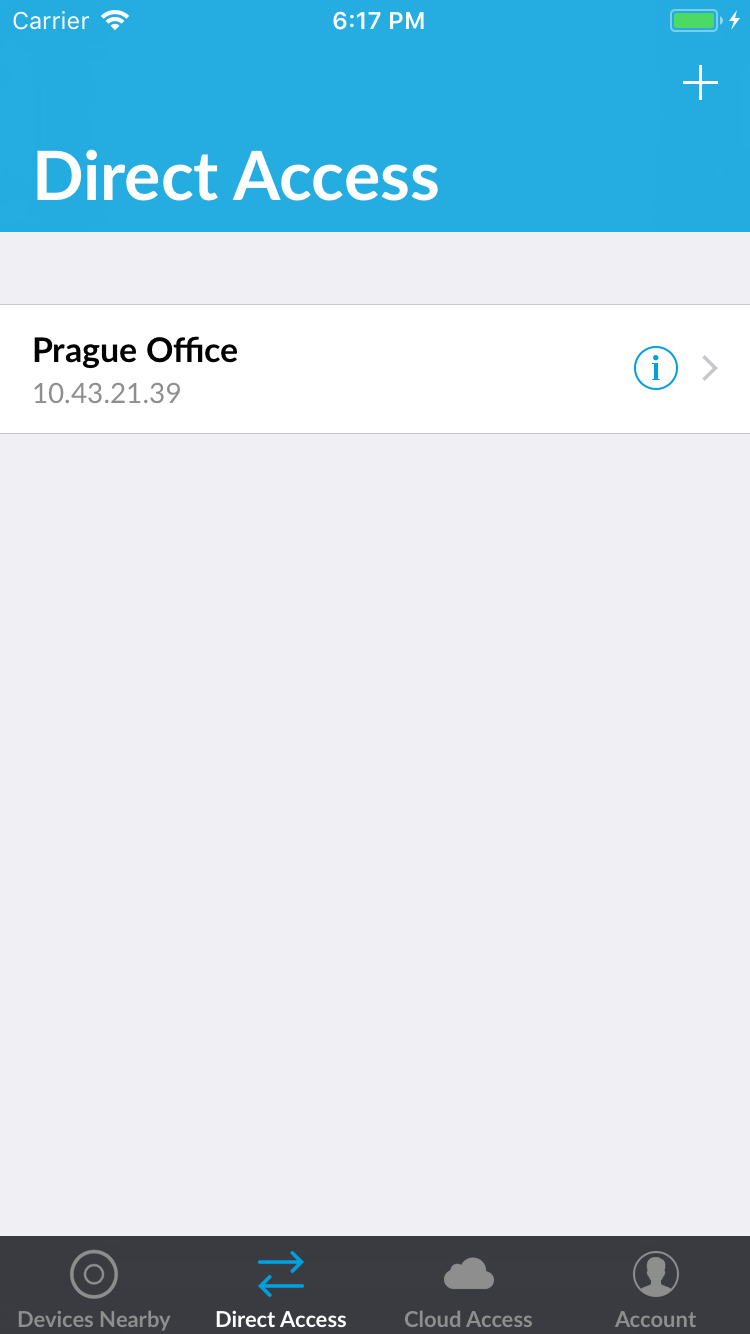
2. Нажмите кнопку «+», чтобы добавить новый контроллер. Введите учетные данные и войдите в систему.
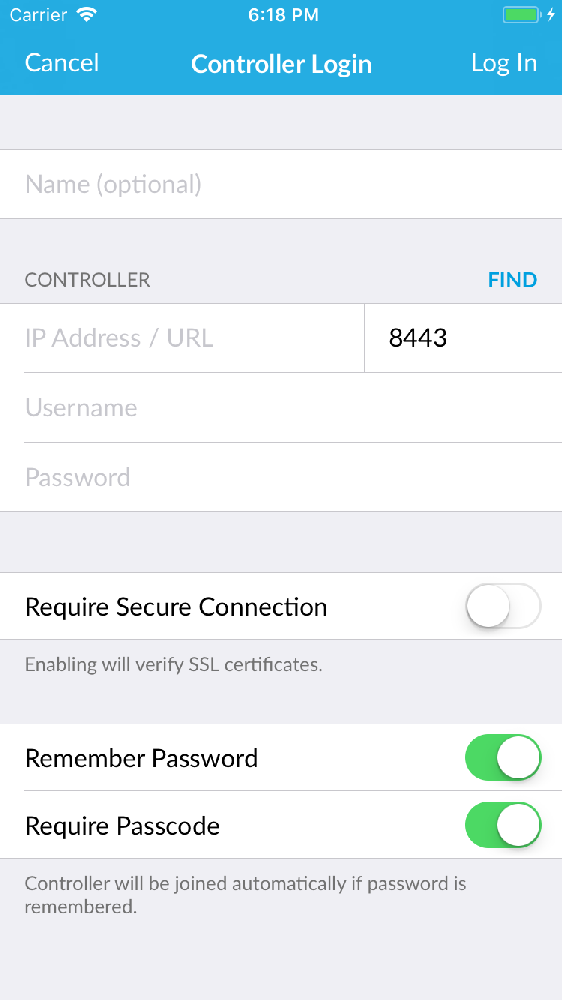
3. Если вход успешно завершен, Вы будете перенаправлены в «Dashboard».
4. Теперь Вы можете изучить режим контроллера. Статистика и режим работы Ваших устройств отображены на экране «Devices». Если Вы решите вернуться к «Прямому доступу», нажмите на кнопку «Controllers» в Личном кабинете.
4.2. Использование облачного доступа
1. Используя облачный доступ, Вы можете легко получить доступ к своим контроллерам из любой точки мира без необходимости иметь публичный IP-адрес или открытые порты.
2. После входа в систему облачные контроллеры будут отображаться в разделе «Cloud Access».
3. Чтобы использовать облачный доступ на контроллере, сначала подключитесь к нему с использованием «Прямого доступа» (см. Пункт 4.1). Затем перейдите в раздел «More > Settings > Cloud Access» и включите его.
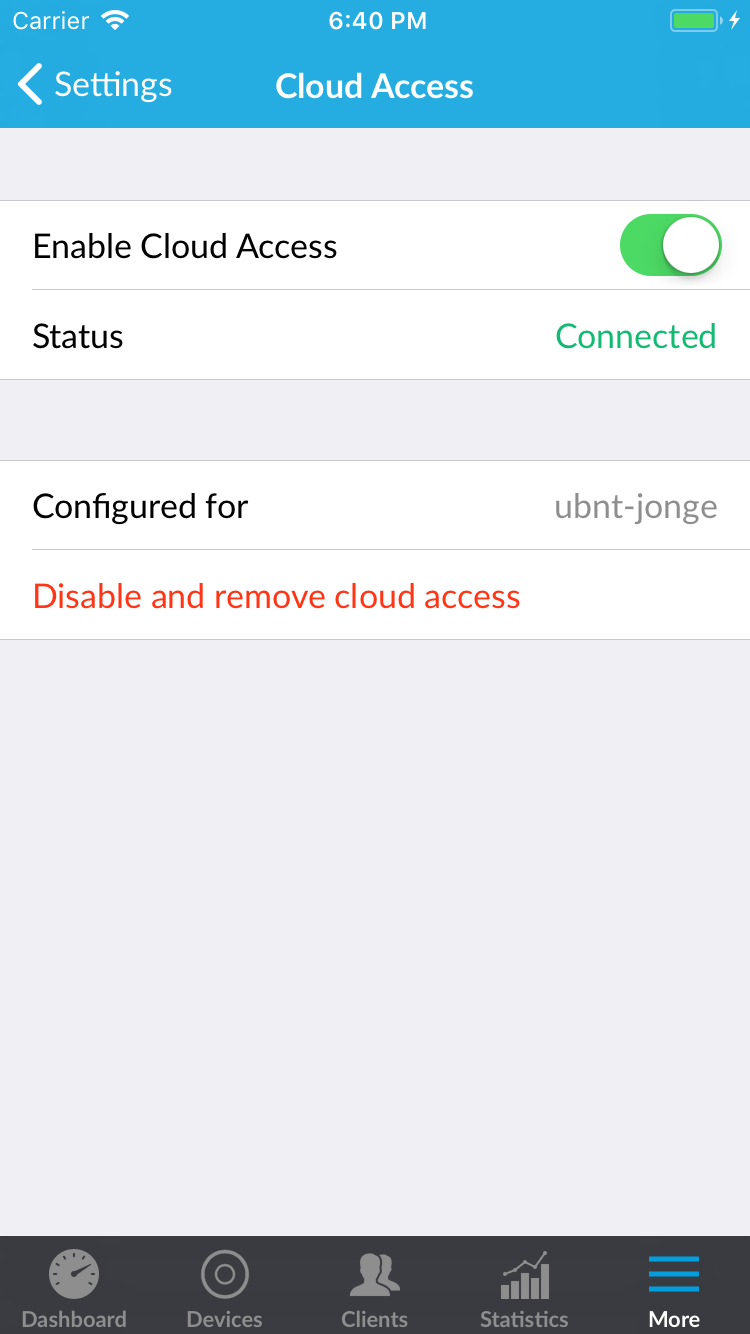
4. Ваш контроллер подключен! Перейдите в панель управления «Dashboard» и нажмите «Controllers», чтобы вернуться к списку Ваших контроллеров. Теперь Ваш контроллер появится в списке «Cloud Access» и будет доступен из любого места. Если Вы хотите подключиться к нему, просто нажмите его, и через несколько секунд Вы будете перенаправлены на интерфейс контроллера.
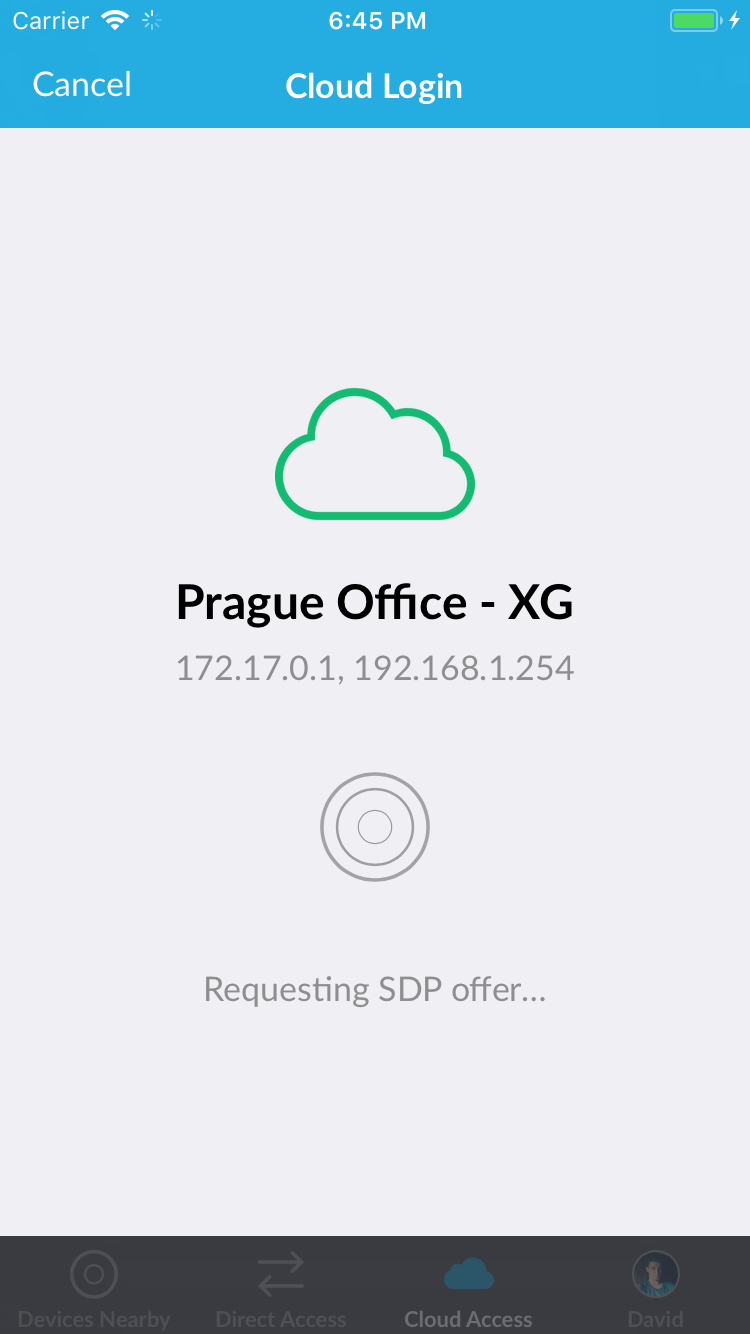
4.3. Настройка устройства
1. После входа в приложение и выбора контроллера нажмите «Devices» в нижнем меню. Перед Вами экрану со списком всех устройств Вашего контроллера. Коснитесь устройства, чтобы выбрать его, Вы перейдете к разделу «Overview», где можно увидеть подробную информацию об устройстве, а также найти или перезапустить устройство. Также нажав «Configure» в верхнем правом углу, Вы сможете внести изменения в настройки этого устройства.
2. В разделе «Configuration» можно изменить «псевдоним» устройства, чтобы упростить идентификацию и настроить те же действия, что и с веб-контроллером.
3. Прокрутите страницу вниз, чтобы открыть раздел «Manage Device», где Вы можете выполнять пользовательские обновления, отключать, предоставлять доступ пользователям или отключить устройство «Forget», если Вы больше не хотите управлять этим устройством. Все конфигурации устройства, установленные веб-контроллером или мобильным приложением, будут удалены.
4.4. Настройка клиента
2. В разделе «Client» видно подробную информацию о пользователе, есть информация о Deep Packet Inspection (DPI), также «История» и «Статистика», можно заблокировать или переподключить пользователя. Нажмите «Configure» в правом верхнем углу, чтобы внести изменения для этого клиента.
3. С помощью раздела «Client Configuration» можно изменить имя клиента для упрощения идентификации, добавитьв «Note» любые заметки, которые Вы хотите сохранить об этом клиенте, изменить группу пользователей или сеть, если Вы хотите использовать фиксированный IP-адрес.
5. Первоначальная настройка устройств
Некоторые специальные устройства (например, UniFi Cloud Key и UniFi Application Server) могут потребовать первоначальной настройки перед тем, как будут готовыми к использованию.
Эти устройства будут отображаться в разделе «Devices Nearby». Когда Вы нажмете на них, вам будет представлен мастер. Просто следуйте инструкциям по настройке устройства.
Важно: Если Вы не видите свое устройство, нажмите кнопку «+» и добавьте его вручную.
Настройка точек доступа UniFi UAP-AC без контроллера
Сетевая система Ubiquiti UniFi хорошо известна как простой в настройке и экономически эффективный комплекс устройств, позволяющих организовать как беспроводную, так и проводную сеть масштаба предприятия. Однако, комплексность системы и необходимость использовать для управления выделенный компьютер с программным обеспечением контроллера сети (или аппаратный контроллер UniFi Cloud Key) до недавнего времени ограничивали использование UniFi в домашних условиях или в малых офисах, где были необходимы всего 1-2 точки доступа. Ситуация изменилась с выходом новых точек доступа серии UAP-AC и специализированного мобильного приложения для настройки.
1. Требования для использования точек доступа UniFi без контроллера.
Альтернативный метод конфигурации точек доступа без контроллера возможен при использовании устройств UAP-AC-Lite, UAP-AC-LR и UAP-AC-Pro. Требования к программному обеспечению и сети следующие:
· Прошивки точек доступа должны быть не ниже чем 3.4.4.3231. Если версия прошивки более ранняя, то ее необходимо обновить через ПО контроллера (возможно без адаптации точки) или через SSH.
· Точка доступа должна быть физически подключена к сети с DHCP сервисом
· Точка доступа должна находиться в «заводском» состоянии (при включении световой индикатор горит постоянным белым светом).
Управление точкой доступа осуществляется через мобильное приложение. Скачать приложение можно с официальных ресурсов разработчиков мобильных операционных систем Apple iOS и Google Android:
2. Настройка точки доступа UAP-AC-LR.
На первом этапе необходимо установить мобильное приложение. Оно бесплатно в использовании и требует (для Android) версию операционной системы не хуже 4.1, а значит, может быть установлено практически на все современные смартфоны и планшеты. После установки и запуска приложения необходимо выбрать режим «использовать без контроллера».
Рисунок 1. Установка мобильного приложения.
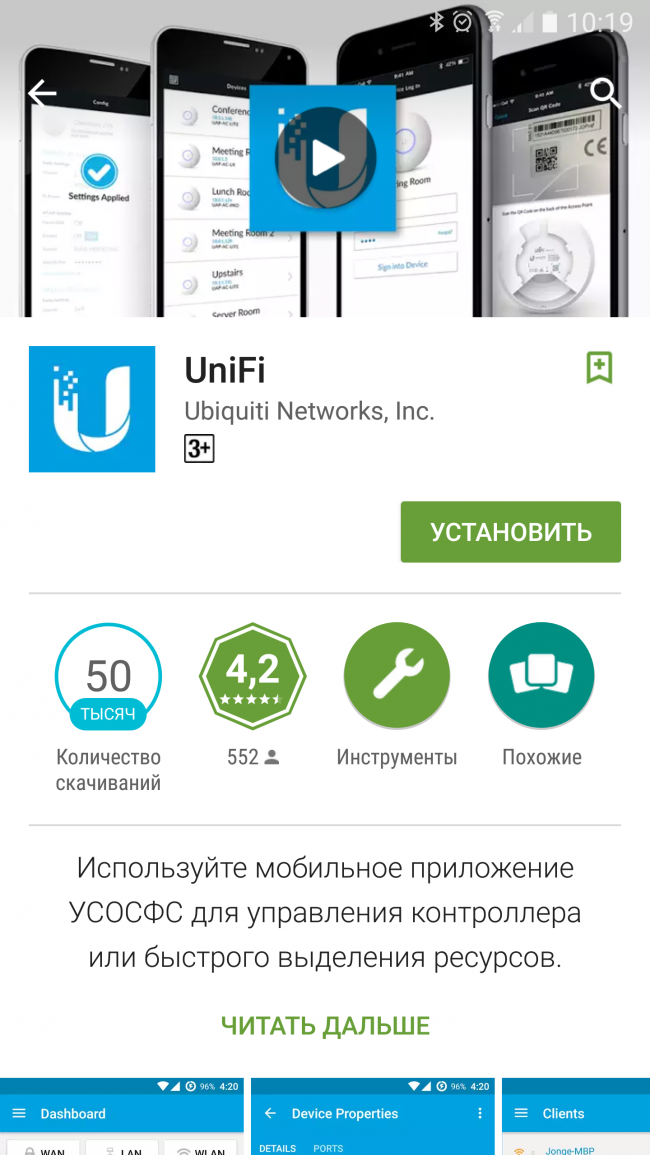
Рисунок 2. Запуск мобильного приложения.
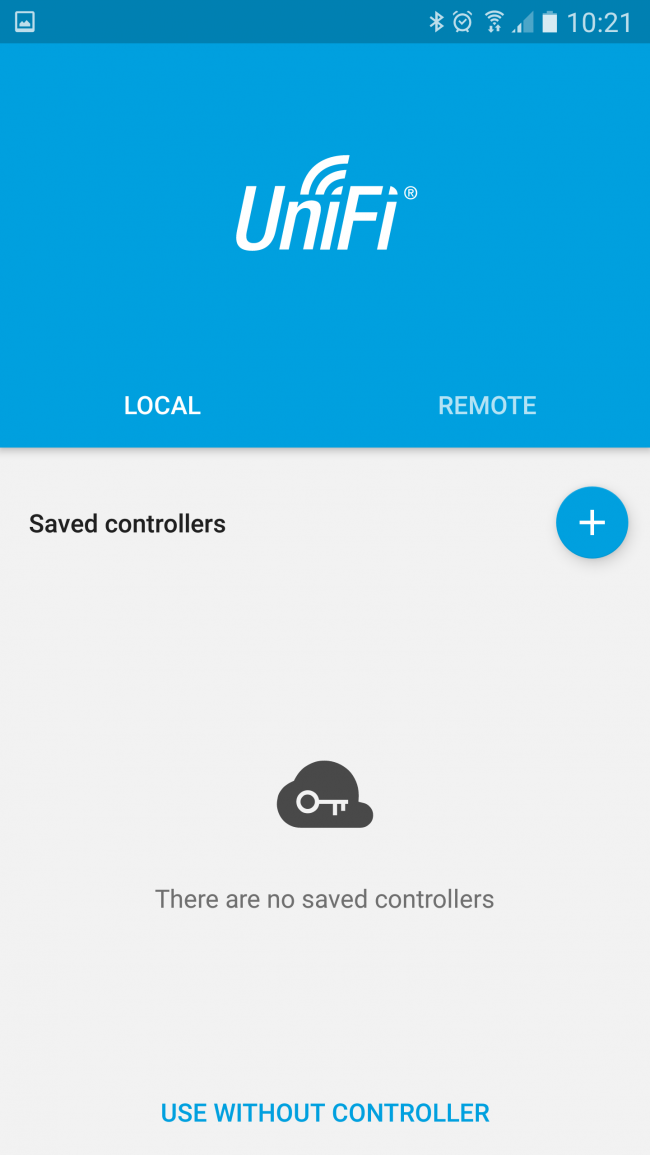
Для использования мобильного приложения необходимо указать ряд настроек включая логин и пароль администратора и страну использования (частоты и максимальная мощность точки доступа определяются региональным законодательством). Если не указать эти настройки сразу, приложение потребует указать их при подключении точки доступа.
Рисунок 3. Вход в меню настроек.
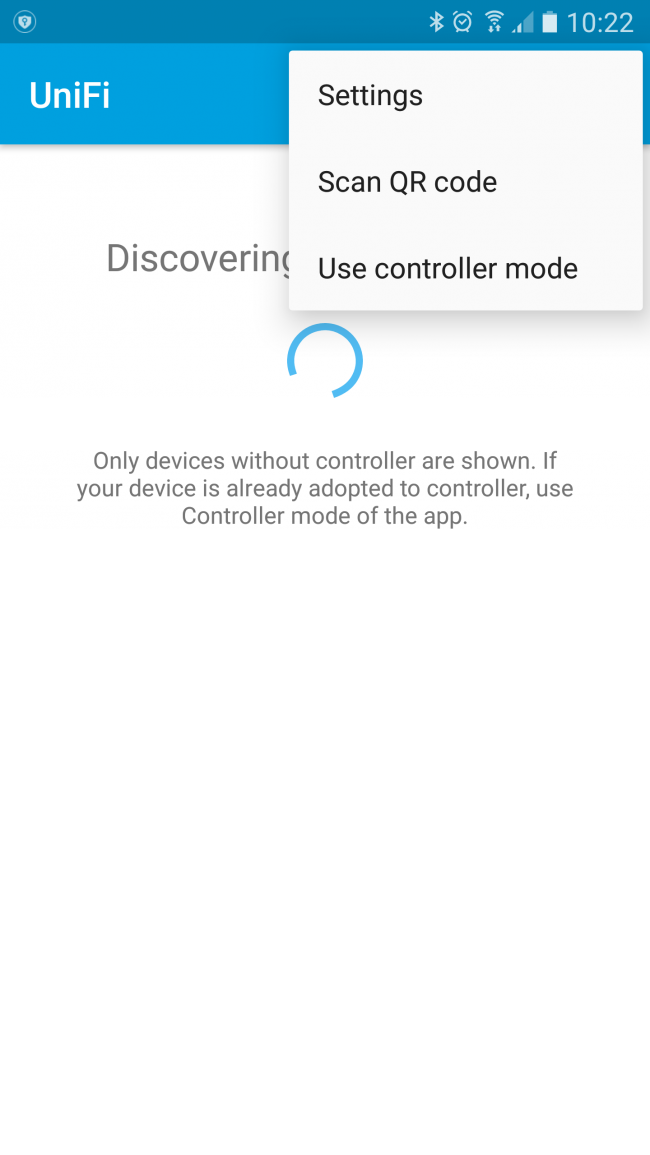
Рисунок 4. Ввод настроек мобильного приложения.
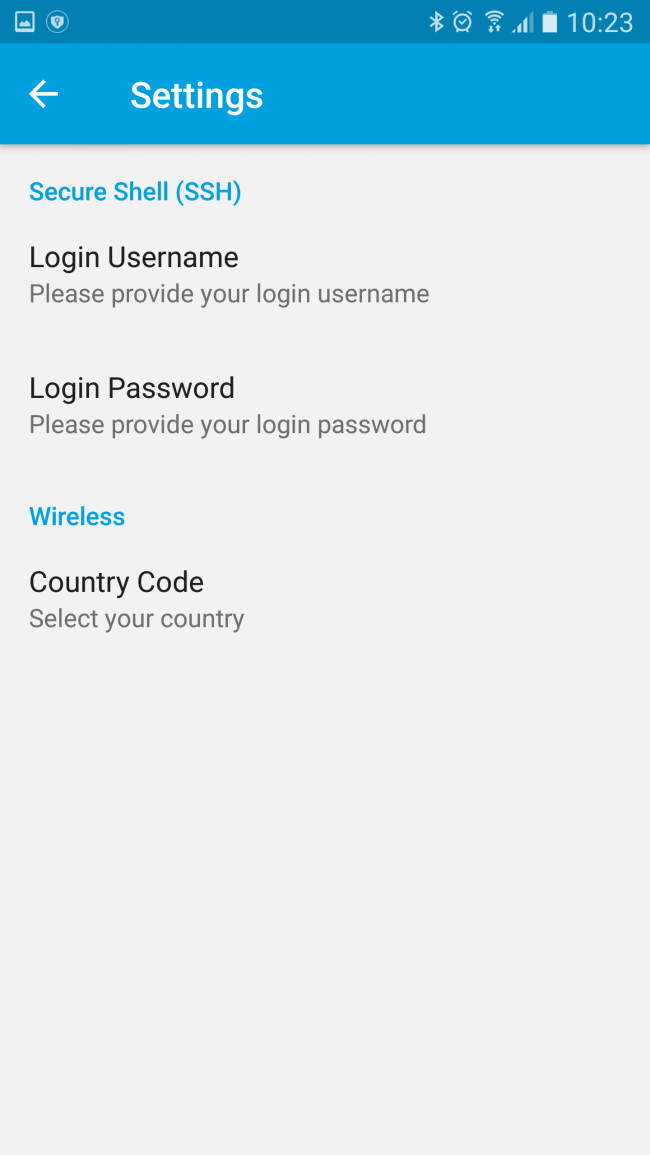
Дальнейшая настройка может производиться в двух режимах. Первый предполагает, что точка доступа подключена к сети уже имеющей Wi-Fi, а мобильное устройство также подключено к этой сети. В этом случае поиск точки доступа выполняется автоматически.
Если сеть не имеет Wi-Fi, то применяется второй режим настройки. Точки доступа нового поколения UniFi-AC в «заводском» состоянии создают скрытую Wi-Fi сеть «Helper SSID». Для подключения мобильного устройства к этой сети необходимо войти в мобильном приложении в режим «Scan QR code» и сосканировать QR код, размещенный на тыльной стороне точки доступа. Мобильное устройство будет подключено к сети и будет выполнено обнаружение точки доступа.
Рисунок 5. QR код на тыльной стороне точки доступа.

Рисунок 6. Сканирование кода в мобильном приложении.
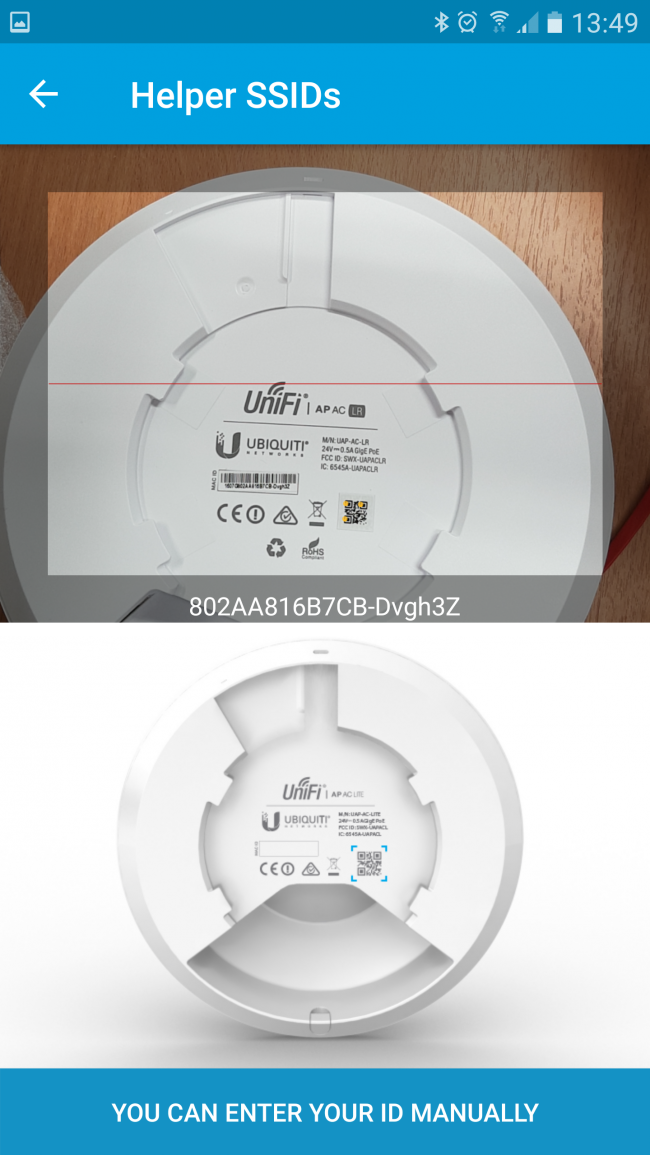
Рисунок 7. Подключение к Wi-Fi сети «Helper SSID».
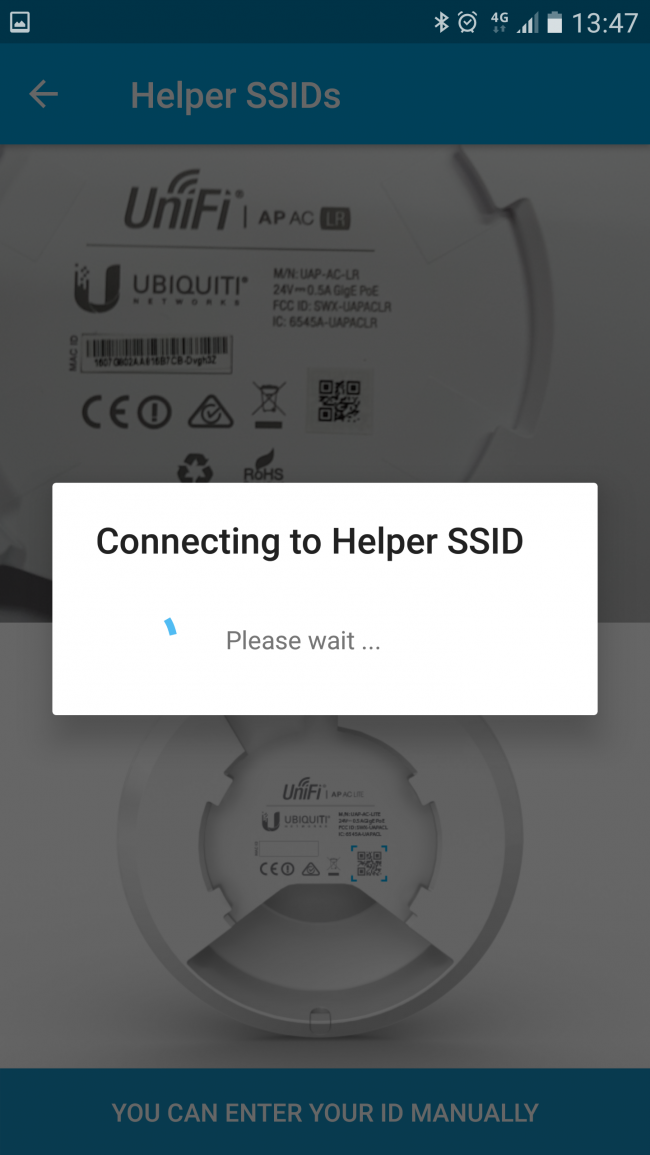
Рисунок 8. Обнаружение устройства.
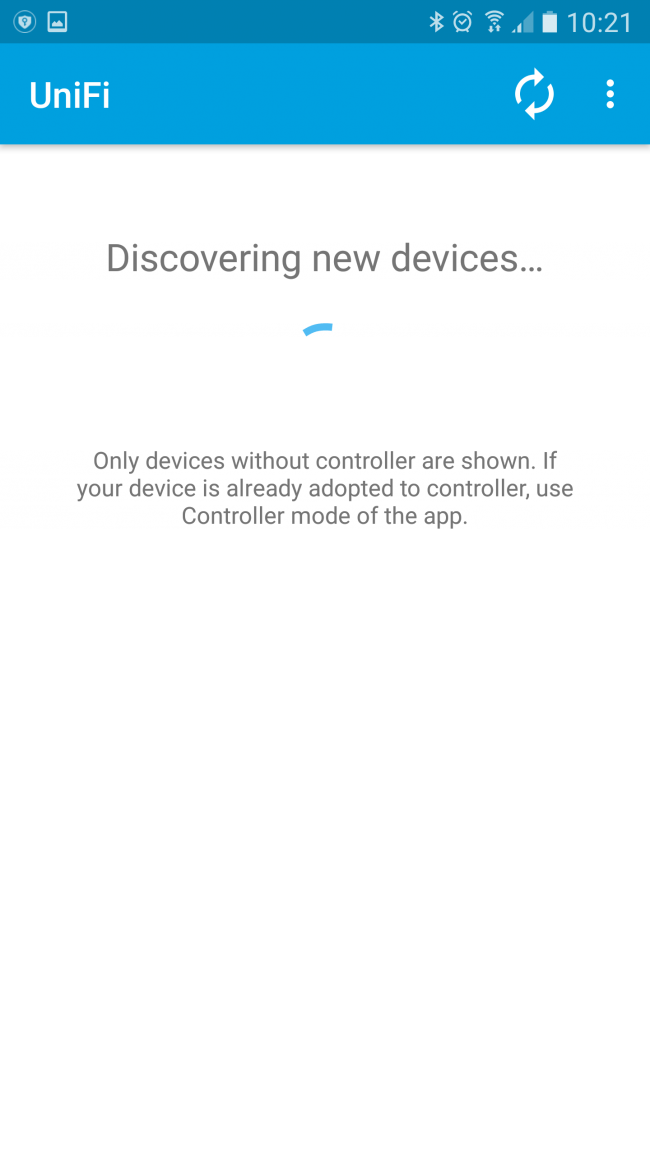
Рисунок 9. Список обнаруженных точек доступа.
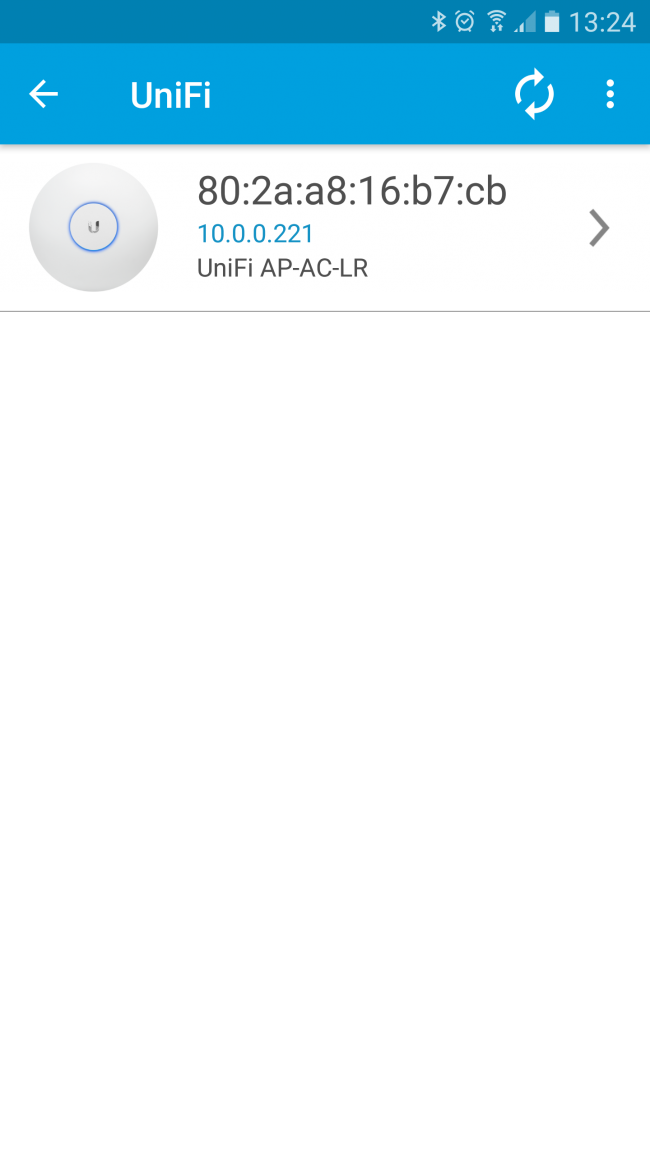
Рисунок 10. Ввод настроек мобильного приложения при подключении точки доступа.
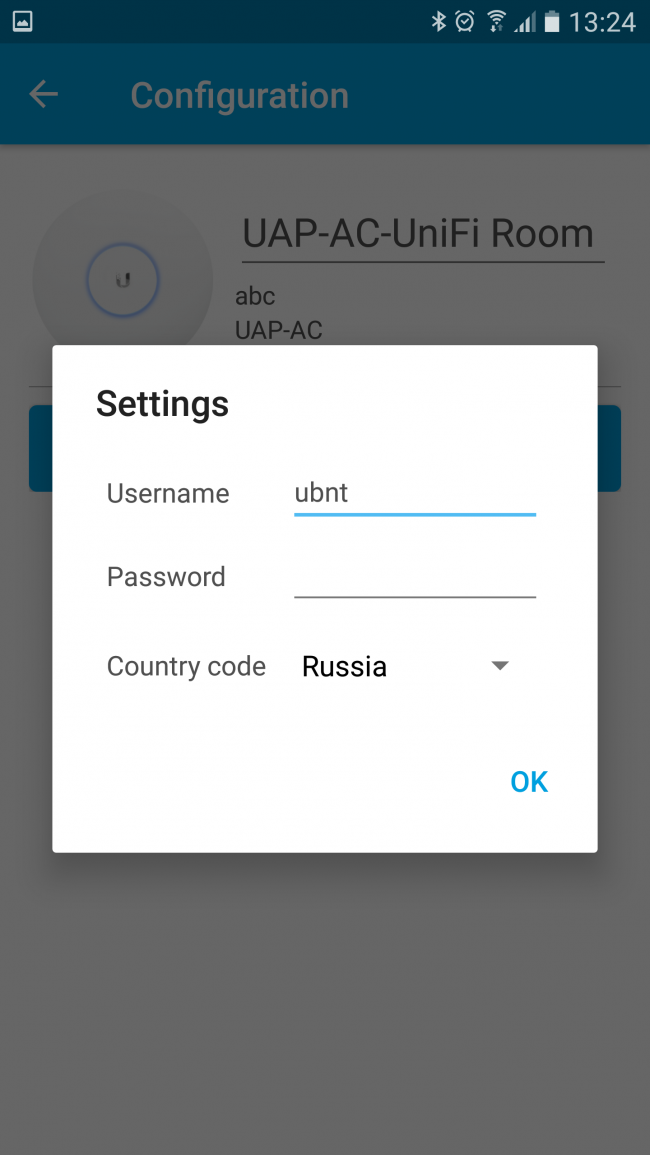
Мобильное приложение позволяет выполнить конфигурацию настроек точки доступа. Присутствуют некоторые ограничения. Так, если контроллер позволяет настроить до 4 SSID, то мобильное приложение дает возможность создать только одну сеть на радио. Настройки Wi-Fi могут быть как едиными для сети 2.4 и 5 ГГц, так и раздельными. После ввода параметров сети и применения настроек точка доступа перезагружается. После перезагрузки становится доступной нормальная сеть Wi-Fi. Сеть «Helper SSID» отключается.
Рисунок 11. Настройка сети Wi-Fi 2.4 ГГц.
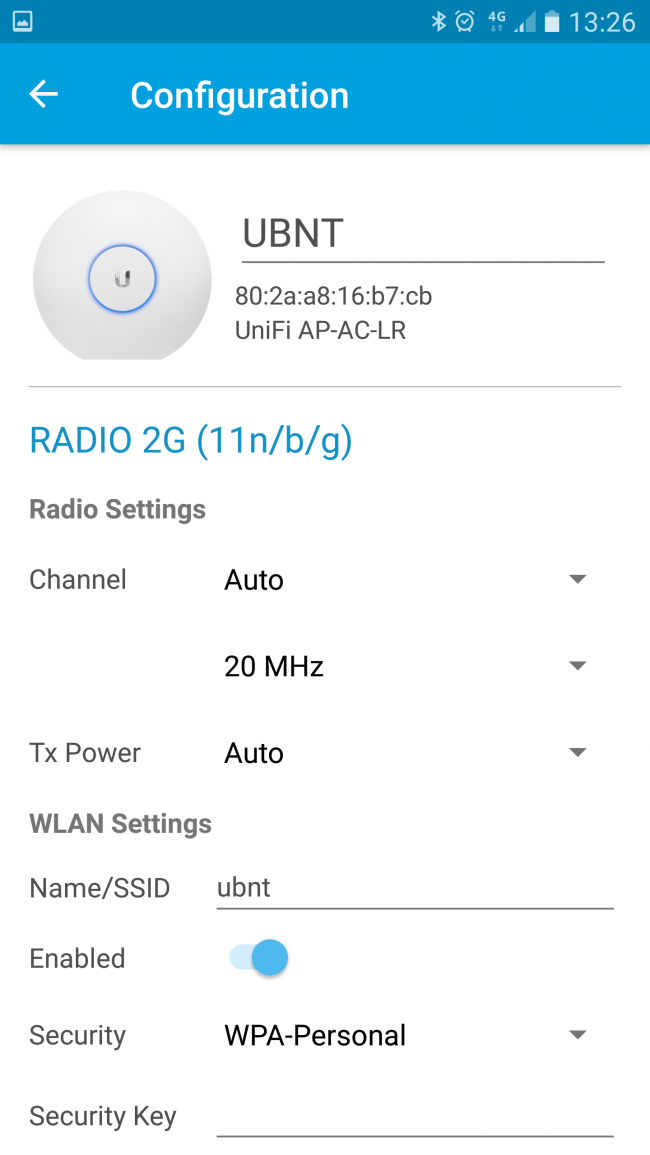
Рисунок 12. Настройка сети Wi-Fi 5 ГГц.
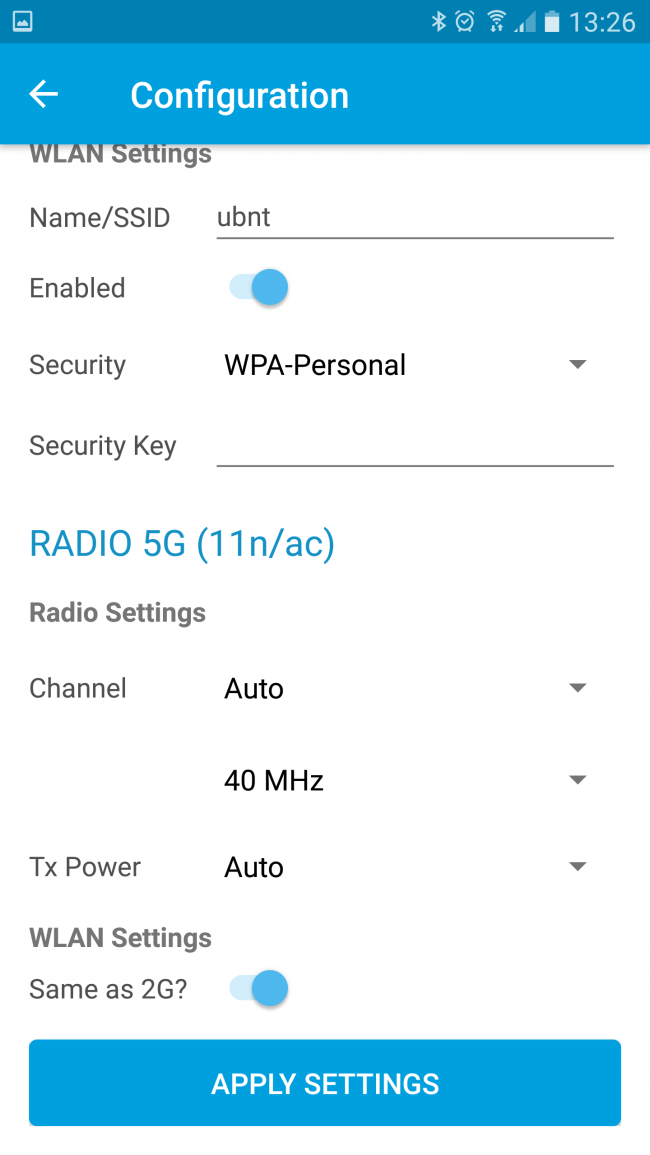
Рисунок 13. Применение настроек.
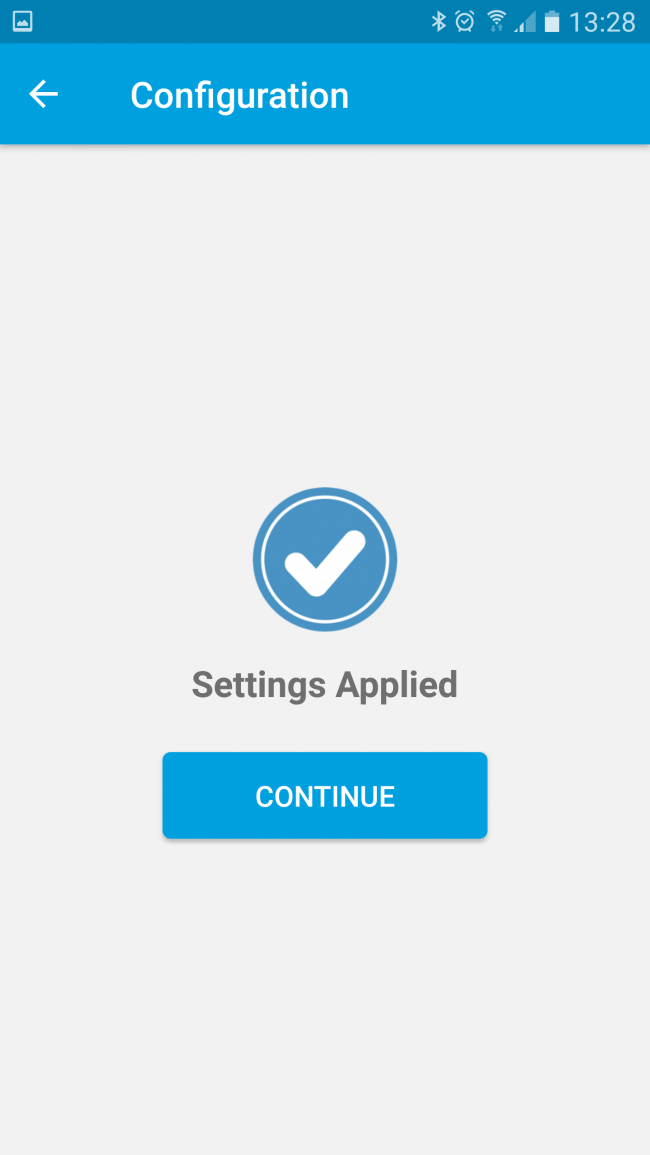
Мобильное приложение позволяет выполнять обновление прошивки точки доступа (Firmware). Поиск новых версий прошивок осуществляется автоматически.
Рисунок 14. Запуск обновления прошивки.
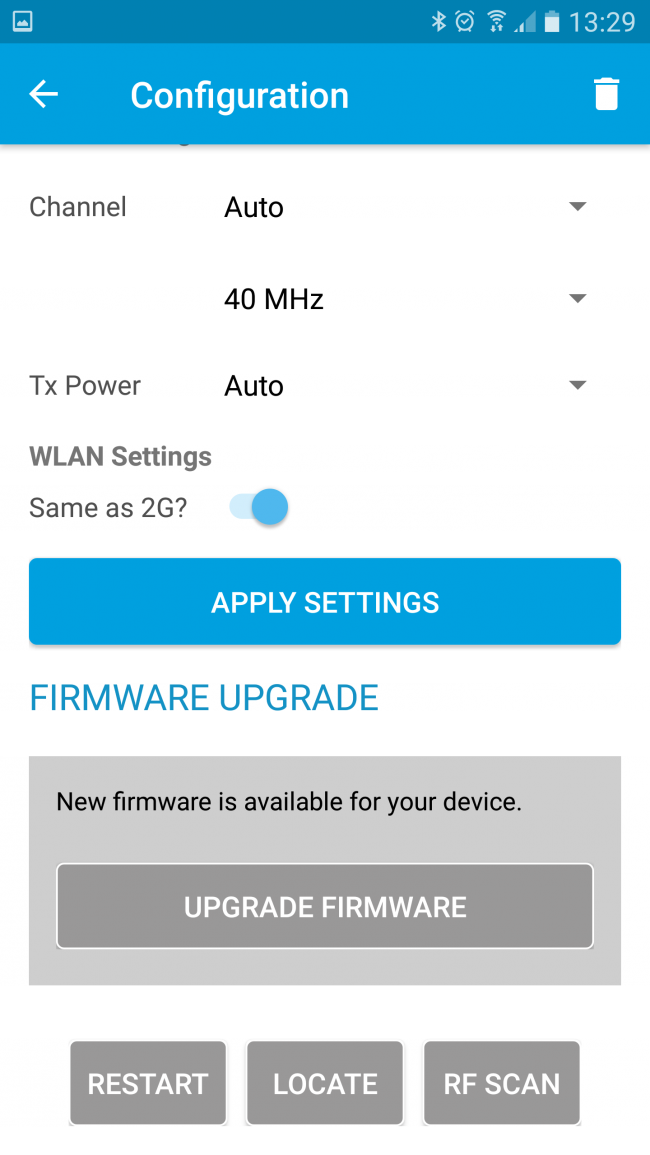
Рисунок 15. Обновление прошивки точки доступа в процессе.
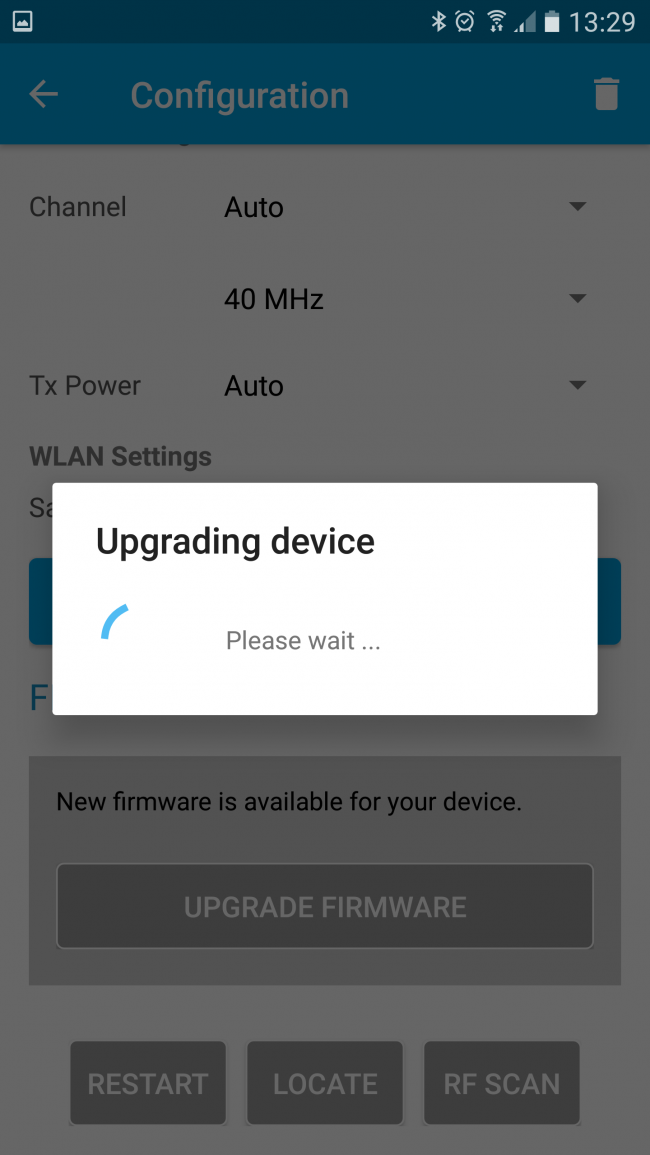
Мобильное приложение также, как и ПО контроллера, позволяет выполнить сканирование радиочастотного диапазона для выявления наиболее загруженных и свободных частотных каналов. В процессе сканирования Wi-Fi сеть будет недоступна. После завершения сканирования результаты будут представлены в виде диаграмм отдельно для каждого частотного диапазона и ширины частотного канала.
Рисунок 16. Результаты частотного сканирования для сети 2.4 ГГц (ширина канала 20 МГц).
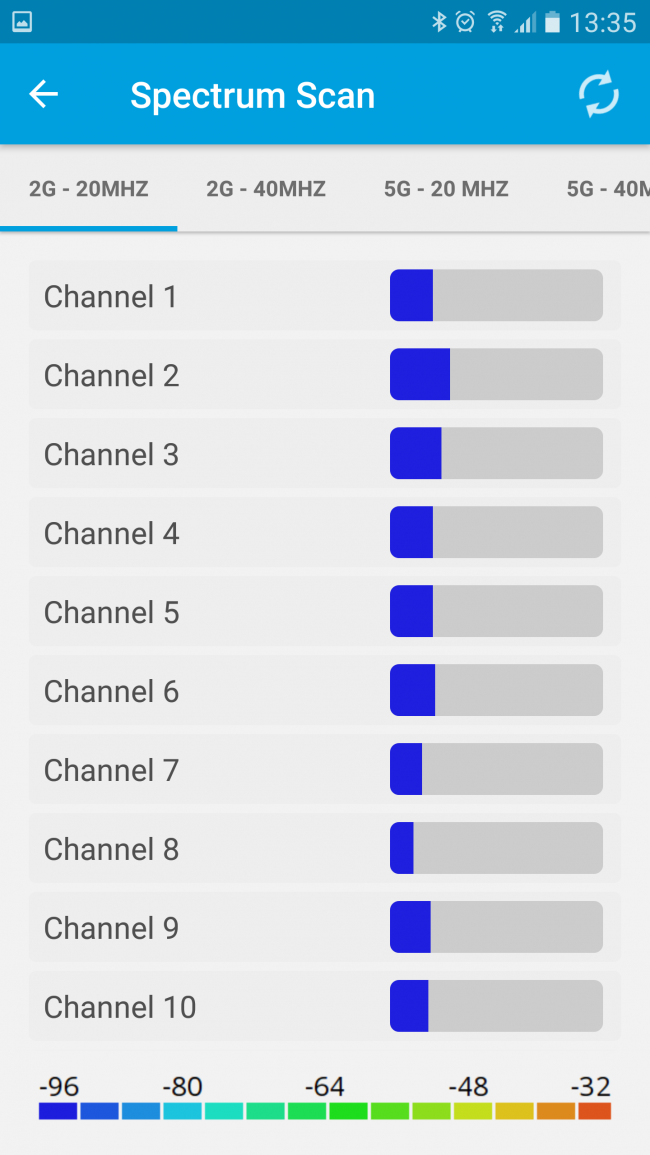
Рисунок 17. Результаты частотного сканирования для сети 5 ГГц (ширина канала 20 МГц).
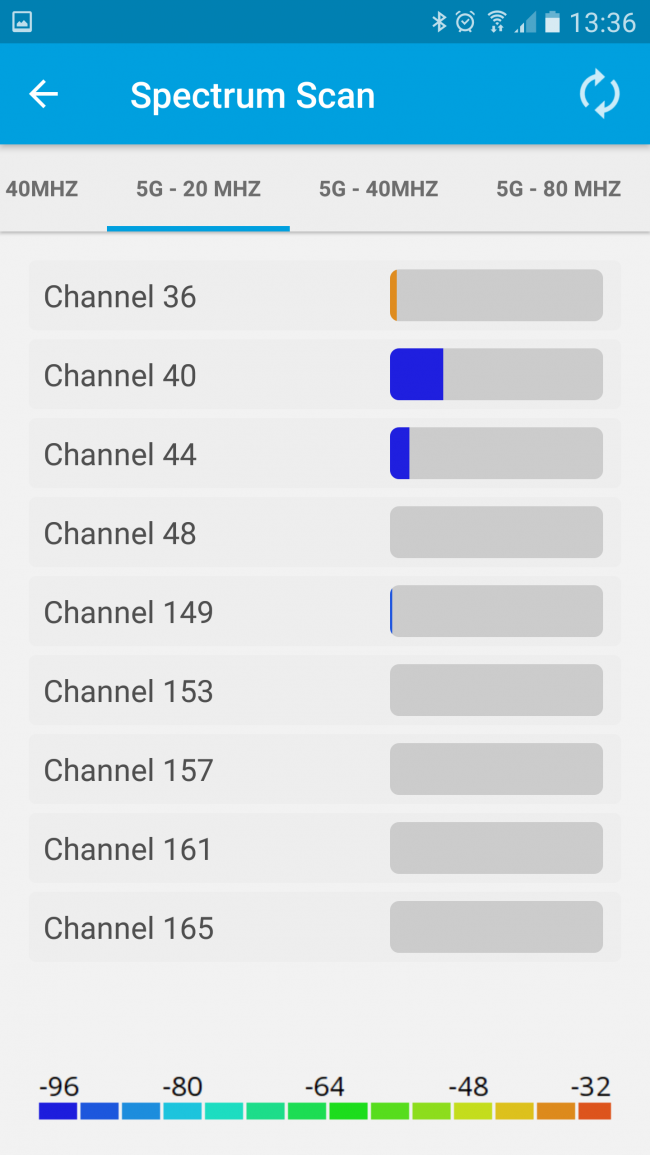
Помимо настройки отдельных точек доступа, мобильное приложение может использоваться и как удобный мобильный интерфейс для контроллера UniFi. Для использования приложения в этом качестве нужно указать адрес и параметры аутентификации для локального контроллера в сети или выполнить вход в «облачный» аккаунт Ubiquiti UniFi (работа с ним рассматривалась в статье https://wifimag.ru/helpful-information/base/10283/. После авторизации в мобильном приложении доступны все функции управления контроллером, аналогично WEB интерфейсу.
Рисунок 18. Выбор контроллера UniFi для управления.
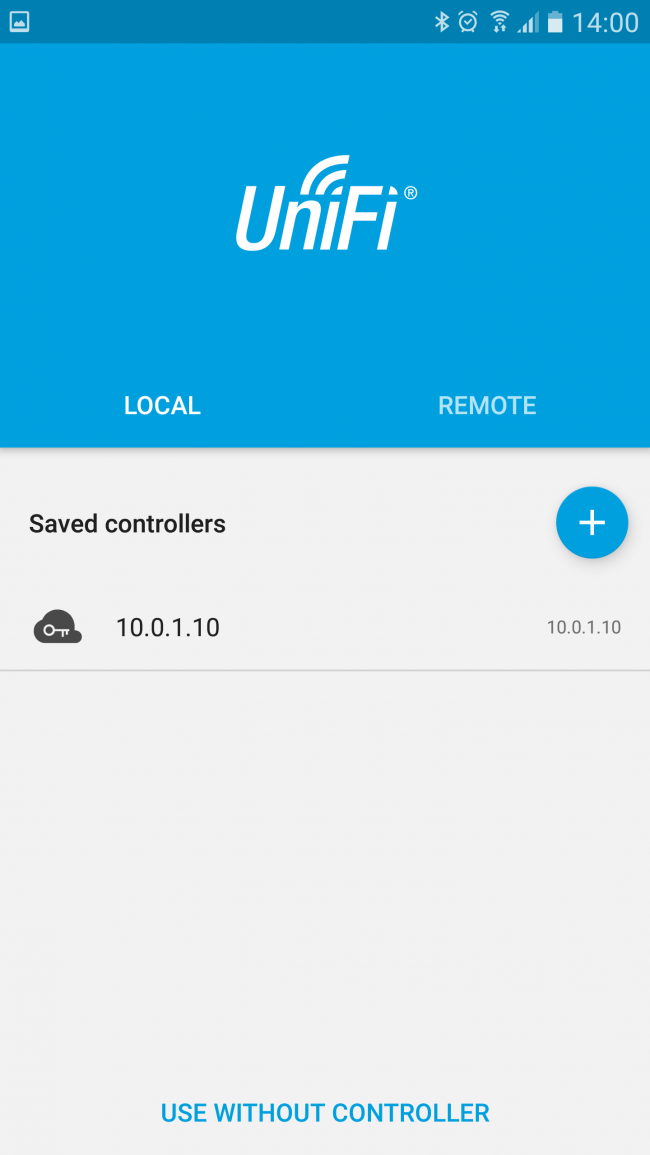
Рисунок 19. Экран суммарной информации контроллера.







