11 способов, как делать запись с экрана на Андроиде
Периодически у любого владельца смартфона или планшета возникает необходимость поделиться с другим человеком видео из игры, закрытого профиля в социальной сети или системного интерфейса. Встроенной программы на Android для записи экрана чаще всего нет, но мы расскажем обо всех актуальных способах захвата видео с дисплея мобильного устройства.
Как записать видео с экрана телефона Android 10 системными средствами
В Android Q (он же Android 10) появилась встроенная в операционную систему опция записи экрана. Она работает на всех устройствах, поддерживающих десятую версию популярнейшей мобильной платформы. По умолчанию запись экрана деактивирована. Для запуска этой функции необходимо активировать опции для разработчиков:
После активации этой опции можно будет запустить встроенную утилиту для записи экрана мобильного устройства. Удерживайте кнопку отключения смартфона, а затем нажмите клавишу создания скриншота. После этого появится меню с надписью « Start Recording ». Нужно будет тапнуть на эту кнопку. Затем появится предупреждение о том, что сейчас начнется запись, и все действия пользователя будут сохранены на видео. Кликните по кнопке « Начать сейчас » (Start Now).
Как сделать видео экрана на Андроиде Самсунг
На Galaxy Note 10 и более новых моделях смартфонов и планшетов от компании Samsung появилась встроенная функция записи видео с экрана. Для запуска рекордера откройте панель быстрой настройки.

Для завершения записи тапните по кнопке « Стоп ».

Лучшие приложения для записи экрана на Android
В Google Play представлено множество программ для захвата видеопотока с дисплея смартфона или планшета. Мы выбрали самые надежные приложения, которые совместимы с большинством Android- устройств.
Super Screen Recorder
Бесплатное приложение для записи видео с экрана смартфона или планшета. Поддерживает несколько форматов записи. « Простой » режим позволяет записывать видео даже на маломощных устройствах.

При съемке в режиме реального времени пользователь может активировать озвучку и воспользоваться функцией замены голоса. Прямо в программе доступно видео руководство с объяснением работы ее основных функций.

Каждому пользователю после установки программы предлагается активировать бесплатный премиум-доступ на 3 дня. В полной версии программы отсутствует реклама, добавлено больше голосов озвучки и присутствует возможность установить персонализированный водяной знак.
Mobizen Screen Recorder
Бесплатная программа для захвата видео с экрана. Имеет встроенный видеоредактор. Позволяет удалить ненужные фрагменты из записи, отредактировать яркость, контраст и другие настройки изображения. Загружается вместе со встроенным руководством пользователя.

Для запуска программы root-права не нужны. Поддерживается запись роликов в Full HD. Максимальная скорость захвата – 60 кадров в секунду. Программа автоматически подхватывает аудио с микрофона.

Az Screen Recorder
Данное приложение предназначено для захвата видеосигнала с дисплея, а также для live-стримов. Доступ к этому функционалу пользователи получают бесплатно. В приложении есть ненавязчивая реклама, которую можно отключить, оплатив премиум-подписку.

У программы много дополнительных функций. Пользователь может поставить запись на паузу и установить таймер. В приложение встроена поддержка захвата аудио с микрофона. Готовый видеофайл можно сохранить во внешней или внутренней памяти мобильного устройства.

REC Screen Recorder
Программа для записи экрана с понятным и лаконичным дизайном. При первом запуске пользователю сразу предлагают выбрать разрешение, битрейт и продолжительность будущей видеозаписи. В настройках можно сразу же активировать захват звука. До начала записи пользователь должен указать имя выходного файла.

В бесплатной версии доступен урезанный функционал. К примеру, максимальная продолжительность записанного видеоролика не может превышать 20 минут. В платной версии длительность записи увеличена до 1 часа. Функции редактирования видеозаписи тоже доступны только для VIP-пользователей.

ScreenRecorder
Простая и понятная утилита для захвата видеопотока с дисплея смартфона или планшета. Для активации записи нужно тапнуть по кнопке « Start ». При первом запуске пользователю сразу предлагается приобрести расширенный доступ, чтобы убрать ограничения с функционала и избавиться от рекламы.

Даже бесплатная версия этой утилиты поддерживает запись с микрофона. Можно активировать таймер обратного отсчета. Стабильно SCR работает только на новых смартфонах. При запуске на мобильных устройствах 2017-2018 года выпуска программа может виснуть.

Screen Recorder No Ads
Функционал этого приложения мало чем отличается от аналогов. Разработчики привлекали новых пользователей отсутствием рекламы, и изначально ее действительно не было. Но в последних версиях разработчики добавили несколько рекламных блоков. Для того чтобы избавиться от просмотра рекламных объявлений, необходимо приобрести премиум-подписку.

Программа мультиязычная. Кроме записи экрана она позволяет делать скриншоты, останавливаться во время записи и сохранять звук с микрофона встроенного в мобильное устройство. В приложение встроен простой редактор видео, позволяющий изменить разрешение готового файла, удалить лишние кадры.

Recordable
Бесплатная программа для записи видео с экрана. Для работы Recordable root-права не нужны. Записанное видео можно отправить друзьям в Twitter, Facebook или загрузить на YouTube. В настоящий момент приложение удалено из Play Market.

DU Recorder
Бесплатная программа для захвата экрана предоставляет пользователям возможность сохранять созданные видеоролики с различными настройками качества. Новички могут ознакомиться с руководством пользователя, в котором рассмотрены основные функции DU Recorder.

В настройках можно изменить ориентацию видео, задать количество кадров в секунду, отключить автоматический захват звука с микрофона. При покупке премиум-доступа автоматически отключается реклама. Также пользователь получит доступ к дополнительным функциям приложения – добавлению персонализированных водяных знаков, рисованию кистью на экране и т. д.

ADV Screen Recorder
Частично бесплатное приложение для захвата видео информации с дисплея мобильного устройства. Работает без root-прав. Запускается быстро. Минимальная версия Android для его работы – 5.0. У приложения простой и понятный интерфейс. Для захвата видеоданных необходимо нажать на значок камеры.

Русского языка в программе не предусмотрено. В настройках можно установить разрешение и битрейт выходного видеофайла. Готовый видеоролик сразу же готов для публикации в социальных сетях. Изображение также можно записывать с фронтальной и основной камеры. Подписчики Google Play Pass могут бесплатно протестировать полный функционал приложения в течение одного месяца.

Mobi Recorder
Бесплатная программа для записи видео с экрана. Записывает видеоролики со звуком. Есть встроенный видеоредактор. Mobi Recorder также позволяет создавать скриншоты и сохранять отдельные кадры видео в виде статичных изображений.

В программу встроена обширная библиотека со спецэффектами. На снятый видеоролик можно добавить различные переходы, ускорить видеоряд, сделать картинку более детализированной.

Как активировать встроенную функцию для записи экрана в Android 10
Раньше записать происходящее на экране смартфона под управлением Android можно было только при помощи сторонних приложений, и у этого метода было два серьезных недостатка. Во-первых, загрузка сторонних приложений для записи экрана может быть опасна, так как основная функция такого приложения – записывать все, что происходит на экране, а тут уже не сложно догадаться, зачем злоумышленниками понадобилось бы использовать такую программу. Во-вторых, с помощью сторонних приложений нельзя записать звук. К слову, на других популярных операционных системах, таких, как iOS, функция записи происходящего на экране поддерживается на системном уровне, но, наконец, и на Android с приходом новой версии такую возможность завезли.

Как записать видео с экрана телефона
Прежде всего надо понимать, что есть простой и сложный способ записи экрана. Несмотря на сказанное выше, самым простым, наверное, является использование специального приложения.
Чаще всего мы в редакции пользуемся приложениями типа AZ Screen Recorder. Оно бесплатное, не очень требовательное и в целом надежное, хотя у него тоже случаются провалы и пару раз это серьезно подводило, когда не было возможности переснять. Например, когда мы делали что-то для нашего YouTube-канала и надо было снимать одновременно на камеру и вести запись с экрана. В итоге камера отрабатывала как надо, а AZ выдавал пустой файл.
Если надо просто заскринить что-то для отправки, это не будет большой проблемой, ведь можно просто переснять. Но если вам нужен иной способ и такие простые пути не для вас, то есть еще один способ, о котором и поговорим ниже.
Захват видео с экрана средствами Android
С Android Q вы можете воспользоваться встроенным прямо в систему средством для записи происходящего на экране в любое время, когда захотите. Эта функция будет отвечать потребностям большинства пользователей, но только по основным критериям, таким, как запись, пауза, остановка, сохранение и, конечно же, возможность поделиться получившимся роликом. Тут нет никаких специальных настроек или запутанных опций, что делает новую функцию довольно простым инструментом, но только когда вы знаете, как его разблокировать.
По умолчанию эта новая функция скрыта от пользователей. Но с помощью нескольких несложных действий вы можете активировать ее и больше никогда не загружать другие приложения для записи экрана.
1. Включаем опции «Параметры разработчика»

По умолчанию утилита для записи экрана отключена, поэтому вам придется включить ее вручную. Однако перед этим необходимо сначала открыть меню «Параметры разработчика» (название этого раздела меняется в зависимости от лаунчера, но в нем всегда фигурирует слово «разработчик»).

Откройте приложение «Настройки», выберите «О телефоне», затем найдите пункт с номером сборки и тапните по нему несколько раз. Прекратите тапать, когда появится надпись, что «теперь вы являетесь разработчиком». Вернитесь на главную страницу настроек, где должен появиться новый пункт «Параметры разработчика» в нижней части списка настроек или в расширенных настройках («Дополнительно»).
2. Активируем функцию записи экрана
В меню «Параметры разработчика» выберите «Feature flags» в разделе «Отладка». Затем найдите настройку «settings_screenrecord_long_press» и активируйте ее.

3. Записываем экран
После включения новой функции вы сможете использовать новый встроенный экранный рекордер. Нажмите и удерживайте кнопку питания, чтобы получить доступ к меню питания, затем нажмите и удерживайте кнопку снимка экрана (Скриншот), пока не появится всплывающее меню с кнопкой «Start Recording» (Начать запись). Нажмите на нее и появится новое всплывающее окно, предупреждающее, что эта программа будет записывать все происходящее на вашем экране. Выберите «Start now» (Начать сейчас).

Затем появится уведомление под названием «Screen Recording» (Запись экрана) с доступными параметрами остановки, паузы и отмены. Что делает каждая из этих кнопок, я думаю, объяснять не надо. Доступ к уведомлению можно получить в любое время, достав сверху меню быстрых настроек.

После нажатия кнопки «Stop» (Стоп) видео будет сохранено в вашей галерее по умолчанию в папке «Captures» (Записи экрана). В уведомлении, которое оповещает о том, что видео было сохранено, у вас также есть возможность «Поделиться» или «Удалить» видео. Если вы попытаетесь сделать скриншот во время записи экрана, это может привести к ошибке, так что имейте это в виду. Качество записи варьируется от устройства к устройству.
Пока новая функция работает немного криво, но к официальному выходу Android Q ее точно подлатают и заставят работать как следует.
Делитесь своим мнением в комментариях под этим материалом и в нашем Telegram-чате.
Как записать видео с экрана смартфона


Содержание
Содержание
Записать стрим мобильной игры на смартфоне, инструкцию каких-то настроек для родителей — мало ли для чего вам может понадобиться запись видео с экрана смартфона. Как это сделать разными способами?
Запись с экрана программными средствами на Android
Вплоть до версии Android 10 функция скринкаста во встроенном ПО отсутствует. На стадии подготовки к релизу последней версии, пользователи заметили скринкаст в списке экспериментальных функций, доступных для разработчиков. А уже с официальным появлением Android 10 запись видео с экрана стала доступна и без особых танцев с бубнами.
1. Откройте верхнюю панель быстрого доступа к функциям и найдите значок видеокамеры. Нажмите на него, предоставьте все необходимые разрешения для записи видео и звука. Готово! Можно пользоваться.
2. Если вы не нашли пункт скринкаста в панели, нажмите на карандашик, перейдя в раздел редактирования панели. Пролистните список функций вниз и поищите нужный пункт среди ПО, не попавшего в быстрый доступ. При необходимости перетащите значок скринкаста в область уведомлений.
Запись с экрана программными средствами на iOS
Запись скринкаста на iPhone тоже стала доступной не так давно — только с версии iOS 11.
1. В настройках выберите «Пункт управления», зайдите в «Настроить элементы управления» и нажмите на плюсик слева от параметра «Запись экрана».
2. Чтобы функция появилась в быстром доступе, вернитесь на главный экран и потяните нижнюю часть экрана. В «Пункте управления» появится значок скринкаста в виде красной иконки видеозаписи. Перетащите ее на основной дисплей. Готово!
3. По умолчанию запись пишется без звука. Чтобы добавить разрешение для микрофона, нажмите на значок скринкаста с усилием — откроется меню, где можно включить микрофон.
Сторонние приложения для скринкаста
Если у вас более старые версии Android или iOS, записывать видео с экрана смартфона можно и сторонними приложениями. В целом, у всех программ для скринкаста схожий функционал без лишних примочек. Мы выбрали несколько самых популярных и интуитивно понятных приложений.
DU Recorder
DU Recorder — одна из самых простых и удобных программ. В интерфейсе более 20 бесплатных языков, бесплатный функционал и, что особенно приятно, никакой рекламы!
Программа не только позволяет записывать видео, но и обладает гибкой системой настроек. Можно выбрать качество записи видео, звука, частоту кадров, ориентацию записи, путь сохранения файлов и так далее.
При запуске программы на экране появляется плавающий значок видеокамеры. Подготовившись к записи, достаточно нажать на нее, и откроется меню управления — старт, пауза, стоп. Как только вы закончите запись, значок можно быстро удалить с главного экрана — начните перетаскивать его в сторону и появится кнопка удаления.
DU Recorder — полностью интуитивно понятное и удобное приложение. Причем в нем также можно редактировать полученное видео, снимать с него скриншоты и даже сразу же настраивать трансляцию в социальные сети, в том числе Youtube.
AZ Screen Recorder
AZ Screen Recorder доступен даже на самых старых версиях Android. Функционал в целом похож на DU Recorder — тоже можно выбирать разрешение, битрейт, формат кадра и так далее. Все эти опции совершенно бесплатные и без рекламы. Есть и платные дополнения — в основном это украшательства для видео типа рисования на экране, создания гифок и т. д.
Здесь точно также при включении приложения на экране появляется плавающее меню управления записью. По субъективным ощущениям — чуть менее удобное, чем у DU Recorder.
Screen Recorder
Основное отличие Screen Recorder — эта программа полностью интегрируется с системой, добавляя свою кнопку в область уведомлений. По умолчанию устанавливается на английском языке, но в настройках можно поменять на русский. Функционал стандартный — можно настраивать формат, разрешение и другие опции записи. Кроме прочего, есть еще отображение нажатий по экрану — удобно, если вы записываете какие-нибудь инструкции.
отличное приложение для записи экрана (мой выбор), добавляет свою кнопку в область уведомлений, имеет массу настроек (например, можно добавить наложение видео с камеры) и полностью без рекламы. На телефонах с Android 10 и новее может записывать системные звуки, на более старых версиях — только с микрофона. По умолчанию приложение запускается на английском языке, но в настройках можно включить русский язык интерфейса.
Google Play Games
А этот способ подойдет, если вы решили стримить мобильные игры, записывая процесс игры на видео. Из достоинств — скорее всего, вам не придется ничего устанавливать дополнительно.
Откройте приложение «Play Игры» и зайдите в раздел Библиотека. Найдите нужную установленную игру в списке, зайдите в нее. В правом верхнем углу нажмите на значок видеокамеры.
Вуаля — игра запускается, видеозапись начинается. Обратите внимание, что тут самый настоящий стрим — записывается не только главный экран, но изображение с фронтальный камеры.
Как записать видео с экрана смартфона: Android и iOS
Хотите записать прохождение этапа в мобильной игре или вебинар на экране телефона? Рассказываем, как это сделать проще всего.


Чтобы поделиться изображением на экране смартфона, достаточно сделать скриншот. Поделиться видео чуть сложнее — нужно записать скринкаст. Но ничего сверхъестественного: в iPhone это можно сделать штатными средствами ОС, гаджеты на Android позволяют использовать сторонний софт. Рассказываем, как правильно действовать на каждой из платформ.
Как записать скринкаст на устройствах iOS
Для того, чтобы записать видео с экрана вашего iPhone, необходимо сделать следующее. Во-первых, надо зайти в «Настройки» и открыть «Панель управления», после чего — кликнуть «Настроить элементы управления». Откроется такое меню:
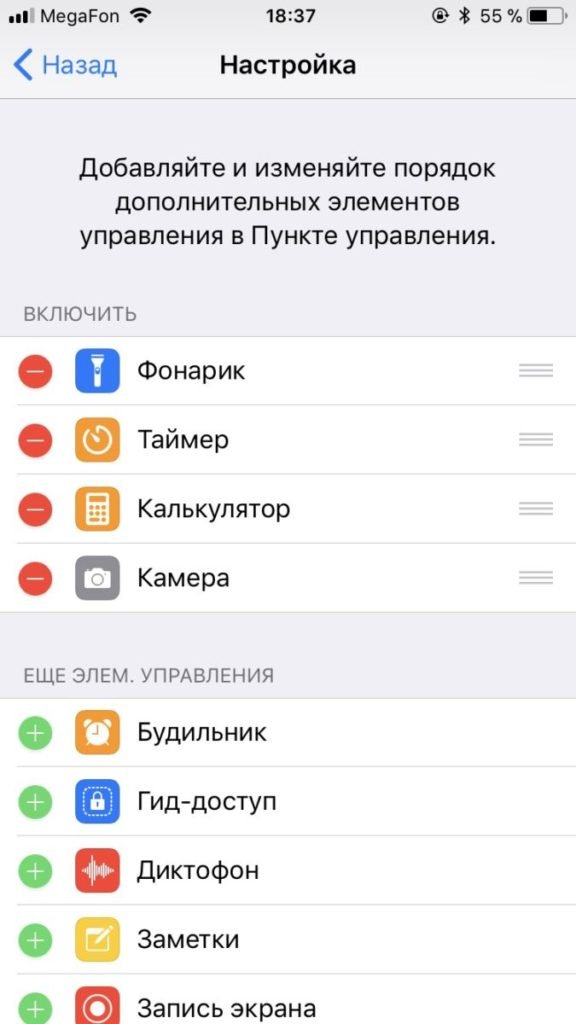
Далее следует обратить внимание на пункт «Запись экрана» и нажать знак «+» слева от него.
Для того, чтобы перетащить ярлык активированной функции на главный экран, надо нажать кнопку «Домой» и потянуть нижнюю часть экрана. Кнопка для создания скринкаста появится в «Пункте управления», после чего ее можно разместить и на основном дисплее. Кнопка «Запись экрана» выглядит традиционно: точка в красном кружке.
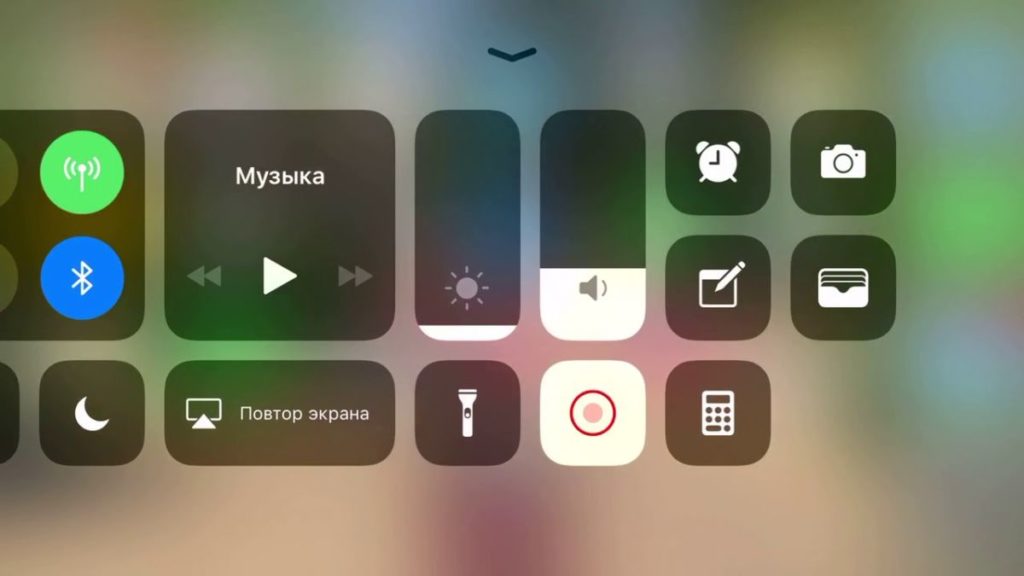
При нажатии на эту кнопку запись по умолчанию запустится без звука, однако, если кнопку нажать и удерживать, появится меню следующего вида:
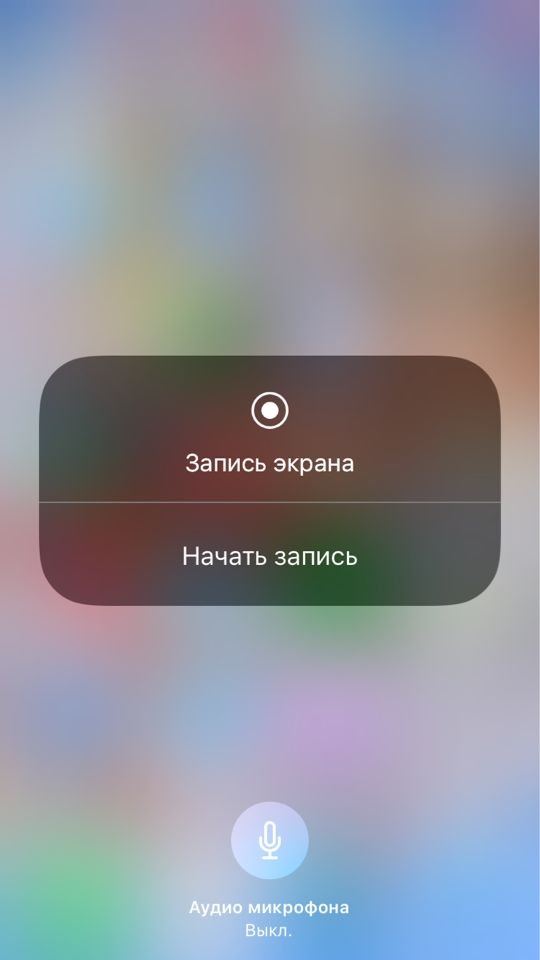
В нем можно включить запись звука с микрофона вашего смартфона. Остановить запись можно повторным нажатием на кнопку функции.
Как записать видео с экрана на Android: Топ-3 программ
DU Recorder
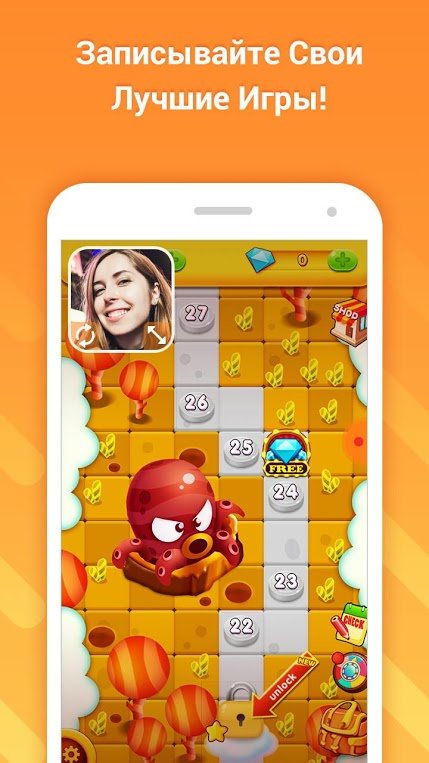
Итак, что же может программа? Во-первых, конечно, она умеет записывать скринкасты, причем в различных форматах, различных разрешениях, битрейтах. Также программа поддерживает HD-видео. Функция паузы и возобновления записи может быть весьма полезна. При использовании программы можно выбрать, куда сохранять видео: на карту или во внутреннюю память.
Кроме того, с помощью программы можно транслировать видео на Youtube, Facebook или Twitch, редактировать его, снимать скриншоты и многое другое.
XRecorder
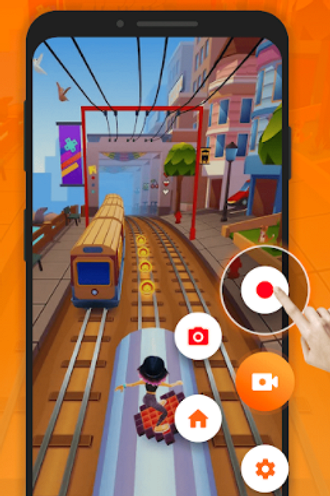
Приложение от создателей InShot — пожалуй, удобнейшего видеоредактора для Android. Позволяет снимать скринкасты и скриншоты в формате HD, записывать видеозвонки и просматриваемые стримы. Приятно бесплатное: не ставит на видео никаких водяных знаков, не ограничивает время записи, не требует рута.
AZ Screen Recorder
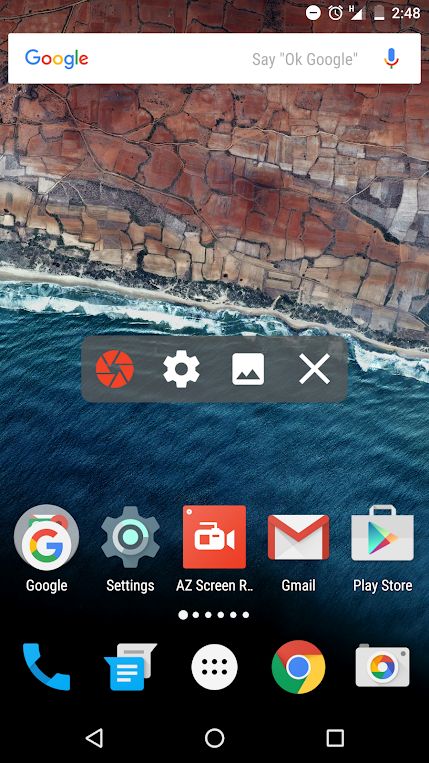
И третья практически бесплатная программа AZ Screen Recorder. Не требует рута, с минимальной рекламой и без ограничений по длительности съемки. Паузится и запускается одним тапом, умеет записывать различные форматы, в том числе, Full HD и QHD. Также можно выбрать любой из множества битрейтов, разрешений, фреймрейтов, заставить программу вести обратный отсчет и пр. Получившееся видео можно сохранить на SD-карте или во внутренней памяти, как удобнее пользователю. В приложении, однако, имеются разные платные фишки: например, создание GIF, рисование на экране, есть кнопка для управления записями без входа в приложение. Эти симпатичные дополнения стоят около 100 руб.