Как создать конференцию в Zoom в телефоне
В основном из-за видеоконференций платформа Зум стала такой популярной, ведь разработчики сделали данную функцию очень удобной для пользователей. При необходимости любой желающий может создать свою онлайн-беседу, даже со смартфона, и пригласить в нее других участников. Причем для этого хватит даже бесплатного аккаунта. Из этой статьи вы узнаете, как организовать конференции в Zoom с телефона. Мы разберем эту процедуру пошагово.
Детальная инструкция
Всю процедуру можно разделить на три глобальных этапа:
Разумеется, еще нужно установить мобильное приложение, но этот процесс мы уже разбирали в отдельной инструкции. Так что перейдем к основной теме статьи и разберем каждый из этапов.
Создание учетной записи
В мобильном приложении Зум без учетной записи можно только подключиться к существующей онлайн-беседе. А вот для создания собственной необходимо пройти регистрацию.
Запуск видеоконференции
В главном окне приложения (самая левая вкладка) имеется кнопка «Новая конференция». Собственно говоря, просто тапните по ней. По желанию отключите свою камеру (верхний ползунок). И затем нажмите на пункт «Начать…».
Собственно говоря, просто тапните по ней. По желанию отключите свою камеру (верхний ползунок). И затем нажмите на пункт «Начать…». Дождитесь соединения с серверами Зум. По запросу – предоставьте требуемые разрешения.
Дождитесь соединения с серверами Зум. По запросу – предоставьте требуемые разрешения.
Наладка и добавление других пользователей
Самое время позвать в онлайн-видеобеседу других людей. Для этого:
Альтернативный вариант – сказать человеку идентификатор встречи и пароль доступа. Они указаны в верхней части окна.
Перейдем уже к настройкам. Попасть на эту страницу выйдет так:
Кроме того, вы можете отключить пароль для входа и зал ожидания. Делается это следующим образом:
А для запуска вернитесь к предыдущей странице и нажмите «Начать».
Итоги
Мы предложили пошаговую инструкцию по созданию конференции в Zoom на телефоне. Разработчики сделали так, что данная функция доступна даже на бесплатном аккаунте, но требуется регистрации. Кроме того, в базовом тарифе действует несколько ограничений, в том числе:
Снять их получится, если приобрести один из платных тарифов.
Как пользоваться Zoom на телефоне
Пользоваться Zoom на телефоне можно благодаря мобильному приложению. В клиенте есть все основные функции: вход в чужую конференцию либо создание своей, настройка видеочата, добавление контактов и общение с ними. Работать в Zoom с телефона не так уж сложно – интерфейс понятный и лаконичный.
Регистрация и авторизация в системе
Загрузить Zoom для смартфона на базе Android можно по ссылке ниже.
| Рекомендуем! InstallPack | Стандартный установщик |
Официальный дистрибутив Zoom | Тихая установка без диалоговых окон | Рекомендации по установке необходимых программ | Пакетная установка нескольких программ |
|---|
zoom.us рекомендует InstallPack, с его помощью вы сможете быстро установить программы на компьютер, подробнее на сайте.
Как пользоваться Zoom на телефоне Андроид? Для начала нужно пройти регистрацию и авторизоваться в системе:
Лайфхак! Авторизоваться в Zoom можно без предварительной регистрации – с помощью учетной записи Google или Facebook. Для этого на главной странице клиента кликнуть по «Войти», выбрать сервис внизу и ввести данные от профиля на сторонней платформе.
Настройка Zoom
Как настроить Zoom на телефоне:
Обратить внимание! В блоке настроек «О компании» есть два важных раздела: «Версия» и «Отправить отчет о проблеме». С помощью первого запускается обновление Зоом. Во втором разделе можно отправить заявку в техподдержку, если возникала какая-то проблема в работе Zoom.
Добавить первые контакты
Как добавить других людей из Zoom в свои контакты:
Найти человека можно также по номеру телефона – для этого нажать на ссылку «Подключить телефонные контакты» в том же разделе. Ввести номер телефона и отправить заявку в друзья.

Zoom выступает и в качестве мессенджера – там люди общаются с помощью текстовых сообщений, по видео- или аудиосвязи. Чтобы позвонить с телефона на Zoom другого человека, нужно открыть раздел «Контакты», выбрать страницу друга и нажать на кнопку «Телефон».

Войти в конференцию
Как подключиться к чужой конференции:
Если нужно покинуть видеочат, тапнуть по дисплею один раз и нажать на «Выйти» справа вверху, а затем подтвердить действие.
Создать свою конференцию и пригласить слушателей
Учителям можно организовать свою конференцию в Zoom с телефона. Инструкция по работе для преподавателей и не только:
Важно! Для входа в конференц-зал слушателям понадобится также пароль. Чтобы его увидеть, нажать на иконку Zoom вверху по центру и переписать комбинацию в поле «Пароль». Тут же будет отображаться ссылка на вебинар, а также его идентификатор.
Настройки конференции
Что можно изменить в текущей конференции:
Когда конференция подойдет к концу, кликнуть по кнопке «Завершить» справа вверху и выбрать «Завершить для всех». Если нажать просто на «Выйти», дополнительно указать, кто станет новым ведущим лекции.
Пользоваться приложением Zoom на телефоне можно как слушателям, так и ведущим вебинаров. Версия имеет немного урезанный функционал по сравнению с десктопным вариантом. Но все же его достаточно для выполнения основных действий, когда нет доступа к компьютеру. Здесь даже можно управлять камерами и микрофонами других участников в пределах своей конференции.
Как пользоваться приложением Zoom на Андроид
Общение в конференциях Зум на смартфоне возможно сразу же после установки мобильного приложения, которое присутствует на платформах Android и iOS. В обоих случаях оно распространяется совершенно бесплатно, за все базовые функции покупать платную подписку не нужно. Мы подготовили подробную инструкцию, как пользоваться Zoom на телефоне Андроид.
Подробная инструкция
Статья поделена на четыре больших раздела: процедура установки, регистрация аккаунта, вход в конференцию и создание своей. Из нее вы узнаете основные аспекты, которые понадобятся в дальнейшем использовании сервиса.
Установка приложения
Здесь все довольно легко:
Создание учетной записи
Если вы планируете просто несколько раз присоединиться к конференции, то заводить аккаунт в сервисе не нужно, сразу же переходите к следующей главе статьи. А если вам нужен доступ ко всем возможностям Зума, то регистрация необходима. Вот что она дает:
Теперь вернитесь к мобильному приложению, в нем выберите «Войти в систему». Остается только залогиниться в своем аккаунте и отказаться от дополнительных предложений.
Остается только залогиниться в своем аккаунте и отказаться от дополнительных предложений.
Подключение к конференции
В Zoom на Android войти в конференцию можно двумя способами:
Инструкция для первого способа:
Инструкция для второго способа:
Как правило, придется еще подождать, пока организатор не разрешит вход.
При первом входе видеоконференцию у вас может отсутствовать звук. Чтобы его включить, нажмите сначала на кнопку «Подключить…», а затем – на надпись «Вызов с использованием…».
По желанию вы можете заглушить микрофон или убрать камеру, тапнув по соответствующим иконкам. Вернуть все выйдет тем же способом.
Кнопка «Совместное использование» отвечает за демонстрацию экрана, вывод фотографии, документа и других данных.
Слева сверху есть иконки для отключения звука других участников и смены камеры с фронтальной на заднюю и наоборот.
Организация онлайн-встречи
Создать свою конференцию получится только после регистрации и входа в учетную запись Зум. На первой вкладке приложения тапните на кнопку «Новая…».
В появившейся форме включите или выключите видео и нажмите на пункт «Начать конференцию». Несколько секунд уйдет на соединение с сервером. Сразу же после онлайн-встреча будет создана. А вам остается только добавить в нее других участников. Вступить они могут через идентификатор и пароль, указанные сверху.
Но удобнее будет, если вы отправите нужным людям ссылку на подключение:
Как работать в Zoom: пошаговая настройка видеоконференции
Вы уже в Zoom? Вам удобно и легко? На случай, если вдруг нет (а интерфейс там не самый прозрачный), мы собрали большой гайд, советы, лайфхаки и просто пошаговые действия для создания и ведения конференций. Посмотрите, может быть, вы упускаете что-то или делаете сложно то, что делать просто.
Обучение, тренинги, вебинары, совещания, конференции — все это успешно проводится в онлайн–режиме. Как обеспечить качественную видеосвязь со своими клиентами, слушателями или коллегами? Как запланировать видеоконференцию на несколько десятков участников и дистанционно управлять процессом? Все это возможно с Zoom.
Мы расскажем, как работать с этим сервисом — пройдем весь путь от установки программы до проведения вашей первой видеоконференции. Также поделимся полезными фишками и секретами.
Zoom — это сервис беспроводного взаимодействия для организации видеоконференций, вебинаров, групповых чатов. Платформа позволяет общаться посредством видео- и/или аудиосвязи. Устанавливается на компьютер, планшет или смартфон.
Zoom используется в финансовых организациях, IT-компаниях, органах здравоохранения, образовательных учреждениях — везде, где нужна связь с удаленными сотрудниками, клиентами, слушателями.
С помощью Zoom можно проводить конференции и вебинары.
Это совместные интерактивные мероприятия, в которых все участники могут просматривать экран, включать свою камеру/звук, а также просматривать список участников.
Конференции в Zoom бывают двух типов:
Это мероприятия, на которых выступает один или несколько докладчиков. На вебинарах участники могут только смотреть и слушать, а общение и обмен информацией происходит в чате.
Отличия вебинаров от конференций:
Далее расскажем о том, как скачать и установить Zoom, как настроить программу, научиться создавать и планировать конференции.
Как настроить конференцию в Zoom
Выполните основные настройки Zoom в личном кабинете на официальном сайте программы. Загрузите zoom.us, щелкните по ссылке «Войти в систему» в правом верхнем углу экрана и авторизуйтесь в приложении. Слева в панели инструментов перейдите в раздел «Настройки» и следуйте представленным в статье рекомендациям. Читайте, как настроить конференцию Зум для персонального компьютера, ноутбука и телефона, предотвратить несанкционированный доступ к собранию, сконфигурировать совместно используемые экраны, управлять комментированием, разделить участников на сессионные залы.
После авторизации вы попадете в настройки профиля. Задайте аватарку, укажите персональные данные, при необходимости измените пароль к учетной записи.

В левом меню выберите пункт «Настройки». Ключевые параметры сосредоточены на вкладках «Конференция» и «Запись».
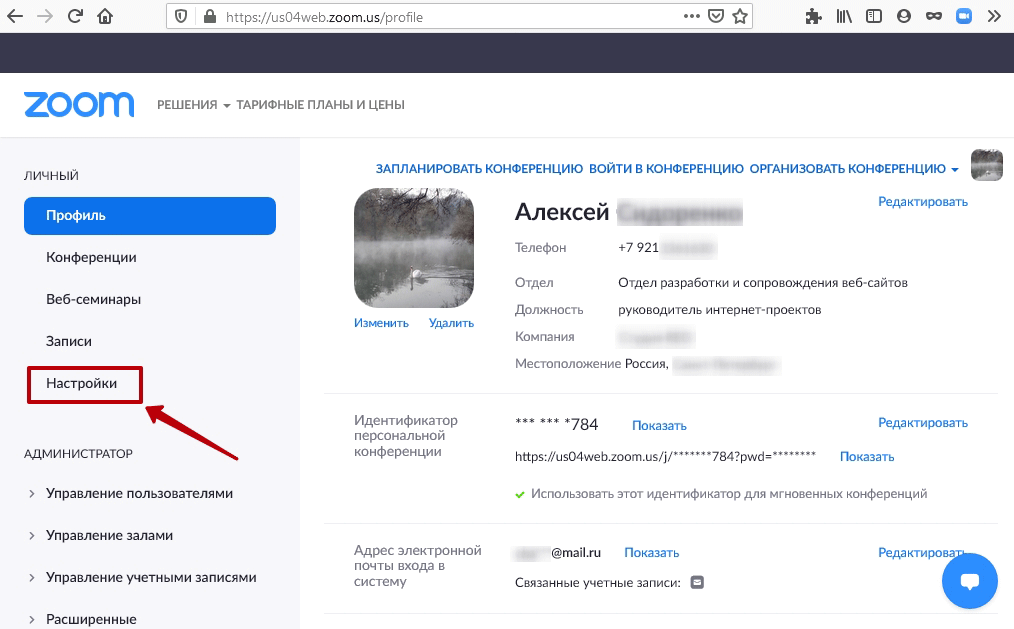
Настройки записи
Перейдите в раздел «Запись» и задайте параметры видеозаписи онлайн-встречи и сохранения файла на компьютер. Активируйте опцию «Локальная запись», чтобы разрешить организатору и участникам вебинара записывать конференцию в локальный файл. После окончания совещания отправляйте видеофайл участникам по почте и в мессенджерах, выкладывайте на YouTube и делитесь ссылкой.
Установите галочку « Hosts can give participants the permission to record locally » для разрешения участникам записывать совещание. Без простановки флажка прерогатива записи удаленной встречи — только у организатора конференции.

В платной версии приложения доступна большая группа полей «Облачные записи». Клиент конференций хранит видеофайлы в личном облаке и предоставляет доступ к видео через раздел «Записи». Выполните настройки Зум, как показано на скриншоте, чтобы сохранить сообщения из чата конференции, добавить временную метку к видеозаписи, отобразить имена участников совещания, активировать оптимизацию записей для стороннего редактора, например, Premiere Pro или After Effects.

Перед включением параметра «Показывать имена участников на записи» получите письменное одобрение членов собрания, чтобы не нарушать закон о персональных данных.
Активируйте флажок «Автоматическая запись», чтобы запись удаленной встречи начиналась в автоматическом режиме. Пользователи платной версии выбирают между записью в локальный файл и сохранением в облако.
Активируйте настройку, размещенную последней в списке. Участники получат звуковое оповещение перед началом записи. Функционал особенно актуален для пользователей, которые подключились к удаленной встрече без видео.
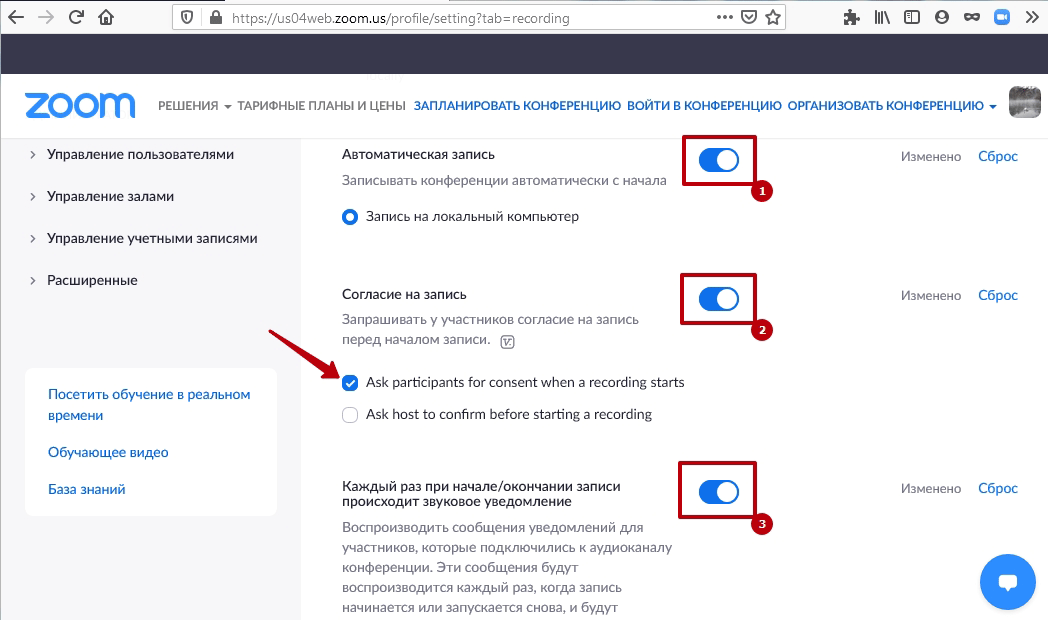
Настройки конференции Зум на телефоне и компьютере
Организатор авторизуется на официальном сайте программы и задает параметры удаленной встречи в личном кабинете в разделе «Конференция». Настройки конференции организатора и участника не привязываются к устройству пользователя и идентично работают на персональном компьютере, ноутбуке, планшете и телефоне. Например, если организатор запретил передачу файлов в настройках на сайте приложения, обмениваться документами не смогут пользователи десктопной версии и юзеры, работающие с мобильным приложением.
Как обезопасить встречу от несанкционированного доступа
Перейдите к настройкам безопасности «Security» и активируйте параметр «Зал ожидания». В этом помещении участники ждут, когда администратор позволит присоединиться к собранию. Зал ожидания – это фильтр, который отсеивает на входе случайных пользователей. Аналог из offline – фейсконтроль перед входом в клуб или ресторан.

Включите пароль в ссылку на конференцию в зашифрованном виде, чтобы участники подключались к удаленному собранию одним нажатием без ввода секретного кода.
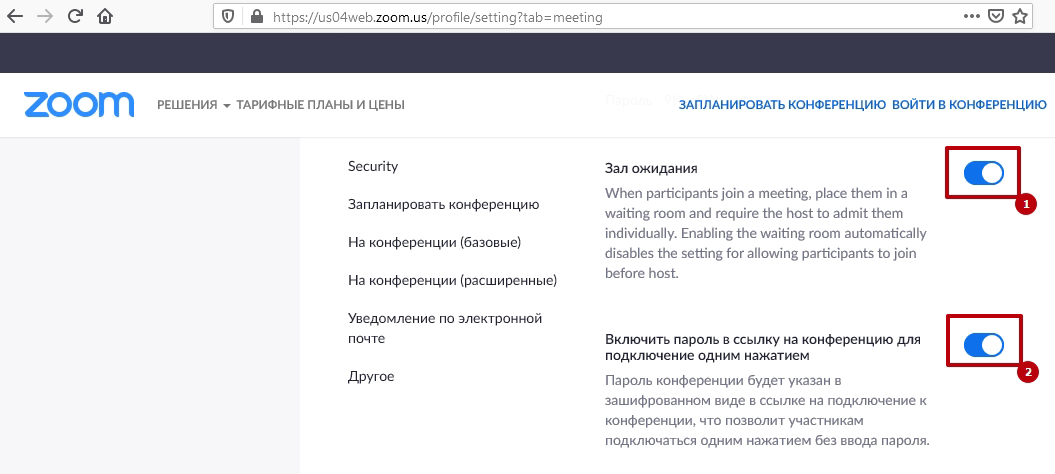
Включите функцию «Only authenticated users can join meetings from Web client», чтобы запретить не авторизованным на сайте zoom.us пользователям подключаться к конференции в браузере.

Настройка убережет от пранкеров и снизит вероятность проникновения на собрание несанкционированных пользователей.
Как настроить дополните параметры безопасности в старых версиях программы Zoom? Переведите три ползунка во включенное положение. Активируйте опцию обязательной установки пароля во время планирования совещания и при организации мгновенной конференции. Требуйте от участников аудиоконференции, которые подключаются с телефона, вводить числовой пароль.

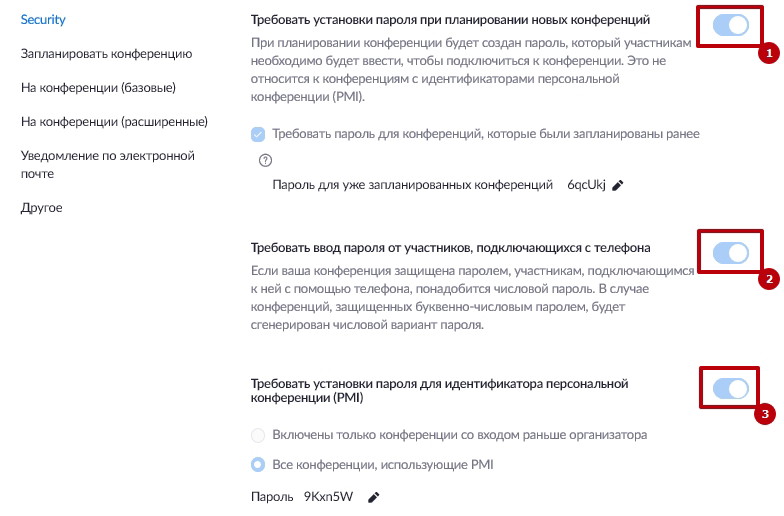
Как настроить параметры конференции в Зум
Перейдите в подраздел «Запланировать конференцию». Выключите видео организатора и видео участников, чтобы люди могли освоиться, перевести дух и подготовиться, перед тем как покажутся перед камерой.

Отключите функцию «Вход раньше организатора» по двум причинам. Во-первых, вы убережетесь от случайных пользователей, которые получили доступ к ссылке для подключения. Во-вторых, не столкнётесь с проблемой, когда автоматическая видеозапись встречи бесконтрольно увеличивает вес файла. В противном случае запись собрания начнется до вашего появления и для удаления начала ролика потребуется монтировать видео.
Чтобы упростить подключение участников к удаленному собранию, включите связанный с учетной записью пользователя идентификатор персональной конференции Personal Meeting ID.
Активируйте последующие две настройки, связанные с идентификатором персональной конференции, только для проверенных собраний и совещаний. В остальных случаях в целях безопасности переместите ползунок в выключенное положение и используйте автоматически сгенерированный идентификатор конференции.

Настройте отключение звука участников после входа в Zoom. Участники присоединятся к удаленной встрече, переведут дух, проверят оборудование и самостоятельно подключат микрофон.
Напоминания о предстоящей конференции получают только пользователи компьютерной версии Zoom Desktop Client. Функция не представляет значимости, активировать не обязательно.

Базовые настройки
В левом меню перейдите к базовым настройкам. Разрешите участникам переписываться в общем и приватном чате, настройте автоматическое сохранение истории переписки.

Включите передачу файлов в чате участниками. Если необходимо ограничить отправку документов определенным типом файлов, установите флажок «Разрешить только определенные типы файлов» и перечислите допустимые расширения через запятую.
Как настроить звук в Зуме при добавлении новых участников? Переведите тумблер «Воспроизводить звук при входе или выходе участников» в неактивное положение, если в конференции участвуют 12 человек и более. В противном случае частые сигналы отвлекают и мешают онлайн-встрече. Если вы проводите небольшой семинар, включите звуковые оповещения.

Обратная связь с Zoom и опрос в конце конференции помогают разработчикам улучшать программу и не влияют на работу приложения. Параметры активировать не обязательно.
Как настроить панель управления конференцией в Зум? Переключатель «Всегда показывать панель инструментов управления конференцией» переведите в выключенное положение, чтобы не занимать место в нижней части окна программы. Используете плавающую панель, которая исчезает при бездействии пользователя и появляется при движении указателя мыши в нижней части экрана.


Подключите невербальную обратную связь, чтобы пользователи обменивались эмодзи и повышали групповую динамику.
Настройка «Разрешить удаленным участникам повторное подключение» опциональна и зависит от готовности организатора дать второй шанс нарушителям, которых прогнали с совещания.
Активируйте позицию «Allow participants to rename themselves», если разрешаете пользователям во время встречи брать псевдоним и принимать участие под вымышленным именем.
Как настроить вывод аватарок в Zoom? Отключите «Hide participant profile pictures in a meeting», чтобы видеть фотографии участников. Если функция включена, отображаются первые буквы имени без фото.

Как настроить демонстрацию экрана
Включите режим «Показывать окна Zoom во время трансляции экрана», чтобы держать перед глазами аватарки пользователей и иметь возможность обратиться к человеку во время демонстрации.
Разрешите показывать экран участникам собрания.
Выберите, кто может проводить трансляцию: только организатор или все желающие.
Активируйте функцию «Отключить трансляцию рабочего стола/экрана для пользователей», если разрешаете участникам встречи демонстрировать отдельные приложения и запрещаете показывать экран целиком.

Включите настройку «Доска сообщений», чтобы проводить мозговые штурмы, делиться идеями, совместно писать и рисовать на виртуальном флипчарте.
Отметьте обе галочки: «Allow saving of whiteboard content» и «Автоматически сохранять содержимое доски сообщений», чтобы участники совещания вручную загружали флипчарты на компьютер, а Zoom автоматически скачивал изображение после окончания демонстрации.
Передвиньте ползунок «Комментарий» вправо, чтобы участники делали пометки на совместно используемых экранах. Добавляйте текстовые подписи, стрелочки, эмодзи и пояснения, сохраняйте файл на компьютер.

Для повышения безопасности отключите дистанционное управление совместно используемым содержимым.

Расширенные настройки
Для перехода к расширенным настройкам щелкните по пункту меню «На конференции (расширенные)». Задайте ключевые параметры конфигурации, остальные настройки не меняйте.
Включите параметр «Сессионный зал», чтобы добавить одноименную кнопку в интерфейс приложения и разделять участников на группы.
Проставьте флажок «Разрешить организаторам назначать участников в сессионные залы при планировании», чтобы связать людей с залами на этапе планирования мероприятия.
Как настроить поддержку участника встречи организатором в Зум? Переведите во включенное положение тумблер «Удаленная поддержка», чтобы у слушателей появилась возможность отправить организатору уведомление и запросить персональную поддержку.

В целях безопасности отключите «Управление удаленной камерой». Не открывайте участникам доступ к web-камере организатора.
Выключите «Групповое HD-видео», чтобы снизить нагрузку на сеть и избежать багов: зависания или пропадания изображения, задержки голоса, самопроизвольного отключения участников.

Как настроить фон в Зуме? Включите «Виртуальный фон», чтобы пользователи транслировали изображение на фоне леса, пляжа или небоскреба.

Если проводите семинар для начинающих пользователей компьютера, активируйте опцию «Показать ссылку «Войти из браузера»» и разрешите подключаться к конференции в интернет-обозревателе без установки приложения.


Пользователи платной версии могут включить параметр «Разрешить трансляцию конференций» и выйти в прямой эфир на Facebook или YouTube.