Zoom для iOS
Zoom для iOS – приложение для организации видеоконференций и общения на iPhone и iPad. В App Store программа распространяется под названием Zoom Cloud Meetings, это приложение мы и загрузим на устройства Apple. Чтобы скачать Zoom для Айфон или планшет iPad, перейдите по ссылке вверху страницы или найдите клиент конференций через поиск по названию в магазине приложений.
Обнаружить приложение просто: мессенджер занимает первое место по загрузкам и располагается вверху списка бесплатных программ.

Что нового в Zoom 5.0 для iOS
Как пользоваться Zoom для iOS
1. После установки приложения для входа в систему потребуется регистрация. Введите почту, имя пользователя, фамилию и нажмите на кнопку «Регистрация».
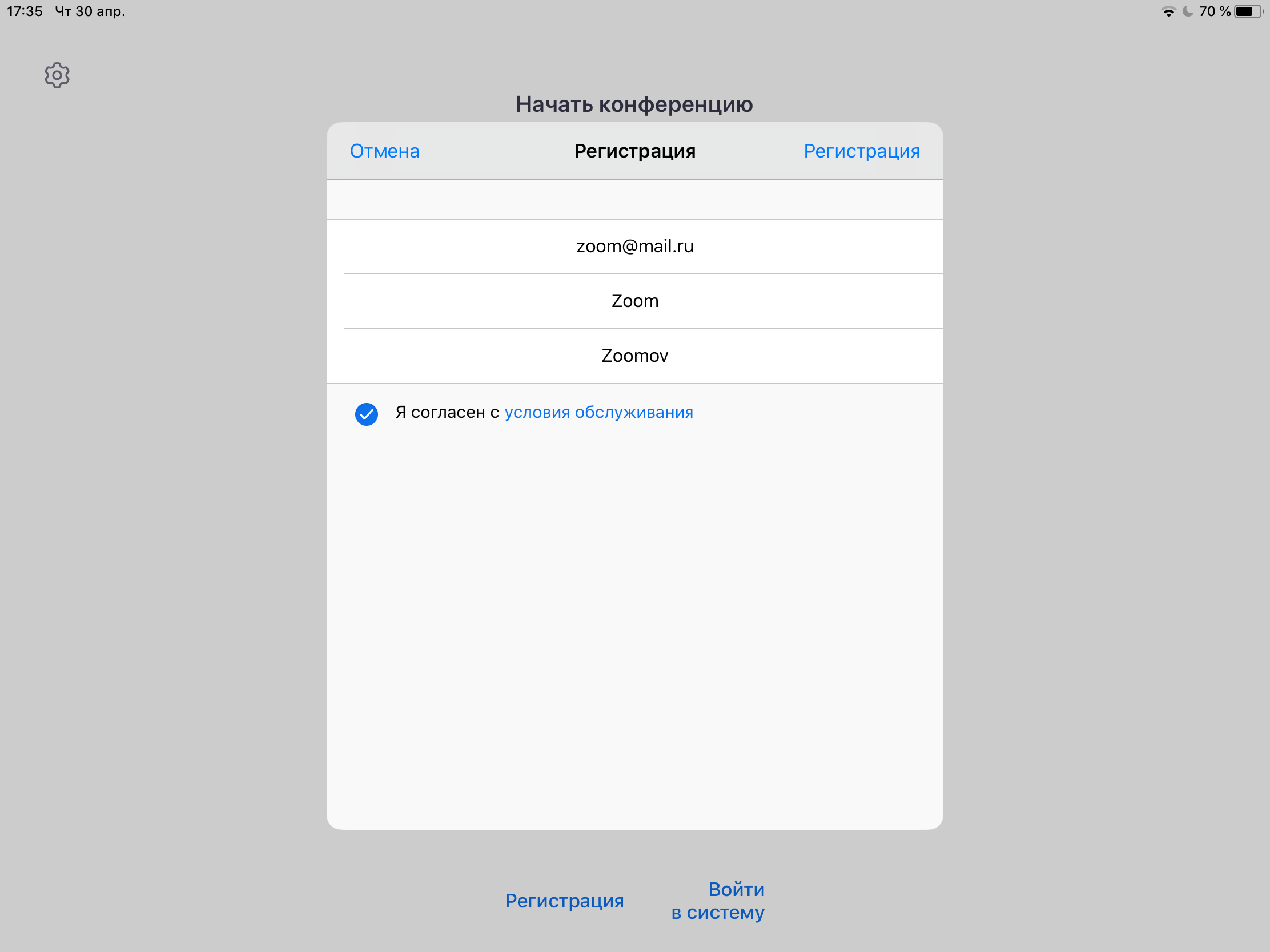
2. Программа отправит письмо на указанный почтовый ящик. Для активации аккаунта пройдите по ссылке в E-mail.
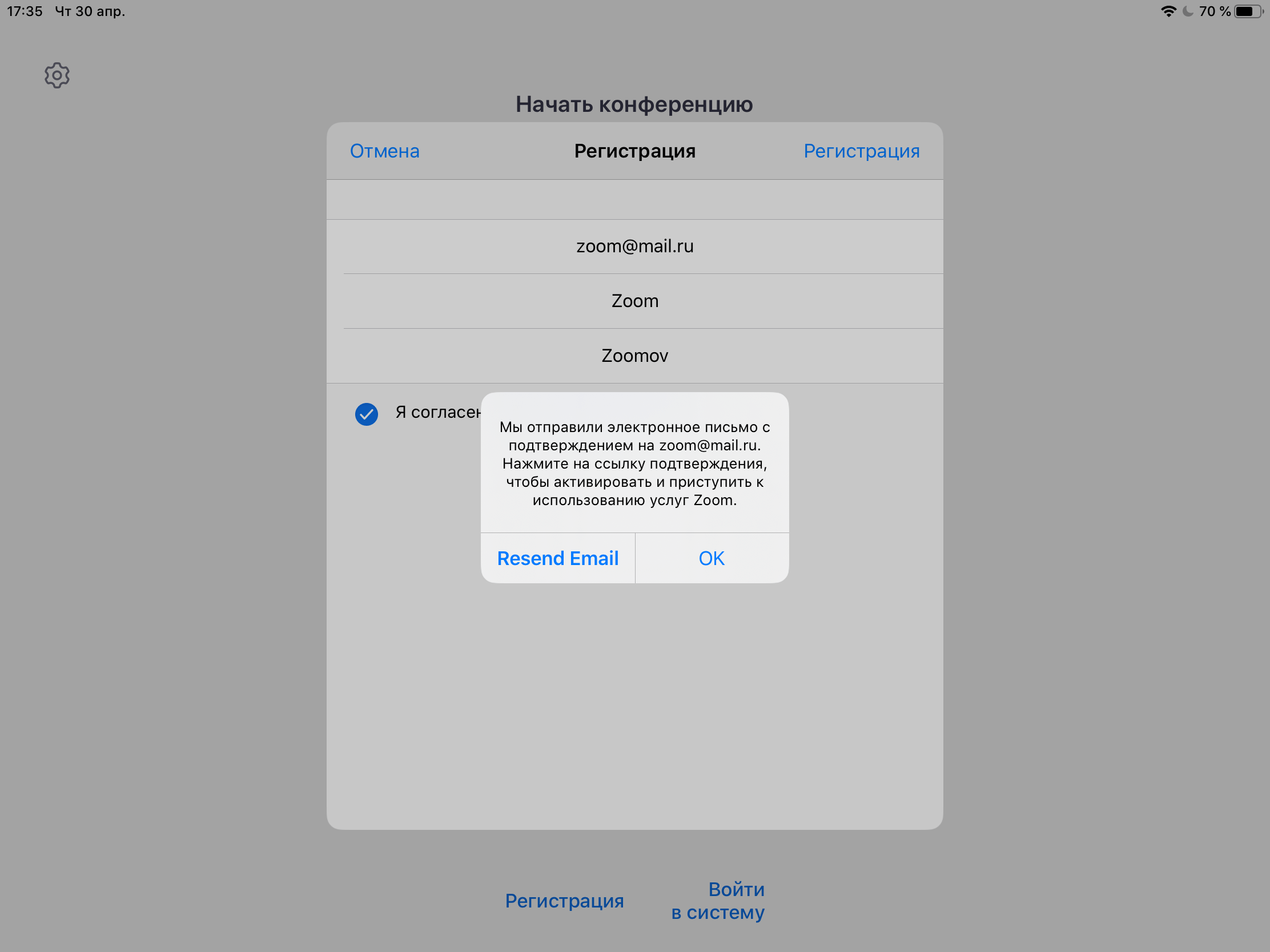
3. Если у вас зарегистрирован аккаунт Facebook или Gmail, нажмите «Войти в систему» и выберите один из вариантов авторизации через внешние сервисы. Либо введите почту и пароль от созданной учетной записи.
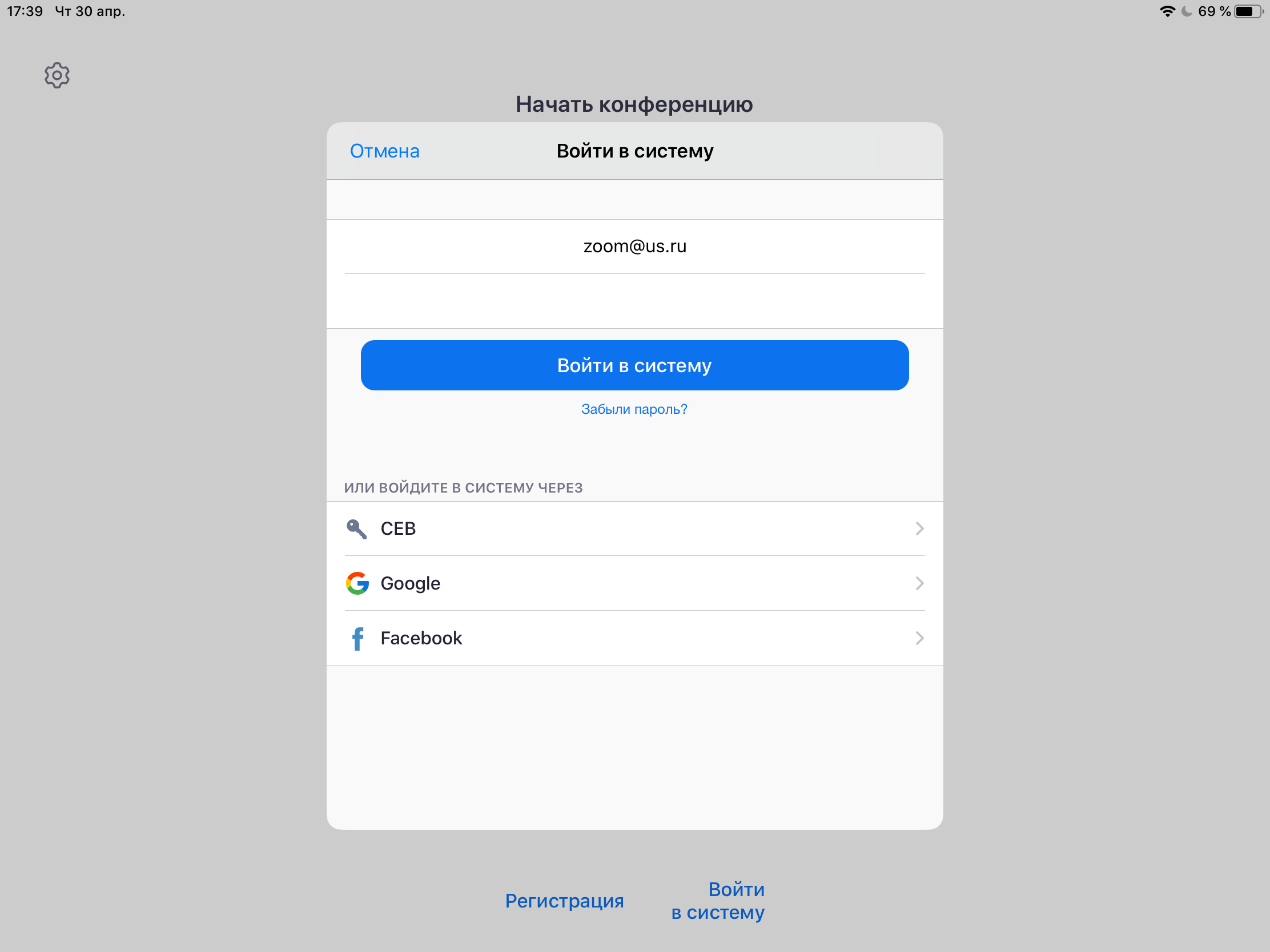
На главном экране начните конференцию, присоединитесь к семинару, или добавьте контакты.
Как добавить контакты на iOS
В отличие от WhatsApp и Viber Zoom не синхронизирует телефонную книгу автоматически. Контакты придется добавить вручную по E-mail.
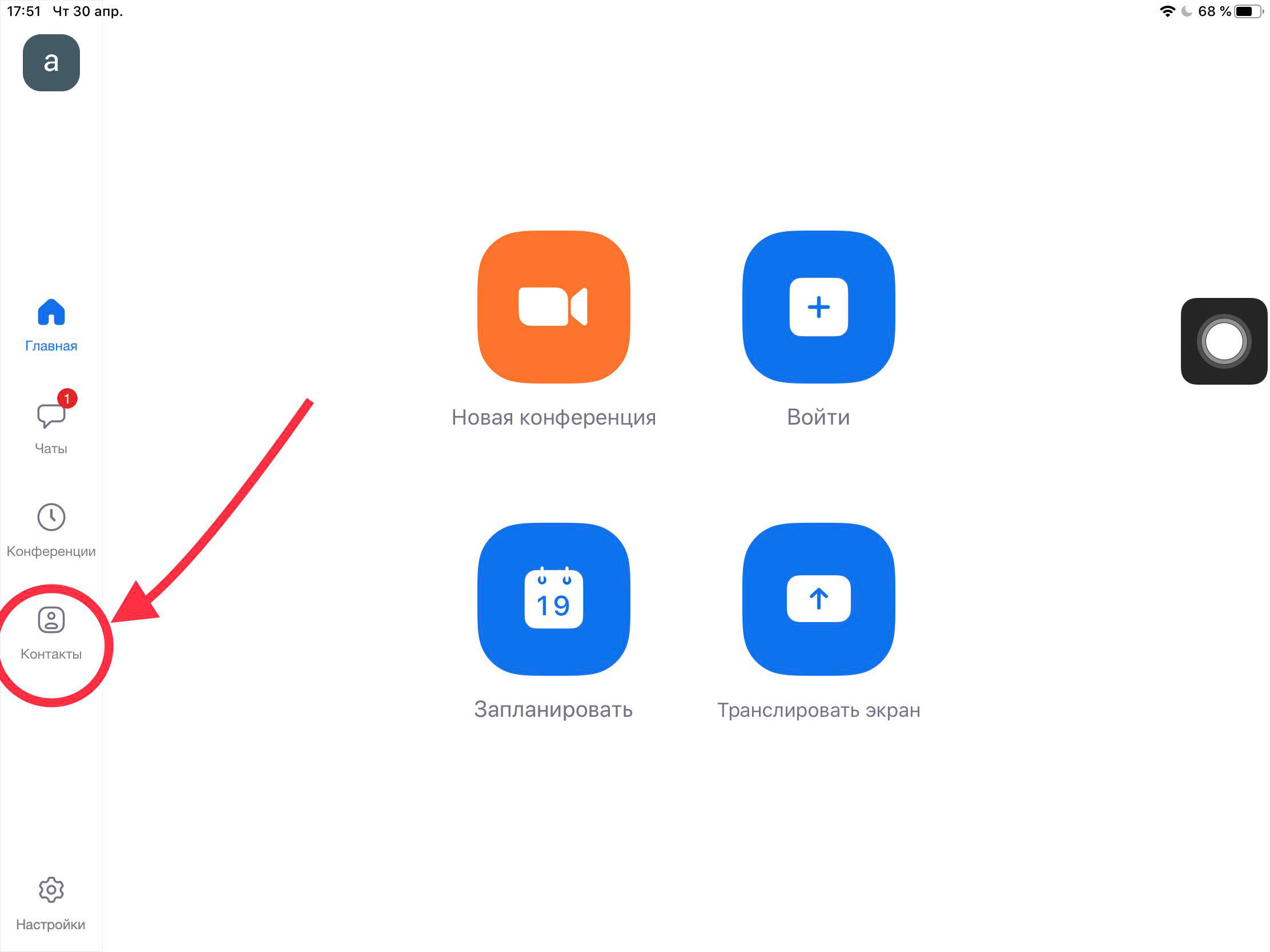
1. Перейдите в меню «Контакты», нажмите на «+», выберите «Добавить контакт» и введите адрес электронной почты друга.
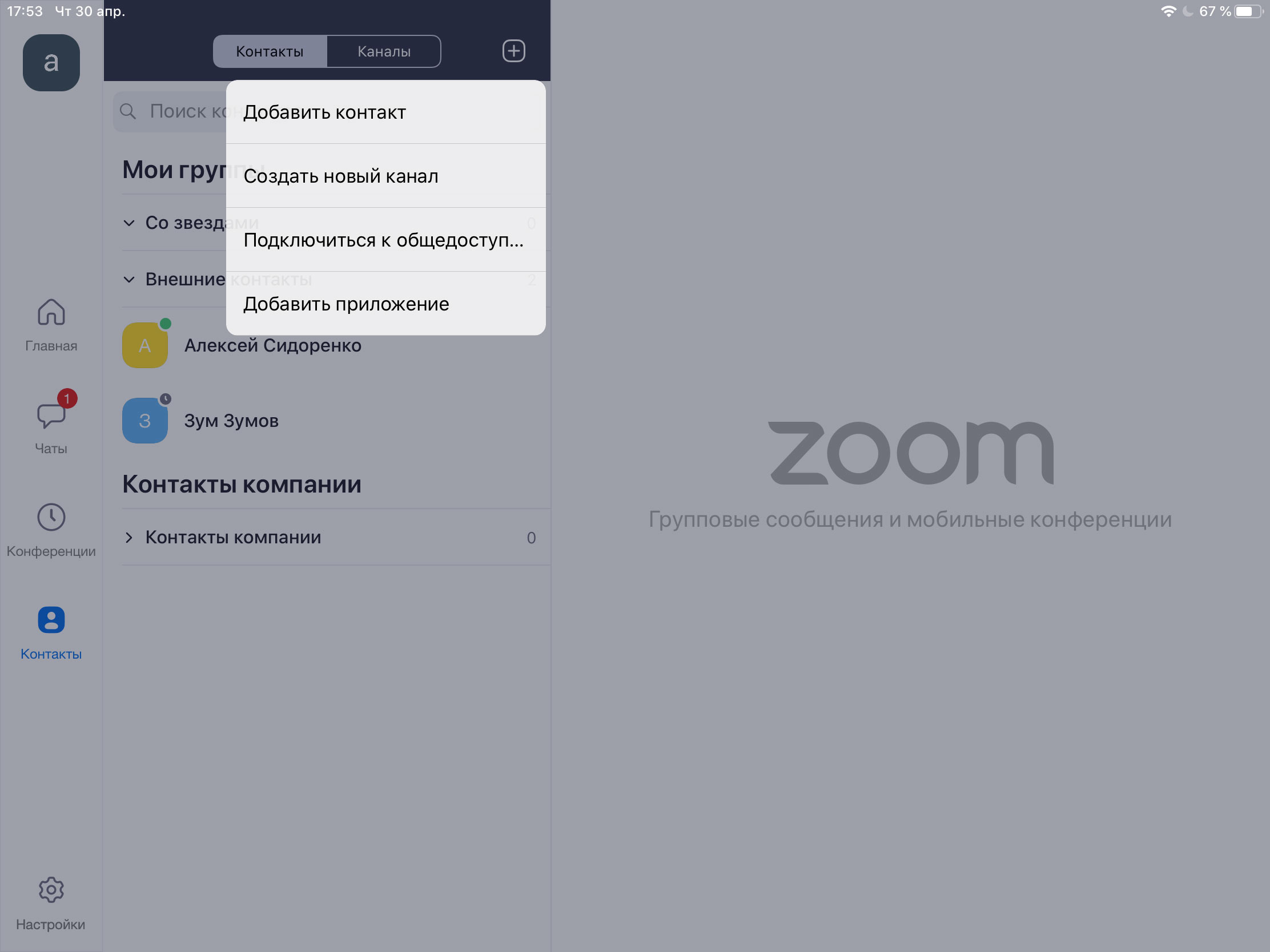
2. Друзья получат приглашение от вашего имени, которое потребуется принять.
3. После того как друг примет приглашение, подтвердите добавление.
В меню «Контакты» выберите адресата. С человеком можно начать переписку, создать конференцию или созвониться.
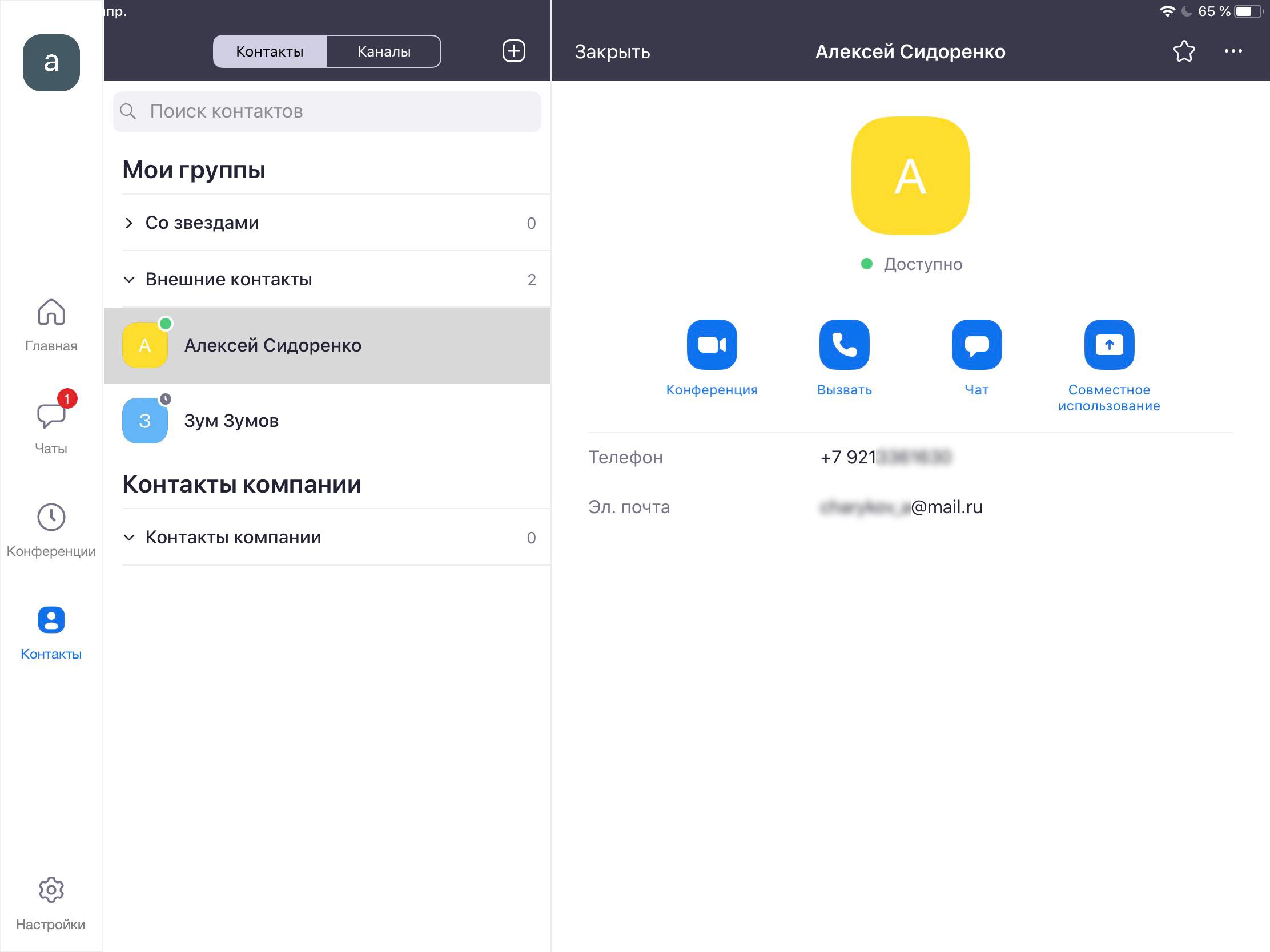
Для переписки щелкните по пункту меню «Чат». Программа похожа на Skype: отправляйте текстовые и голосовые сообщения, файлы и изображения из фотоальбома. Для отправки фотографии нажмите на «+» и выберите фото.
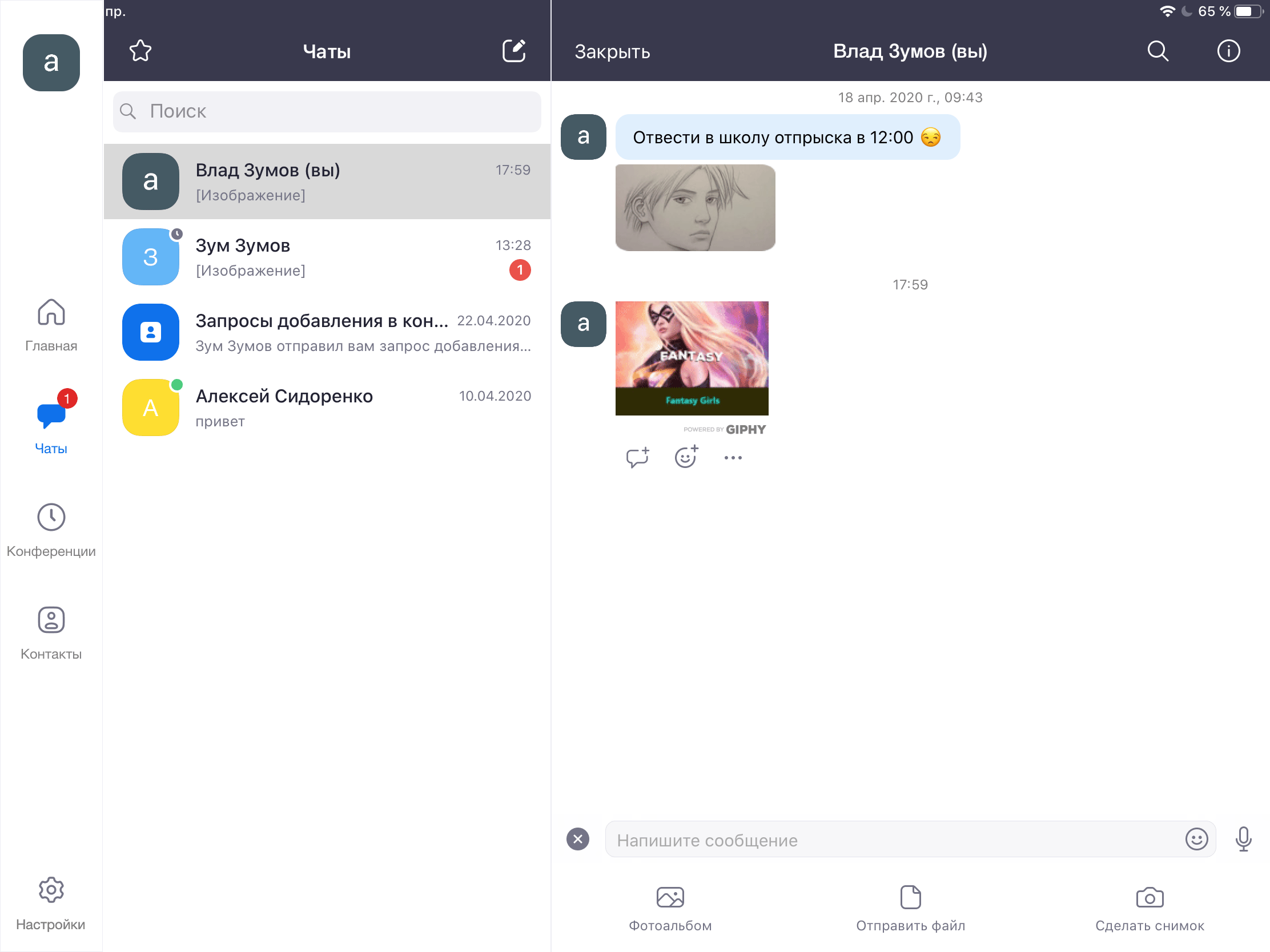
Как создать конференцию
Конференции – это основная фишка приложения. Благодаря широкому функционалу бесплатной версии Zoom обогнал по популярности Skype и Google Hangouts.
1. Чтобы создать конференцию, вернитесь на главный экран и нажмите на иконку «Новая конференция».
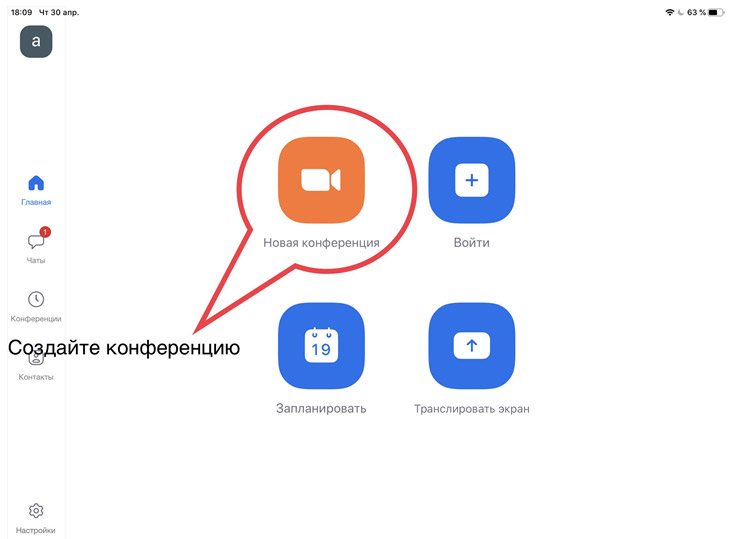
2. Чтобы слышать других участников, программа предложит сделать вызов с использованием звука через Интернет. Соглашайтесь с предложением.
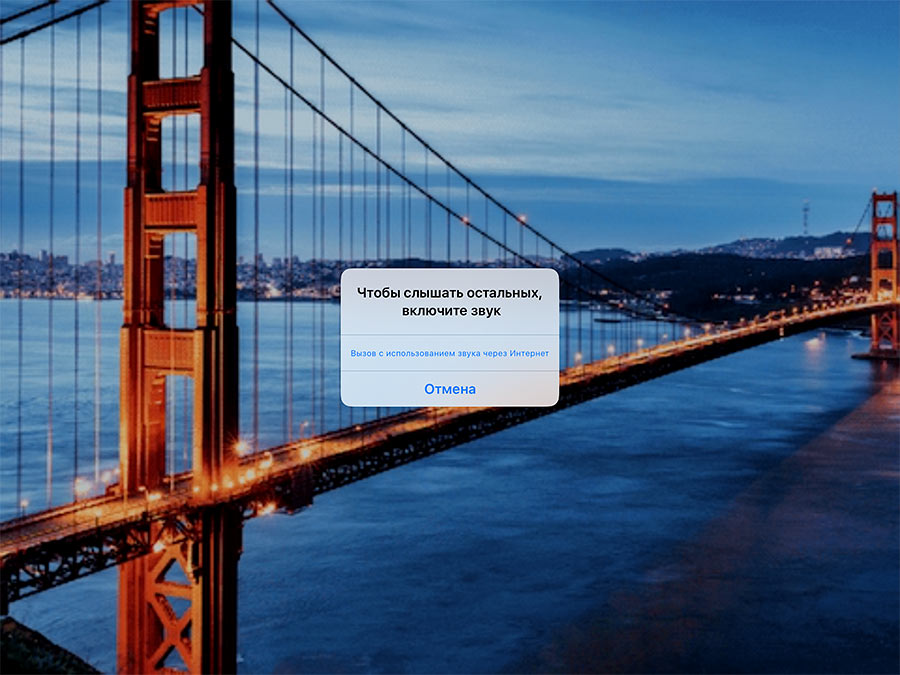
3. Для добавления друзей в конференцию нажмите на иконку «Участники».
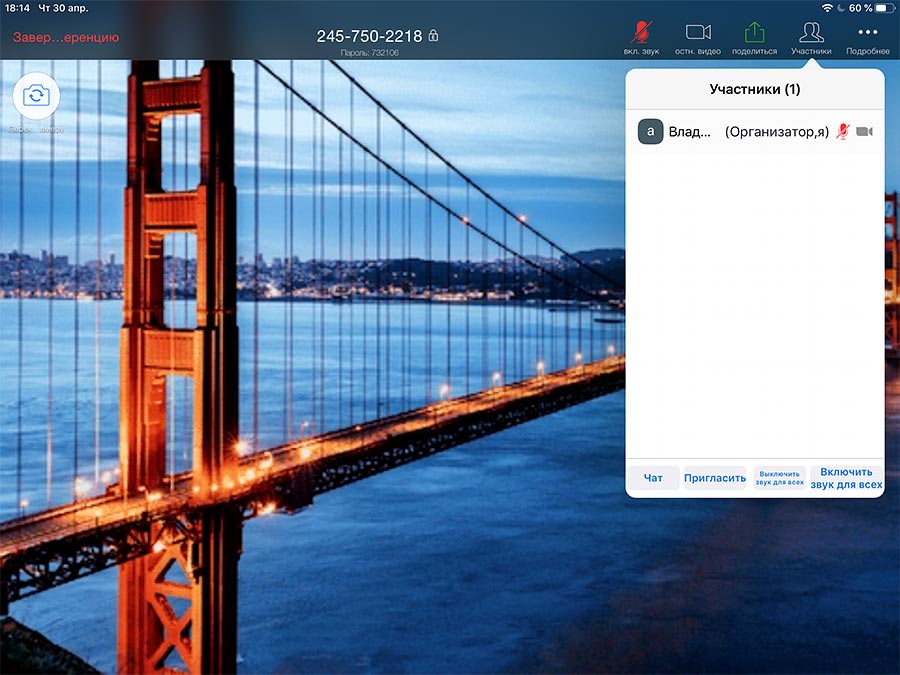
4. Щелкните по кнопке «Пригласить» и выберите, каким способом хотите добавить участников: отправить E-mail, послать сообщение или скопировать ссылку на конференцию. Для отправки приглашения адресатам из записной книги Zoom выберите пункт «Пригласить контакты».
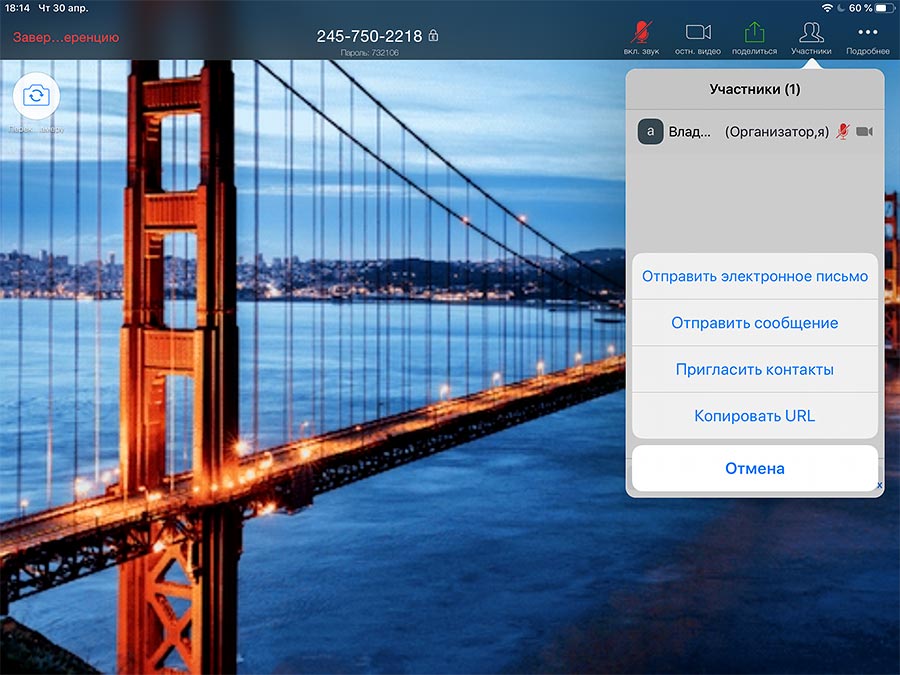
5. Отметьте нужные контакты в списке и нажмите «Пригласить».
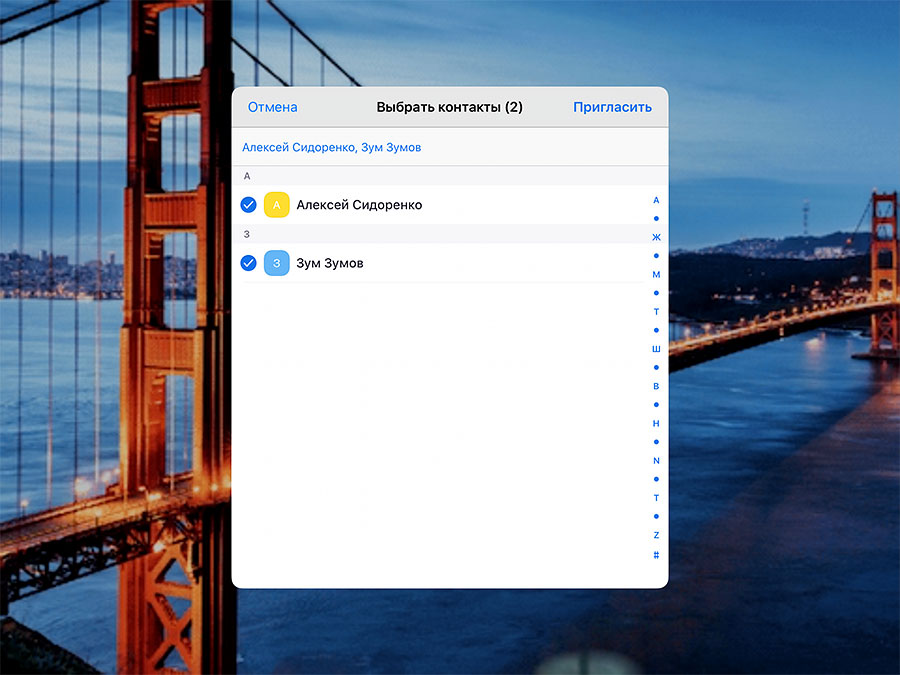
6. После того как участники примут приглашение, и вы одобрите заявки, адресаты добавятся к онлайн-встрече.
Виртуальный фон на iPhone и iPad
Во время конференции или видеозвонка участники могут несколько раз кликнуть по экрану и настроить виртуальный фон. Попробуйте интересную функцию и удивите собеседников красивой заставкой вместо банальной квартиры или офиса.
1. После начала конференции на iPhone или iPad тапните по экрану, чтобы сверху появилось меню, и нажмите на правую иконку «Подробнее». В списке выберите «Виртуальный фон».
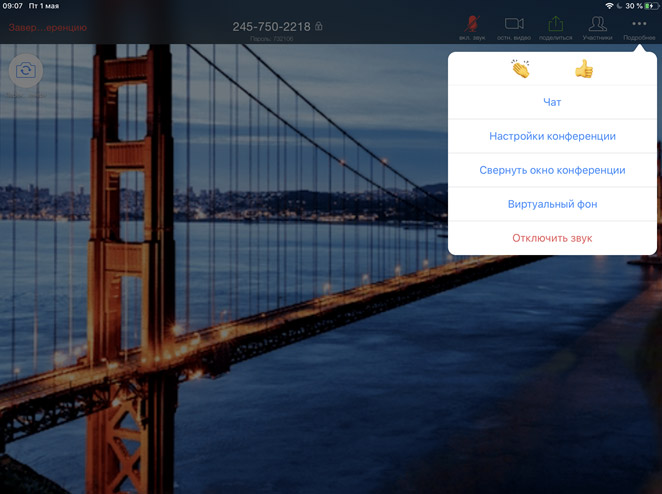
2. Внизу экрана появится превью доступных вариантов и кнопка «+» для выбора фона из загруженных картинок и фотографий.
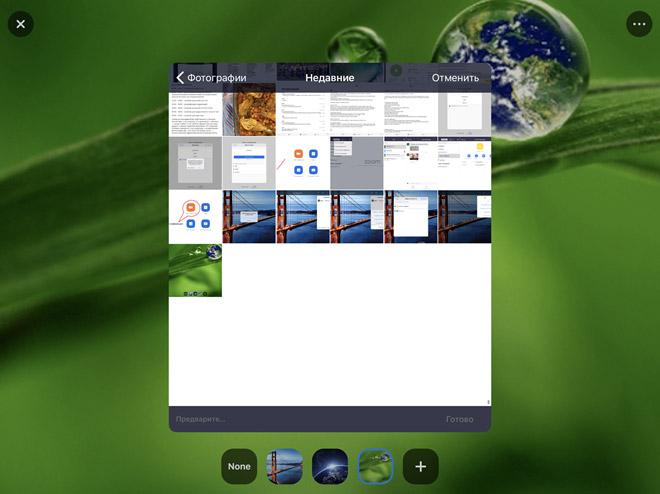
3. Выберите понравившееся изображение и нажмите «Готово». Фотография станет виртуальным фоном и появится внизу в панели быстрого выбора. Чтобы удалить надоевший фон, зажмите иконку в нижней панели и щелкните «Удалить».
Как пользоваться Zoom на телефоне iPhone
iPhone отлично подходит для видеосвязи через сервис Зум из-за хороших камеры и микрофона. Тем более, что мобильное приложение для него доступно для бесплатной загрузки через официальный магазин App Store. Пользователь сразу же может входить в конференции, а после создания учетной записи – запускать свои. Для этого тоже платная подписка не требуется. Из этой статьи вы узнаете, как пользоваться Zoom конференцией на Айфоне.
Детальное руководство
Материал разбит на несколько логических разделов: инсталляция мобильного приложения, заведение учетной записи, подключение к онлайн-встрече и создание собственного. Читайте статью по порядку, чтобы разобраться с нюансами использования платформы Зум.
Раздел №1: Установка приложения
Инсталляция мобильных приложений для iPhone осуществляется через магазин App Store:
Также на свободном рабочем столе устройства появится новая иконка Zoom для запуска.
Раздел №2: Регистрация аккаунта
Создавать свою учетную запись не нужно, если вы не планируете часто пользоваться Зумом на Айфоне, когда он вам нужен только для подключения к конференциям. В таком случае регистрация не требуется, переходите сразу же к третьему разделу статьи.
Теперь давайте разберем, какие возможности у вас появятся после заведения учетной записи:
Инструкция по созданию личного аккаунта:
Перейдите к окошку приложения Zoom. В нем тапните на ссылку «Войти в систему». Используйте регистрационные данные, чтобы авторизоваться в только что созданной учетной записи.
Вам предложат подключить Face ID или Touch ID для доступа к приложению. Согласитесь или откажитесь, как вам будет удобно.
Раздел №3: Вход в существующую видеоконференцию
В приложении Зум для Айфона имеется 2 варианта, как подключиться к конференции:
Разберем каждый по очереди.
Первый вариант
Второй вариант
Если организатор не отключил зал ожидания, то вам придется подождать его разрешения на подключение.
Нюансы общения
В первый раз при входе в онлайн-беседу, скорее всего, вы никого не будете слышать, а другие участники вас. Исправить эту ситуацию довольно легко. Сначала тапните по пункту «Подключить…» в левом нижнем углу. Потом – на всплывшую надпись. В результате звук будет слышно.
Чтобы заглушить микрофон или скрыть свое видео, воспользуйтесь соответствующими кнопками. А свайп по экрану вправо включает Безопасный режим.
А свайп по экрану вправо включает Безопасный режим.
Обратите внимание на левый верхний угол, там тоже есть две иконки:
Кнопка «Совместное использование» позволяет поделиться каким-то материалом со всеми участниками, например, включить демонстрацию экрана, вывести изображение и т. д.
Раздел №4: Создание своей видеоконференции
Запуск собственной видеоконференции станет возможен сразу же после входа в ранее созданный аккаунт Zoom. В результате в приложении появится много дополнительных функций. На его главном экране активируйте пункт «Новая конференция».
Теперь настройте доступные параметры и тапните по кнопке «Начать…». Онлайн-встреча начнется, как только завершится подключение к серверу. Финальный этап – приглашение в нее остальных участников.
Самый удобный вариант – рассылка специальной ссылки:
Пользователь может войти в беседу и без ссылки на нее, через идентификатор и пароль. Узнать их можно в окне конференции, соответствующая информация указана сверху:
Как сделать зум-фотографии на iPhone 11, 11 Pro и 11 Pro Max
И почему вы заинтересованы в этой функции? Ну, потому что это может быть чрезвычайно полезно при съемке пейзажей, людей или других сценариев, которые вам не близки. Очевидно, что приближение к объекту, который нужно сфотографировать, всегда будет лучшим вариантом с точки зрения качества, но это не всегда возможно, и поэтому может помочь оптический и цифровой зум, доступный для iPhone 11. Мы расскажем вам все, что вы должны знать об этой функции, чтобы вы могли максимально использовать ее.

Какой зум у iPhone 11
Прежде всего мы должны откажитесь от зума передней камеры iPhone 11, так как его объектив не подготовлен к нему, и с помощью программного обеспечения невозможно реализовать его сегодня. Поэтому мы сосредоточимся на двойной и тройной линзах этих команд.
В iPhone 11 Pro и 11 Pro Max мы находим тройную камеру. Два из них идентичны iPhone 11, а один телеобъектив это именно то, что позволяет значительно улучшить фотографии, сделанные с увеличением. С этим объективом вы можете получить оптический зум х2 и цифровой зум х10. –
Делайте увеличенные фотографии на iPhone 11
Существуют приложения, которые расширяют возможности камеры iPhone, но правда заключается в том, что вам не понадобится ничего, кроме родного, чтобы делать фотографии с зумом. Способ съемки этих фотографий одинаков как в 11, так и в 11 Pro, и есть несколько способов продолжить.
Конечно, вы должны иметь в виду, что зум доступно не во всех модальностях. Да, это может быть использовано в видео так же, как на фотографиях, где это также очень полезно. Однако получить к нему доступ к панорамным фотографиям, портретам и покадровой съемке невозможно. Конечно, в них, если это возможно, реализовать увеличение каждого объектива, который есть у iPhone.
Аксессуары для улучшения этих фотографий
Штатив для iPhone
С этим штативом может быть более чем достаточно для съемки с хорошей стабилизацией изображения. Он очень легкий, что означает, что его можно легко транспортировать и хранить позже в любом месте дома, например, в ящиках или шкафах, не занимая слишком много места. Его можно повернуть на 360 градусов, а его высоту можно отрегулировать, поэтому это также полезно при съемке фотографий с лучшей рамкой. Это также идет с управлением Bluetooth, которое позволяет делать снимки удаленно.
Гибкий штатив

Если вам не нужен штатив с характеристиками предыдущего, этого может быть более чем достаточно для вашей цели. Этот штатив в форме осьминога имеет гибкие ножки, которые можно разместить на любой поверхности, поэтому вы можете делать увеличенные фотографии на любой местности. В любом случае он имеет регулируемую высоту и широкие углы мобильности, поэтому в этом аспекте вы также получите универсальность.
Комплект для iPhone

Если вы считаете, что производительность вашего iPhone недостаточна или вы хотите сделать еще один поворот на своих фотографиях, есть такие комплекты, в которых вы можете найти макрообъектив с увеличением до 25, ультраширокий угол x0.62. 22, нормальное увеличение x235 в режиме телескопа и объектив «рыбий глаз» XNUMXº Они имеют высококачественные материалы, которые обеспечивают отличную защиту от пыли, поэтому вы всегда можете носить их в целости и сохранности. Он также имеет штатив, который, независимо от того, используются линзы или нет, всегда может быть очень полезным.
Как пользоваться Zoom конференцией на Iphone
Пользоваться конференцией Zoom на iPhone столь же просто, как на компьютере или на Андроиде. Интерфейс платформы практически идентичен на всех доступных устройствах. То же касается функционала сервиса – с iPhone пользователь может звонить с помощью аудио- или видеосвязи, сохранять файлы, изменять параметры личного профиля.
Возможности Zoom на iPhone
Пользоваться Zoom на телефоне iPhone можно в разных целях:
| Рекомендуем! InstallPack | Стандартный установщик |
Официальный дистрибутив Zoom | Тихая установка без диалоговых окон | Рекомендации по установке необходимых программ | Пакетная установка нескольких программ |
|---|
zoom.us рекомендует InstallPack, с его помощью вы сможете быстро установить программы на компьютер, подробнее на сайте.

Переключение между основными опциями мобильной версии осуществляется через нижнюю панель.
Обратите внимание, что расширенный функционал платформы будет доступен только после авторизации.
Проведение конференций
Создать новую конференцию для обучения или общения на платформе Zoom для iOS доступно тремя способами:

После запуска видеочата станут доступны основные инструменты управления конференцией.

Две иконки в левом нижнем углу позволяют отключать/включать аудио- и видеосвязь. Кнопка «Поделиться» позволяет включить демонстрацию экрана или конкретного документа. Во вкладке «Участники» можно добавлять новых пользователей и управлять возможностями. Через «Подробнее» осуществляется переход к общему чату или настройкам видеозвонка.
Подключение к активным видеозвонкам

Для подключения к чужой конференции на начальной странице кликните по кнопке «Войти». Выберите способ поиска нужной трансляции – по персональной ссылке или идентификатору. Введите комбинацию в верхней строке – «Войти». Укажите защитный пароль, подтвердите вход.
Подключаться к активным публичным или персональным видеозвонкам можно без регистрации – соответствующая ссылка будет расположена в центре экрана.
Добавление контактов
Чтобы было удобнее пользоваться приложением Zoom для общения с пользователями на iPhone, добавьте постоянных участников в перечень личных контактов. Тогда не придется направлять ссылки друзьям, ученикам или сотрудникам для подключения к конференции.
 Откройте вкладку «Контакты», нажмите на иконку в виде плюса в правом верхнем углу – «Добавить контакт». Укажите адрес электронной почты, привязанной к профилю пользователя Zoom, – «Добавить».
Откройте вкладку «Контакты», нажмите на иконку в виде плюса в правом верхнем углу – «Добавить контакт». Укажите адрес электронной почты, привязанной к профилю пользователя Zoom, – «Добавить».
Хранение медиафайлов
Личное пространство в Zoom позволяет хранить нужную информацию в одном месте, в частности:

Сохраненные медиа можно найти через иконку в виде звезды в левом верхнем углу на вкладке «Конференция и чат».
Настройка учетной записи
Через раздел «Настройки» приложения Zoom для iPhone пользователь может изменить параметры:

Больше настроек учетной записи и конференции можно найти на iPhone только через браузер. Перейдите на официальный сайт Zoom и авторизуйтесь в системе.
Синхронизация с Siri
Для удобства управления платформой Zoom с мобильного устройства с операционной системой IOS можно синхронизировать программу с голосовым помощником Siri. Запишите персонализированные фразы, позволяющие:

Чтобы создать команды, перейдите в раздел «Настройки» и откройте пункт «Ярлыки Siri». Выберите нужную опцию кликом на «Добавить Siri», зажмите красную круглую кнопку для записи, после распознавания фразы перейдите по ссылке «Готово».
Преимущества и недостатки мобильной версии
Ключевое преимущество Zoom для iPhone – возможность быстрого подключения к конференции со смартфона, который в сравнении с компьютером всегда находится под рукой. Мобильная версия платформы обладает практически всем базовым функционалом сервиса.
Однако на iPhone отсутствуют следующие опции :
Пользоваться официальным приложением Zoom на iPhone не составит труда – интерфейс платформы максимально приближен к десктопной версии. Поэтому найти нужные функции и настройки конференции будет просто.
Zoom для iPhone
Из-за пандемии новой коронавирусной инфекции 2020 года многие люди стали работать из дома. В связи с этим вырос спрос на приложения, которые выпущены для проведения видеоконференций в режиме реального времени. Одним из них является Zoom. В этой статье рассказывается о том, как скачать Зум на Айфон бесплатно и настроить его для дальнейшей работы.
Функционал приложения
Функционал приложения простой и в то же время исчерпывающий. В числе основных возможностей:
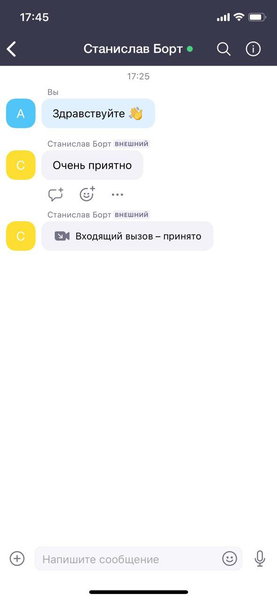
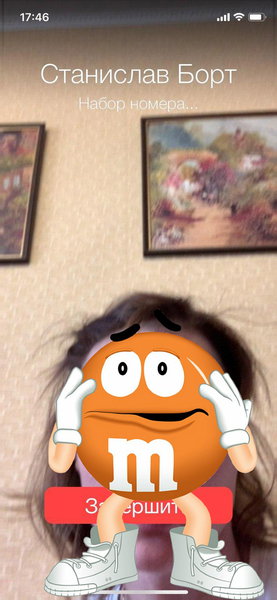
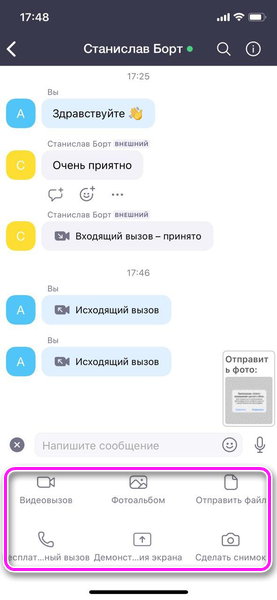
Кроме того, любой человек может присоединиться к вебинару исключительно для просмотра.
Обратите внимание! Максимальное число участников события ограничено сотней людей.
Зум для Айфона совместим со всеми популярными типами сетей: Wi-Fi, 4G/LTE и 3G. Работает на операционной системе iOS седьмой версии и выше.
Инструкция по скачиванию
Разработчики представленного приложения не берут денег за него, поэтому нам не придется искать обходных путей. Для того чтобы загрузить Zoom на iPhone, необходимо:
Все! По окончании процесса загрузки можно переходить к настройке.
Настройка
После скачивания приложение попросит подтвердить доступ к нескольким разделам на смартфоне:
Потребуется клацнуть по «Разрешить» возле них (можно запретить доступ к некоторым из них).
Далее можно начинать регистрацию и общение.
Важно! Учетная запись нужна только для того, чтобы проводить видеоконференции: ее не обязательно создавать для участия в мероприятии.
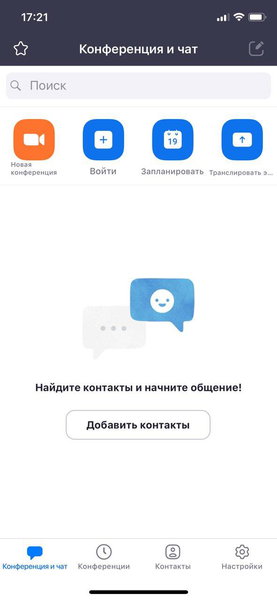
Таким образом, в скачивании и настройке приложения Zoom на Айфон нет ничего сложного. Весь процесс занимает не более пяти минут. Задать интересующие вопросы по теме можно в комментариях к статье.