Как настроить звук в Zoom
Голосовое общение на платформе Зум реализовано очень удобно. Буквально в одно нажатие пользователь заглушает свой микрофон и, при необходимости, включает его обратно. Но чтобы собеседники хорошо все слышали и не было никаких проблем, нужно заранее все отрегулировать. Из этой статьи вы узнаете, как настроить звук в Zoom.
Руководство
Версии Зума для компьютеров и мобильных девайсов по своим возможностям практически одинаковые, но вот количество опций, доступных для изменения, в них сильно различается. А точнее, в первом случае их гораздо больше.
По этой причины мы подготовили две отдельные инструкции. Переходите сразу же к нужному разделу статьи и действуйте по предложенному алгоритму.
Программа для ПК
Настройка звука в Zoom на компьютере – очень важный процесс. Так что мы разберем его максимально подробно. Всего есть три способа, как попасть на страницу параметров:
В любом случае вы попадете в параметры программы. С помощью бокового меню перейдите к разделу «Звук».
Теперь кликните по кнопке «Проверить…» рядом с надписью «Динамик». В наушниках или колонках должен прозвучать рингтон. Отрегулируйте ползунок громкости, если он слишком громкий или тихий. А если ничего не слышно, то измените устройство вывода. Как правило, достаточно выбрать режим «Как в системе».
Далее, переходим к блоку «Микрофон». Опять нажмите на кнопку «Проверить…» и обычным голосом произнесите любую фразу. Как только появится надпись «Воспроизведение», она должна повториться. При необходимости отключите авторегулировку громкости и измените ползунок вручную. А если ничего не слышно, то выберите в качестве микрофона другое устройство.
На этой же странице есть несколько полезных опций:
А выключить звук в Зуме можно двумя способами:
Мобильные устройства
Особых возможностей по настройке звука в Zoom на телефоне разработчики, к сожалению, не предусмотрели. Но есть несколько полезных моментов.
При входе в конференцию активируйте опцию «Не подключать…», чтобы изначально другие собеседники вас не слышали. Чтобы затем включить микрофон, нажмите на пункт «Подключить» и на надпись «Вызов с использованием…».
Чтобы затем включить микрофон, нажмите на пункт «Подключить» и на надпись «Вызов с использованием…». В дальнейшем заглушить себя получится, если тапнуть на иконку микрофона. Она сразу же после станет перечеркнутой.
В дальнейшем заглушить себя получится, если тапнуть на иконку микрофона. Она сразу же после станет перечеркнутой.
Как в Zoom включить звук с телефона
Отсутствие звука в приложении Zoom – одна из наиболее частых проблем, с которой сталкиваются пользователи при входе в конференцию. Многие не знают, как включить звук в Zoom с телефона прямо во время конференции. Сделать это можно через панель управления, расположенную в нижней части экрана.
Чтобы включить звук во время конференции, на панели управления нажмите на значок с изображением наушников «Подключить звук». После этого вы увидите всплывающее уведомление «Wi-Fi или отправка данных сотовой сети», нажав на которое, вы увидите системное сообщение «Вы используете аудиоустройство».
После этого на панели управления значок с изображением наушников должен смениться на значок с изображением микрофона, а в верхнем левом углу значок с изображением динамика. Это означает, что теперь вы можете слышать собеседника и сами можете использовать микрофон для связи с ним.
Чтобы выключить микрофон, но оставаться в режиме прослушивания конференции, достаточно еще раз прикоснуться к значку, чтобы он стал перечеркнутым.
Для того чтобы вернуться в режим полной тишины, отключите использование динамика в верхнем левом углу главного экрана конференции, либо на нижней панели управления нажмите на кнопку «Подробнее» (три точки в нижнем правом углу экрана), а затем на кнопку «Отключить звук».
Как настроить звук в Zoom на телефоне
Для того чтобы при входе в конференцию вы могли с первых секунд слышать собеседника, а собеседник – вас, в первую очередь необходимо, чтобы у приложения Zoom было выдано разрешение на использование микрофона.
В зависимости от версии Android и модели вашего смартфона, путь для выдачи разрешения на использование микрофона может слегка отличаться, но в целом, суть остается одна та же.
Настройки → Приложения → Zoom → Микрофон → Разрешить.
Перейдите в настройки вашего устройства, затем в пункте «Приложения» найдите Zoom и в настройках приложений выдайте разрешение для Микрофона устройства.
Перейдите в Настройки → Разрешения → Разрешения приложений → Микрофон → Zoom (передвинуть ползунок).
Как включить звук в Zoom с телефона до входа в конференцию
После выдачи разрешения на использование микрофона, необходимо также произвести настройки и в самом приложении Zoom.
Для незарегистрированного пользователя:
Как настроить звук в Zoom на телефоне
Особую популярность сегодня приобрело приложение Zoom. Оно предназначено для создания удалённых видео конференций онлайн на разных устройствах. Многие пользователи испытывают трудности в обращении с программой. Поэтому сегодня вы узнаете, каким образом настроить звук в приложении Zoom на смартфоне. А также почему не слышно собеседника, и каким образом подключить звук в Зуме.
Каким образом подключить и настроить Zoom на мобильном телефоне
Удобнее всего использовать видео конференцию при помощи приложения Zoom на мобильном устройстве. Для iPhone загрузить его можно из App Store, для мобильных телефонов с Android на Google Play.
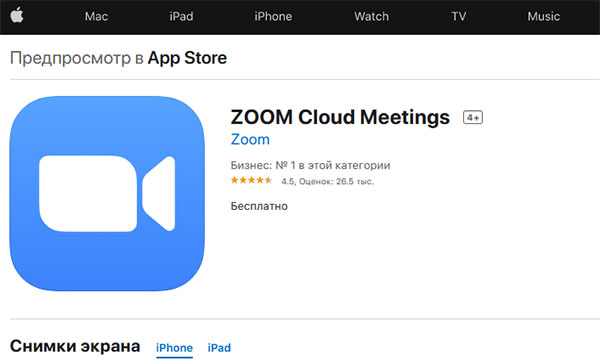
Не стоит загружать программу на неизвестных сайтах, как минимум — оно может не запуститься после установки. Загружать приложения необходимо только с онлайн-магазинов по ссылкам выше. Запуск осуществляется с главного экрана смартфона или планшета тапом по иконке приложения.
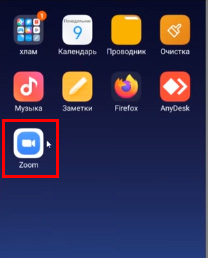
Zoom нуждается в первоначальной настройке.
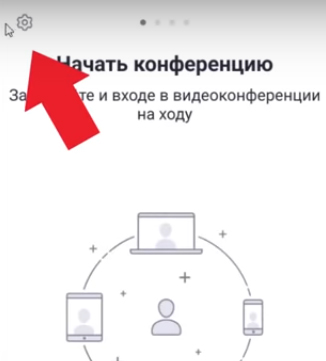
После запуска необходимо нажать на иконку в виде шестерёнки.
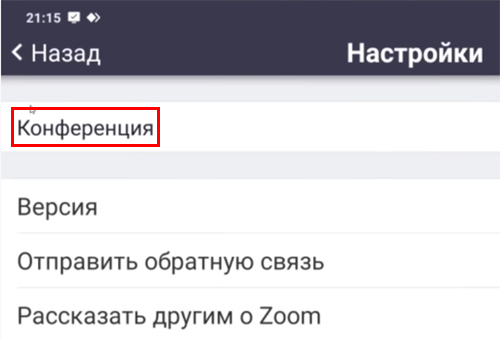
И выбрать пункт « Конференция ».
Дальнейший порядок действий:
Далее следует процесс входа по коду в чужую конференцию. Или регистрация аккаунта в системе Zoom, если вы хотите создать собственную полноценную конференцию.
Как присоединиться к конференции в Зум
Нередко пользователей приглашают в уже готовую конференцию программы Zoom. В таком случае организатор должен предоставить специальный код, по которому осуществляется доступ. Без него нельзя подключиться, поэтому если у вас кода ещё нет, свяжитесь с создателем и потребуйте его. Но даже с кодом доступа часто пользователи сталкиваются с тем, что не слышно звука в приложении.
Ещё одним важным моментом являются параметры разрешения, которые вы должны предоставить на телефоне в Zoom.
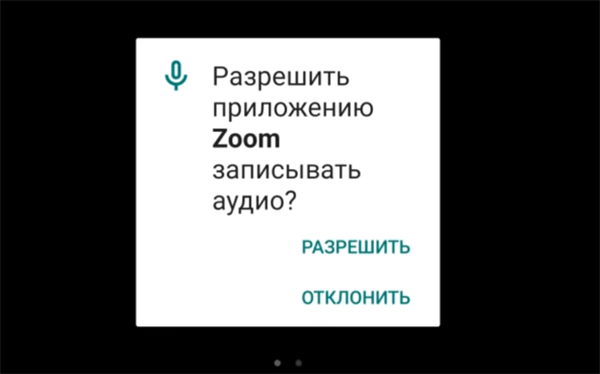
Если на разрешении доступа к микрофону нажали « Нет » или « Отмена », приложение не сможет использовать его. И у вас не будет возможности общаться с другими участниками. Поэтому на каждый запрос доступа приложения Zoom необходимо дать согласие.
Настройка разрешений приложения Zoom
Если вы случайно отказали в доступе приложения к микрофону или камере на телефоне, в Zoom может не быть звука, или не слышно собеседника. Почему так происходит и можно ли это исправить?
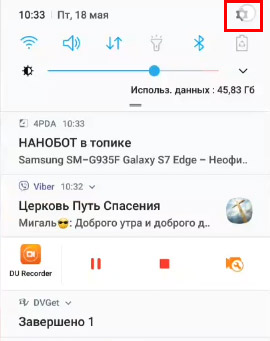
Чтобы настроить разрешения и звук для Zoom в телефоне, необходимо открыть настройки:
Проверьте разрешения Zoom, если вы не помните, отклоняли вы какие-либо из них или нет. Потому как отключенный доступ может быть причиной того, что сейчас нет звука в приложении или вас не слышно другим участникам конференции. А также отсутствия картинки или видео других участников в Зум.
Что сделать, чтобы подключить звук в приложении Зум на телефоне
Мы научились входить в конференцию и проверять параметры звука и видео перед входом. Это очень важно, так как на начальном этапе любая упущенная деталь может быть трудноопределимой причиной отсутствия звука. Или других неполадок, которые появляются в приложении Zoom на компьютере и телефоне.
Теперь представим, что вам удалось войти в конференцию, но звук все равно не слышно:
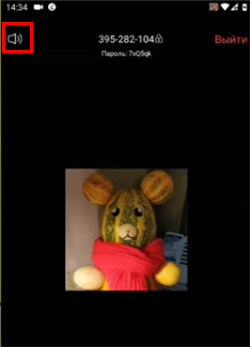 Проверьте включение звука вверху слева в приложении
Проверьте включение звука вверху слева в приложении
Указанные параметры в интерфейсе мобильного приложения Zoom являются основными источниками регулировки и управления звуком. Если и после этих настроек появляются проблемы в приложении со звуком (воспроизведением на устройстве или отсутствием у других участников), попробуйте переустановить приложение. И снова подключиться к конференции по тому же принципу.
Почему не слышно голос в Zoom на компьютере
Подобные проблемы со звуком в Zoom появляются на компьютере или ноутбуке.
Если вы подключились к созданной конференции, но звука в приложении нет/вас не слышат другие участники конференции:
Возможно один из параметров настроен неправильно, например, отключение звука при подключении к конференции. В таком случае нужно исправить настройки и сохранить эти параметры.
Другие причины, по которым нет звука в Зум на телефоне и ПК
Если вы не слышите только одного из участников Zoom конференции, посоветуйте ему настроить своё приложение. Но если вы убеждены, чтобы проблемы в программе на вашей стороне, стоит проверить само устройство — микрофон или динамики. Это можно сделать в параметрах устройств.
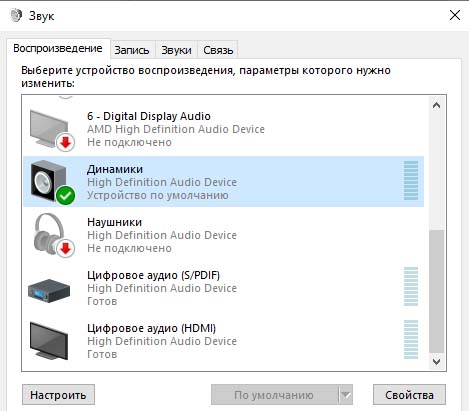
Проверить работу устройства можно на своём телефоне или на другом ПК.
Видео-инструкция
В видео вы узнаете, каким образом выполнить настройку звука в Зуме на вашем мобильном телефоне. А также почему нет звука во время беседы, не слышно собеседника и каким образом его подключить.
Как в Zoom включить звук с телефона
Если при входе в конференцию Zoom в телефоне нет звука и вы не слышите собеседника, это может означать, что вы не выдали приложению соответствующее разрешение, либо не включили звук в настройках приложения. Наша статья поможет вам разобраться в тонкостях настройки и избежать проблем со звуком в будущем.
Отсутствие звука в приложении Zoom – одна из наиболее частых проблем, с которой сталкиваются пользователи при входе в конференцию. Многие не знают, как включить звук в Zoom с телефона прямо во время конференции. Сделать это можно через панель управления, расположенную в нижней части экрана.
Чтобы включить звук во время конференции, на панели управления нажмите на значок с изображением наушников «Подключить звук». После этого вы увидите всплывающее уведомление « Wi-Fi или отправка данных сотовой сети», нажав на которое, вы увидите системное сообщение «Вы используете аудиоустройство».
После этого на панели управления значок с изображением наушников должен смениться на значок с изображением микрофона, а в верхнем левом углу значок с изображением динамика. Это означает, что теперь вы можете слышать собеседника и сами можете использовать микрофон для связи с ним.
Чтобы выключить микрофон, но оставаться в режиме прослушивания конференции, достаточно еще раз прикоснуться к значку, чтобы он стал перечеркнутым.
Для того чтобы вернуться в режим полной тишины, отключите использование динамика в верхнем левом углу главного экрана конференции, либо на нижней панели управления нажмите на кнопку «Подробнее» (три точки в нижнем правом углу экрана), а затем на кнопку «Отключить звук».
Как настроить звук в Zoom на телефоне
Для того чтобы при входе в конференцию вы могли с первых секунд слышать собеседника, а собеседник – вас, в первую очередь необходимо, чтобы у приложения Zoom было выдано разрешение на использование микрофона.
В зависимости от версии Android и модели вашего смартфона, путь для выдачи разрешения на использование микрофона может слегка отличаться, но в целом, суть остается одна та же.
Настройки → Приложения → Zoom → Микрофон → Разрешить.
Перейдите в настройки вашего устройства, затем в пункте «Приложения» найдите Zoom и в настройках приложений выдайте разрешение для Микрофона устройства.
Перейдите в Настройки → Разрешения → Разрешения приложений → Микрофон → Zoom (передвинуть ползунок).
Как включить звук в Zoom с телефона до входа в конференцию
После выдачи разрешения на использование микрофона, необходимо также произвести настройки и в самом приложении Zoom.
Для незарегистрированного пользователя:
Как в Zoom включить звук в настройках телефона
Коммуникация в видеоконференции станет доступна в том случае, если включить звук в Zoom. Пользователи смогут слышать друг друга только после подключения и настройки микрофона, динамика. Для этого необходимо разобраться в параметрах самой платформы и используемого для связи устройства.
Как подключить микрофон на смартфоне в Zoom
После установки приложения на смартфон автоматически предлагается настроить звук в Zoom независимо от используемой операционной системы – Android и IOS. Платформа запрашивает доступ к камере и микрофону. Кликните «Разрешить», чтобы выводить и вводить аудио на устройстве.
| Рекомендуем! InstallPack | Стандартный установщик |
Официальный дистрибутив Zoom | Тихая установка без диалоговых окон | Рекомендации по установке необходимых программ | Пакетная установка нескольких программ |
|---|
zoom.us рекомендует InstallPack, с его помощью вы сможете быстро установить программы на компьютер, подробнее на сайте.
Способ 1: Через настройки
Прежде чем приступить к конференции, необходимо настроить звук через базовые настройки Zoom на телефоне:


Если подключение к конференции осуществляется без авторизации, на главной странице в правом верхнем углу найдите иконку в виде шестеренки, выберите «Конференции» – здесь аналогичным образом можно подключить звук в Zoom.
Способ 2: Во время трансляции
Включать и отключать микрофон в Zoom можно также во время конференции:
При запуске Zoom с Android необходимо выполнить вызов с использованием звука устройства.
Отключить или активировать звук в Zoom во время видеочата можно также на соседнем экране. Пролистайте главную страницу конференции вправо – в центре экрана будет расположена кнопка, позволяющая управлять микрофоном.
Способ 3: Управление звуком участников
Организатору видеозвонка в Zoom доступно также выключать и включать звук других участников. Для этого необходимо:

Для изменения параметров звука всех участников трансляции внизу экрана также есть две ссылки, позволяющие моментально остановить или возобновить воспроизведение аудио.
Как настроить звук на компьютере
Настроить звук в Zoom конференции на компьютере также можно до начала и во время конференции. Параметры платформы на десктопном устройстве аналогичны смартфону.
Шаг 1: В личном кабинете
Для настройки звука на компьютере необходимо сделать следующее:


При правильной работе микрофона и динамика будет воспроизведено тестовое аудио.
В этом разделе, ниже указанных параметров, и во вкладке «Расширенные» можно, найти дополнительные звуковые настройки.
Шаг 2: При проведении конференции

Если звук вашего микрофона на десктопном устройстве отключен во время конференции Zoom, наведите мышкой на окно видеочата и кликните на крайнюю левую иконку в нижней панели. Альтернативный вариант – зажать пробел во время разговора. Этот способ действует только при активации соответствующей опции в настройках.
Здесь же можно перейти к основным параметрам микрофона и динамика – нажмите на стрелку рядом с «Выключить/включить звук».
Возможные проблемы со звуком в Zoom
Наиболее распространенными проблемами в Zoom со звуком являются:
В первую очередь необходимо проверить исправность устройств вывода и ввода звука, базовые настройки сервиса, описанные в пунктах выше. Причиной также может стать необходимость обновления драйверов или слабое сетевое подключение.
Чтобы решить проблему с качеством звука, убедитесь, что в настройках отключена опция «Использовать звук оригинала».
Не слышно собеседника
Если не слышно собеседников во время конференции, проверьте обозначение иконки в левом верхнем углу на экране видеочата. Значок не должен быть перечеркнут – в таком случае отключаются динамики. Также перейдите во вкладку «Участники» и убедитесь, что доступ к микрофону для других участников включен.
Не работает микрофон

Если на смартфоне не работает микрофон, перейдите в настройки устройства и найдите в перечне загруженных приложений Zoom. Переведите ползунок параметра «Микрофон» в активное состояние. Повторно войдите на платформу и попробуйте включить звук. В противном случае рекомендуется проверить работоспособность телефона, например, через диктофон.
Звук может также пропадать при входе в конференцию, если организатор отключил микрофон для других пользователей.
Настройка параметров компьютера

В случаях когда не работает микрофон или не слышно других пользователей в Зоом на компьютере, перейдите в системные параметры устройства – «Звук».

Прокрутите страницу вниз до пункта «Параметры устройства и громкости приложений». Рядом с Zoom Meetings выберите способы вывода и ввода звука.

При необходимости во вкладке «Звук» кликните на ссылку «Устранение неполадок» в соответствующем блоке, исходя из возникшей проблемы.
Подключение звука в Zoom со смартфона или компьютера обычно не составляет проблем. Нужные параметры всегда доступны для пользователя даже после запуска видеочата. Если базовые настройки микрофона и динамика не помогают решить проблему, проверьте исправность устройства.