Как настроить звук в Zoom на телефоне
Особую популярность сегодня приобрело приложение Zoom. Оно предназначено для создания удалённых видео конференций онлайн на разных устройствах. Многие пользователи испытывают трудности в обращении с программой. Поэтому сегодня вы узнаете, каким образом настроить звук в приложении Zoom на смартфоне. А также почему не слышно собеседника, и каким образом подключить звук в Зуме.
Каким образом подключить и настроить Zoom на мобильном телефоне
Удобнее всего использовать видео конференцию при помощи приложения Zoom на мобильном устройстве. Для iPhone загрузить его можно из App Store, для мобильных телефонов с Android на Google Play.
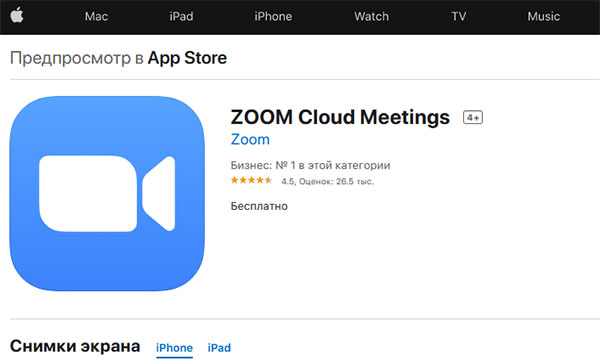
Не стоит загружать программу на неизвестных сайтах, как минимум — оно может не запуститься после установки. Загружать приложения необходимо только с онлайн-магазинов по ссылкам выше. Запуск осуществляется с главного экрана смартфона или планшета тапом по иконке приложения.
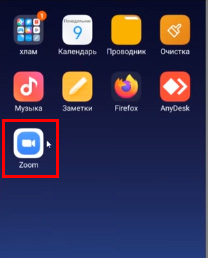
Zoom нуждается в первоначальной настройке.
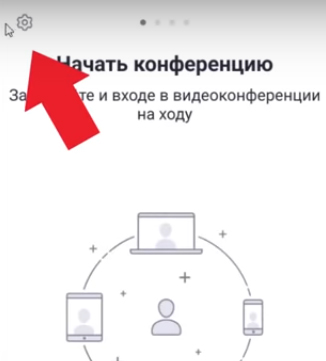
После запуска необходимо нажать на иконку в виде шестерёнки.
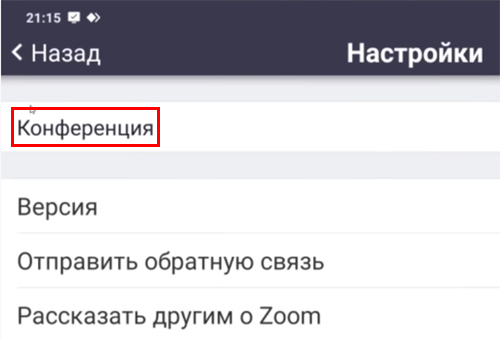
И выбрать пункт « Конференция ».
Дальнейший порядок действий:
Далее следует процесс входа по коду в чужую конференцию. Или регистрация аккаунта в системе Zoom, если вы хотите создать собственную полноценную конференцию.
Как присоединиться к конференции в Зум
Нередко пользователей приглашают в уже готовую конференцию программы Zoom. В таком случае организатор должен предоставить специальный код, по которому осуществляется доступ. Без него нельзя подключиться, поэтому если у вас кода ещё нет, свяжитесь с создателем и потребуйте его. Но даже с кодом доступа часто пользователи сталкиваются с тем, что не слышно звука в приложении.
Ещё одним важным моментом являются параметры разрешения, которые вы должны предоставить на телефоне в Zoom.
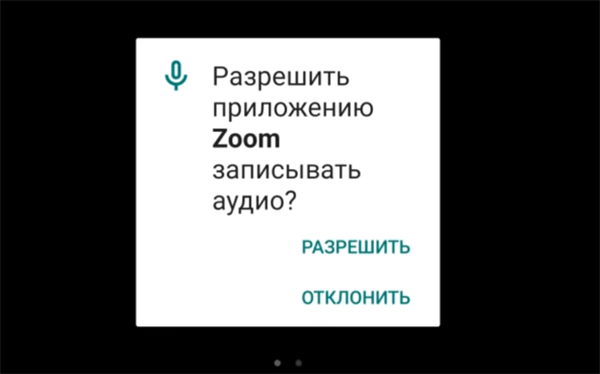
Если на разрешении доступа к микрофону нажали « Нет » или « Отмена », приложение не сможет использовать его. И у вас не будет возможности общаться с другими участниками. Поэтому на каждый запрос доступа приложения Zoom необходимо дать согласие.
Настройка разрешений приложения Zoom
Если вы случайно отказали в доступе приложения к микрофону или камере на телефоне, в Zoom может не быть звука, или не слышно собеседника. Почему так происходит и можно ли это исправить?
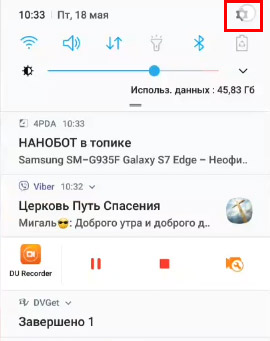
Чтобы настроить разрешения и звук для Zoom в телефоне, необходимо открыть настройки:
Проверьте разрешения Zoom, если вы не помните, отклоняли вы какие-либо из них или нет. Потому как отключенный доступ может быть причиной того, что сейчас нет звука в приложении или вас не слышно другим участникам конференции. А также отсутствия картинки или видео других участников в Зум.
Что сделать, чтобы подключить звук в приложении Зум на телефоне
Мы научились входить в конференцию и проверять параметры звука и видео перед входом. Это очень важно, так как на начальном этапе любая упущенная деталь может быть трудноопределимой причиной отсутствия звука. Или других неполадок, которые появляются в приложении Zoom на компьютере и телефоне.
Теперь представим, что вам удалось войти в конференцию, но звук все равно не слышно:
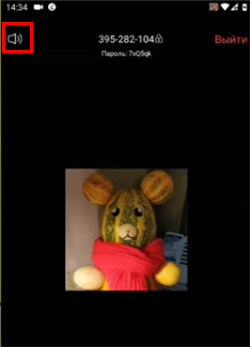 Проверьте включение звука вверху слева в приложении
Проверьте включение звука вверху слева в приложении
Указанные параметры в интерфейсе мобильного приложения Zoom являются основными источниками регулировки и управления звуком. Если и после этих настроек появляются проблемы в приложении со звуком (воспроизведением на устройстве или отсутствием у других участников), попробуйте переустановить приложение. И снова подключиться к конференции по тому же принципу.
Почему не слышно голос в Zoom на компьютере
Подобные проблемы со звуком в Zoom появляются на компьютере или ноутбуке.
Если вы подключились к созданной конференции, но звука в приложении нет/вас не слышат другие участники конференции:
Возможно один из параметров настроен неправильно, например, отключение звука при подключении к конференции. В таком случае нужно исправить настройки и сохранить эти параметры.
Другие причины, по которым нет звука в Зум на телефоне и ПК
Если вы не слышите только одного из участников Zoom конференции, посоветуйте ему настроить своё приложение. Но если вы убеждены, чтобы проблемы в программе на вашей стороне, стоит проверить само устройство — микрофон или динамики. Это можно сделать в параметрах устройств.
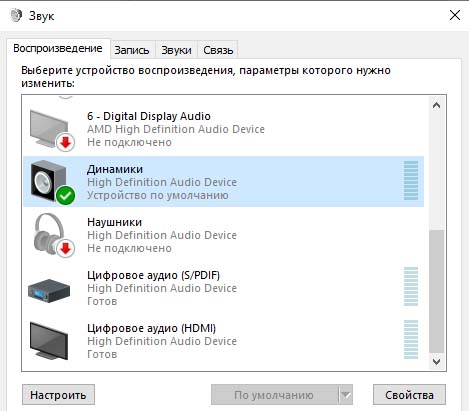
Проверить работу устройства можно на своём телефоне или на другом ПК.
Видео-инструкция
В видео вы узнаете, каким образом выполнить настройку звука в Зуме на вашем мобильном телефоне. А также почему нет звука во время беседы, не слышно собеседника и каким образом его подключить.
Как в Zoom включить звук с телефона
Отсутствие звука в приложении Zoom – одна из наиболее частых проблем, с которой сталкиваются пользователи при входе в конференцию. Многие не знают, как включить звук в Zoom с телефона прямо во время конференции. Сделать это можно через панель управления, расположенную в нижней части экрана.
Чтобы включить звук во время конференции, на панели управления нажмите на значок с изображением наушников «Подключить звук». После этого вы увидите всплывающее уведомление «Wi-Fi или отправка данных сотовой сети», нажав на которое, вы увидите системное сообщение «Вы используете аудиоустройство».
После этого на панели управления значок с изображением наушников должен смениться на значок с изображением микрофона, а в верхнем левом углу значок с изображением динамика. Это означает, что теперь вы можете слышать собеседника и сами можете использовать микрофон для связи с ним.
Чтобы выключить микрофон, но оставаться в режиме прослушивания конференции, достаточно еще раз прикоснуться к значку, чтобы он стал перечеркнутым.
Для того чтобы вернуться в режим полной тишины, отключите использование динамика в верхнем левом углу главного экрана конференции, либо на нижней панели управления нажмите на кнопку «Подробнее» (три точки в нижнем правом углу экрана), а затем на кнопку «Отключить звук».
Как настроить звук в Zoom на телефоне
Для того чтобы при входе в конференцию вы могли с первых секунд слышать собеседника, а собеседник – вас, в первую очередь необходимо, чтобы у приложения Zoom было выдано разрешение на использование микрофона.
В зависимости от версии Android и модели вашего смартфона, путь для выдачи разрешения на использование микрофона может слегка отличаться, но в целом, суть остается одна та же.
Настройки → Приложения → Zoom → Микрофон → Разрешить.
Перейдите в настройки вашего устройства, затем в пункте «Приложения» найдите Zoom и в настройках приложений выдайте разрешение для Микрофона устройства.
Перейдите в Настройки → Разрешения → Разрешения приложений → Микрофон → Zoom (передвинуть ползунок).
Как включить звук в Zoom с телефона до входа в конференцию
После выдачи разрешения на использование микрофона, необходимо также произвести настройки и в самом приложении Zoom.
Для незарегистрированного пользователя:
Как в Zoom включить звук с телефона
Если при входе в конференцию Zoom в телефоне нет звука и вы не слышите собеседника, это может означать, что вы не выдали приложению соответствующее разрешение, либо не включили звук в настройках приложения. Наша статья поможет вам разобраться в тонкостях настройки и избежать проблем со звуком в будущем.
Отсутствие звука в приложении Zoom – одна из наиболее частых проблем, с которой сталкиваются пользователи при входе в конференцию. Многие не знают, как включить звук в Zoom с телефона прямо во время конференции. Сделать это можно через панель управления, расположенную в нижней части экрана.
Чтобы включить звук во время конференции, на панели управления нажмите на значок с изображением наушников «Подключить звук». После этого вы увидите всплывающее уведомление « Wi-Fi или отправка данных сотовой сети», нажав на которое, вы увидите системное сообщение «Вы используете аудиоустройство».
После этого на панели управления значок с изображением наушников должен смениться на значок с изображением микрофона, а в верхнем левом углу значок с изображением динамика. Это означает, что теперь вы можете слышать собеседника и сами можете использовать микрофон для связи с ним.
Чтобы выключить микрофон, но оставаться в режиме прослушивания конференции, достаточно еще раз прикоснуться к значку, чтобы он стал перечеркнутым.
Для того чтобы вернуться в режим полной тишины, отключите использование динамика в верхнем левом углу главного экрана конференции, либо на нижней панели управления нажмите на кнопку «Подробнее» (три точки в нижнем правом углу экрана), а затем на кнопку «Отключить звук».
Как настроить звук в Zoom на телефоне
Для того чтобы при входе в конференцию вы могли с первых секунд слышать собеседника, а собеседник – вас, в первую очередь необходимо, чтобы у приложения Zoom было выдано разрешение на использование микрофона.
В зависимости от версии Android и модели вашего смартфона, путь для выдачи разрешения на использование микрофона может слегка отличаться, но в целом, суть остается одна та же.
Настройки → Приложения → Zoom → Микрофон → Разрешить.
Перейдите в настройки вашего устройства, затем в пункте «Приложения» найдите Zoom и в настройках приложений выдайте разрешение для Микрофона устройства.
Перейдите в Настройки → Разрешения → Разрешения приложений → Микрофон → Zoom (передвинуть ползунок).
Как включить звук в Zoom с телефона до входа в конференцию
После выдачи разрешения на использование микрофона, необходимо также произвести настройки и в самом приложении Zoom.
Для незарегистрированного пользователя:
Как в Zoom включить звук в настройках телефона
Коммуникация в видеоконференции станет доступна в том случае, если включить звук в Zoom. Пользователи смогут слышать друг друга только после подключения и настройки микрофона, динамика. Для этого необходимо разобраться в параметрах самой платформы и используемого для связи устройства.
Как подключить микрофон на смартфоне в Zoom
После установки приложения на смартфон автоматически предлагается настроить звук в Zoom независимо от используемой операционной системы – Android и IOS. Платформа запрашивает доступ к камере и микрофону. Кликните «Разрешить», чтобы выводить и вводить аудио на устройстве.
| Рекомендуем! InstallPack | Стандартный установщик |
Официальный дистрибутив Zoom | Тихая установка без диалоговых окон | Рекомендации по установке необходимых программ | Пакетная установка нескольких программ |
|---|
zoom.us рекомендует InstallPack, с его помощью вы сможете быстро установить программы на компьютер, подробнее на сайте.
Способ 1: Через настройки
Прежде чем приступить к конференции, необходимо настроить звук через базовые настройки Zoom на телефоне:


Если подключение к конференции осуществляется без авторизации, на главной странице в правом верхнем углу найдите иконку в виде шестеренки, выберите «Конференции» – здесь аналогичным образом можно подключить звук в Zoom.
Способ 2: Во время трансляции
Включать и отключать микрофон в Zoom можно также во время конференции:
При запуске Zoom с Android необходимо выполнить вызов с использованием звука устройства.
Отключить или активировать звук в Zoom во время видеочата можно также на соседнем экране. Пролистайте главную страницу конференции вправо – в центре экрана будет расположена кнопка, позволяющая управлять микрофоном.
Способ 3: Управление звуком участников
Организатору видеозвонка в Zoom доступно также выключать и включать звук других участников. Для этого необходимо:

Для изменения параметров звука всех участников трансляции внизу экрана также есть две ссылки, позволяющие моментально остановить или возобновить воспроизведение аудио.
Как настроить звук на компьютере
Настроить звук в Zoom конференции на компьютере также можно до начала и во время конференции. Параметры платформы на десктопном устройстве аналогичны смартфону.
Шаг 1: В личном кабинете
Для настройки звука на компьютере необходимо сделать следующее:


При правильной работе микрофона и динамика будет воспроизведено тестовое аудио.
В этом разделе, ниже указанных параметров, и во вкладке «Расширенные» можно, найти дополнительные звуковые настройки.
Шаг 2: При проведении конференции

Если звук вашего микрофона на десктопном устройстве отключен во время конференции Zoom, наведите мышкой на окно видеочата и кликните на крайнюю левую иконку в нижней панели. Альтернативный вариант – зажать пробел во время разговора. Этот способ действует только при активации соответствующей опции в настройках.
Здесь же можно перейти к основным параметрам микрофона и динамика – нажмите на стрелку рядом с «Выключить/включить звук».
Возможные проблемы со звуком в Zoom
Наиболее распространенными проблемами в Zoom со звуком являются:
В первую очередь необходимо проверить исправность устройств вывода и ввода звука, базовые настройки сервиса, описанные в пунктах выше. Причиной также может стать необходимость обновления драйверов или слабое сетевое подключение.
Чтобы решить проблему с качеством звука, убедитесь, что в настройках отключена опция «Использовать звук оригинала».
Не слышно собеседника
Если не слышно собеседников во время конференции, проверьте обозначение иконки в левом верхнем углу на экране видеочата. Значок не должен быть перечеркнут – в таком случае отключаются динамики. Также перейдите во вкладку «Участники» и убедитесь, что доступ к микрофону для других участников включен.
Не работает микрофон

Если на смартфоне не работает микрофон, перейдите в настройки устройства и найдите в перечне загруженных приложений Zoom. Переведите ползунок параметра «Микрофон» в активное состояние. Повторно войдите на платформу и попробуйте включить звук. В противном случае рекомендуется проверить работоспособность телефона, например, через диктофон.
Звук может также пропадать при входе в конференцию, если организатор отключил микрофон для других пользователей.
Настройка параметров компьютера

В случаях когда не работает микрофон или не слышно других пользователей в Зоом на компьютере, перейдите в системные параметры устройства – «Звук».

Прокрутите страницу вниз до пункта «Параметры устройства и громкости приложений». Рядом с Zoom Meetings выберите способы вывода и ввода звука.

При необходимости во вкладке «Звук» кликните на ссылку «Устранение неполадок» в соответствующем блоке, исходя из возникшей проблемы.
Подключение звука в Zoom со смартфона или компьютера обычно не составляет проблем. Нужные параметры всегда доступны для пользователя даже после запуска видеочата. Если базовые настройки микрофона и динамика не помогают решить проблему, проверьте исправность устройства.
Настройка звука в Zoom во время видеоконференции на телефоне
Часто встречается проблема технического характера в конференции через Zoom. Изображение выводится на экран гаджета, однокурсники воодушевленно обсуждают предмет, однако юзер не слышит ни их, ни препода. Вскоре приходит понимание, что причина отсутствия звука – в неправильно выставленных настройках программы или в неисправном оборудовании.
Мобильное приложение через IOS смартфона (в моём случае Самсунг Гэлакси) предоставляет ограниченное количество опций настройки звука, что вовсе не гарантия отсутствия технических неполадок. Учитывая, что с отсутствием звука сталкивался каждый пользователь, являющийся либо организатором стримов/конференций, либо участником. Внизу приведём список возможных ошибок. Расскажем читателям о путях их решения.

Настройка воспроизведения
Начнём с банального, тривиального, но распространенного заблуждения. Часть юзеров, испуганных возможностью прослушки, видеонаблюдения или сбора информации приложениями андройд, пытаются навязчиво запрещать доступ к микрофону, динамику и камере смартфона. В случае с зумовским приложением данные действия ведут к плачевным последствиям.
Первое и, пожалуй, самое очевидное решение вопроса отсутствия звука заключается в предоставлении мобильному приложению зум доступа к динамикам, микрофону и камере. Если доступ не разрешён, то очевидно, что пользователя будет не видно и не слышно, и, в свою очередь, пользователь не услышит спикеров по ту сторону экрана.

В личном кабинете
Ещё одним решением проблемы может быть посещение в личный кабинет зум. Если обратить внимание на левый верхний угол, то можно заметить значок шестерёнки. Шестеренка – это параметры настроек. Если пользователь кликает на неё, то его мгновенно перекидывает в меню с разнообразием параметров, среди которых есть вкладка «звук». Здесь нужно проверить, чтобы устройства вывода и ввода были выбраны верно. Помимо этого, чуть ниже расположен параметр «громкость». Рекомендуем поставить ползунок до упора вправо.

При проведении конференции
Случается, что конференция успешно запущена, но ошибки возникают на последующих этапах. Поэтому перед запуском конференции рекомендуется взглянуть на ползунки напротив надписей: «не подключать звук», «выключить моё видео». Когда данные настройки включены, звук и видео будут автоматически отключаются в режиме трансляции.
Если с началом конференции обнаружено отсутствие звука, стоит попробовать ткнуть по экрану смартфона. В верхнем углу зумовского приложения непременно должен появиться динамик. Если динамик перечеркнут, то решением проблемы будет просто ткнуть на него, включив опцию.

Настройка микрофона
Как мы уже говорили, чтобы настроить микрофон, необходимо при входе в приложение разрешить доступ к микрофону. Если довелось выяснить, что говорящего не слышно, пожалуйста, обратите внимание на иконку в левом нижнем углу. Там изображен микрофон. Если он перечеркнут, то необходимо кликнуть на значок, чтобы активировать устройство.
Во время трансляции
Даже правильно настроенное оборудование иногда сбоит. Бывает так, что пользователь выставил верные настройки, конференция успешно запустилась и кажется, что всё работает на ура! К сожалению, технические сбои происходят перманентно и никто от них не застрахован. Главное, не паникуйте и следуйте простой инструкции!

Чтобы настроить звук на zoom на телефоне во время трансляции, рекомендуется опять же проверить все необходимые настройки приложения. Есть и ещё один малоизвестный приём – можно попробовать перелистнуть экран слева направо. В этом случае должна вылезти кнопка «включить мой микрофон». Если она проявится, нажмите на нее и всё заработает!
Управление звуком участников
Юзер является организатором беседы/конференции? Особые полномочия организатора – возможность управления звуком других участников. Перейдите в нижнюю панель экрана, ткните на иконку «участники». Далее все просто — выбираете ник пользователя и включаете или выключаете звук.

Возможные причины проблем со звуком
В процессе работы с зумом пользователи в большинстве случаев сталкиваются с одними и теми же проблемами. Попробуем здесь перечислить наиболее распространённые их них:
Не слышно собеседника
Опять же, как и в предыдущих случаях, советуем проверить значки приложения. Со значками порядок? Заходим во вкладку «участники» и проверяем, не отключили ли мы звук собеседнику, если организатором конференции являемся мы. Если же эти действия не помогают, то причины нужно искать в настройках или технике собеседника.
Не слышно меня
Возможна обратная ситуация – спикер заходит в конференцию zoom и слышит звук. Появляется проблема – участники конференции не слышат спикера. Опять-таки, не теряемся, дорогие товарищи! Вспомним шаги, описанные в статье раннее. Сперва проверяем, предоставлен ли к микрофону доступ на этапе запуска зумовского приложения, затем смотрим на значки (перечеркнутость должна отсутствовать). Заходим в настройки и проверяем параметр громкости. Проблема осталась? Не отчаиваемся, возможно причина кроется в неработоспособном микрофоне.
Если к телефону подключена гарнитура, попробуйте отсоединить устройство и проверить, работает ли встроенный в телефон микрофон. Если и эти действия не помогут, попробуйте перезагрузить приложение и зайти в него заново. Главное, проверьте настройки, будьте последовательны в действиях и не отчаивайтесь, надейтесь на положительный результат!