Как научиться рисовать аниме на телефоне в ibispaint x
При печати манги состояние рукописи, представленной в типографию, может повлиять на готовый вид печатного изделия. Вы должны убедиться, что ваш тяжелый труд не разрушается при печати путем создания рукописи.

Moire это явление, которое полосы появляются в области, где тон экрана применяется. Муар в цифровой рукописи происходит из-за анти-псевдоним, применяемый к каждой точке тона экрана, который применяется к рукописи. При печати в монохромном двухцветном цвете оттенок выражается количеством и размером черных точек. Поэтому, если анти-алиазирование применяется к точкам, серые части исчезнут и форма точек будет изменена, и появляются как муар.

В этом разделе описывается, как оптимизировать рукопись при печати монохромными двухцветными.

Когда вы закончите рисовать рукопись, сначала скрой «шаблон рукописной бумаги». Открыть ①Окно слоя.
«Пожалуйста, проверьте это видео на YouTube, как использовать шаблон рукописной бумаги.
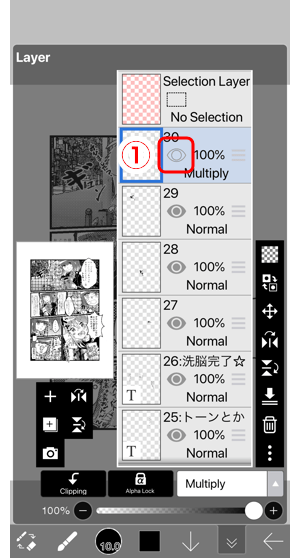
①Нажмите кнопку переключателя дисплея layer, чтобы скрыть слой, в котором находится шаблон рукописной бумаги.


Нажмите ①Снова кнопка «Назад». Нажмите ②Вернуться в мою галерею, чтобы вернуться в мою галерею.


Нажмите ①Импорт изображение и нажмите изображение PNG сохранены ранее фото приложение.



Открыто ①Окно выбора инструментов и кран ②Фильтр инструмент.



Это может уменьшить возникновение муара при печати в монохромных двухцветных. При печати в монохромных двухцветных, использовать эту процедуру, чтобы сделать все страницы «Черный и белый», а затем представить рукопись (PNG изображение или PSD файл) в типографии.
О программе IbisPaint X | Для новичков

Многие просили меня преподавать уроки по рисованию в IbisPaint’е. Но у меня то времени не хватало, то влом было.
Короче я пошевелил извилинами и решил сделать целую серию обучалок по этой программе
Этот выпуск не является пилотным. В данном случае, это просто пособие для новичков, которые только скачали эту программу и хотят порисовать. Но как и со всеми программами, нужно освоиться. Ибис может и не такой продвинутый, как Саи, или Фотошоп, но в нем всё же есть очень много разных функций, которые я вам покажу.
И да, я сказала именно «функций». Я буду показывать вам сами функции Ибиса, чтобы ваши рисунки были более качественными. В этой рубрике я врядли буду обучать вас анатомии и т.д. (я сам лох в анатомии). При этом я буду посвящать выпуски, скорее всего, покрасу.
:exclamation: ВНИМАНИЕ :exclamation:
Как многие знают, я пользуюсь телефоном. Эта программа есть так же и на планшетах, поэтому интерфейс может быть каплю другой. Но это особо не принципиально. Разберётесь.
:checkered_flag: А МЫ НАЧИНАЕМ :checkered_flag:
Я уверена, для многих этот пост будет бесполезен. Думаю многие знают для чего нужны слои, как их использовать, где находится линейка, как наложить фильтр и т.д. Но всегда найдутся новички, которым эта информация будет полезна. Как я говорил, это пособие для новичков, а не обучалка.
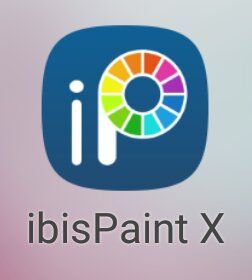
Вот ты и скачал само приложение. Теперь заходи в него, чтобы начать творить новые шедевры!
Нажмите «моя галерея»
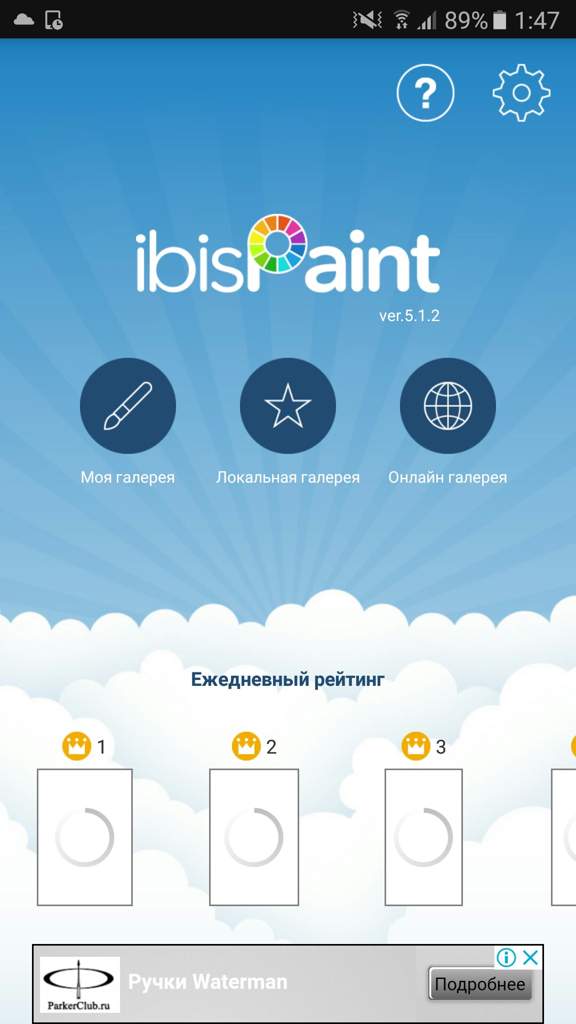
Как видите, в моей галерее дастаточно много работ. А у вас пока что пусто. Кликните на «+»
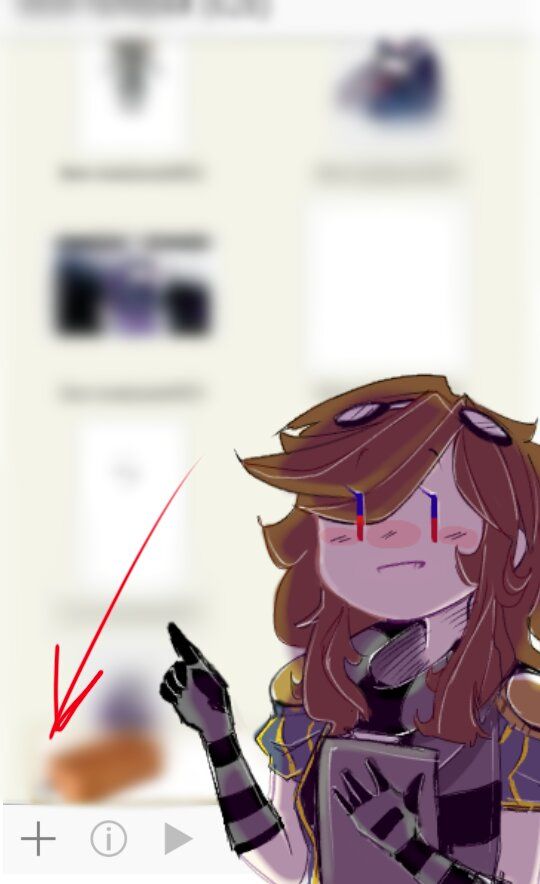
Обратите внимание, чем меньше слоёв, чем чётче будет само изображение :exclamation:
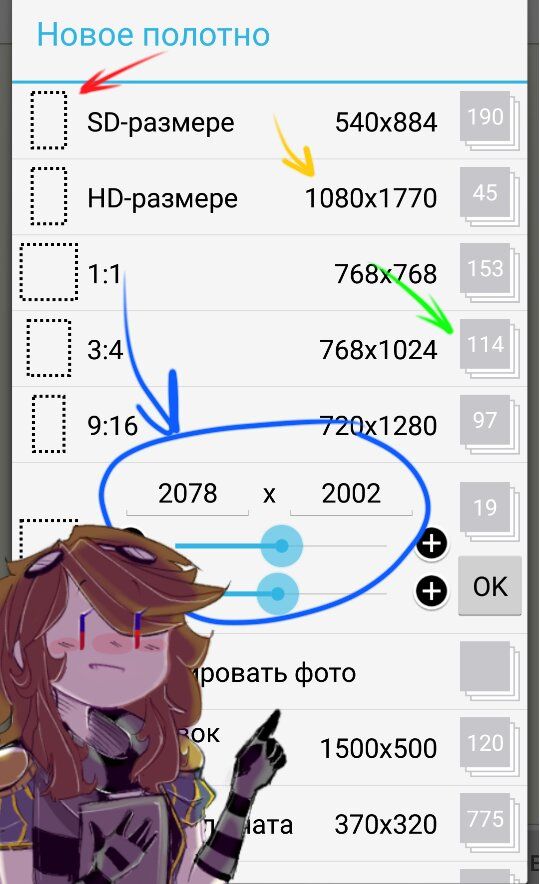
Вот у нас создался холст. Теперь рассмотрим его основные функции.
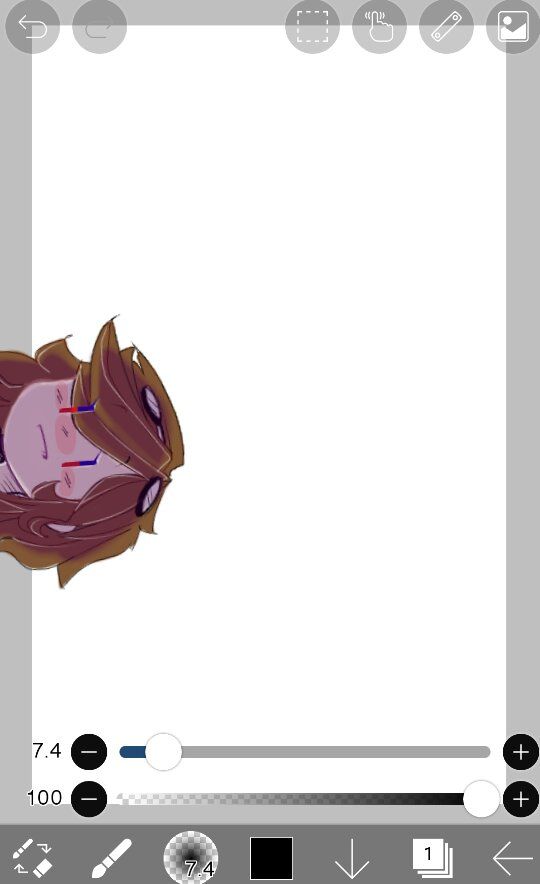
Нажав на эту кнопку, нам высвечиваются инструменты.
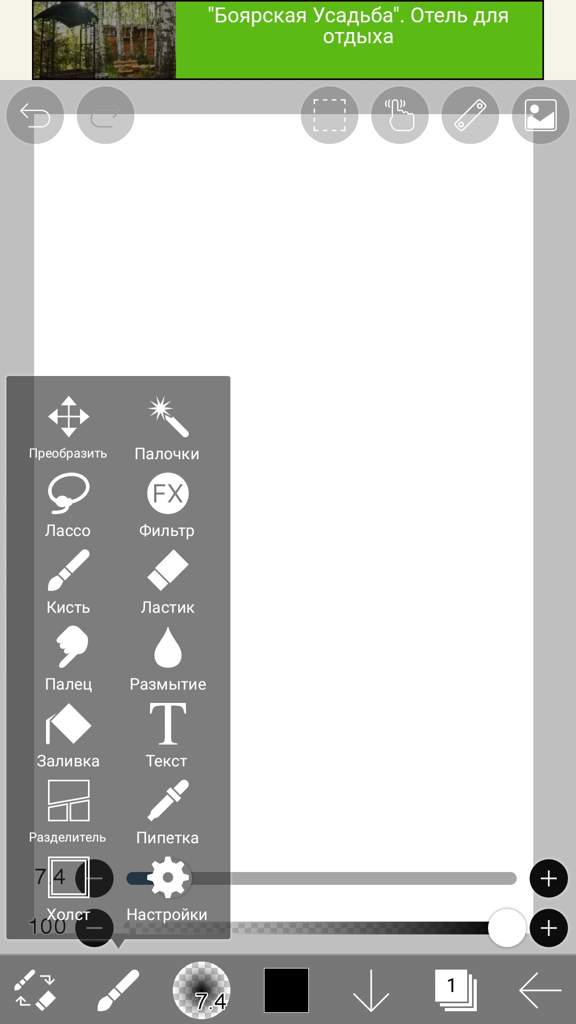
Это настройки инструмента (в данном случае кисти). Здесь вы можете изменить её размер, плотность, толщину концов и т.д. Изменение ширины и прозрачности (плотности) есть ещё и на ползунках, находящихся над строкой с инструментами, палитрой, слоями.
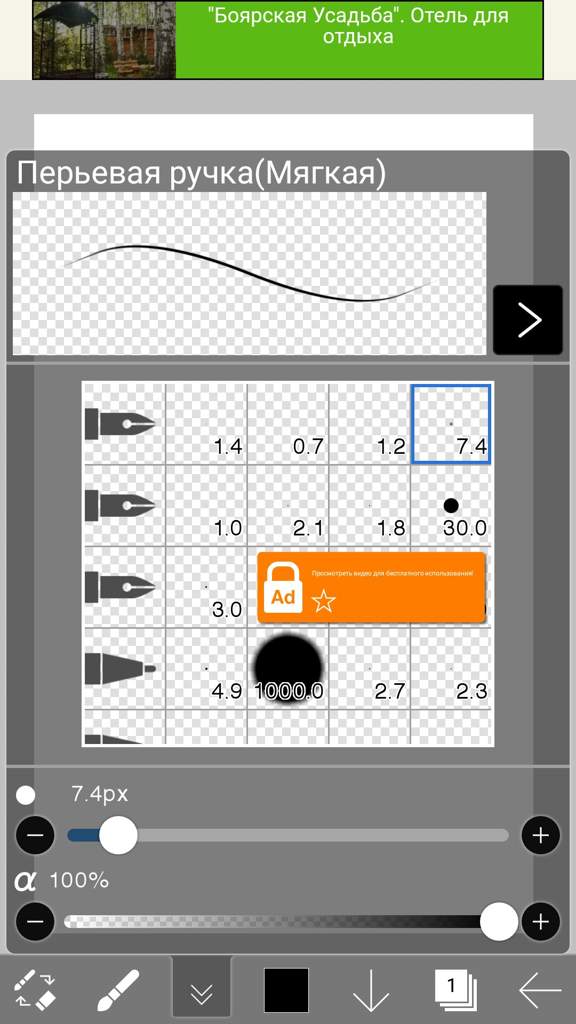
А тут находится выбор цвета. Цвет мы можем выбрать с помощью палитры и ползунков. Нажав на чёрную стрелочку, нам откроются сохранённые цвета. На как сохранить сам цвет?
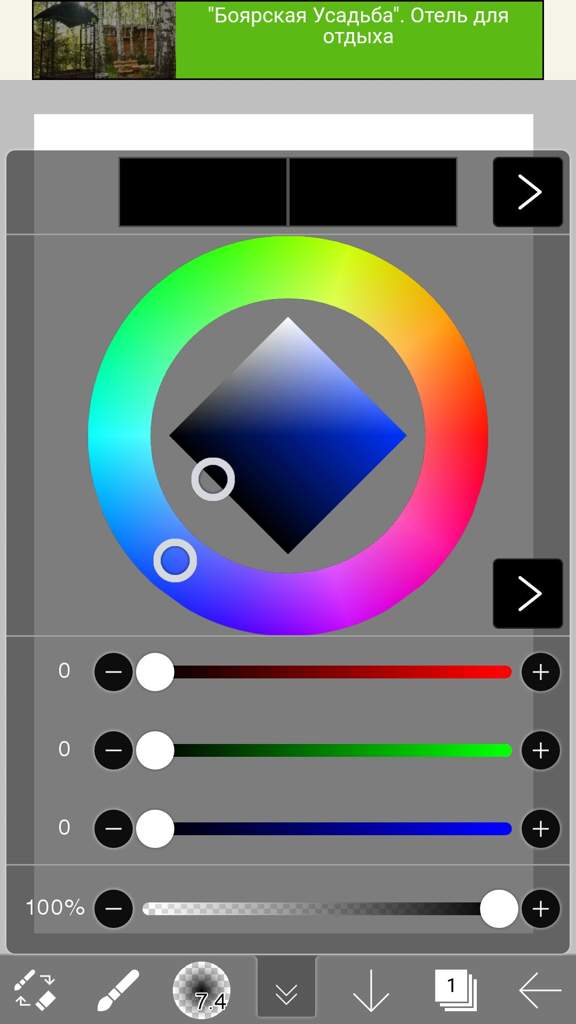

Для того, чтобы сохранить цвет, выберите нужный цвет, перейдите по чёрной стрелке, и перетащите этот цвет в пустую ячейку. Эта функция приятна тем, что цвета, которые вы подобрали, можно использовать и на других холстах. К примеру, когда я рисую людей, мне тяжело каждый раз подбирать цвет кожи. А тут я сохранила цвет, и теперь мне не нужно мучиться, передвигая ползунки.
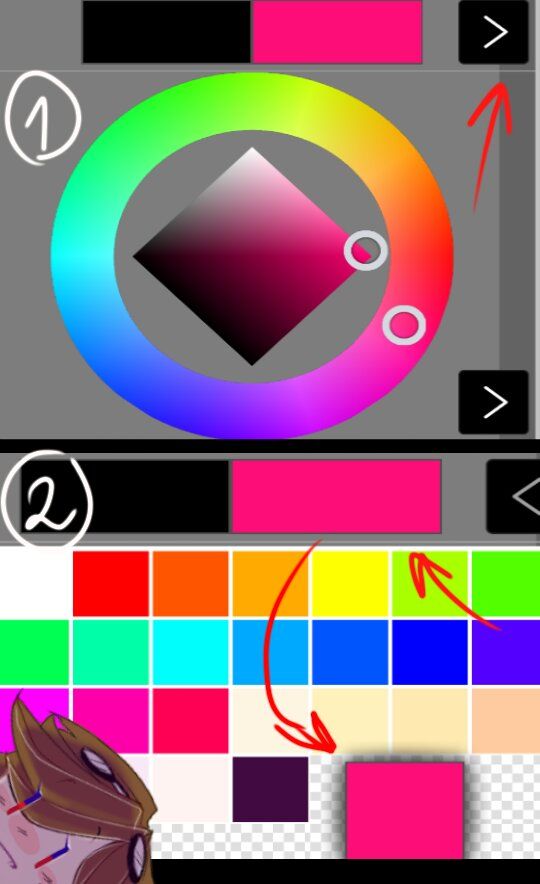
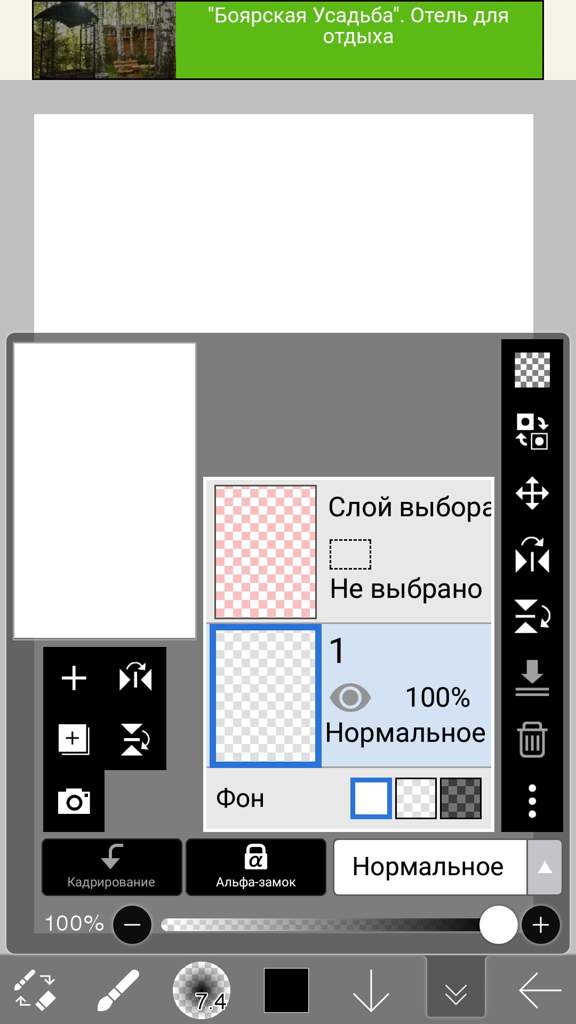
Нарисую-ка я 2-х странных Флауи на разных слоях.


Создайте слой и передвиньте его в самое начало (да, слой можно передвигать, зажав его). Как видите, контур одного из Флауи «лежит» прямо на цвете.

А теперь передвинем слой с цветом выше. Как видите, теперь он «лежит» на контуре.

Очень долго рассказывать про все функции слоев. Думаю, новичкам они даже пока что не понадобятся. Попробуйте поэкспериментировать с функциями слоя. Например, нажав на эти четыре стрелочки мы можем переворачивать, передвигать и искажать изображение данного слоя. Ах, да, вы можете наткнуться на «слой выделения», но ему я посвящу отдельный выпуск.

Ладно, хватит так сильно издеваться над бедным Флауи Х) Я лучше покажу одну фишечку. Чтобы изменить цвет лайна, зайдите в «фильтр», а потом «изменить цвет рисунка». Пользуясь ползунками, меняйте цвета как угодно.

Наверху есть стрелочки, служащие для того, чтобы сделать шаг назад/вперёд, и ещё несколько функций. Если честно, я редко пользуюсь «теми функциями». Хотя, если нужно начертить квадрат или такую красоту, то они очень кстати. Крч запомните, тут в основном находятся линейки, циркули и т.д


Чтобы выйти с холста, нажмите эту стрелочку.

Для сохранения/удаления/дубликата рисунка, нажмите на «. » Вы в любой момент можете снова приступить к работе, нажав «редактировать».

А на этом конец выпуска. Теперь у вас имеются базовые знания этой программы. Спасибо за внимание и ждите следующие части!
Ах, да, над этим выпуском я очень долго пыхтел ;-;
Как научиться рисовать аниме на телефоне в ibispaint x
Пытаются рисовать на экране небольшой смартфон очень сложно для новичков. Таким образом мы предлагаем вам использовать аналоговый рисунок (то есть то, что вы нарисовали на бумаге) как отправная точка для вашего приключения в цифрового искусства.

Если у вас есть альбом, нарисовать что-то там. Также прекрасно бумага принтера или ноутбука. Рисовать, как вы обычно делаете и затем сфотографировать его с вашего смартфона.
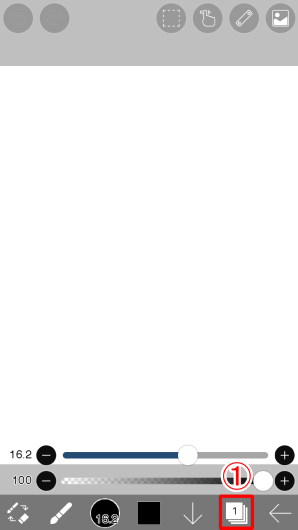
Нажмите ①Слой окне в панели инструментов для открытия окна слоя.
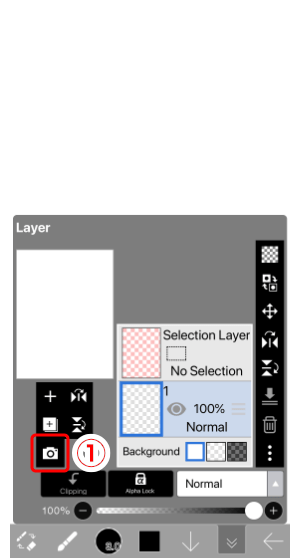
Далее, нажмите ①«Импорт из фото библиотека» и импортировать фотографию вашего рисунка.
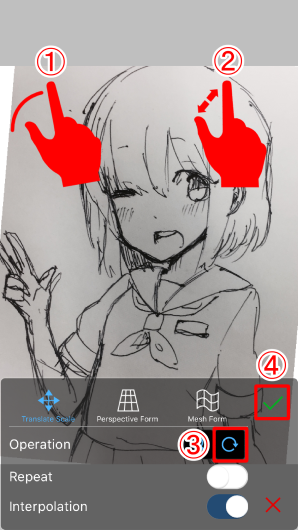
Выбор фото активирует режим позиционирования. Используйте один палец, чтобы перетащить и два пальца (сжатие) для увеличения и уменьшения. Нажмите  Перетащите значок переключения на вращение и поворачивать изображение с двумя пальцами. Когда вы закончили, нажмите кнопку Готово.
Перетащите значок переключения на вращение и поворачивать изображение с двумя пальцами. Когда вы закончили, нажмите кнопку Готово.
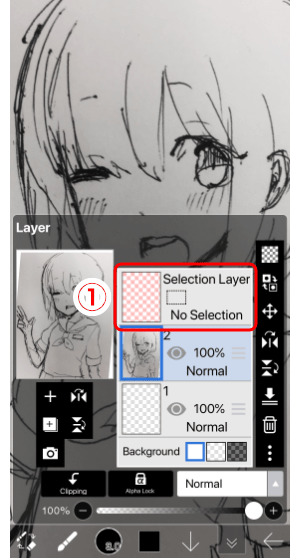
Теперь у нас есть три слоя. Слой с розовый фон называется ①Выбор слоя. Это специальный слой, где кисть и Ластик можно использовать для создания областей выбора. Мы рекомендуем, что новички не использовать этот слой.
Как научиться рисовать аниме на телефоне в ibispaint x
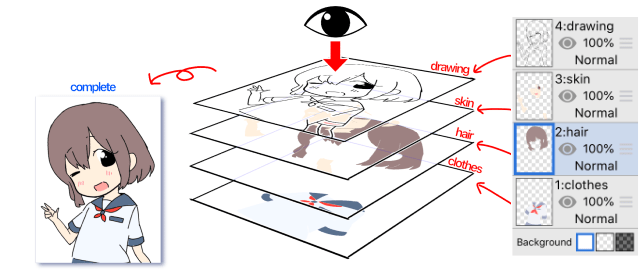
Слои являются важным аспектом цифрового искусства, поэтому важно узнать немного о них. Как подсказывает название, слои, как несколько листов прозрачная пленка, аналогичные тем, которые используются в аниме и мультфильмы.
Если вы делаете рисования линий, раскраски и создать фон, все на разных слоях затем цвета будет не смешивать, который является то, что может быть весьма полезным. Это также общие рисовать волосы, кожу и одежду, и т.д. на отдельных слоях.
Фон вibisPaintбелый, но слои, которые вы рисуете на транспарентной, при их создании. Возвращает Текущий слой (слой, который выбран в данный момент) прозрачный состояние, удаление чертежей или окраски с Ластик.
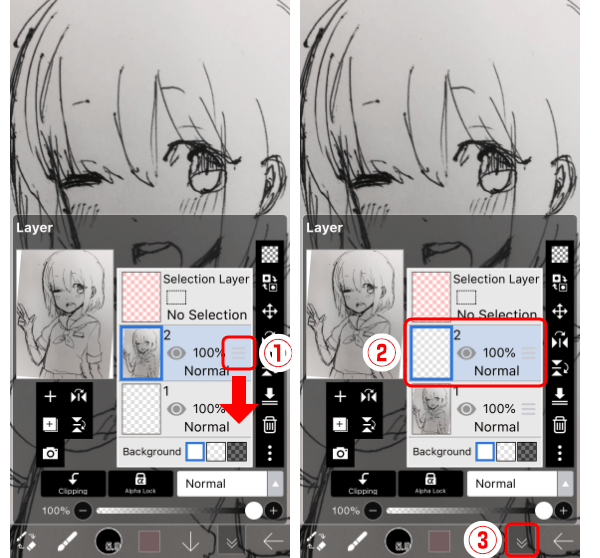
Порядок слоев фиксируется, но вы можете перетащить ①Переупорядочения ручкой вверх или вниз, чтобы переставить слои.
Как фотографии не являются прозрачными в слой ниже их ничего не будет видна.
Теперь перетащите фотографию вы просто импортировать в нижней и задать текущий слой 2.
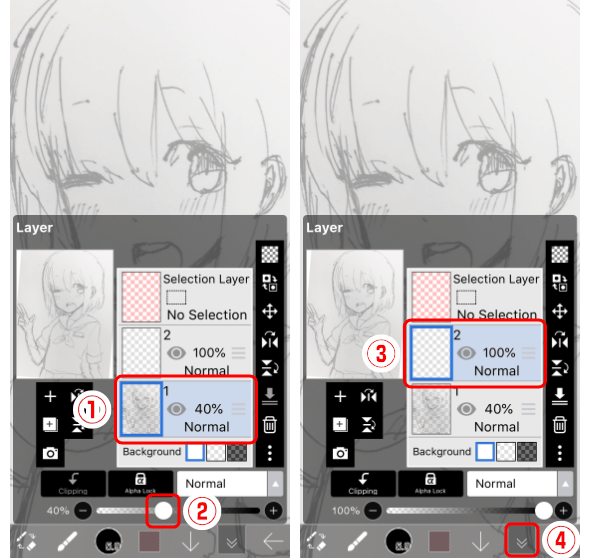
Если вы импортируете эскиз с темными мазками, ручка или аналогичных будет трудно увидеть линии, что вы будете трассировки поверх них. В таком случае снижение непрозрачность слоя эскиз будет осветлить темные линии.
Начинающие часто забывают включить текущий слой обратно, так что будьте внимательны!
Как научиться рисовать аниме на телефоне в ibispaint x
С фильтром фон Аниме фотографии могут быть обработаны выглядеть как аниме фоны. Он может использоваться для создания стола, которые легко вписываются в стиле charater вы нарисовали.
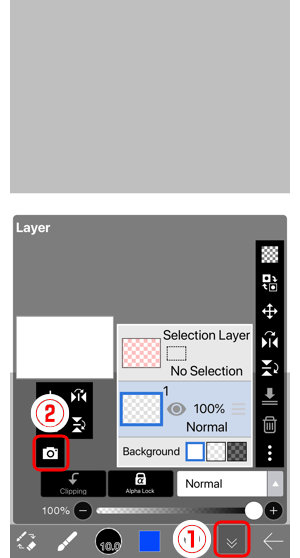
Открыть ①Слой окна и нажмите ②«Импорт из фото библиотека». Из фото библиотека загрузки изображения вы хотите применить фон аниме стиле.
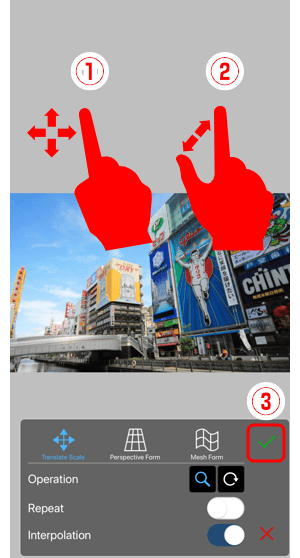
Переместить с ①Перетащите один палец, ②два пальца пинча в и щепотка, отрегулировать положение и размер путем масштабирования и нажмите ③✓кнопку.
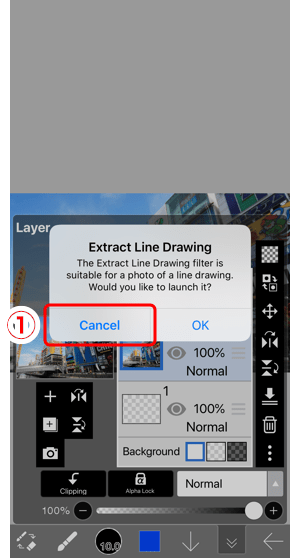
Во время чтения изображения, app спросить «экстракт линии рисунок», так что нажмите Отмена.
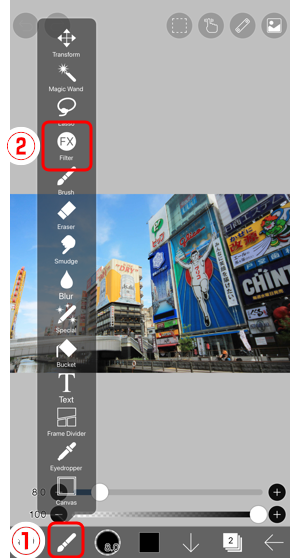
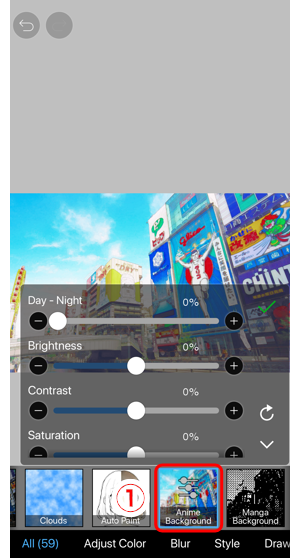
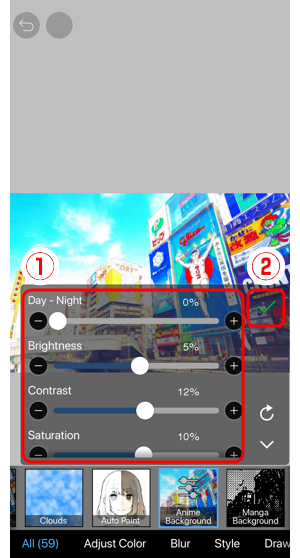
Перетащите ползунок, такие как ①Яркость, контрастность, насыщенность и т.д. приспособиться. После завершения, вернуться к холсту с ②✓кнопка.

Позиционируя символа в фоновом режиме, вам увеличить чувство полноты в вашей работе.