Как научиться рисовать в ибис паинт х на телефоне
Пытаются рисовать на экране небольшой смартфон очень сложно для новичков. Таким образом мы предлагаем вам использовать аналоговый рисунок (то есть то, что вы нарисовали на бумаге) как отправная точка для вашего приключения в цифрового искусства.

Если у вас есть альбом, нарисовать что-то там. Также прекрасно бумага принтера или ноутбука. Рисовать, как вы обычно делаете и затем сфотографировать его с вашего смартфона.
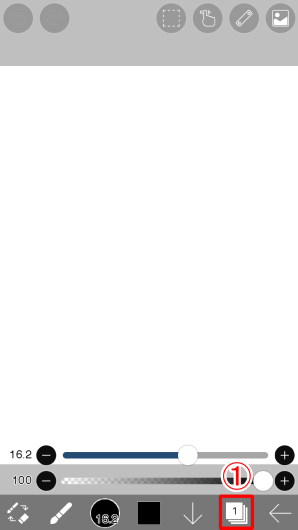
Нажмите ①Слой окне в панели инструментов для открытия окна слоя.
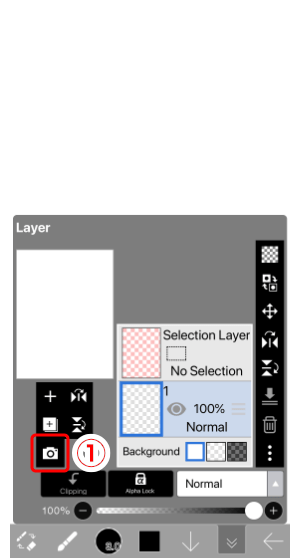
Далее, нажмите ①«Импорт из фото библиотека» и импортировать фотографию вашего рисунка.
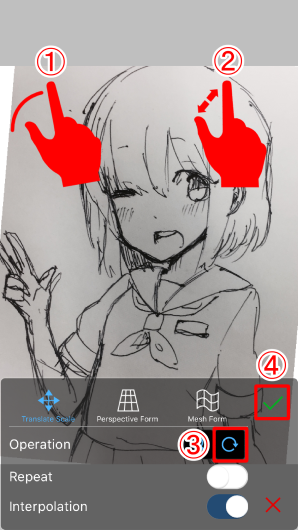
Выбор фото активирует режим позиционирования. Используйте один палец, чтобы перетащить и два пальца (сжатие) для увеличения и уменьшения. Нажмите  Перетащите значок переключения на вращение и поворачивать изображение с двумя пальцами. Когда вы закончили, нажмите кнопку Готово.
Перетащите значок переключения на вращение и поворачивать изображение с двумя пальцами. Когда вы закончили, нажмите кнопку Готово.
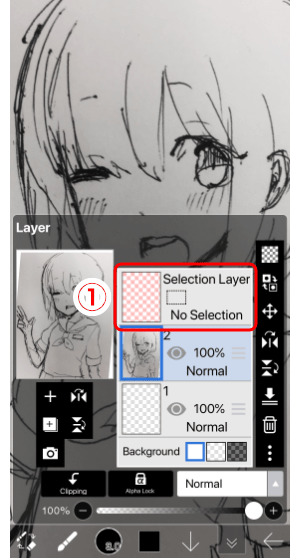
Теперь у нас есть три слоя. Слой с розовый фон называется ①Выбор слоя. Это специальный слой, где кисть и Ластик можно использовать для создания областей выбора. Мы рекомендуем, что новички не использовать этот слой.
Что можно легко нарисовать в приложении ibisPaint X для начинающих на телефоне?
23.07.2020 2,787 Просмотры
Независимо от образования, рода деятельности многие даже имея творческий потенциал, не всегда находят возможность его реализовать. Отсутствие навыков и каких-либо специальных инструментов больше не преграда. Разработчики ibisPaint X предусмотрели максимум вариантов, чтобы любой начинающий пользователь сумел лишь при наличии телефона с легкостью нарисовать в приложении несколько узнаваемых образов.
Идеи для рисования
Выразить личностные качества интересно и с пользой провести время, плюс возможность поделиться с друзьями и знакомыми своими творческими успехами – концепции социального рисования ibisPaint X. Любой пользователь уже с первых шагов может создать нечто новое и интересное, опубликовать не только результат, но и сам процесс рисования – выложить видео и разместить URL своего творчества в Twitter и Facebook. Можно загружать другие работы и пополнять свою коллекцию удачными примерами, вносить необходимые коррективы, заимствовать наработки и создавать нечто совершенно новое, непохожее на работы других.
С чего начать
В списке изображений, которые подходят для тренировки новоиспеченных художников:
О программе IbisPaint X | Для новичков

Многие просили меня преподавать уроки по рисованию в IbisPaint’е. Но у меня то времени не хватало, то влом было.
Короче я пошевелил извилинами и решил сделать целую серию обучалок по этой программе
Этот выпуск не является пилотным. В данном случае, это просто пособие для новичков, которые только скачали эту программу и хотят порисовать. Но как и со всеми программами, нужно освоиться. Ибис может и не такой продвинутый, как Саи, или Фотошоп, но в нем всё же есть очень много разных функций, которые я вам покажу.
И да, я сказала именно «функций». Я буду показывать вам сами функции Ибиса, чтобы ваши рисунки были более качественными. В этой рубрике я врядли буду обучать вас анатомии и т.д. (я сам лох в анатомии). При этом я буду посвящать выпуски, скорее всего, покрасу.
:exclamation: ВНИМАНИЕ :exclamation:
Как многие знают, я пользуюсь телефоном. Эта программа есть так же и на планшетах, поэтому интерфейс может быть каплю другой. Но это особо не принципиально. Разберётесь.
:checkered_flag: А МЫ НАЧИНАЕМ :checkered_flag:
Я уверена, для многих этот пост будет бесполезен. Думаю многие знают для чего нужны слои, как их использовать, где находится линейка, как наложить фильтр и т.д. Но всегда найдутся новички, которым эта информация будет полезна. Как я говорил, это пособие для новичков, а не обучалка.
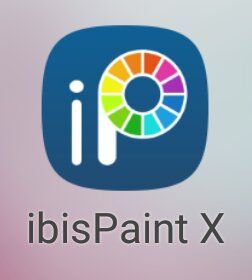
Вот ты и скачал само приложение. Теперь заходи в него, чтобы начать творить новые шедевры!
Нажмите «моя галерея»
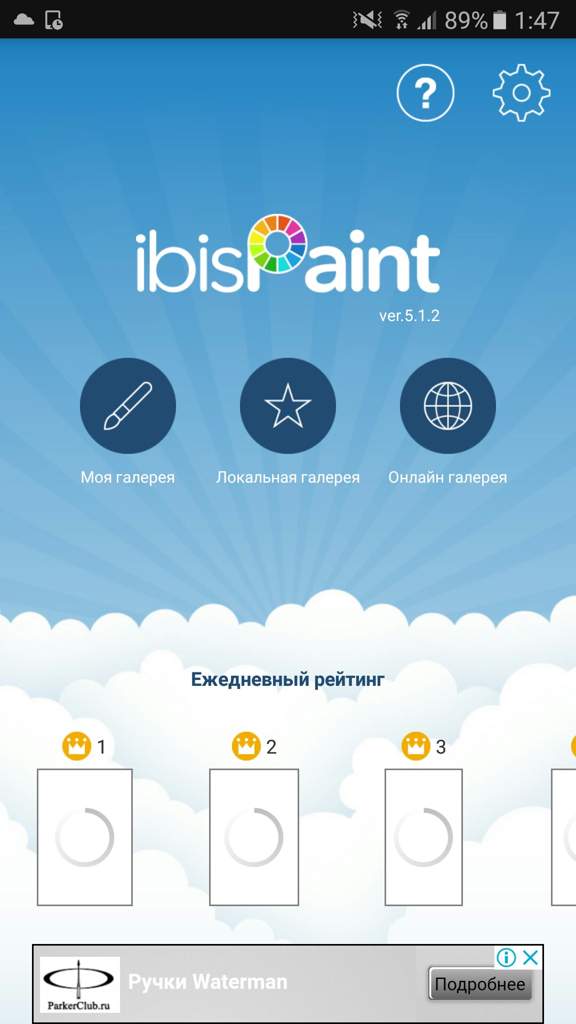
Как видите, в моей галерее дастаточно много работ. А у вас пока что пусто. Кликните на «+»
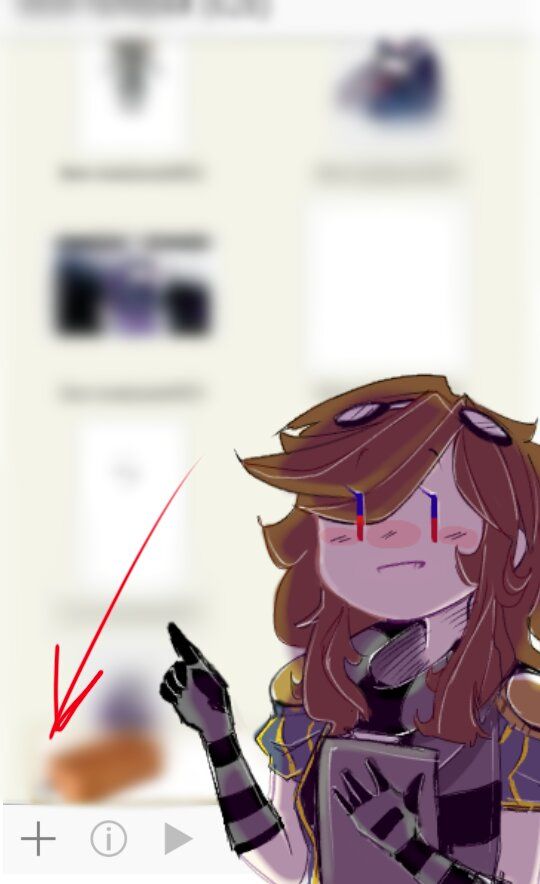
Обратите внимание, чем меньше слоёв, чем чётче будет само изображение :exclamation:
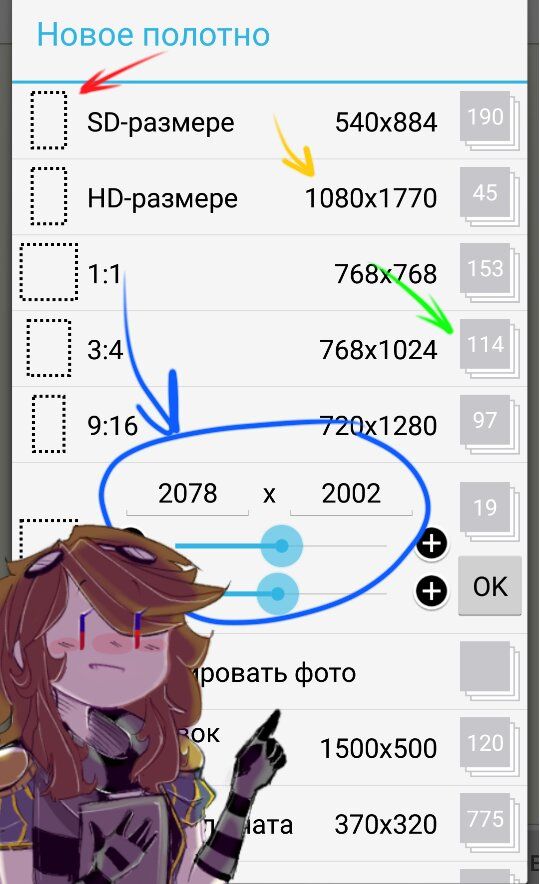
Вот у нас создался холст. Теперь рассмотрим его основные функции.
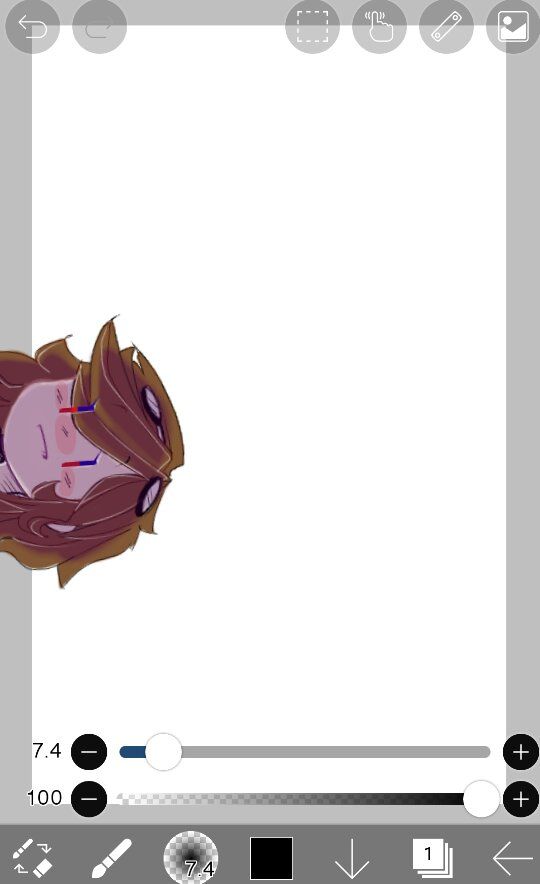
Нажав на эту кнопку, нам высвечиваются инструменты.
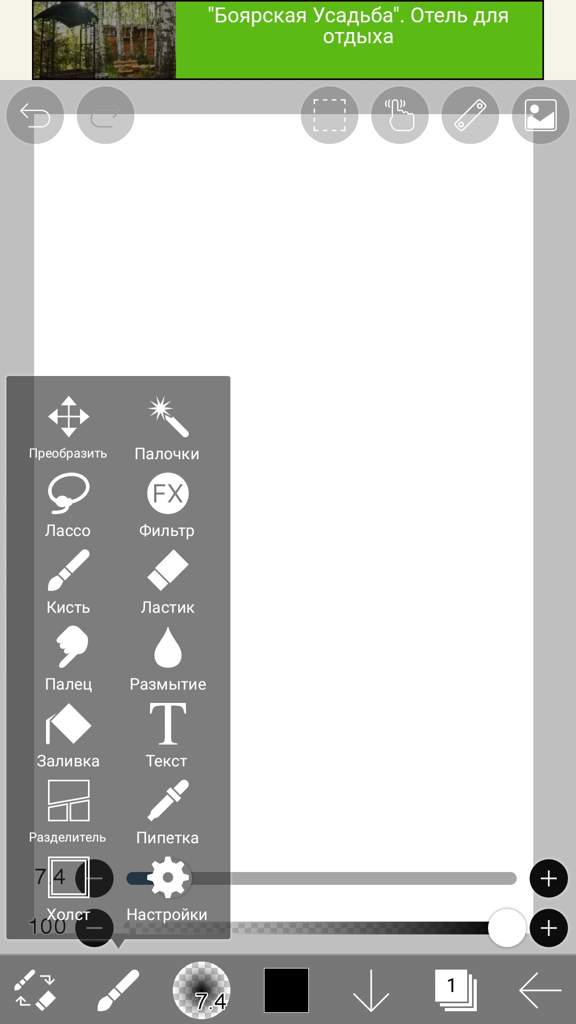
Это настройки инструмента (в данном случае кисти). Здесь вы можете изменить её размер, плотность, толщину концов и т.д. Изменение ширины и прозрачности (плотности) есть ещё и на ползунках, находящихся над строкой с инструментами, палитрой, слоями.
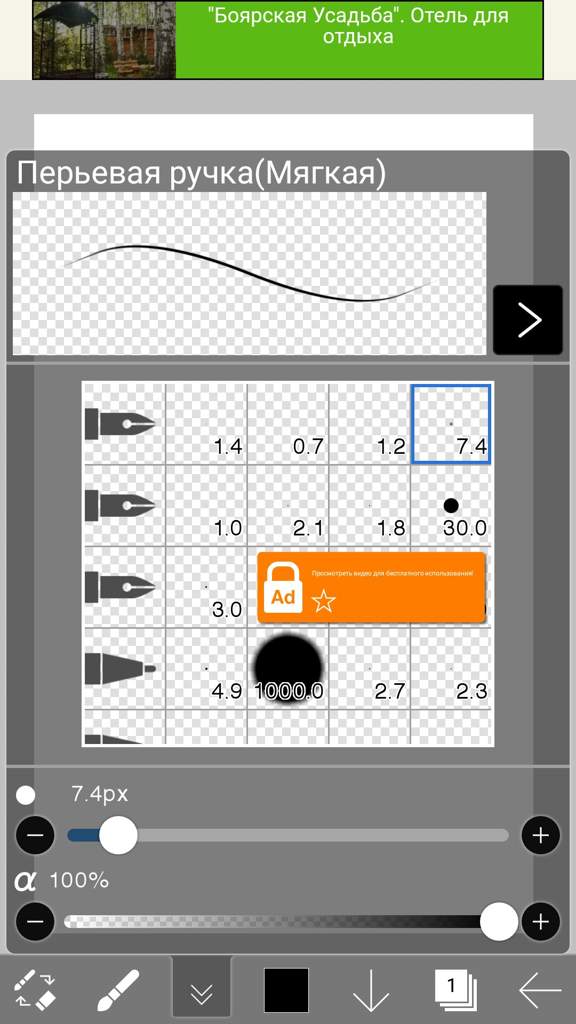
А тут находится выбор цвета. Цвет мы можем выбрать с помощью палитры и ползунков. Нажав на чёрную стрелочку, нам откроются сохранённые цвета. На как сохранить сам цвет?
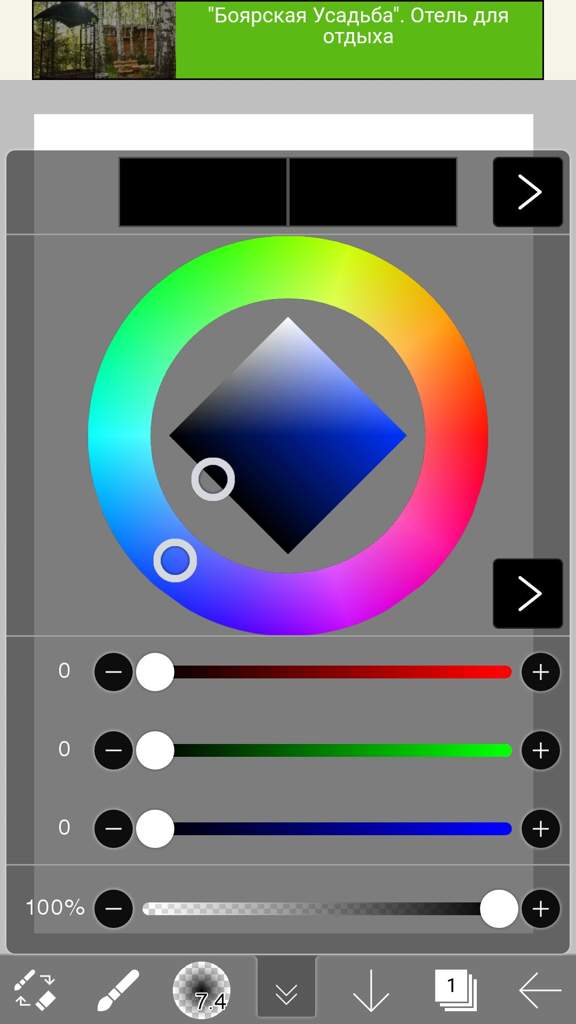

Для того, чтобы сохранить цвет, выберите нужный цвет, перейдите по чёрной стрелке, и перетащите этот цвет в пустую ячейку. Эта функция приятна тем, что цвета, которые вы подобрали, можно использовать и на других холстах. К примеру, когда я рисую людей, мне тяжело каждый раз подбирать цвет кожи. А тут я сохранила цвет, и теперь мне не нужно мучиться, передвигая ползунки.
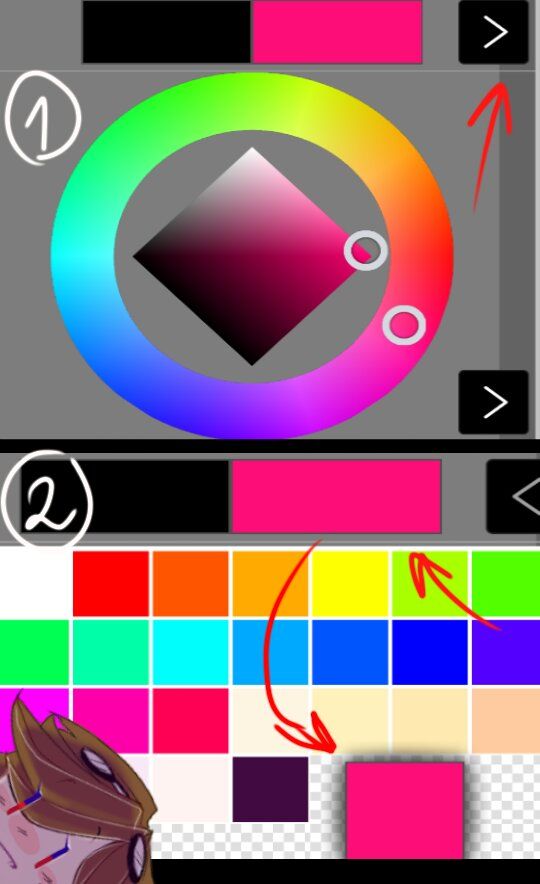
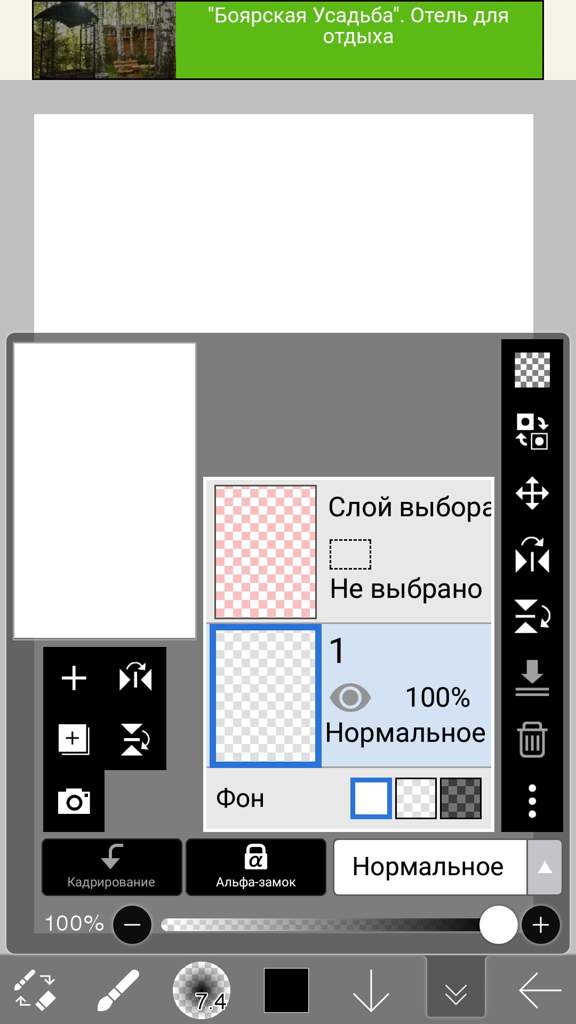
Нарисую-ка я 2-х странных Флауи на разных слоях.


Создайте слой и передвиньте его в самое начало (да, слой можно передвигать, зажав его). Как видите, контур одного из Флауи «лежит» прямо на цвете.

А теперь передвинем слой с цветом выше. Как видите, теперь он «лежит» на контуре.

Очень долго рассказывать про все функции слоев. Думаю, новичкам они даже пока что не понадобятся. Попробуйте поэкспериментировать с функциями слоя. Например, нажав на эти четыре стрелочки мы можем переворачивать, передвигать и искажать изображение данного слоя. Ах, да, вы можете наткнуться на «слой выделения», но ему я посвящу отдельный выпуск.

Ладно, хватит так сильно издеваться над бедным Флауи Х) Я лучше покажу одну фишечку. Чтобы изменить цвет лайна, зайдите в «фильтр», а потом «изменить цвет рисунка». Пользуясь ползунками, меняйте цвета как угодно.

Наверху есть стрелочки, служащие для того, чтобы сделать шаг назад/вперёд, и ещё несколько функций. Если честно, я редко пользуюсь «теми функциями». Хотя, если нужно начертить квадрат или такую красоту, то они очень кстати. Крч запомните, тут в основном находятся линейки, циркули и т.д


Чтобы выйти с холста, нажмите эту стрелочку.

Для сохранения/удаления/дубликата рисунка, нажмите на «. » Вы в любой момент можете снова приступить к работе, нажав «редактировать».

А на этом конец выпуска. Теперь у вас имеются базовые знания этой программы. Спасибо за внимание и ждите следующие части!
Ах, да, над этим выпуском я очень долго пыхтел ;-;
Выбираем графический редактор для android-устройств: Adobe Illustrator Draw, Sketch (Sony) и ibis Paint X (страница 5)
ibis Paint X
Знакомство
реклама
Данное приложение родом из Токио и предлагает по-новому взглянуть на рисование с помощью смартфона. В нем можно записать процесс создания рисунка, а потом поделиться им и даже научить, как это надо делать, других.
Из прочих особенностей – быстрая работа, социальная составляющая, широкий набор инструментов, точная настройка и многое другое. Что ж, препарируем и этого участника.
| Оценка в Google Play | 4.4 |
| Разработчик | ibis mobile inc. |
| Количество загрузок в Google Play | 1 000 000-5 000 000 |
| Совместимость приложения с другими версиями ОС Android | 4.0 или более поздняя |
| Размер приложения после установки | 60 Мбайт |
| Версия приложения | 4.2.3 |
| Покупки в приложении | 309 руб. |
Покупки через приложение.
реклама
Данные о Wi-Fi-подключении:
Первое впечатление
ibis Paint X, несмотря на русскую локализацию, переполнена восточным творчеством. Причем сразу же начинает транслироваться рейтинг проектов, отнимая немало трафика, да и «холодный» старт приложения происходит достаточно долго. Не обошлось и без рекламного баннера в самом низу.
Главный экран представлен тремя кнопками – «Моя галерея», «Локальная галерея» и «Онлайн-галерея». Думаю, что их смысл понятен. В правом верхнем углу – настройки.
Кстати, сам интерфейс выглядит довольно топорно и несовременно, хотя это вообще свойственно японским приложениям и сайтам. Как бы островитяне не были американизированы, все равно остаются верны врожденному минимализму вперемешку с излишней чрезмерностью в поп-культуре.
В настройках можно задействовать свой аккаунт в Twitter или Facebook, активировать прямую загрузку видео процесса рисования на YouTube, а также включить соответствующие уведомления в социальных сетях.
Чтобы отключить рекламу, придется расстаться с 309 рублями (цена актуальна на момент написания этих строк). Причем подгружается отдельное расширение с дополнительным инструментарием.
Теперь о самом процессе рисования.
Процесс рисования
Для того, чтобы создать рисунок, надо пройти в «Мою галерею» и нажать «+» в левом нижнем углу. Сначала вам предложат выбрать размер полотна (получается, что ручного масштабирования нет), например, HD или 9:16. При этом можно подгрузить фото, а также выбрать шаблон – заголовок в Twitter, стандартная открытка, A4-формат и прочее.
реклама
Все, теперь можно творить. На выбор предоставляется огромное количество инструментов – кистей, карандашей, «пальцев», есть лассо, пипетка, возможность добавить текст, геометрию и произвести настройки опций.
Активируется быстрый выбор цвета, есть возможность выбрать расширение (премиум-версия) и извлечь рисунок после импорта.
Как научиться рисовать в ибис паинт х на телефоне
Когда делать эскиз, часто требуется отрегулировать положение и размер вашего персонажа рот. Чтобы изменить размещение или размер части рисунка можно использовать инструмент «Лассо».

Поскольку у нас есть снимок, как это, давайте попробуем изменить положение рта. Во-первых, коснитесь ①Инструмент «Лассо» из окна средства выбора.
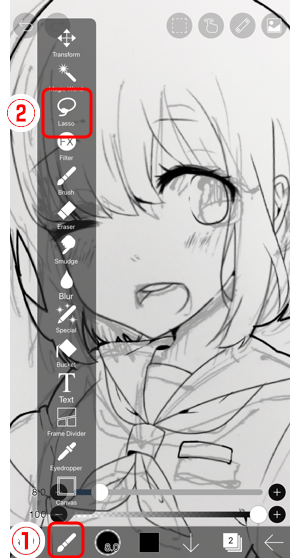
Нажмите ②Инструмент «Лассо» от ①Окно выбора инструмента. Инструмент «Лассо» выбирает часть изображения, окруженный ваш ход.
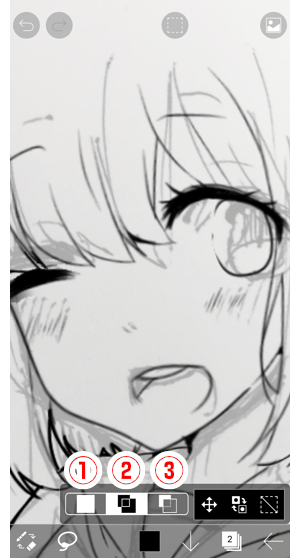
В нижней части экрана есть выбор режима и три команды. Три режима ①Набор, ②Добавить,и ③Вычитание. В set Mode вы создаете выделение одним штрихом. В таком случае исчезает предыдущий выбор и создается новый. Режим добавления сохраняет текущий выбор и добавляет новый выбор, определяемый вашим штрихом. Режим вычитания вычитает область, определяемую штрихом, из текущего выбора.
В то время как вы все еще новичок, используя только режим добавления является хорошей идеей.
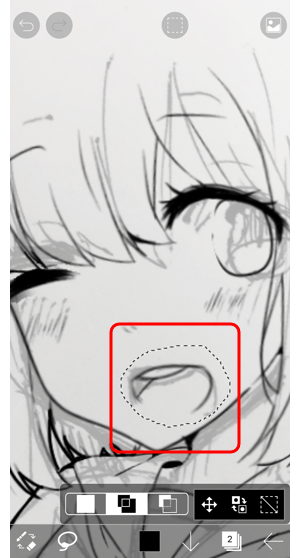
В режиме добавления попробуйте рисунок вокруг рта. Выбор региона отображается с пунктирной линией. Внутри этой пунктирной линии — это часть рисунка, который вы выбрали.
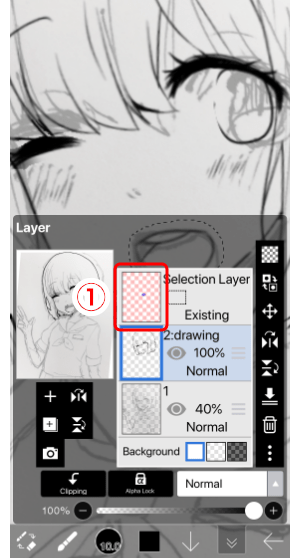
Откройте окно слоя, и вы увидите небольшой синей точкой на ①Выбор слоя в верхней (слой с розовым фоном). На выбор слоя часть изображения, которая выбрана показаны синим цветом. Глядя только на пунктирной линии это невозможно рассказать ли внутри или за пределами линии установлен, но это легко проверить в окне слоя. Теперь закройте окно слоя.
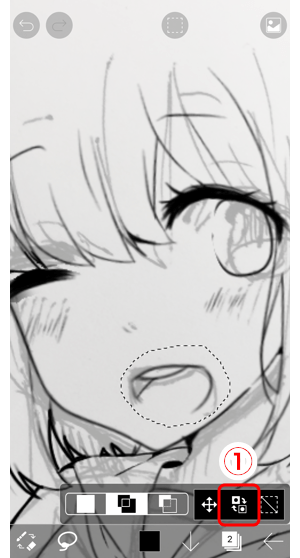
Нажмите ①Инвертировать выделение (просто нажмите на него один раз). Похлопывая его не меняется ничего, что вы можете видеть на экране, но теперь повторно открыть окно слоя.
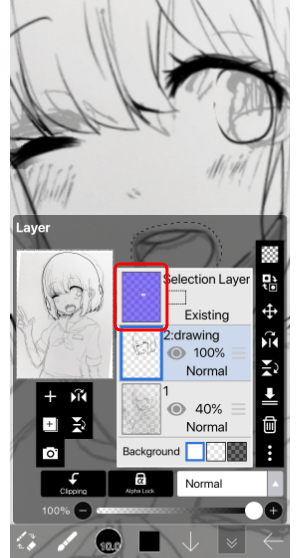
Вы видите, что выбор слой в верхней части были инвертированы? Это показывает, что область за пределами пунктирная линия будет выбран. Теперь закройте окно слоя.
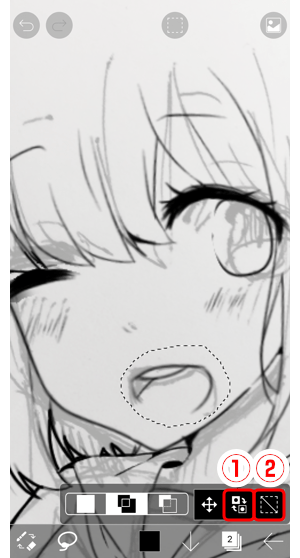
Нажмите ①Инвертировать выделение снова, чтобы изменить выбор внутри пунктирной линии.
Теперь попробуйте разговоров ②Кнопка Очистить. Пунктирная линия, которая показывает выделение исчезнет. Применение цвета, в то время как выбор региона остается только применить цвет к выделенному фрагменту. Забыв снять выделение может сделать его чувствовать себя, как изменить цвет нигде нельзя. Это распространенная ошибка, так всегда помнить снять выделение, после того, как вы закончили работу на нем.
Вернуться к этому вопросу и отрегулировать положение рта.
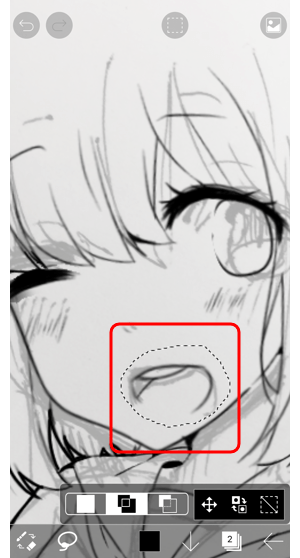
Еще раз в режим добавления нарисовать вокруг рот, чтобы выбрать его.
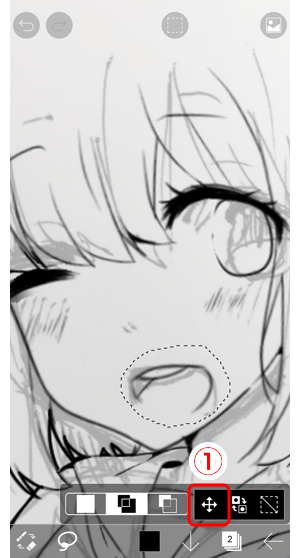
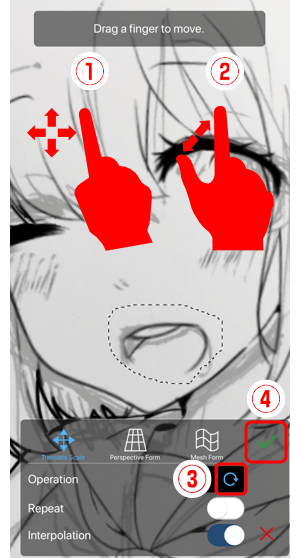
Использование ①один палец, чтобы перетащить и ②два пальца (сжатие) для масштабирования выделения.
Для поворота, повернуть ③Поворот на и использовать перетащить двумя пальцами, чтобы повернуть.
Когда вы удовлетворены с позицией рот водопроводной ④Кнопка чтобы закрыть инструмент преобразования.
После нажатия кнопки Готово снять выделение.

Закончите линию рисунка с помощью кисти, Ластик, отмены, Лассо и т.д.
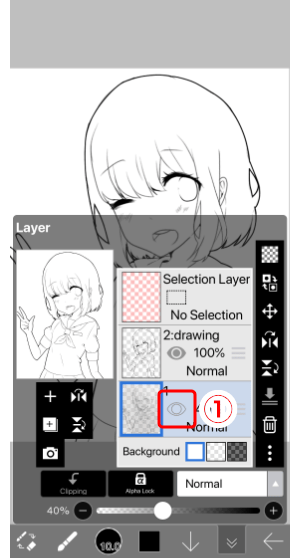
Скройте ваш эскиз к проекту, после того как вы закончили рисования линий. Нажмите ①Глаз значок чтобы скрыть слой.

Если нижняя панель инструментов находится в пути, нажмите ①Кнопка Full Screen, чтобы скрыть панель быстрого слайдера и сделать основную панель инструментов прозрачной. Если вы хотите, чтобы иметь возможность увидеть весь рисунок это хорошая идея, чтобы использовать полный экран режиме.