Как создать заметку на Хонор и Хуавей: где найти, как восстановить?
Заметки на Huawei и Honor — удобный способ не забыть о важном событии. Мобильный телефон всегда под рукой, поэтому пропустить оповещение сложно. Заметки, записанные на обычном листе часто теряются, чем и не эффективны. Электронные записи легко редактировать. Можно даже добавить соответствующие событию картинки и фотографии. А для максимального комфорта — сортировать, отмечать сделанное и прочее. О том, как их создавать в этой статье.

Как создать заметку на смартфоне Honor и Huawei
Для внесения коротких записей на Андроид не нужно много времени и усилий. Достаточно выполнить следующие действия:
При желании юзер может изменить цвет и размер шрифта, добавить ярлыки. Для дальнейшего удобного использования сортируйте записи списками заданий. Для этого нажмите на значок «Задача», которая автоматически переводит текст в пункты.

Для отметки выполненных заданий нажмите на значок в виде круга. Тогда система как бы перечеркивает текст. Самые востребованные данные можно добавить в «Избранное».
Где найти заметки в Хоноре и Хуавей?
За сохранение отвечает мобильный телефон, поэтому приложение «Заметки» на Хуавей и Хонор хранится в его памяти (на оболочке Emui). Для поиска откройте проводник, встроенное хранилище, папку с названием «Notes».

Как скрыть заметки на смартфоне?
Заметки — личные данные, поэтому многие хотят ее скрыть. Телефон может взять, кто-то из коллег, дети или родственники. Есть три варианта, чтобы защитить информацию на гаджете, который работает на Android.
Первый вариант предполагает следующие действия:
Но считается не очень безопасным.
Для реализации второго варианта нужно:
Основная задача лаунчеров — менять оформление интерфейса. То есть, с их помощью можно изменить название ярлыка, чтобы другой юзер не догадался, что там. Для активации варианта используйте Apex Launcher и Nova Launcher. Скачать программы можно в Google Play. Загрузите программу и выполните переход: Настройки/«Скрытие приложения»/«Меню»/«Группы в списке приложений». Для восстановления удалите сервис — лаунчеры.
Копирование заметок с телефона на компьютер
Копирование возможно несколькими вариантами.
Каждый способ достигает поставленных задач. Различие их только в индивидуальном удобстве.
Восстановление заметок на Huawei и Honor после удаления
Для удаления на Honor заметок юзеру необходимо:
Можно предварительно создать резервную копию. Для возобновления удаленных записей юзер должен отыскать их в корзине:
Листайте корзину, пока не найдете нужное. Примечательно, что отыскать удаленную информацию через поиск нельзя, только искать вручную. Восстановить можно одним из трех способов:
Через компьютер (Windows или Mac) выберите «Восстановить», чтобы переместить текст из корзины в блокнот, где они хранились до удаления. Если этот блокнот уже удален, то его можно найти в «Блокноте», который установлен по умолчанию. Через мобильный нужно нажать на запись и в отображенном окне щелкнуть на «Восстановить». Точное название пунктов зависит от версии Андроида. Но действия выполняются в той же последовательности.
Knowledge Content
Использование функции Поиск телефона при помощи браузера
Данная информация также применима для планшетов.
Для получения доступа к функции Поиск телефона вы можете посетить официальный веб-сайт Облако Huawei (cloud.huawei.com).
1. Как войти в сервис Поиск телефона при помощи браузера?
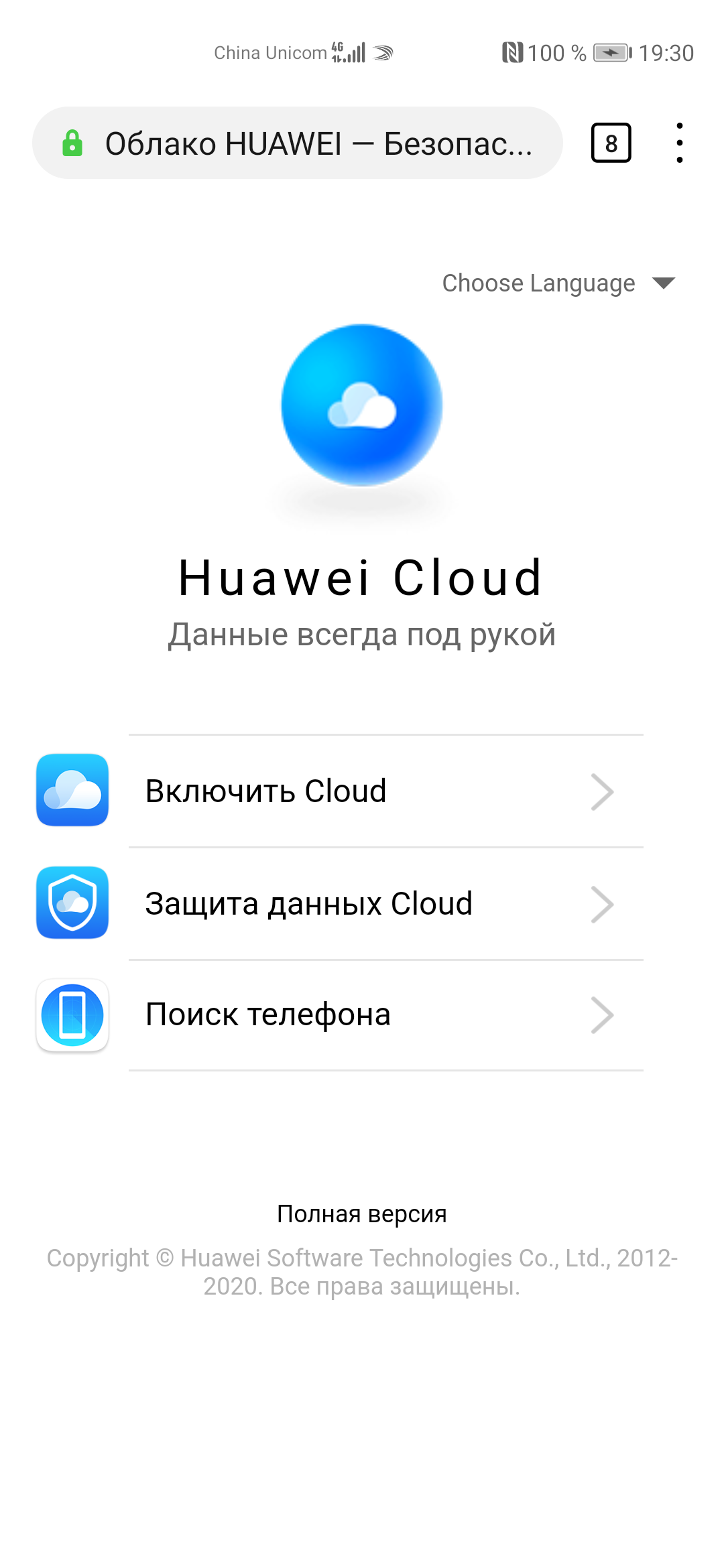
2. Как удалить устройство?
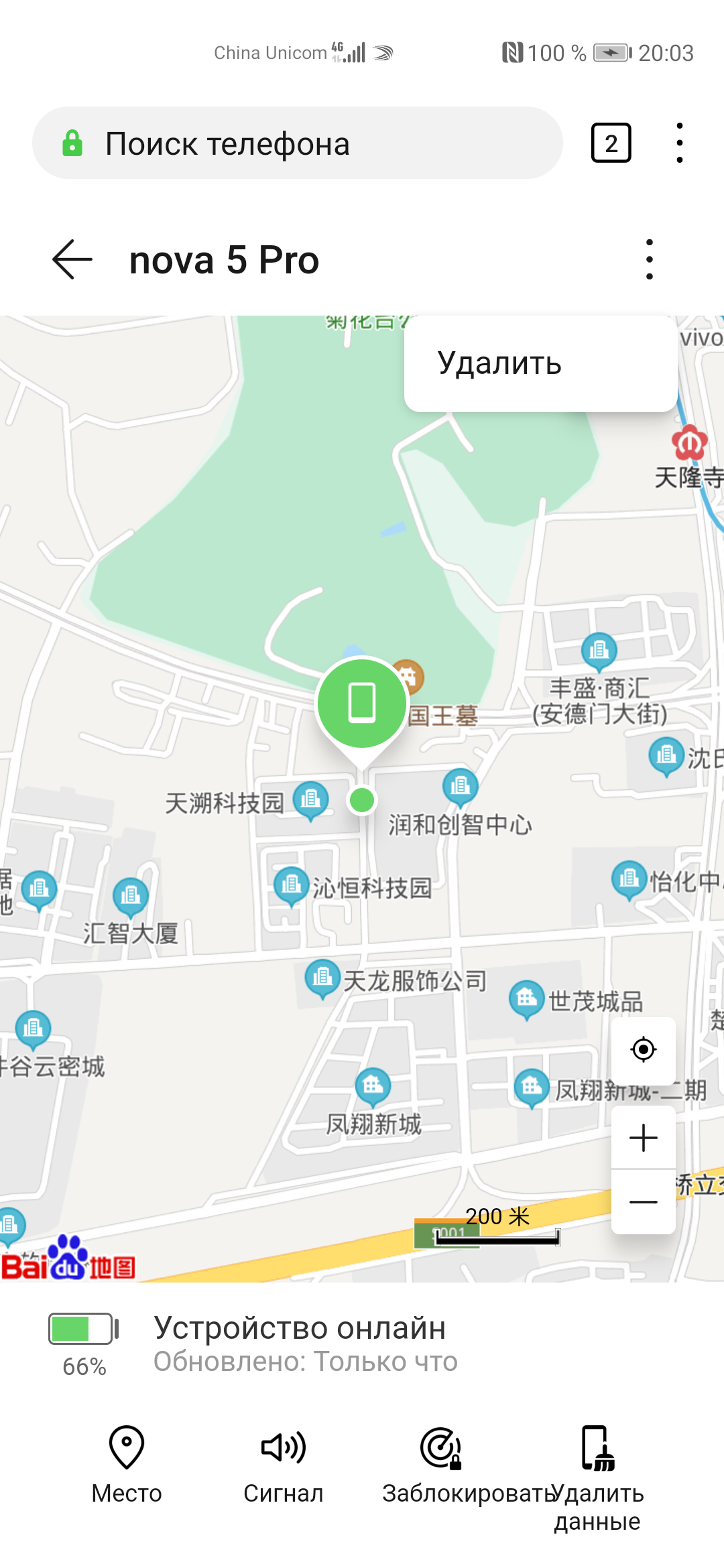
3. Как удалить данные?
4. Как удаленно воспроизвести сигнал на телефоне?
Как найти буфер обмена на телефонах Honor и Huawei

Важная информация
Все современные устройства, выпущенные под брендами Хонор и Хуавей, работают под управлением операционной системы Андроид. В ней, как и в Windows, буфер обмена представляет собой часть оперативной памяти, где временно сохраняются данные, которые были вырезаны или скопированы. Получить прямой доступ к этой области ОЗУ невозможно, однако здесь на помощь приходят разнообразные надстройки – как встроенные в прошивку EMUI, так и решения от сторонних разработчиков.
Способ 1: Системные средства
Менеджер буфера обмена (к сожалению, только текстовый) имеется в клавиатуре Microsoft SwiftKey, которая является приложением по умолчанию в большинстве вариаций EMUI. Работа с ним происходит следующим образом:

Если панель не отображается, нажмите на кнопку с двумя стрелками, расположенную на левом краю блока предикативного ввода.





Как видим, Microsoft SwiftKey предоставляет неплохие возможности по управлению скопированным ранее текстом.
Способ 2: Сторонние средства
Разумеется, недостающую функциональность на Android-девайсах в большинстве ситуаций можно получить посредством приложений от сторонних разработчиков, в нашем случае — менеджеров буфера обмена. Рассмотрим примеры для текстового и файлового вариантов.
Вариант 1: Менеджер буфера обмена
Хорошим представителем средств для управления скопированным текстом является приложение Менеджер буфера обмена, доступное в Google Play Маркете.


Также можно добавить и свои категории: откройте основное меню по нажатию на кнопку-гамбургер, выберите пункт «Категории» и нажмите «+» для ввода своего варианта. Все пользовательские типы относятся к заметкам, поэтому можно не переживать о сохранности данных.



Данное решение является достаточно функциональным, плюс оно обладает довольно обширными настройками, которые позволят подогнать поведение приложения под себя. Есть реклама, но она особо не бросается в глаза.
Вариант 2: Multi Copy Paste
Владельцам девайсов Honor без сервисов Google придётся обратиться к фирменному магазину приложений EMUI/MagicUI под названием AppGallery, из которого можно получить менеджер буфера под названием Multi Copy Paste.






Далее откройте Multi Copy Paste – копия данных будет находиться там. Её можно отредактировать, скопировать, удалить, а также поделиться.

Недостатком этого решения можно назвать отсутствие локализации на русский.
Вариант 3: MiXplorer
С буфером обмена для данных, отличных от текста, ситуация несколько сложнее – не существует выделенных средств для управления им, и единственным вариантом являются продвинутые файловые менеджеры с соответствующей функциональностью. Ярким представителем решений этого класса является приложение MiXplorer.

Произойдёт перенаправление на тему программы на форуме XDA-Developers. Пролистайте и его до блока «Attachments», где коснитесь первой же позиции для начала загрузки.

Как правило, APK-файлы после скачивания через фирменный браузер Honor предлагается установить, но по умолчанию в Android инсталляция ПО из неизвестных источников выключена и для её включения понадобится нажать «Настройки» в предупреждении, а затем тапнуть по переключателю «Разрешить установку приложений». Для других браузеров или менеджеров загрузок процедура аналогична.

Далее нажмите «Установить» и следуйте инструкциям ОС.




МиКСплорер обладает множеством достоинств, и менеджер буфера обмена файлами – только одно из них.
Помимо этой статьи, на сайте еще 12377 инструкций.
Добавьте сайт Lumpics.ru в закладки (CTRL+D) и мы точно еще пригодимся вам.
Отблагодарите автора, поделитесь статьей в социальных сетях.
Knowledge Content
Данные контактов телефона утеряны
Если контакты были удалены по ошибке, восстановите их. Если вы не удаляли контакты, выполните следующие действия, чтобы устранить проблему.
Проверьте, все ли контакты отображаются в Вашем телефоне
Включите Все контакты и выберите, следует ли отображать контакты с SIM-карты.
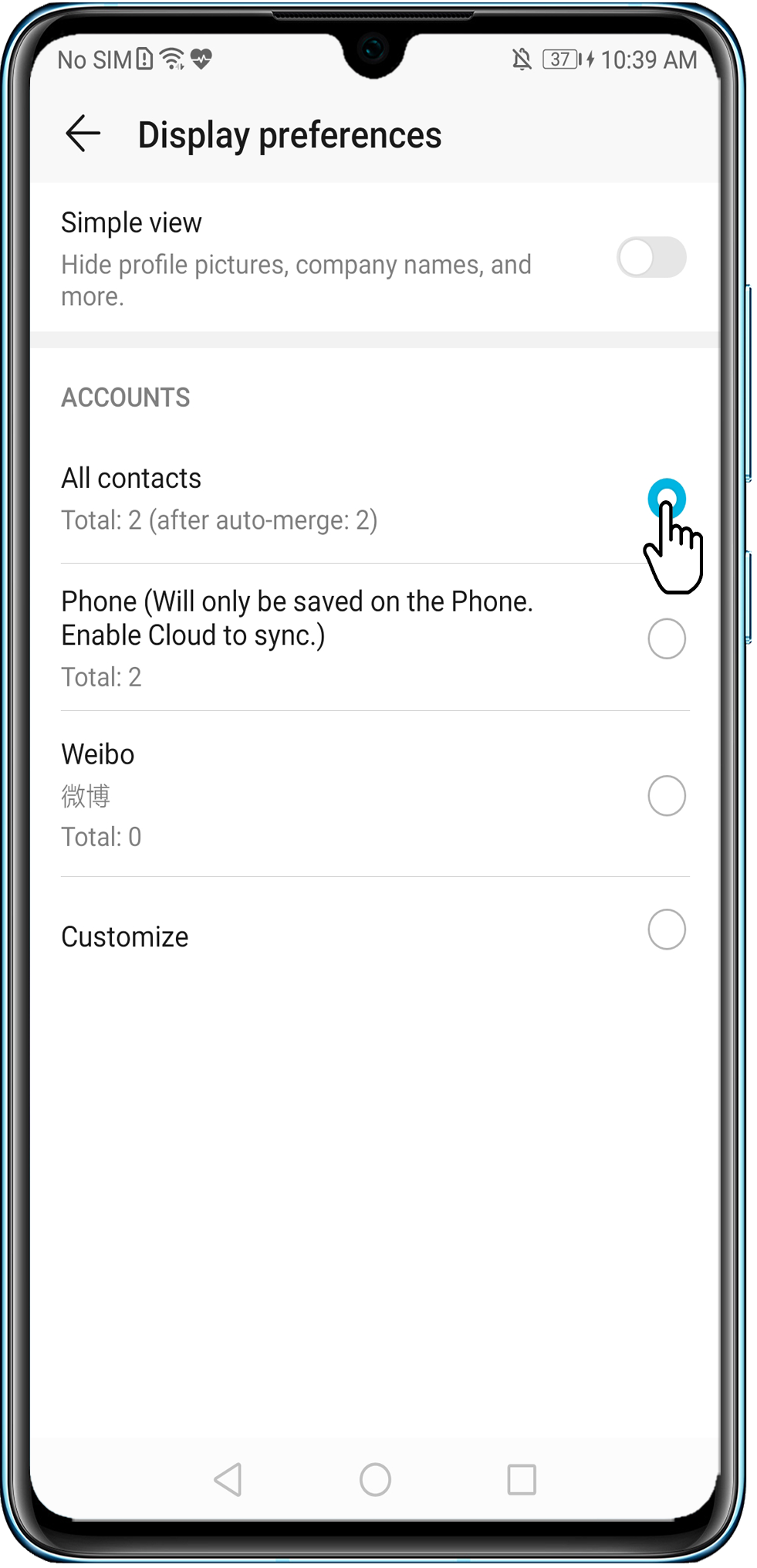
Некоторые модели телефонов не поддерживают отображение контактов SIM-карты.
Проверьте наличие контактов в папке Недавно удаленные
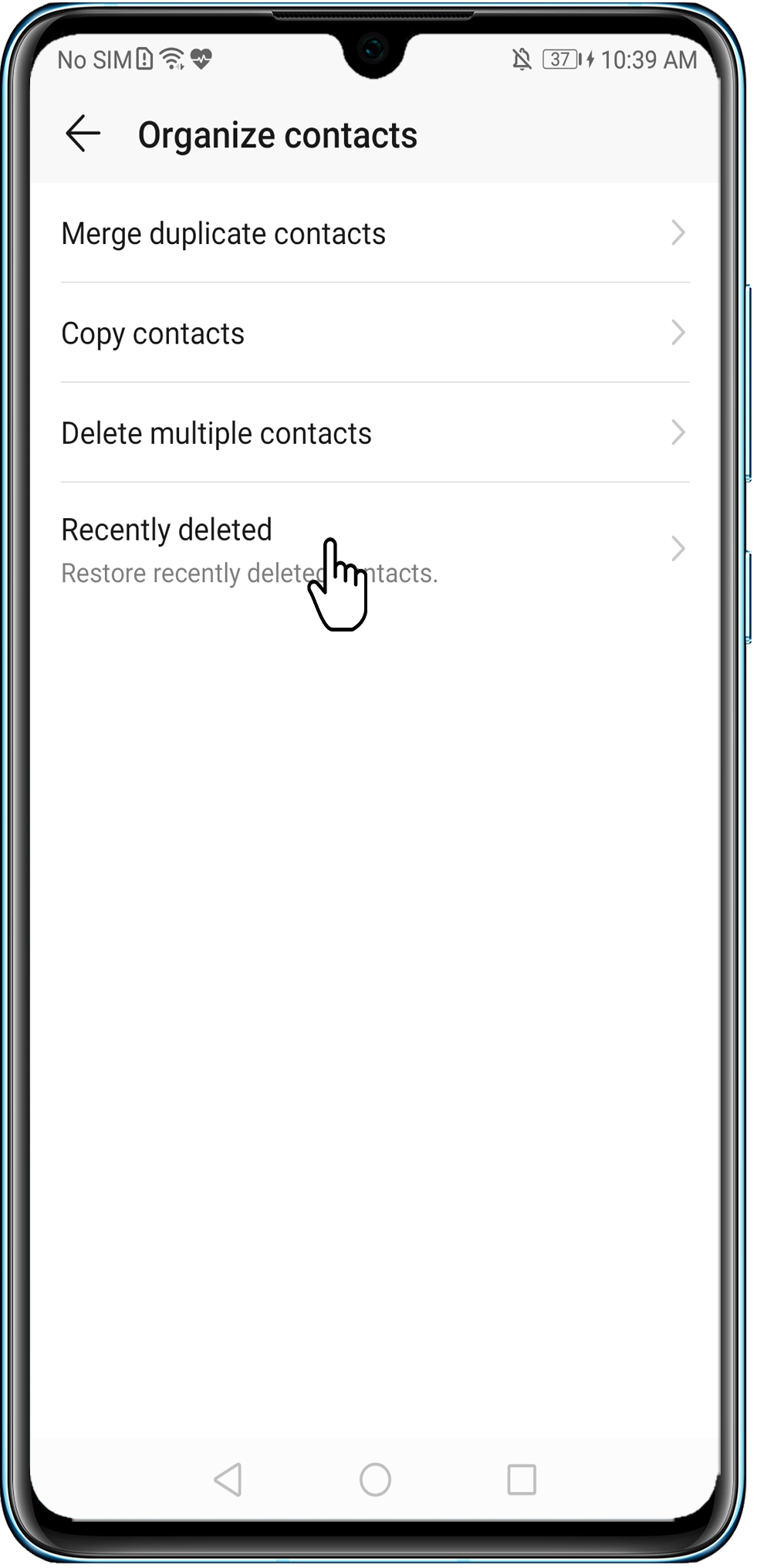
Функция Недавно удаленное доступна только на смартфонах с EMUI 9.X и выше.
Возможно, вы не сохранили свои локальные данные контактов при выходе из аккаунта HUAWEI
Убедитесь, переключились ли вы между MainSpace и PrivateSpace или получили доступ к вашему телефону в режиме второстепенного пользователя
Данные в MainSpace, PrivateSpace и в режиме второстепенного пользователя изолированы друг от друга. Например, если вы добавили контакты в MainSpace в качестве владельца телефона, вы не сможете найти их в PrivateSpace или при доступе к телефону в режиме второстепенного пользователя. Для просмотра данных рекомендуется использовать соответствующий режим.
Проверьте, выполнен ли вход в аккаунт HUAWEI на других устройствах
Если Вы используете один и тот же Аккаунт Huawei для входа в несколько устройств и синхронизация контактов включена для этих устройств, контакт, который был удален с устройства, также будет удален из облака и всех других устройств. Рекомендуется избегать использования одного аккаунта HUAWEI на нескольких устройствах. Если этого избежать невозможно, включите синхронизацию контактов только на наиболее часто используемом устройстве.
Переключитесь на тему по умолчанию и повторите попытку
Примените тему по умолчанию и проверьте, появились ли контакты. (Только для телефонов с интерфейсом EMUI 9.X).
Проверьте, использовалось ли для резервного копирования или обычного копирования контактов стороннее приложение-диспетчер
Данные контактов могут отсутствовать, если для резервного копирования или обычного копирования контактов используется стороннее приложение-диспетчер. Рекомендуется использовать функцию Импорт/экспорт с предустановленным приложением Контакты или включить резервное копирование в Облако и Облако HUAWEI, чтобы синхронизировать данные контактов.
Проверьте, сохранены ли контакты на SIM-карте
Если контакты сохранены на SIM-карте, выполните следующие действия:
Функция сохранения контактов только на SIM-карте была отменена с момента создания пользовательского интерфейса EMUI9.1/Magic UI 2.1. Тем не менее, эта опция будет доступна на телефонах, обновленных до EMUI9.1/Magic UI 2.1 с предыдущих версий.
Проверьте, выбрано ли стороннее приложение для хранения контактов в качестве приложения по умолчанию
Отключите доступ к контактам для других приложений
Удалите данные приложения Контакты и повторите попытку
Эта операция не удалит данные контактов. Однако убедитесь, что вы собираетесь удалить данные контактов (а не Хранилище контактов ). Удаление раздела Хранилище контактов приведет к удалению данных контактов.
Проблема не устранена?
Если проблема все еще не решена, возможно, вам придется добавить контакты снова. Рекомендуется создавать резервные копии контактов с помощью таких сервисов, как Резервное копирование в Облаке и Облако HUAWEI.
Скрытые фишки, функции и возможности на телефонах Хонор и Хуавей

Смартфоны Honor и Huawei — популярны на рынке гаджетов. У них есть свои особенности, и скрытые функции. Большинство людей не знают, что их девайс делает скриншоты экрана или может записать его на видео.
Возможности смартфонов Honor и Huawei:
разблокировка взглядом;
блок приложений отпечатком пальца;
разделение экрана;
управление голосом;
Eye Comfоrt для защиты зрачков от яркого света
Разблокировка по лицу
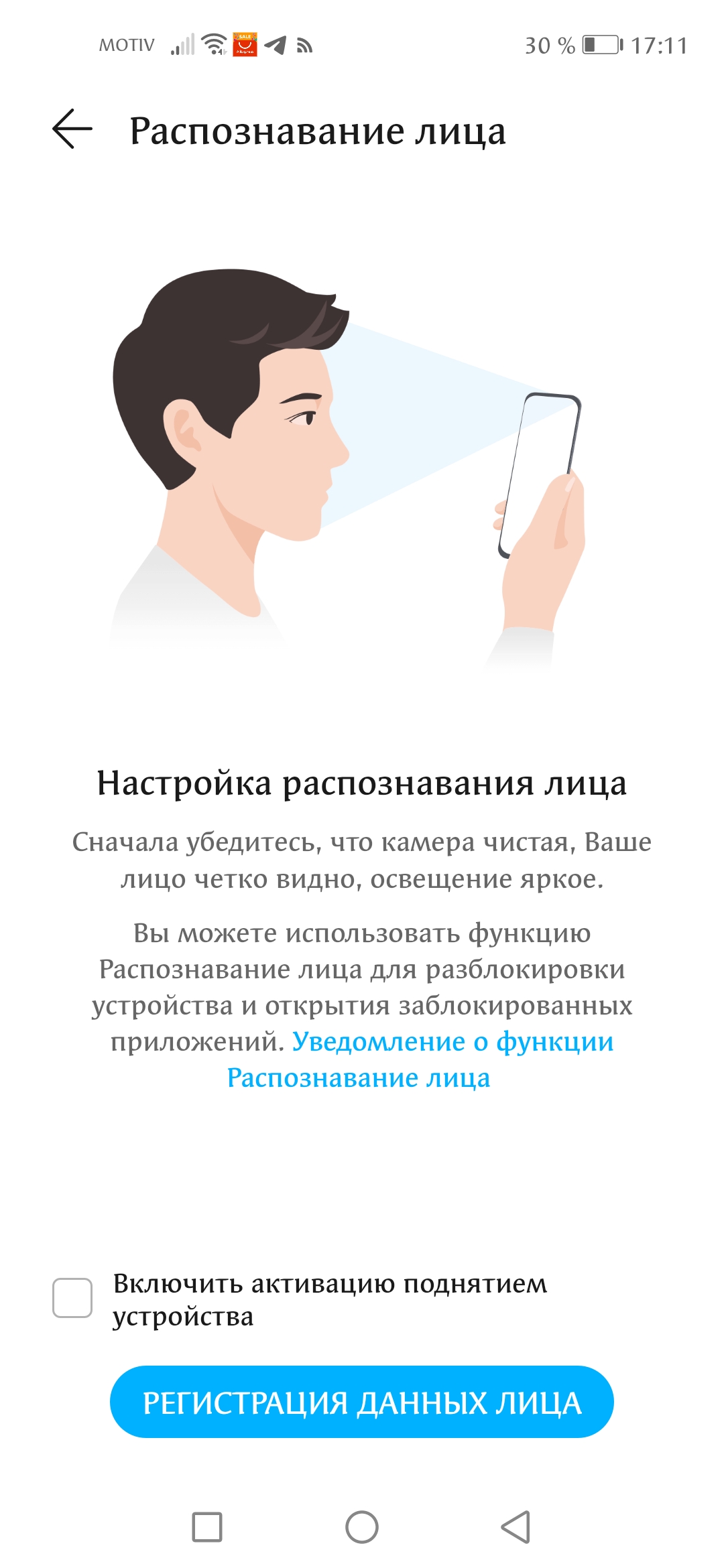
Одна из популярных возможностей — разблокировать дисплей взглядом. Это один из параметров безопасности, отладка которого происходит в настройках. Вы переходите в раздел «Блокировка и безопасность», выбираете там, считываете выражение лица через фронтальную камеру.
Жесты

Управление жестами — еще одна особенность Хуавей. Здесь есть 2 варианта управления: с помощью кнопки на дисплее, или без ее помощи. Отладка жестового контроля происходит в основных настройках. Там Вы указываете, какое действие вызывается взмахом руки перед экраном влево, вправо, вверх и вниз
Навигационная клавиша
Если же Вы выбираете управление при помощи кнопки «Домой». Ее возможно не только нажимать, но и смахивать влево, вправо. И каждое движение настраивает свою опцию. Такие скрытые функции помогают сделать управление более удобным. Поскольку девайсом пользуются как левши, так и правши, и они могут настроить всё под себя.
Док-станция

Это расширение позволяет давать команды мобильному гаджету одной рукой. При такой настройке привычная панель теряет классические свойства. Теперь контроль можно осуществлять с помощью одной руки.
Запись экрана
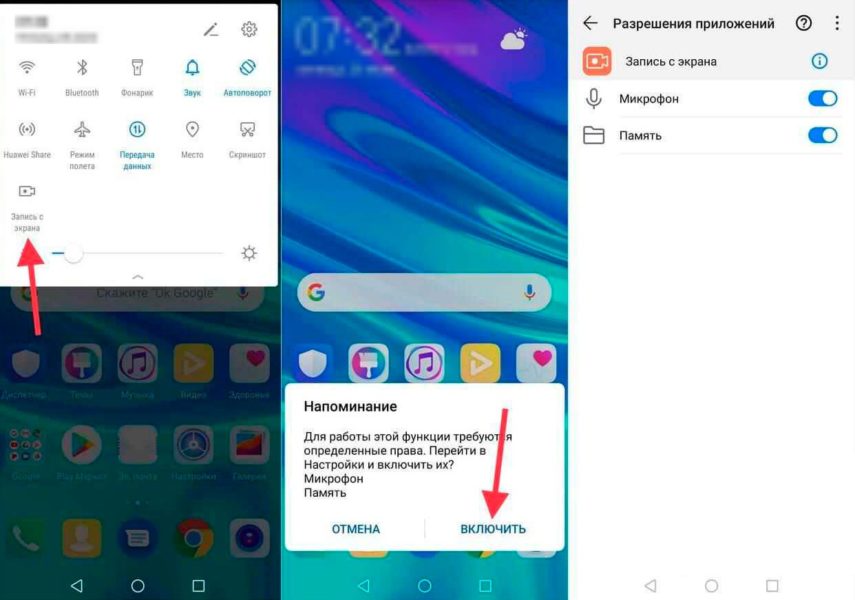
Еще одна частично скрытая функция Хуавей — это запись изображения с дисплея. Перейдя в настройки, выбираете иконку камеры с надписью «Запись экрана», внизу появляется ярлык — красная черная точка. После этого на дисплее появляется таймер длительности записи. При просмотре видео его не будет. В параметрах можно наладить запись звука.
Управление движением
Это аналог жестовой отладки, только здесь все делается без прикосновений к экрану просто взмахом руки. Махнув слева направо, возможно включить камеру. Такие возможности есть не на всех девайсах, но на большинстве.
Скриншот
Снимок экрана — это одна из наиболее важных и часто используемых опций мобильного гаджета. Делается он синхронным нажатием клавиши блокировки и кнопки управления громкостью. Сохранение скриншота происходит в отдельную папку в галерее.
Мини-экран для одной руки

Для того, чтобы более оперативно включать функции и контролировать процессы на экране, можно активировать мини-экран для одной руки. Панель навигации поделится, и появляется маленький экран для команд. Закрыть его можно свайпом влево
Клон приложений
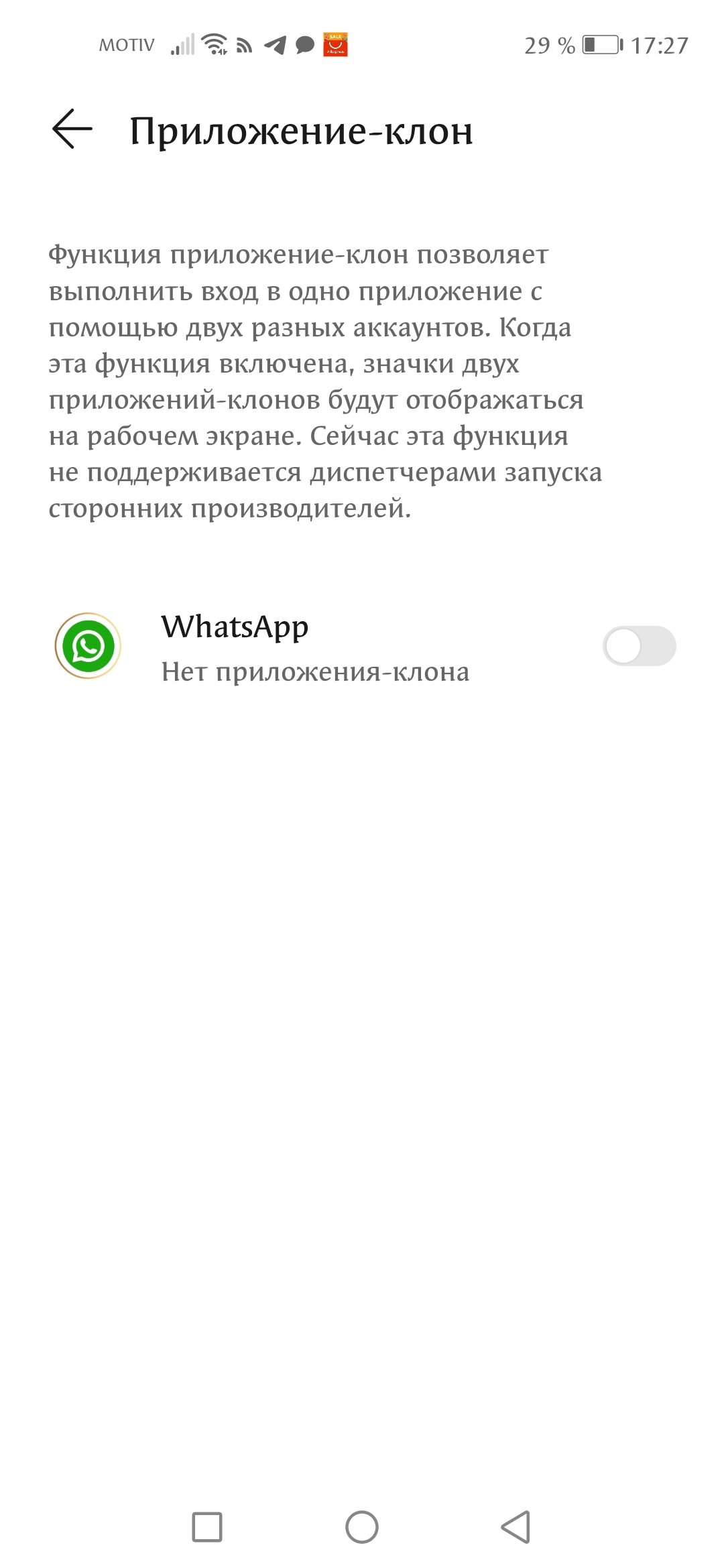
Эта функция будет полезна для тех, кто завел несколько учетных записей. Чтобы не путаться в аккаунтах, можно создать 2 или даже 3 копии приложения, где авторизация происходит под разным логином и паролем.
Процент батареи
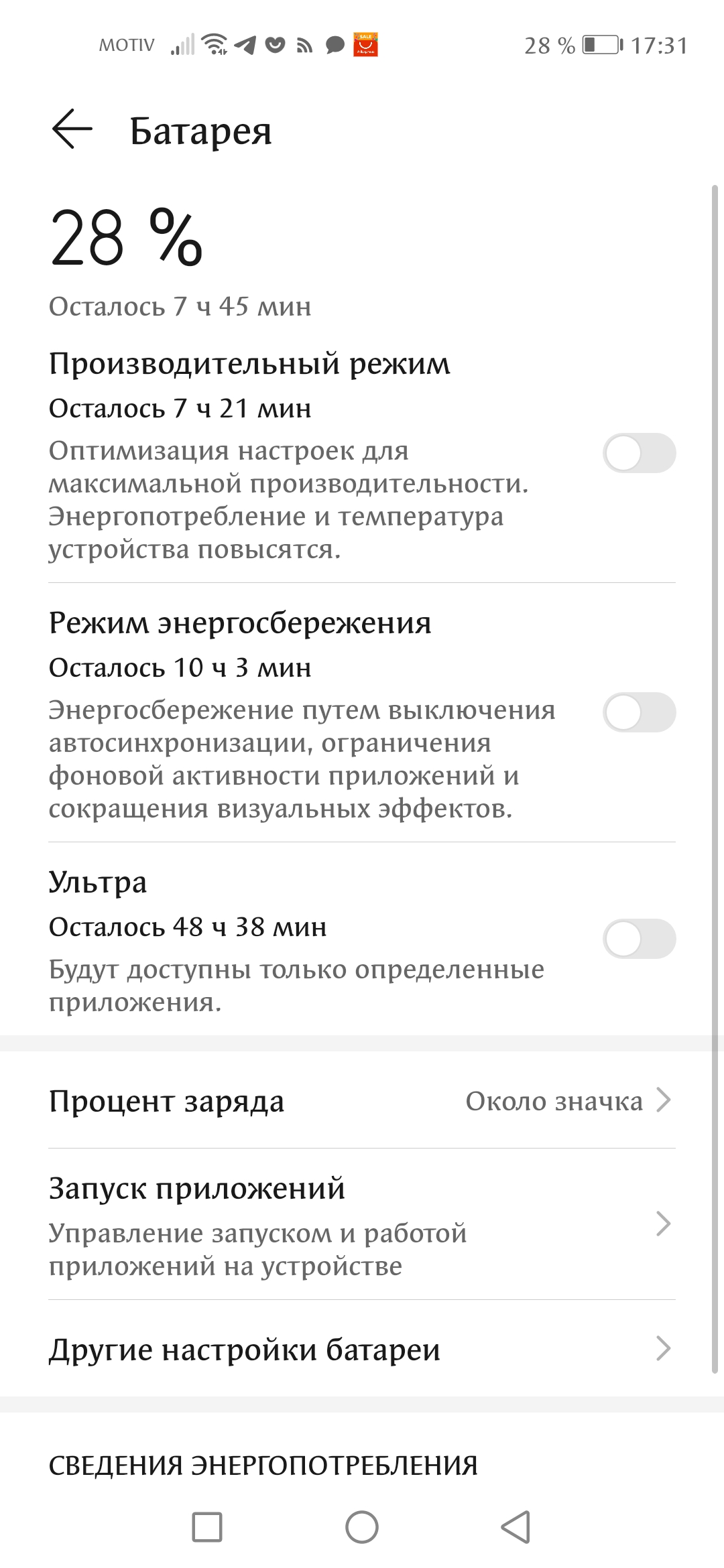
Отображение в процентах удобнее, чем графическое. Поскольку тогда можно точно знать, сколько времени осталось до выключения, и когда мобильный гаджет нужно заряжать.
Изменение разрешение экрана
Этот секрет Хонор и Хуавей позволяет снижать качество фото и видео для экономии заряда аккумуляторной батареи. Включается более низкое разрешение изображения в месте с включением режима энергосбережения.
Скрытие выреза
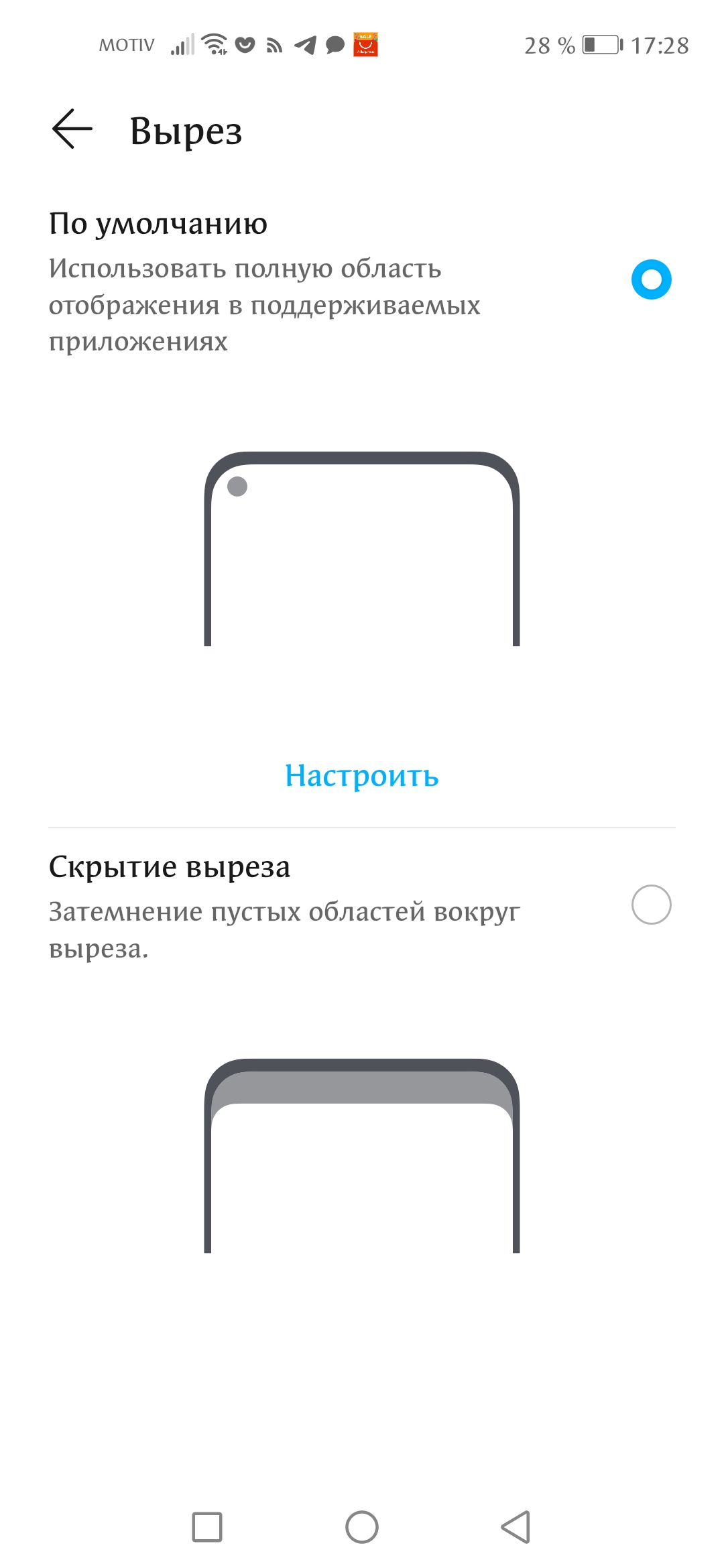
На многих современных девайсах присутствует вырез под камеру в виде капли. Он может быть как разделитель строки состояния, или же строка состояние располагается ниже. Это также все можно настроить в настройках экрана по своему желанию.
Полноэкранный режим
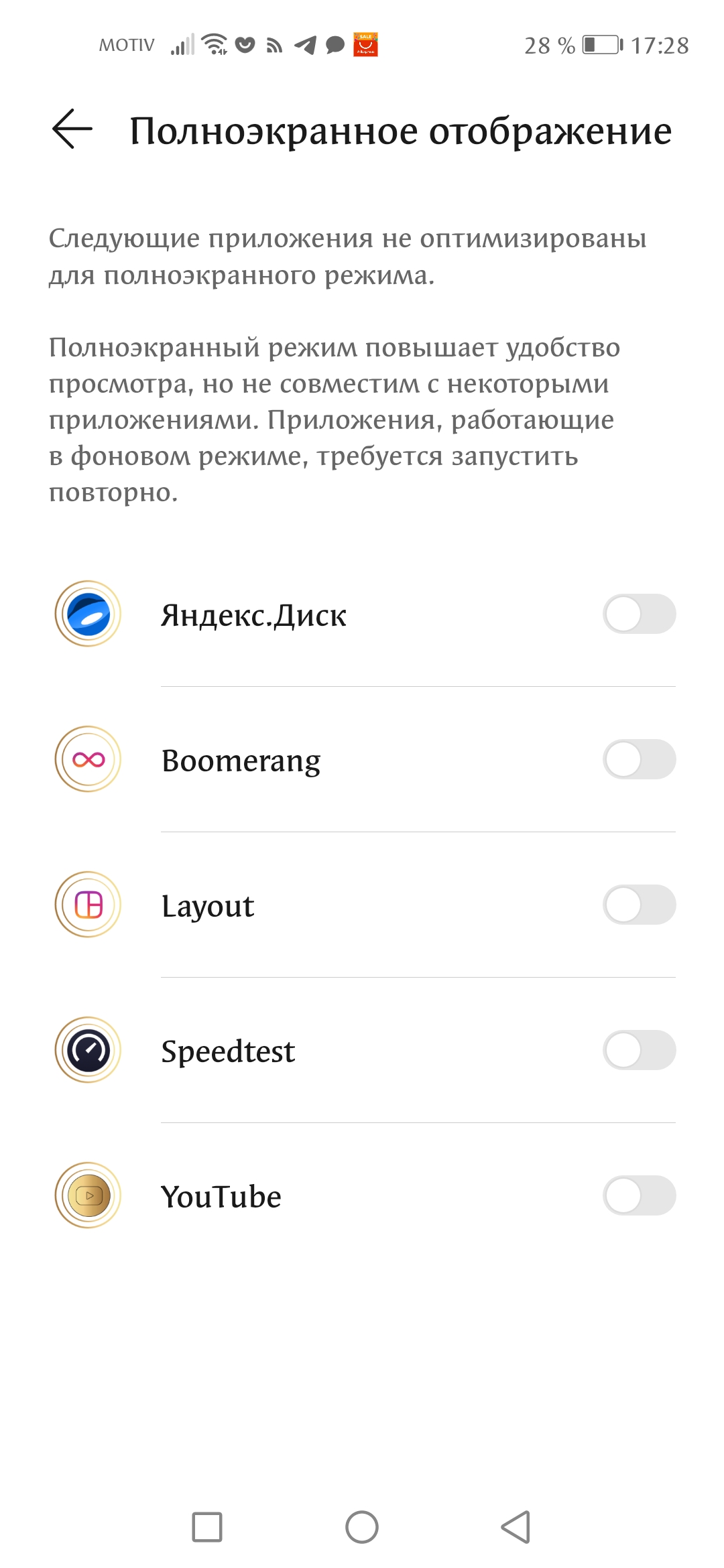
Чтобы сделать рамки экрана тонкими и незаметными, можно перейти на широкий формат изображения. Это окажется полезным, если Вы будете смотреть видео или много играть. Тогда и визуально, и фактически поле для изображения становится больше.
Стиль домашнего экрана
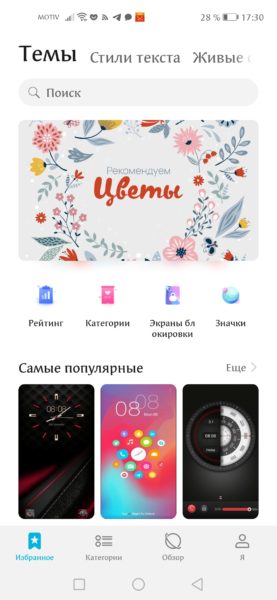
Это поле, для часто используемых приложении — мессенджеры, камера, журнал звонков, браузер и т.д. Чтобы не искать эти иконки среди десятков других в главном меню, можно просто разместить их на пространстве главного экрана. Его стиль и оформление иконок настраивается в разделе «Темы».
Изменение стиля шрифта
Андроид дает возможность изменить размер шрифта на мелкий, средний и крупный. Изменить параметры текста можно в разделе «Экран», подпункт «Текстовый стиль».
Личное пространство
Это как второй интерфейс телефона. Инструмент широко используется среди людей, которые часто дают свой телефон детям. В Privаte Spаce есть отдельные компоненты и софты, которые доступны для просмотра детям. Вы можете включить «Личное пространство» в разделе специальных возможностей мобильного гаджета.
Голосовое управление
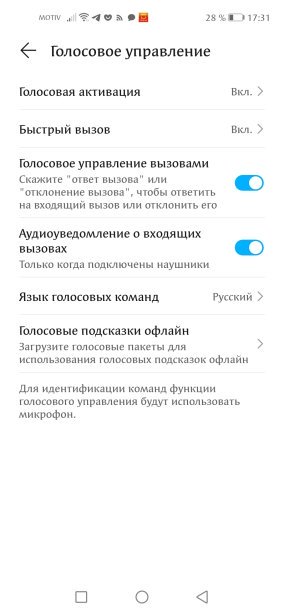
При настройке личных параметров, аккаунт Гугл предоставляет возможность использовать голосовой ассистент. Его можно включить после длительного нажатия кнопки «Домой». Далее пользователь произносит команду, например, «Ок, Гугл, позвони Александру». И смарт-устройство набирает человека, который подписанный в телефонной книге как «Александр». Это удобно и безопасно, ведь система распознает только Ваш голос.
Экономия энергии
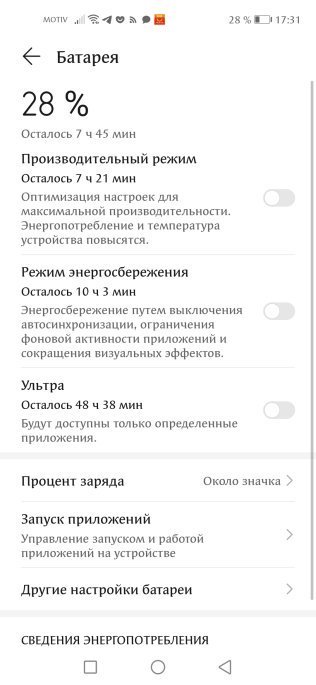
Каким бы энергоемким не был мобильный гаджет, он все равно будет разряжаться. Некоторые процессы ускоряют снижение заряда, а другие — сэкономят батарею. В современных мобильных гаджетах есть параметр — энергосбережение. Включить его возможно в разделе «Батарея и производительность». Активация режима позволит продлить время автономной работы девайса.
Защита глаз
Чтобы сберечь зрачок и хрусталик от пагубного воздействия ярких волн, есть инструмент Eye Comfоrt. Он нужен для того, чтобы снизить яркость экрана во время пользования
Включение и выключение по таймеру
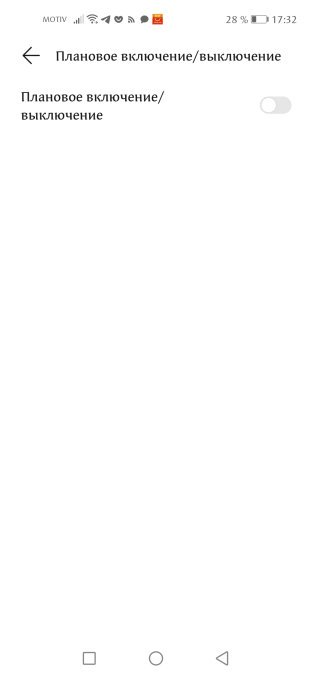
Это еще одна особенность, позволяющая экономить заряд батареи. Пользователь ставит время, когда мобильный гаджет выключается. Например, на ночь.
Разделение экрана
Быстрая съемка
Через настройки камеры можно поставить задачу на быстрый вызов интерфейса камеры. Двойным нажатием регулировки громкости создается снимок.
Все параметры — стандартные для современных смартфонов. Просто многие привыкли использовать мобильный гаджет просто как средство связи, и не более того. На практике же гаджет дает гораздо больше возможностей.
Чтобы узнать обо всех скрытых возможностях, прочтите инструкцию к своему девайсу. Если же она была потеряна, то ее можно скачать или посмотреть на сайте производителя.
Как найти скрытые приложения на Хонор и Хуавей
Еще одна особенность, о которой знают далеко не все — это возможность спрятать софт в закрытое хранилище. Это делается по разным причинам: чтобы другим людям не было доступа и они ничего не видели. Скрыть можно разными приложениями, чаще всего это делают через Лаунчеры.
Также спрятанные софты хранятся в проводнике. Там надо поставить галочку напротив пункта «Отображать скрытые файлы».