Как забанить и разбанить в Discord
Черный список – очень важный инструмент онлайн-общения. Он позволяет избавиться от нежелательных лиц в своих интернет-чатах. Бан в Дискорде, разумеется, тоже присутствует. Мы разберем ключевые особенности функции, а также способ работы с ней.
Детали
Бан – это блокировка того или иного пользователя, который нарушил правила сообщества, вел себя неадекватно или нецензурно выражался в адрес других участников группы. Это весьма полезный метод наказания, который активно используется во многих играх.
В Discord блокировка пользователя происходит по аккаунту. Поэтому если юзер, получивший бан, зайдет под другим IP-адресом, то ничего не изменится. Это весьма удобно. Особенно в случае с «очень умными» участниками сообществ.
Стоит отметить, что забанить пользователя может только администратор группы или участник, обладающий соответствующими полномочиями. Обычный юзер не сможет этого сделать. И это хорошо. Так можно избежать беспричинных банов.
Процесс блокировки
Итак, как забанить в Дискорде неадекватного человека? Для этого есть специальный алгоритм действий. Стоит отметить, что процедура довольно простая. Для этого даже не нужно копаться в настройках мессенджера.
Все, что нам нужно – это соответствующие полномочия и установленный на компьютере мессенджер. Никаких специальных программ не требуется. Вот подробная инструкция с четким алгоритмом действий:
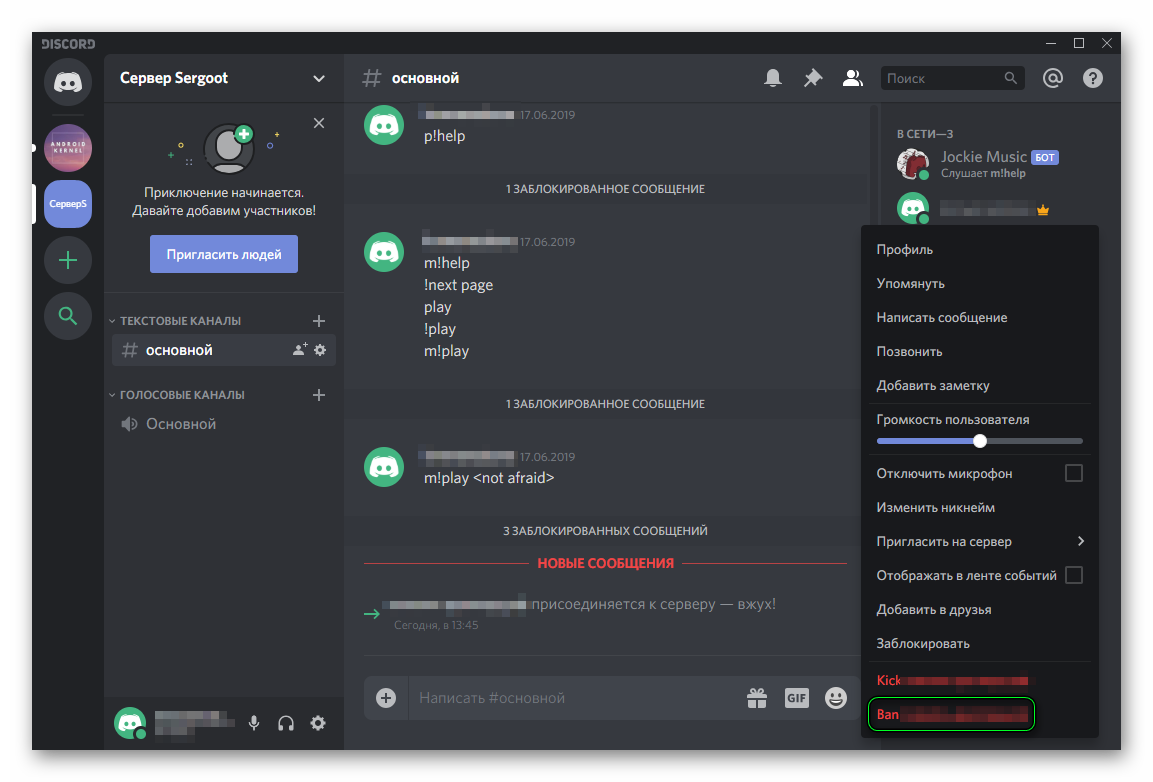
На мобильных устройствах делается все так:
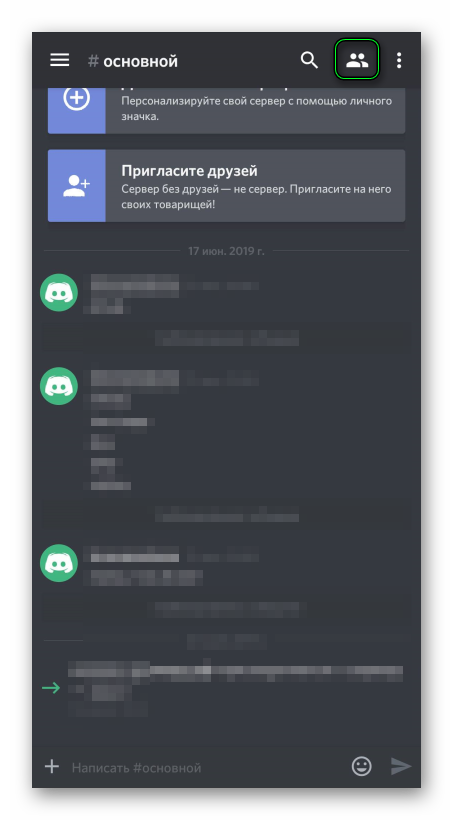
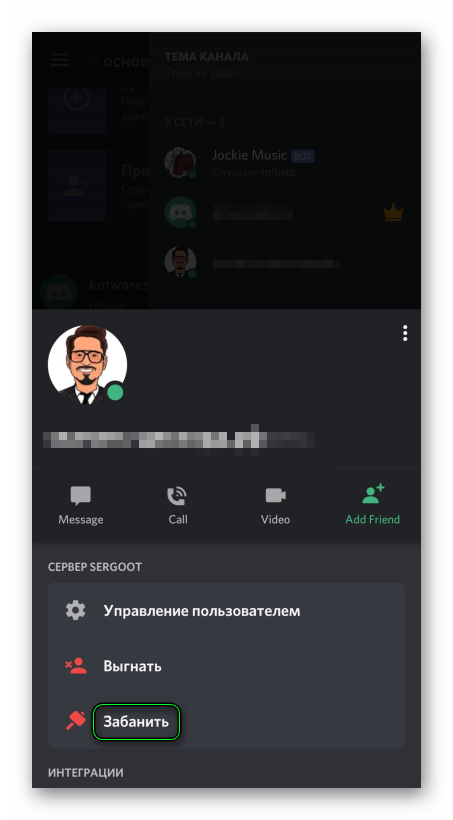
Теперь пользователь получил временную или постоянную блокировку. Он больше не сможет писать в чат, разговаривать в комнатах и даже писать приватные сообщения участникам. Время ограничения определяется только вами: неделя, месяц, пара дней и так далее.
Разблокировка
А теперь поговорим о том, как разбанить человека в Дискорде. Это не так просто, как блокировка. Для того, чтобы отменить свое решение, придется немного покопаться в меню программы:
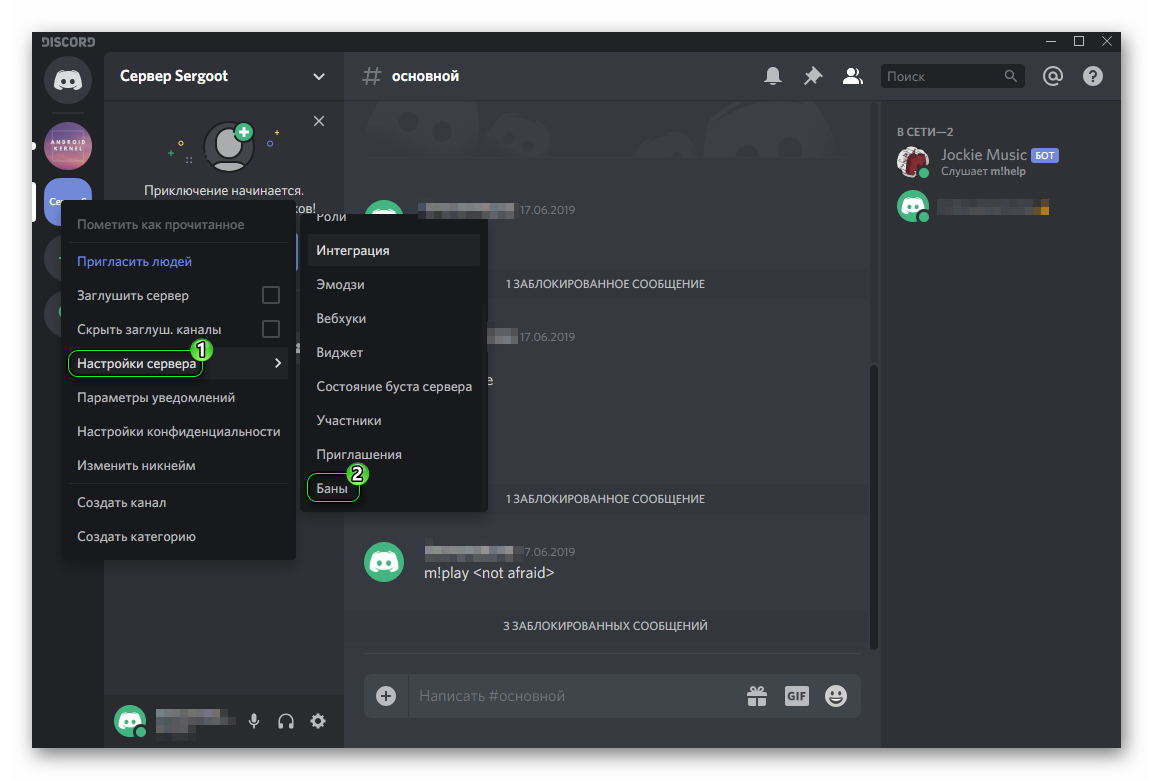
Инструкция для мобильных устройств:
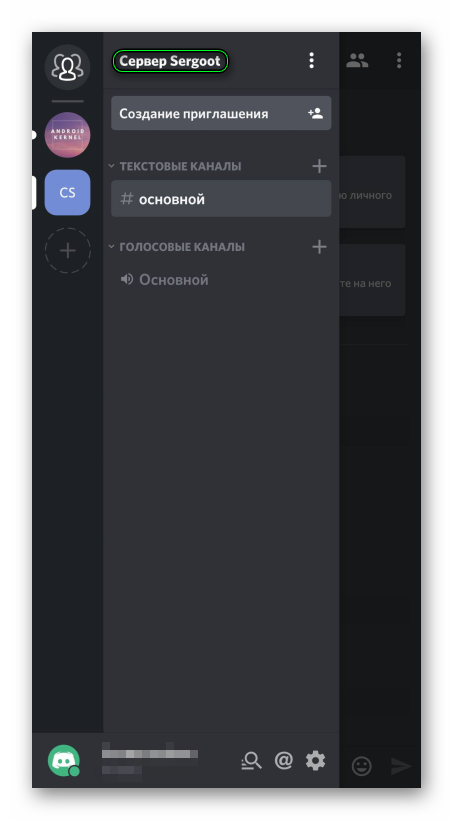
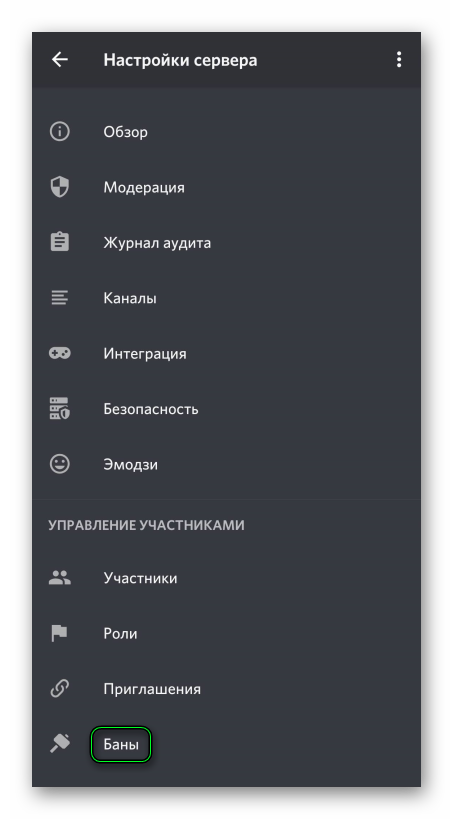
Теперь юзер сможет пользоваться всеми прелестями группового общения. Как видите, процесс хоть и немного сложнее, но тоже не требует никаких специальных знаний и умений. В этом и заключается преимущество Дискорда.
Как заблокировать человека в Дискорде или забанить его?
В этом обзоре мы расскажем о том, как заблокировать человека в Дискорде или отправить пользователя в бан – не удивляйтесь, это два совершенно разных действия! Внимательно читайте и поймете разницу, а также научитесь работать со всеми основными функциями мессенджера.
Блокировка
Вы можете заблокировать в Дискорде с телефона или компьютера любого человека, с которыми общаетесь – не важно, есть ли он в списке ваших друзей.
Блокировка подразумевает отсутствие возможности связаться с вами – человек, попавший в черный список, не сможет написать личное сообщение или позвонить, а также связаться иными способами в рамках мессенджера.
Попробуем разобраться, как заблокировать в Дискорде человека, с которым не хочется общаться?
Если пользователь ранее писал вам сообщения:


Если ранее вы не состояли в личной переписке, можно провести блокировку через сервер (где вы оба числитесь участниками):
Важно! Если вы решите заблокировать человека, он будет автоматически удален из списка друзей!
С блокировкой определились – а как забанить человека в Дискорде? Переходим ко второй части нашего обзора.
Бан пользователя
Этой опцией можно воспользоваться в рамках сервера – соответствующие полномочия есть у владельца или пользователей с расширенными ролями. Вы можете забанить по IP в Дискорде человека, который нарушает правила и ведет себя некорректно!
Теперь понятно, как банить в Дискорде? Процесс займет несколько секунд, участник больше не сможет писать сообщения на сервер. При этом он сможет обратиться к вам в личные сообщения (пока вы не решите его заблокировать).
Рассказали о том, как отправить в черный список и как забанить в Дискорде человека, ведущего себя некорректно. Уверены, эти опции пригодятся каждому хоть раз!
Как кого-то выгнать или заблокировать в Discord

Если вы настроили сервер Discord, вы уже знакомы с тем, что нужно для модерации ваших пользователей. С небольшими сообществами легче работать, но чем больше их количество, тем труднее это делать.
Вы можете воспользоваться ярлыками, например добавить модераторов или настроить бота для фильтрации сообщений. Однако, если пользователи начнут создавать проблемы, вам придется принять решительные меры, чтобы утвердить свой авторитет. Вы можете сделать это, ударив их ногой, что позволит им присоединиться позже, или навсегда запретив им доступ к вашему серверу.
Если вы хотите знать, как выгнать или заблокировать пользователя в Discord, вот что вам нужно сделать.
Как выгнать или заблокировать пользователя в Discord на ПК или Mac
У вас есть два варианта удаления пользователей с вашего сервера Discord: выгнать их или заблокировать. Удаление их — менее радикальный подход, поскольку он удаляет пользователя с вашего сервера, но не запрещает их полностью. Это означает, что пользователь может повторно присоединиться позже, если вы его пригласите.
Это хороший вариант, чтобы помочь заменить оскорбительных или деструктивных пользователей, и может быть хорошим первым шагом, прежде чем вы подумаете о постоянной блокировке. Однако, если вы хотите, чтобы пользователь не смог повторно присоединиться, бан — ваш единственный вариант.
Это помешает им увидеть ваш сервер или использовать ссылку для приглашения для повторного присоединения. Запреты в Discord основаны на IP-адресе и учетной записи, и их можно обойти только с помощью новой учетной записи пользователя и смены IP-адреса.
Удаление или блокировка пользователя Discord
Чтобы выгнать или заблокировать пользователя Discord со своего ПК или Mac, откройте сайт Discord или приложение и войдите в систему.
После того, как вы вошли в систему, войдите на свой сервер с помощью панели слева, затем нажмите имя канала вверху. В раскрывающемся меню нажмите кнопку Настройки сервера вариант.

в Меню настроек сервера Discord, нажмите Члены опция в левом меню. Это указано в Управление пользователями категория.

в Члены сервера вы увидите полный список всех участников, имеющих доступ к вашему серверу. Отсюда вы можете изменить роли отдельных пользователей, а также исключить или заблокировать пользователей.
Для этого наведите указатель мыши на пользователя в списке и нажмите кнопку значок меню из трех точек справа от имени пользователя.
В раскрывающемся меню нажмите кнопку Удар возможность выгнать пользователя.
Это удалит их с вашего сервера, и они не смогут просматривать сообщения и отвечать на них. Удаленным пользователям потребуется новое приглашение на сервер для повторного присоединения.

в Удар ящик, вы можете указать причину, по которой их пинали. Введите это в соответствующее поле или оставьте поле пустым, если хотите, а затем нажмите Удар чтобы выгнать их со своего сервера.

Исключенные пользователи могут свободно присоединиться, как только они будут удалены, если у них есть активная ссылка для приглашения. Если вы предпочитаете запретить их навсегда, выберите Запретить вариант вместо этого.

в Запретить box, вы можете указать причину бана. Если вы хотите стереть историю сообщений заблокированного пользователя с вашего сервера, вы можете выбрать это из Удалить историю сообщений выпадающее меню.
Вы можете удалить последние 24 часа или семь дней или оставить их историю сообщений нетронутой. Сделав свой выбор, нажмите Запретить забанить пользователя.

Как разблокировать кого-то в Discord
После блокировки пользователь исчезнет с вашего сервера и не сможет снова присоединиться. Если вы хотите разблокировать кого-то в Discord, вы можете сделать это в любой момент из Баны меню, доступное в Настройки сервера Discord меню.

в Запретить в списке щелкните пользователя, которого хотите разблокировать.

Появится окно с информацией о причине бана. Чтобы разблокировать пользователя, нажмите кнопку Снять запрет вариант.

После снятия запрета пользователь сможет снова присоединиться к вашему серверу. Однако для этого им потребуется новая ссылка-приглашение.
Как выгнать или заблокировать пользователя Discord на мобильных устройствах
Если вы используете мобильное приложение Discord на устройствах Android, iPhone или iPad, вы можете выгнать или удалить пользователей Discord, выполнив аналогичный набор шагов.
Удаление или блокировка пользователей Discord
Чтобы выгнать или заблокировать пользователя, откройте приложение Discord и откройте боковое меню, нажав значок меню в верхнем левом углу.
Выберите свой сервер из значков серверов слева. Когда вы будете активны на своем сервере, коснитесь значок меню из трех точек рядом с именем вашего сервера.
Во всплывающем меню внизу экрана коснитесь значка Настройки вариант.

в Настройки сервера меню пролистайте, пока не дойдете до Управление пользователями раздел, затем коснитесь Члены продолжать.

Нажмите значок меню из трех точек рядом с именем пользователя в Список пользователей меню.
Отсюда вы сможете изменить применяемые серверные роли для этого пользователя, а также исключить или заблокировать пользователя со своего сервера.
Нажмите Удар выгнать пользователя или Запретить запретить их.

Если вы хотите выгнать пользователя, введите причину в соответствующем поле (или оставьте поле пустым), затем нажмите Подтвердить пнуть их. Это удалит их с вашего сервера, но они смогут бесплатно присоединиться по подходящей ссылке приглашения позже.

Если вы хотите заблокировать пользователя, вам нужно решить, хотите ли вы удалить все последние отправленные им сообщения. Коснитесь одного из доступных вариантов, затем укажите причину блокировки в соответствующем поле (или оставьте его пустым).
Нажмите Подтвердить забанить пользователя на вашем сервере.

Разбанка пользователей Discord
Если вы забаните пользователя, вы можете разблокировать его, нажав на Баны вариант в Настройки сервера меню.

в Баны в меню вы увидите список заблокированных пользователей. Коснитесь имени пользователя, которого хотите разблокировать.

В Десять центов В этом поле вы увидите сохраненную причину бана, а также сможете удалить ее. Чтобы снять запрет, коснитесь Десять центов вариант.

После разблокировки пользователь сможет снова присоединиться, но сначала вам нужно будет предоставить ему активную ссылку-приглашение.
Эффективное использование Discord
Если вы забаните кого-то в Discord, вы выгоните его из своего клуба — по крайней мере, до тех пор, пока вы его не разбаните. Как только модерация вашего сервера станет стабильной, вы сможете максимально использовать то, что предлагает Discord. Например, вы можете использовать возможности Discord по совместному использованию экрана, чтобы транслировать свой экран своим друзьям, позволяя им смотреть, как вы играете в игры, смотреть видео или выполнять задачи.
Если вы хотите повысить надежность своего сервера, вы и другие пользователи можете разблокировать дополнительные функции с помощью подписки Discord Nitro. Однако, если Discord не для вас, не волнуйтесь — вы можете довольно быстро удалить сервер Discord. Как только это будет сделано, вы можете вместо этого переключиться на другую платформу, например Slack.
Как разбанить участника в Дискорде на сервере
Discord (на русском Дискорд) — одно из самых популярных приложений для видео-звонков и общения с друзьями. Одной из основных фишек приложения стала возможность создавать свои сервера, неограниченные по участникам.
Вскоре после открытия приложения стало понятно, что вместе с адекватными участниками, на сервера заходят тролли и спамеры. Поэтому была добавлена возможность заблокировать таких участников Дискорда.
Но что делать, если бан произошел по ошибке? Как разбанить участника? В этой статье будут даны ответы на эти вопросы. Но сначала разберемся с типами бана, и каким образом вы можете заблокировать нежелательного пользователя.
Типы банов
На данный момент существует всего 2 типа: отправка в ЧС (черный список) и блокировка на сервере.
В 1 случае, пользователь будет заблокирован только у вас. Он не сможет отправлять вам сообщения, а на сервере их автоматически скроют. Для такого блокирования не нужны специальные права.
Во 2 случае, ваш друг сможет отправлять вам сообщения, но сервер для него будет не доступен.
В этом случае понадобятся специальные права администратора, либо администратор должен разрешить вам блокировать пользователей.
Рассмотрим способы разблокировки в обоих случаях, так как они сильно отличаются друг от друга.
Разблокировка пользователя в черном списке
Это один из самых простых способов, реализующийся в 2 клика:
После выполнения этих действий друг снова может общаться с вами. Главное, не забудьте добавить его в друзья.
Разблокировка на сервере
Как было написано выше — для разблокировки пользователей обязательно нужны права администратора или модератора. Без этого не будет возможности, даже открыть меню управления. Если же права у вас есть, либо вам удалось их получить, то переходим к разблокировке пользователя.
После выполнения всех действий, пользователь будет разблокирован и снова получит возможность отправлять сообщения, а также участвовать в голосовых конференциях.
Заключение
Как вы понимаете, разблокировать пользователя очень проста в любом случае. Вопрос лишь в том, стоит ли изначально блокировать людей, с которыми ты общаешься. Конечно, спамеры и тролли должны находится в подобных списках, но и блокировать всех подряд не стоит.
Видео по теме
Как разбанить человека в Дискорде

Почти все геймеры мира, компьютерных и мобильных устройств, выбирают для общения именно Дискорд. Можно создавать неограниченное количество серверов.
С возможностью сделать их публичными со свободным входом каждому желающему, или закрытый – для ограниченного количества лиц. Создателю и модераторам доступна возможность помещать пользователей в черный список. Если бан был выдан по ошибке, или его срок истек, необходимо разбанить человека.

Как убрать бан в Дискорде с пользователя
Для разбана нужно обладать правами владельца сервера, или обладать соответствующей ролью. Обязательное наличие доступа к работе с функциями черного списка. Разблокировать пользователя, не сложно. Поскольку Дискорд можно установить на разные виды устройств:
Для каждого из устройств, представлена отдельная инструкция, по новой версии программы.
Инструкция для версии на ПК
На компьютере, достаточно сделать всего пару кликов, чтобы добавить нарушителя в черный список. И ещё пару, чтобы помиловать. После запуска программы, нужно выполнить следующие действия:



Перед вами будет список всех пользователей, которым закрыт доступ к вашему сообществу. Достаточно нажать на имя, чтобы увидеть причину, а так же кнопку закрыть (Готово) и функция разбанить.

Для разблокировки достаточно один раз нажать на неприметную кнопку. Человек сразу пропадет из перечисления штрафников.
Инструкция для мобильных устройств
На мобилках программа оптимизирована в визуальной части немного интересней. Вследствие чего ее все чаще используют на смартфонах. После запуска, вас сразу встречает список друзей, которые в сети. А все дополнительные возможности спрятаны за левой шторкой. Чтобы помиловать кого-то из провинившихся, потребуется выполнить такую же процедуру, как и на ПК, но с небольшим дополнением. После авторизации, вам необходимо выполнить следующее:
-
Вызвать правую шторку. Сделать это можно проведя пальцем от края до центра экрана, слева на право. Или просто нажать на иконку с тремя полосками.






Должен открыться вкладка со всеми штрафниками.

Дальше можно разблокировать, нажав на имя, затем выбрать – Разбанить.

Особенности использования приложения
Благодаря малому весу программы и минимальной нагрузке на железо, его использование не сказывается на производительности и качестве игры. Очень удачливым решение было предоставить возможность полной кастомизации Ролей для участников сообщества. Можно создать роли со смешными названиями с полным отсутствием у них прав. Так же можно отрегулировать доступ на уровне канала или сервера на выбор. Для удобства, каждому разрешению можно установить персональный цвет.