Как найти файлы, загруженные на Android

Отсутствие возможности найти загруженные файлы может быть неприятно. Вот как найти загруженные файлы на Android.
На каждом устройстве Android предустановлено какое-то приложение файлового менеджера. На телефонах Google Pixel это просто «Файлы». В телефонах Samsung Galaxy это называется «Мои файлы».
У Вас также есть возможность установить другой файловый менеджер из магазина Google Play. В данной статье мы используем приложение Google Files.
Помимо просмотра загрузок, в нем есть удобные инструменты для освобождения места для хранения.
Загруженные файлы будут сохранены в папке «Загрузки» на Вашем устройстве. Для начала откройте файловый менеджер на телефоне или планшете Android.

Следующим шагом будет поиск папки «Загрузки». Коснитесь значка «Просмотр» нижней части.

Выберите из списка опцию «Скачанные файлы».

В этой папке можно найти все загруженные Вами файлы. В подавляющем большинстве случаев все, что Вы загружаете из веб-браузера, такого как Google Chrome, будет сохранено в папке «Загрузки» Вашего телефона Android или планшета.
Как найти файл или папку на Андроиде – быстро и просто находим нужную информацию
Современные мобильные устройства имеют довольно большой объём как внутренней памяти, так и на SD-картах, что позволяет хранить изрядное количество самой разнообразной информации. Активно используя эту функцию, пользователи зачастую испытывают сложности с поиском нужных материалов, не зная, как найти файл или папку на Андроиде. Вот об этом мы и поговорим сегодня.

Находим нужную информацию
Поиск понадобившегося фотоснимка, благодаря стандартному приложению «Галерея» не представляет собой никакой сложности. Но вот найти файл или папку по названию будет гораздо сложнее, особенно если в смартфоне их хранится довольно много. В таких случаях мы можем воспользоваться какой-либо из программ под общим названием «Файловый менеджер».
Такие утилиты обычно предустановлены производителем гаджета на любом устройстве с ОС Android. Кроме того, можно воспользоваться приложением из магазина Google Play или другого проверенного источника. Рассмотрим, как работают каждый из этих вариантов.
С помощью встроенных инструментов
Как уже было сказано выше, практически все Андроид-устройства имеют в качестве стандартного ПО файловые менеджеры. Стоит учитывать, что на разных девайсах такие приложения могут несколько отличаться названиями: «Файлы», «Диспетчер файлов», «Диспетчер» и т.д.
Чтобы найти нужный файл/папку, находим на своём смартфоне файловый менеджер (на скриншоте “файлы”), открываем, выбираем зону поиска (память телефона или SD-карта), а затем категорию (например, “документы”), откроется папка с файлами, где можно выбрать нужный, или, нажимаем на нижней панели значок с изображением лупы. После этого появится клавиатура, с помощью которой нужно ввести имя файла:

После чего появятся результаты поиска, и мы увидим искомый файл.
С помощью стороннего софта
Если же на вашем смартфоне изначально не был предусмотрен стандартный файловый менеджер, то можно воспользоваться бесплатным из любого, заслуживающего доверия источника или из официального магазина Google Плей. Посмотрим, как будет работать такой инструмент на примере довольно популярного приложения ES Проводник.
После установки запускаем программу, в основном окне, если не вставлена эс-ди карта, будет указан раздел sdcard – это внутренняя память вашего Android-устройства. Если же карта памяти есть, то она будет обозначена как sdcard0, а память смартфона как sdcard1.
Теперь выбираем раздел, в котором будем искать файл или папку (на скриншоте sdcard1), открываем его, и здесь мы увидим всё содержимое. Для дальнейшего поиска нажимаем значок в виде лупы, расположенный на верхней панели и, используя клавиатуру, вводим название искомого файла/папки:

После этого программа найдёт и выведет на экран результаты поиска. Если вы решили воспользоваться другим файловым менеджером, то алгоритм поиска будет ровно таким же. А мне больше добавить нечего, будем считать, что вопрос, как на Андроиде найти папку или файл закрыт.
Как просто найти загрузки на Android и удалить их
Одним из преимуществ Android перед iOS является открытая файловая система. Благодаря ей мы можем беспрепятственно загружать из интернета любые файлы, в том числе приложения и игры. К сожалению, нередко это создает проблемы неопытным пользователям, которые качают все подряд, а потом, не зная, как удалить все лишнее, страдают от недостатка свободного пространства. Рассказываем, как проще всего отыскать папку со всеми загруженными файлами и удалить их.

Каждый Android-смартфон вне зависимости от марки и программной оболочки имеет предустановленное приложение, которое может называться «Загрузки», «Файлы», «Мои файлы», «Управление файлами» и т.д.
Где найти папку с загрузками на Android


Файловый менеджер от Google
Если по какой-то причине вам не удалось найти приложение «Файлы» или в нем отсутствовала папка с загрузками (иногда такое тоже случается), воспользуйтесь приложением Files от Google.

Однако в Google Files можно отыскать не только файлы, которые вы целенаправленно загрузили на устройство, но и файлы кеша, а также медиафайлы сторонних приложений. Как правило, больше всего пространства расходуют фото и видео из мессенджеров. Иногда их удаление можно освободить до нескольких гигабайт пространства.
Как найти загрузки в браузере на Android
Выше мы отметили, что не все файлы, которые вы скачиваете на свое устройство, попадают в папку «Загрузки». Иногда бывает так, что файл скачивается в память браузера.

Как правило, в память веб-браузера попадают только мелкие компоненты, например, сохраненные html-страницы, но со временем их становится так много, что они могут занимать сотни мегабайт.
Подписывайся на наш канал в Яндекс.Дзен, чтобы не пропустить все самое интересное.
Как очистить память Samsung Galaxy. Как перенести файлы на карту памяти.
Содержание
Нет времени читать? — Смотрите видео по теме:
Что происходит, когда заполняется память
Когда память заполняется, устройство начинает медленно работать и зависать. Также на экране появляется соответствующее уведомление.

Чтобы такого не происходило, держите свободными не менее 500 Мб основной памяти. Если память все-таки заполнилась, воспользуйтесь рекомендациями из этой статьи.
Как посмотреть, сколько памяти свободно
На большинстве устройств объем памяти можно посмотреть в приложении Мои файлы (часто находится в меню, в папке Samsung). Первая цифра показывает сколько занято, вторая — сколько всего памяти.

Если на вашем устройстве в приложении Мои файлы такая информация не отображается, вы сможете найти ее в Меню → Настройки → Память.
Можно ли объединить внутреннюю память и карты памяти
Нет. Внутренняя память и карта памяти — это два отдельных хранилища с разными характеристиками. Поэтому не все, что хранится в памяти устройства, можно перенести на карту.
Как очистить память: удалите приложения, которыми не пользуетесь
Именно приложения обычно занимают основную память устройства. Чем меньше приложений на устройстве, тем больше свободной памяти и дольше держит аккумулятор.
Сделайте ревизию: проверьте приложения, которые установлены на вашем устройстве, и удалите ненужные.
Возможно, какую-то часть приложений получится перенести на карту памяти. Но не стоит на это сильно надеяться: такая опция зависит от разработчика конкретного приложения и таких приложений очень мало.
Как очистить память: удалите фото, музыку, видео и другие файлы или перенесите их на карту памяти
Для управления файлами на устройстве используется приложение Мои файлы. Это аналог проводника на компьютере с Windows.
Найдите приложение Мои файлы в меню устройства и откройте его. Часто оно находится в папке Samsung.

На стартовом экране выберите Память устройства.

Отобразятся папки и файлы так, как они хранятся в памяти устройства. Теперь необходимо найти папки большого размера. Чтобы это сделать, выделите любую папку (два варианта, способ зависит от устройства):
1. Либо нажмите на папку и подержите несколько секунд. Рядом с папкой появится квадрат или круг, а в нем галочка;
2. Либо, если рядом с папкой есть квадрат или круг, нажмите на него. В нем появится галочка.

Нажмите Опции в правом верхнем углу (может выглядеть как три точки) и выберите Свойства или Сведения.

Также этот пункт может быть в нижней части экрана (не нужно нажимать Опции).

В пункте Размер будет отображаться объем, который занимает папка. Если папка занимает много (больше 300 Мб), лучше перенести ее на карту памяти.
Обычно самые большие папки это: DCIM — фотографии и видео с камеры, Download — загруженные файлы с интернета, WhatsApp или название других мессенджеров — файлы из чатов в мессенджерах, Music — музыка.

Для перемещения опять выделите папку, нажмите Опции и выберите Переместить. Для удаления выберите Удалить. Можно перемещать не только папки, но и отдельные файлы, которые хранятся в этих папках.

Также эти пункты могут быть в нижней части экрана (не нужно нажимать Опции).

Выберите пункт Карта памяти, а затем Готово или Переместить сюда. Папка перемещена.

Что делать, если свободная память пропадает
Любое приложение состоит из трех частей: приложение, данные, кэш. Подробная статья, которая описывает все три части и для чего они нужны, находится ниже по ссылке.
Если вкратце, то данные и кэш — это изменяющиеся части приложения, которые нужны для его работы. Они могут увеличивать исходный размер приложения от нескольких мегабайт до нескольких гигабайт.
Именно поэтому может казаться, что память пропадает: при работе установленные приложения увеличивают свой объем. Сильнее всего увеличиваются приложения, которые работают с интернетом: YouTube, Facebook, Twitter, ВКонтакте, Instagram, WhatsApp, Браузеры и другие подобные приложения.
Например, YouTube сразу после установки занимает 30 МБ:

А после просмотра нескольких роликов уже 259 МБ:

Увеличение объема занимаемой памяти — нормальный процесс работы приложений. Поэтому, если память на устройстве постоянно заканчивается, есть два варианта:
1. Купить устройство с большим объемом памяти и перестать мучиться от недостатка памяти;
2. Уменьшить количество приложений и продолжать чистить память вручную.
Как найти приложения, которые занимают много места, и уменьшить их объем
Мы выяснили, что память сама по себе пропадать не может, за этим всегда стоят какие-то приложения. Вопрос – какие, ведь у каждого установлены разные. Поэтому необходимо выяснить, какие приложения занимают больше всего места именно на вашем устройстве: откройте Меню → Настройки → Приложения или Диспетчер приложений → Диспетчер приложений (если такой пункт есть) → откроется список приложений. Под каждым приложением отобразится, сколько памяти оно занимает.

Проверьте приложения одно за другим и выявите те, которые занимают больше всего памяти. С ними необходимо работать дальше.
WhatsApp: в списке чатов три точки справа вверху → Настройки → Данные и хранилище → в разделе Автозагрузка медиа, пункты Мобильная сеть, Wi-Fi, В роуминге → снимите все галочки. Также в пункте Хранилище вы можете посмотреть, сколько места занимают файлы для каждого контакта и удалить их, выбрав контакт и нажав кнопку Освободить место.
Telegram: в списке чатов три черточки слева вверху → Настройки → Данные и память → в разделе Автозагрузка медиа, пункты Через мобильную сеть, Через сети Wi-Fi, В роуминге → передвиньте выключатели влево.
Viber: в списке чатов три черточки внизу справа → Настройки → Данные и мультимедиа → пункты Автозагрузка в сети GSM и Автозагрузка по Wi-Fi → снимите все галочки.
Если много памяти занимают другие приложения, то скорее всего, память заполняется кэшем. Можно попробовать удалить его для каждого приложения.
Удаление кэша – не разовое действие. Придется повторять его каждый раз, когда память закончится.
Удаление кэша не должно, но может затронуть информацию, которая хранится в приложении.
Удаление кэша не должно, но может повлиять на дальнейшую работоспособность приложения.
Невозможно точно спрогнозировать, как поведет себя приложение после удаления кэша, потому что программист, который его написал, мог связать с ним важный функционал. Поэтому, если в приложении хранится какая-то важная информация, — не удаляйте кэш.
Для удаления кэша: откройте Меню → Настройки → Приложения или Диспетчер приложений → Диспетчер приложений (если такой пункт есть) → выберите приложение, для которого нужно удалить кэш → Память (если такой пункт есть) → Очистить кэш.
Почему свободной памяти меньше, чем заявлено в характеристиках
Один из частых вопросов, почему свободной памяти меньше, чем заявлено в характеристиках устройства, например, смартфон с 8 ГБ памяти, а свободно около 700 МБ.
В характеристиках устройства указывается физический объем модуля памяти, который в нем установлен. Чтобы смартфон или планшет работал, нужны операционная система и служебные приложения, которые устанавливаются на этот модуль. Объем, который они занимают, зависит от устройства: например, на Galaxy J1 — 6.5 ГБ, а на Galaxy S10 — 20 ГБ.
Получается, что из общего объема операционная система занимает часть свободного места. Именно поэтому свободной памяти остается меньше, чем указано в характеристиках.
Как вы могли убедиться из рекомендаций выше, картинки, видео, музыку легко перенести на карту памяти, а вот приложений, которые поддерживают такую функцию, очень мало.
Поэтому, если вы планируете загружать большое количество приложений, особенно игры, покупайте устройство с большим объемом памяти — минимум 16 ГБ, а чтобы комфортно использовать устройство — от 64 ГБ.
Выводы
1. Не держите на устройстве лишних приложений: они заполняют основную память и расходуют заряд аккумулятора.
2. Карта памяти не позволит существенно освободить место на устройстве от приложений. Чем больше планируете загружать приложений, тем больше должна быть встроенная память. Для комфортной работы приобретайте устройства с объемом памяти не меньше 64 ГБ.
3. Храните картинки, музыку и видео на карте памяти, если места не хватает.
4. Память не может пропадать сама по себе, это происходит из-за увеличения объема приложений в процессе их использования.
Samsung Cloud скоро удалит ваши данные. Как их скачать
Samsung Cloud не является самым популярным способом резервного хранения данных. Тем не менее, многие пользователи предпочитают выбрать именно его. Компания уже некоторое время свертывает свой облачный сервис хранения данных и уже лишила службу некоторых функций. Теперь она готовится к новому решительному шагу — в следующем месяце она прекратит поддержку резервной загрузки данных. Samsung уже предупредила пользователей Cloud в электронных письмах, что пользоваться продуктом осталось недолго. Вот, что надо знать об этой ситуации и о том, что как себя в ней вести. В частности, как скачать данные, чтобы они не потерялись.
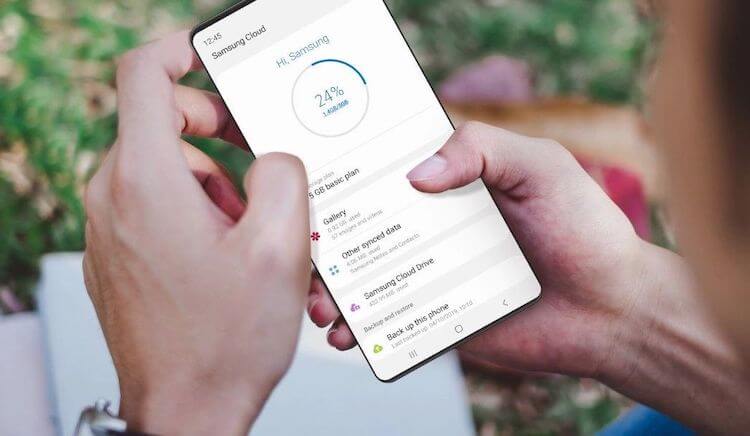
Любой уважающий себя производитель должен иметь возможность работы с облачным хранилищем.
Синхронихация с Samsung Cloud
Начиная с 30 сентября, ”Синхронизация галереи и хранилища на Диске для Моих файлов больше не будут поддерживаться Samsung Cloud, и ваши данные будут удалены”, — говорится в письме, которое Samsung разослала пользователям из разных стран. В нем так же содержится график прекращения поддержки службы. Он показывает, какие функции уже были отключены в течение прошлого года, а какие будут отключены в ближайшее время.
Дата, на которую сейчас стоит ориентироваться, это 30 сентября. В этот деть произойдет ”окончательное прекращение поддержки функций”.
Как превратить Telegram в безлимитное облачное хранилище.
Когда перестанет работать Samsung Cloud
Обратите внимание, что крайний срок может варьироваться в зависимости от региона или группы пользователей. Samsung ранее обозначила два отдельных крайних срока для двух групп: 30 сентября для группы 1 и 30 ноября для группы 2. Но, к сожалению, не ясно, какой регион или страна попадает в какую группу.
Вы можете увидеть, находитесь ли вы в группе 1 или 2 на веб-сайте Samsung Cloud. Но если у вас есть важные фотографии и видео, хранящиеся в Samsung Cloud, вам следует загрузить их на свое устройство как можно раньше. Если вы являетесь пользователем Samsung Cloud, но пока не получили никаких уведомлений, проверьте спам или немного подождите. Возможно, письмо придет чуть позже.

Пользователям Samsung станет немного сложнее хранить свои данные.
Как скачать данные из облачного хранилища Samsung Cloud
Когда Samsung впервые объявила о постепенном свертывании Samsung Cloud, она предложила пользователям возможность перенести свои данные в Microsoft OneDrive. Но теперь поддержка пользователей группы 1 закончилась, поэтому осталась единственная возможность — загрузить данные локально. К счастью, процесс не слишком сложный.
Самый простой способ загрузить ваши облачные данные Samsung — сделать это со смартфона Galaxy. Перейдите в ”Настройки”, далее откройте раздел ”Учетные записи и резервное копирование” и найдите Samsung Cloud. После того, как вы нажмете на этот пункт, кнопка ”Загрузить мои данные” вверху позволит вам осуществить загрузку. Конечно, этот вариант сработает только в том случае, если у вас достаточно места во встроенной памяти.
Если памяти недостаточно, надо будет пойти немного другим путем и скачать данные Samsung Cloud на компьютер. Для этого посетите официальный веб-сайт Samsung Cloud и перейдите в галерею, чтобы загрузить свои данные.
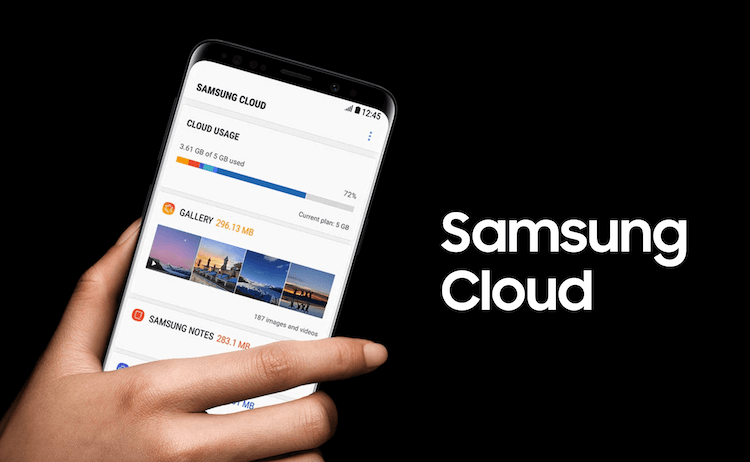
Samsung Cloud не закрывается полностью, но хранить там фотографии и видео больше будет нельзя.
Если вы пользуетесь сервисом для того, чтобы хранить в нем синхронизированные данные из контактов, календаря, заметок, документов и прочего, переживать вам особо не стоит. Компания пока не планирует полностью закрывать сервис. Это скорее большая оптимизация, чем ликвидация.
Samsung Cloud закрывается?
Вы по-прежнему сможете синхронизировать телефон с Samsung Cloud, но не сможете делать резервную копию данных. Для этого теперь придется пользоваться другими ресурсами. Например, Google Диском, который будет работать очень нативно, но будет платным, если у вас больше 15 ГБ данных. Если вы не хотите платить, есть так же Яндекс Диск, который позволяет хранить неограниченное количество данных. Раньше так же поступала Google, но несколько месяцев назад отменила бесплатное хранение даже оптимизированных фотографий и видео.
В любом случае, резервными хранилищами пользоваться надо. Только так можно обезопасить свои данные. Даже если они есть на компьютере, пусть они на всякий случай хранятся еще и в облаке.
Новости, статьи и анонсы публикаций
Свободное общение и обсуждение материалов
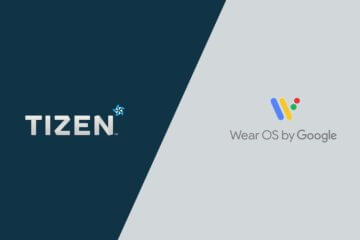
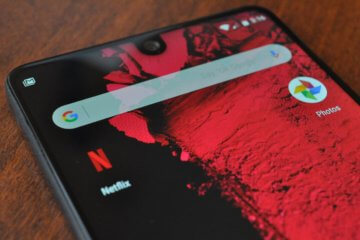
Вот уже на протяжении как минимум 10 лет мы сталкиваемся с новостями о новом «убийце айфонов». Интересно, что iPhone жив-здоров, а «убийцы» появляются чуть ли не каждый месяц, но всё время что-то идет не так. Samsung троллила Apple за отказ от разъёма, от адаптера зарядки, а потом и сама от него избавилась. А сколько было китайских смартфонов, оказавшихся в этом списке? Вообще, как мне кажется, правильнее их было бы назвать самоубийцами. В этот «отряд» каким-то образом даже попадал печально известный YotaPhone, только где он сейчас? Да и вообще, почему смартфоны так называют? Куда они постоянно пропадают?

Прошедшая неделя так и не преподнесла нам сюрпризов с точки зрения новостей. Хедлайнерами, как это часто было раньше, стали крупные компании. На этот раз ими оказались Samsung и Google. Первая стала автором патента на использование в смарт-часах солнечных элементов питания, способных существенно увеличить время работы гаджета, а может быть и вовсе позволить отказаться от классической зарядки от розетки. Вторая тоже отметилась интересным патентом. На этот раз его героем стал новый планшет в линейке Google Pixel. Но куда интереснее для простого пользователя стало обновление функций поиска Google, в которых появилось много нового, облегчающего процесс нахождения чего-либо в Интернете. Давайте вспомним все, чем запомнилась прошедшая неделя, и подумаем, чего нам ждать в будущем.
