Как восстановить удаленные скриншоты в Андроид
Скриншот — снимок экрана устройства (смартфона, планшета, ПК и т. п.). Зафиксировать можно все что угодно: переписку в мессенджере, картинки, страницы сайтов. Скриншоты поддаются обработке в любом графическом редакторе, их можно использовать в публикациях.
Содержание:
Где искать скриншоты
Проще всего открыть созданные скриншоты через Галерею. Если установить альбомное отображение, будут видны папки с картинками, в том числе та, где находятся снимки экрана. Отсутствие альбома в перечне возможно в случае использования кастомной прошивки.
Место хранения скриншотов зависит во многом от производителя устройства.
Обладатели большинства смартфонов на Android 4.0 и выше обнаружат снимки по адресу: Внутреннее хранилище → Pictures → Screenshots.
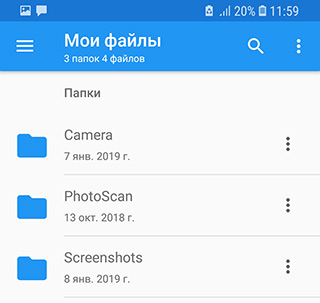
Более старые версии ОС не позволяют делать скрины штатными методами, и здесь не обойтись без сторонних программ. Они обычно размещают изображения в папке ScreenShots на карте памяти.
Некоторые модели телефонов создают альбом Screenshots на съемном носителе сразу же после сохранения первого скриншота.
Смартфоны HTC отправляют снимки экрана в папку sdcard/DCIM, Samsung S3, S4 и Note — в папку с другими фотографиями.
Восстановление скриншотов с помощью специальных утилит
Если скриншоты пропали, используя функциональный софт, их легко реанимировать. Многие программы, предназначенные для восстановления информации, доступны бесплатно.
Обнаружив пропажу важных снимков, не рекомендуется создавать или скачивать новые файлы: любые подобные операции снижают шансы на удачное восстановление данных. Изображения не желательно сохранять в локацию, откуда их удалили.
DiskDigger for Android — эффективная программа для работы с удалёнными файлами
Если необходимо быстро восстановить скриншоты на SD-карте или в памяти телефона, DiskDigger — отличный вариант. Подойдёт даже отформатированный носитель.
Бесплатная версия извлекает снимки из кэша, но качество изображений зачастую низкое. Чтобы его улучшить, стоит приобрести pro-версию DiskDigger и получить рут-доступ на Андроид. Права суперпользователя откроют для анализа больше папок, расположенных во внутреннем хранилище смартфона.
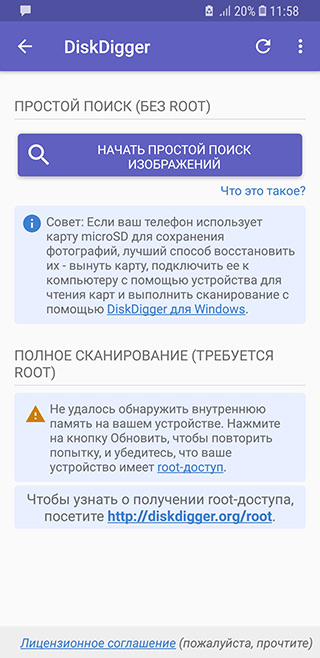
После запуска приложения появится окно, предлагающее отметить одну из опций сканирования:
Выбор диска или альбома для поиска возможен только на рутированных гаджетах. Базовое сканирование проверяет исключительно кэш и составляет список всех файлов, которые можно восстановить.
Отметив объект сканирования — папку со скриншотами, переходим к следующему шагу — выбору типа файлов. Бесплатно DiskDigger обрабатывает форматы JPG и PNG.
После того, как пользователь поставит галочку напротив типа файла и запустит анализ, на экране начнут появляться эскизы изображений. Миниатюры фильтруются по размеру и дате создания.
Чтобы вернуть удалённые скриншоты, необходимо:
Завершающий этап – выбор места сохранения картинки: облачные сервисы, любая папка, FTP-сервер.
Как восстановить скриншоты на SD-карте через Recuva
Recuva не адаптирована под Android, мобильной версии программы не существует. Тем не менее, Recuva просканирует любую sd-карту, если соединить телефон с ноутбуком или компьютером. Альтернативный вариант — извлечение карты памяти и ее подключение через карт-ридер.
Процесс восстановления скриншотов через Recuva:
Утилита не читает внутреннюю память телефона, для этого диск должен быть смонтирован как отдельный volume, иначе он не отображается в Проводнике.
Скриншоты, отмеченные в списке жёлтым и красным кружочком, повреждены.
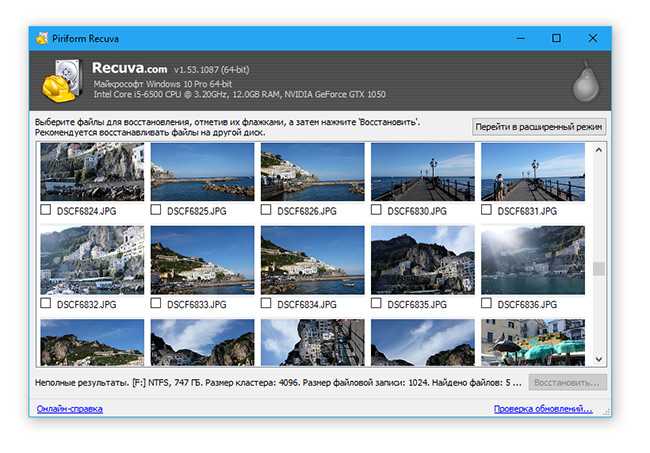
Другие приложения для восстановления снимков
Чтобы обезопасить себя от потери важных скриншотов, пригодится мобильная программа Dumpster – Корзина для Андроид. В меню настраивается срок хранения данных, размер папки, резервное копирование в облако и др. Восстановление фото, изображений из Корзины бесплатно, другие функции требуют наличия pro.
UltData for Android выручит в разных ситуациях: утрата изображений после сбоя ПО, ошибочное удаление и пр. Программа платная, но есть тестовый период. Требует установки на компьютер и подключения смартфона через USB-кабель. Сканирует внешнюю и внутреннюю память, восстанавливает любые типы файлов.
Восстановление скриншотов из Корзины Google Photos
Если на устройстве включена синхронизация изображений из папки Screenshots с популярным сервисом Google Photos, вернуть пропавшие картинки будет достаточно просто. Все удалённые снимки попадают в Корзину, где хранятся в течение 60 дней.
Как вернуть нужный скриншот:
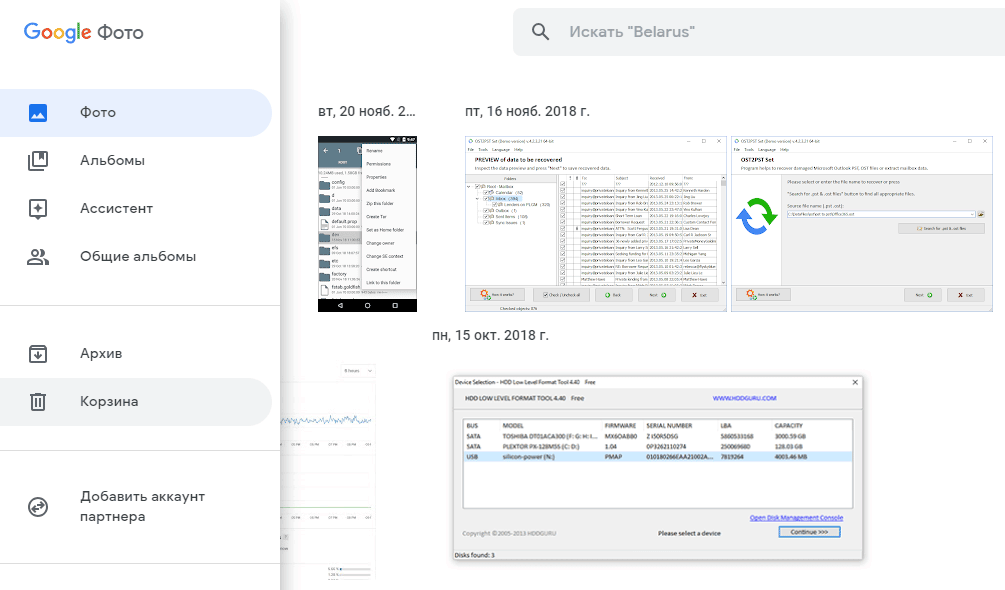
Картинки появятся в той папке, из которой они исчезли, а также на облачном диске Google Photos.
Часто задаваемые вопросы
Я случайно удалил скриншот на Samsung Galaxy S5 mini. Я боюсь, что установка любого программного обеспечения для восстановления скриншотов может перезаписать удаленные файлы. Что мне делать?
Я потерял телефон в феврале. Когда купил новый, попытался восстановить удаленные снимки экрана и другие медиа-файлы, но ничего не помогает.
В такой ситуации, восстановление возможно только при условии ранее включенной синхронизации. Если использовалось облако Google Photos, Dropbox, OneDrive, Samsung и т.п. – смотрите там, включая папку Trash. Если файлов там нет – значит, они доступны только на потерянном устройстве.
С помощью приложения Diskdigger восстановил несколько скриншотов, но они размыты и маленькие. Есть ли способ восстановить их в полном размере?
Вероятней всего, вы восстановили эскизы скриншотов, доступные без root-доступа. Для того, чтобы найти удаленные оригиналы в полном размере, программе DiskDigger нужен root-доступ в Андроид.
Можем ли мы восстановить старые данные (удаленные скриншоты, фото или видео), после 4-5-кратного восстановления заводских настроек на протяжение последних 2 лет?
Вероятность восстановления крайне мала. Проблема усложняется тем, что файлы хранились (скорей всего) во внутренней памяти, где постоянно выполняются файловые операции и перезаписываются данные.
Как сделать скриншот на телефоне Android любого производителя
В отличии от продукции Apple, на Android-устройствах комбинация клавиш, которая позволяет сделать снимок экрана, всегда разная и определяется не только возможностями операционной системы, но также производителем устройства. В этом руководстве мы подробно расскажем, как сделать скриншот экрана на Андроиде разных версий системы. Также посоветуем приложения, которые можно использовать для этой цели, то есть своего рода универсальные способы.
Из статьи вы узнаете
Делаем скрин на разных версиях Android
Необходимо подчеркнуть и тот факт, что скрины немного отличаются от тех, которые можно получить на более ранних версиях системы. Речь идет о том, что когда вы получите скриншот с помощью Google Now on Tap, то обнаружите, что на изображении будет отсутствовать нижний навигационный бар со стандартными кнопками (треугольник, круг и квадрат).
Пользователям этой версии ОС, необходимо зажать и удерживать кнопку, выводящую на экран список недавних приложений.
К большому сожалению, в «старушке» 2.3 не предусмотрена возможность сохранять снимок экрана стандартными средствами системы. Как правило, на смартфонах и планшетах некоторых производителей этот вопрос был решен (в первую очередь это смартфоны от Samsung, на которых все делается при помощи удержании кнопки «Питания» и «Домой» ). Поэтому в данном случае, можно попробовать хорошенько изучить возможности своего девайса, возможно, что производитель предусмотрел комбинацию для сохранения снимка.
В том случае, если окажется что в девайсе не предусмотрено такой комбинации, можно воспользоваться сторонними программами (требуются права Root), которые представлены далее в нашем обзоре.
Приложения для снятия скриншотов
Если на устройстве получены права Root, можно воспользоваться одним из приложений.
Вот список наиболее популярных программ, которые предоставляют пользователю возможность делать скрин экрана телефона. Все программы доступны в магазине Google Play или же можете скачать их с какого-то проверенного сайта в интернете:
К слову, несколько из представленных выше приложений не требуют прав суперпользователя, однако для их использования требуется подключение к компьютеру.
Делаем скрин на устройствах разных производителей
Как уже упоминалось выше, некоторые производители предусматривают собственные решения для создания скриншота экрана на телефоне:
Где найти сделанные скриншоты?
Допустим, у вас получилось сделать скрин экрана. Но где найти его в система, куда она сохраняет изображение?
Заключение
Как видите, способы создания скриншотов различаются в зависимости от версии операционной системы и используемого устройства.
Прибегать к сторонним программам нужно в последнюю очередь, поскольку в плане удобства они не так хороши (требуют дополнительных прав, нагружают оперативную память и т.д.) как стандартные средства, изначально предусмотренные в операционной системе. Но с помощью функционала таких программ вы всегда сможете сделать скрин экрана на смартфоне или планшете под управлением любой версии Андроид. Главное, чтобы само приложение поддерживало работу с вашей версией системы.
Как сделать скриншот экрана телефона
Многие сталкиваются с ситуацией, когда собеседнику нужно показать то, что происходит на экране смартфона, компьютера. Для этого делают скриншот – мгновенный снимок дисплея. Пользователям ПК легче, так как для этих целей на клавиатуре есть отдельная клавиша «Принт Скрин» (Print Screen). Но что делать владельцам умных гаджетов с виртуальной клавиатурой.
Сделать скриншот экрана на телефоне можно несколькими способами, о чем и пойдет речь в статье. Эта функция сейчас есть в любом современном смартфоне под управлением ОС Android или iOS, но о ней знают не все.
Что такое скриншот
Зачем вообще делать скриншот на телефоне, кому это может быть полезно – с этого и нужно начинать. Скрин шотом (с англ. screen shot) называется мгновенный снимок экрана телефона, а точнее того, что на нем происходит в данный момент.
Эту функцию давно реализовали на стационарных компьютерах, отведя под нее отдельную клавишу на клавиатуре, поэтому не удивительно, что она «перекочевала» в мобильные телефоны.
Зачем делать скрин экрана, когда это может быть полезно:
Функция полезная, и ей находится куда больше применений.
Как сделать скриншот с помощью средств телефона
Сразу стоит оговориться, что сейчас куда больше производителей смартфонов, чем было 10 лет назад. В новые модели добавляются свои фирменные «фишки», включая способы фотографирования экрана. Готовые снимки помещаются в галерею изображений телефона, конкретно – в папку «Screenshots» или «Снимки экрана», которая, свою очередь, находится в общей папке с фотографиями.
На Android

Для каждой версии ОС Андроид действует свой способ. Но есть и универсальные, работающие практически на всех девайсах:
Немало производителей реализуют функцию иначе, что направлено на повышение пользовательского опыта.
На iOS

В случае с iPhone, здесь все зависит от того, если ли кнопка Home или нет. Сегодня, например, в iPhone X эту кнопку убрали, что позволило снизить толщину рамок. Вместе с этим поменялись и функции, точнее их перенесли на другие клавиши.
До 10-го айфона, чтобы сделать снимок экрана, нужно было одновременно зажать кнопки «Home» и «Питание». В старых моделях, выпускаемых до появления iPhone 6, клавиша питания находилась сверху, и делать скриншот приходилось двумя руками, что не совсем удобно. В новый версиях она была перенесена на правый торец.
Как сделать скрин шот на iPhone X – зажимают клавишу питания и качельку громкости до тех пор, пока не послышится звук затвора и на экране не появится белая вспышка.
Не так давно родное приложение «Фото» обновили, теперь в нем есть отдельная папка для скриншотов, которые не будут теряться среди большого количества основных фотографий.
Как сделать скриншот с помощью сторонних программ
Сфоткать экран можно и сторонним ПО. К этому методу прибегают, если кнопки на гаджете перестали нормально работать или не устраивают доступные способы. Популярные программы, доступные для установки в Google Play:
Пользуясь первой, снимки можно делать как стандартными методами — клавишами, так и путем встряхивания гаджета.
Утилита простая, позволяет редактировать готовые скриншоты. Одна из ее особенностей – работает без root-доступа (права суперпользователя, которые аннулируют гарантию на устройство).
Второе приложение идентично первому, только в нем больше функций. Но, чтобы им пользоваться, необходим root телефона.
Фирменные способы для различных производителей
Многие компании внедряют в свои устройства нестандартные методы, призванные облегчить пользовательский опыт.
По умолчанию в смартфонах этого бренда стоит утилита QuickMemo, при помощи которой:
QuickMemo расположена в «шторке». При нажатии на нее кадр делается автоматически, после чего открывается меню редактирования.
В этих телефонах работает стандартный метод, но не так давно добавили технологию Edge Sense – чувствительные к нажатиям грани экрана. Нажимать можно по-разному: коротко, сжать, удержать или сжать с определенной силой. В зависимости от типа нажатия, сработает конкретная функция, среди которых есть и создание скрина.
Другой метод, используемый в телефонах этой марки – одновременное нажатие клавиши питания и сканера отпечатка.
Xiaomi
Девайсы Ксяоми характерны необычной оболочкой, которая расширяет их гибкость. Например, скрин тут можно сделать 4 способами:
Huawei
Автономный производитель, выпускающий фирменные чипсеты и оболочку под названием EMUI. В ней и вовсе доступно 5 способов для создания скрина:
Samsung
Опция присутствует во флагманских моделях, и она приглянулась Huawei и Xiaomi. Для создания скрина по дисплею справа налево проводят ребром ладони. По умолчанию эта функция отключена.
Сохранение и передача скриншотов
Все готовые кадры экрана сохраняются в галерее, разделе «Скриншоты» (если настройки выставлены по умолчанию, а способ создания скрина – стандартный, без помощи сторонних программ).
Зайдя в папку, можно выбрать нужные кадры и нажать кнопку «Отправить». Смартфон сам предложит, куда их пересылать (в зависимости от установленных приложений, социальных сетей, мессенджеров).
Чтобы перекинуть изображения на компьютер, к нему подключают смартфон USB-кабелем. Далее открывают «Мой компьютер», где отобразится модель телефона. Открывают, переходят в «Внутренняя память» — «Pictures» — «Screenshots».
Что делать, если скрин не получается
Владельцам старых телефонов, работающих на Андроиде версии ниже 4.0, приходится пользоваться сторонними программами. Одна из них – бесплатная «Скриншот Легкий», неприхотливая, которая, помимо создания фото, может записывать и видео.
Удобной будет программа и за счет функция создания скриншота путем встряхивания гаджета (если плохо работают кнопки).
Работает это так – заходят в настройки приложения, активируют режим «Встряхнуть», жмут «Начать захват», переходят на ту область, которую нужно запечатлеть и слегка встряхивают телефон. Все, скрин автоматически сохранен в папке по умолчанию.
В статье представлены различные способы создания скриншота экрана телефона. Функция, на первый взгляд, незначительна, но со временем открываются все ее возможности. Владельцам новых смартфонов повезло – у них эта опция «из коробки», а вот тем, у кого в наличии старенький андроид, приходится пользоваться сторонними приложениями.
Как сделать скриншот экрана на Android: способы на все случаи жизни для смартфонов и планшетов разных фирм и моделей

Многие функции, которыми мы регулярно пользуемся на компьютере, стали доступны и в телефонах, но не всегда понятно, как их включить. До недавнего времени я не знала, что можно сделать фотографию экрана в смартфоне, и ломала себе голову, как сохранить изображение. У меня было несколько идей, но, как оказалось, придумывать колесо заново не нужно, его уже давно изобрели. Теперь я регулярно пользуюсь этой возможностью и сегодня расскажу вам, как сделать скриншот на Android.

Зачем нужен Print Screen
У каждого из нас есть свои задачи, которые регулярно нужно решать с использованием различной техники. Скриншоты могут помочь во многих вопросах. Я, например, часто пишу инструкции для людей, в том числе по работе с телефоном, а чтобы объяснения были четкими и понятными, прикрепляю фото.
Иногда ко мне обращаются с проблемой, которая возникает в работе мобильного устройства или компьютера. Я знаю несколько способов помочь на расстоянии, но всегда сначала прошу прислать скрин, чтобы понять, какой именно сбой произошел в программе.
У вас могут возникнуть разные обстоятельства, когда нужно будет сохранить то, что вы видите на экране: платеж в онлайн-банке, переписку в WhatsApp, Telegram или другом мессенджере, чей-то пост или комментарий в соцсети. Лучше подготовиться к этому заранее. Если интересно, прочитайте о том, как сделать скриншот на компьютере, в другой статье нашего блога. Дальше мы будем говорить только о телефонах на базе Android.
Как сделать фото экрана на разных версиях Android
На компьютере или в ноутбуке всегда можно сфотографировать экран при помощи клавиши “Print Screen”, она есть почти на каждой клавиатуре. С телефонами дело обстоит немного сложнее. Способ выполнить поставленную задачу зависит от фирмы-производителя, модели устройства и версии операционной системы, которая на нем установлена.
Сейчас я расскажу об универсальных методах, которые в большинстве случаев срабатывают на любом телефоне.
Чтобы сделать фото изображения в старых смартфонах с Android 3.2 и более ранних, попробуйте нажать и удерживать кнопку последних приложений. Но учтите, что в таких аппаратах данная функция может не работать.
В телефонах с Android 4.0 и выше снимок можно сделать 2 клавишами: “Power”, которая отвечает за включение и выключение аппарата, и “Volume Down”, уменьшающей звук. Обе они находятся на боковой панели смартфона. Нажимать их нужно одновременно и удерживать пару секунд до звука, напоминающего щелчок фотоаппарата.

В версии Android 9.0 и выше может сработать другой метод. Зажмите и удерживайте кнопку питания “Power”. Появится меню, в котором нужно выбрать “Скриншот”. После этого телефон должен сделать снимок и сохранить его в памяти. Затем его можно отправить в мессенджере или по электронной почте.
Попробуйте эти способы, они действуют на многих моделях современных смартфонов, в том числе от таких производителей, как Huawei, Alcatel, Samsung, HTC, Asus и других.
Примечание: чтобы узнать версию операционной системы в своем телефоне, зайдите в настройки. Для этого нужно нажать на значок шестеренки в меню. Затем найдите пункт “Справка” или “О системе”. Тапните по нему и в открывшемся окне посмотрите модель телефона и версию Android.

Как сделать скриншот на телефонах разных производителей
Если вы обладатель необычного аппарата, для которого не действуют универсальные инструкции, не расстраивайтесь, существуют другие методы для разных устройств.
Примечание: перед тем как делать скриншот, убедитесь, что перед вами то самое изображение, которое нужно сохранить в память телефона. Снимок захватывает весь видимый экран устройства. Чтобы обрезать его, нужно воспользоваться графическим редактором.
Samsung
В старых моделях телефонов этой марки фото можно сделать, нажав одновременно 2 кнопки: “Home” и стрелочку “Back”.

В новых аппаратах функцию можно вызвать нажатием той же кнопки “Home” в сочетании с клавишей “Power”.

Также в современных смартфонах Samsung есть третий способ сфотографировать экран ‒ провести над ним ребром ладони слева направо или в обратном направлении. Чтобы активировать такую функцию, зайдите в настройки, раздел – “Управление ладонью”, пункт – “Снимок экрана”.
Готовые фото сохраняются в папку “Pictures” ‒ “Screen” ‒ “Capture”.
В телефонах этой фирмы с оболочкой ZenUI вы можете делать скриншоты, удерживая пару секунд одну кнопку, которая показывает последние открытые приложения.

Если не получается сделать фото экрана, зайдите в “Индивидуальные настройки Asus”, “Кнопка последних приложений” и установите правильное действие при длительном нажатии.

Есть и другой путь. У большинства моделей в настройках есть раздел “Личные данные”, а в нем подраздел “Скриншот”. Активируйте функцию, передвинув рычажок.
Также здесь можно изменить формат получаемых изображений, если это важно для вас.

В этих смартфонах у вас есть 2 варианта:
Попробуйте сначала первый вариант, он чаще всего срабатывает. Если не получилось, то должен помочь второй способ.
Lenovo
Для устройств этой фирмы предусмотрено 2 метода запечатления экрана:

В Android для смартфонов этой марки есть встроенное приложение под названием “Quick Memo+”, которое позволяет делать скриншоты и сразу их изменять в простом графическом редакторе.
Чтобы воспользоваться возможностями приложения, проведите по экрану сверху вниз и в выпавшей панели выберите соответствующий раздел.

Xiaomi
Если вы обладатель телефона или планшета этой фирмы, то воспользуйтесь универсальным способом с кнопками включения и уменьшения громкости. Также в гаджетах Xiaomi предусмотрена специальная иконка “Скриншот”, которую вы можете увидеть в панели уведомлений, проведя пальцем по экрану сверху вниз.

Meizu
В аппаратах этого китайского производителя работает либо универсальный способ, описанный в начале статьи, либо одновременное нажатие кнопок “Home” и “Power”.

Приложение Screen Master
Если описанные способы не работают на вашем телефоне или планшете, попробуйте установить приложение из Play Маркета. Откройте магазин, введите в строку поиска “Screen Master” и установите программу.

Когда процесс завершится, нажмите на кнопку “Открыть” и откройте доступ к медиаматериалам на своем устройстве. Убедитесь, что опция “Показать плавающую кнопку” активна, затем включите захват экрана и разрешите программе открываться поверх других окон.

После этого можно закрыть окно Screen Master. На экране вашего смартфона слева должна появиться пиктограмма в виде затвора фотоаппарата. Ее можно перетаскивать по экрану по своему желанию.

Когда вам нужно сделать снимок, нажмите на эту плавающую кнопку. Перед вами появится уменьшенная версия изображения, и вы сразу сможете совершить некоторые действия с полученной фотографией:
На мой взгляд, это эффективная и удобная в работе программа, позволяющая снять экран мобильного устройства и сразу обработать картинку.

Другие методы
Если ни один из описанных выше способов вам не подошел, то остается еще одна возможность сделать скриншот – установить специальную утилиту, которая покажет экран телефона в компьютере. Я знаю 2 такие программы:
Этот метод довольно сложный и требует много времени на то, чтобы разобраться в работе очень специфического ПО.
Есть еще запасной план: если никак не получается сделать скрин, а у вас возникла острая необходимость в этом, сфотографируйте смартфон другим устройством с камерой.
Что можно делать со скриншотами
Снимки экрана сохраняются в отдельном каталоге папки “Фото” или “Галерея”. С ними можно совершать те же действия, что и с обычными фотографиями:
Фотография экрана ‒ это полезная функция, которая делает использование смартфона еще более комфортным и удобным.
Заключение
Мы с вами разобрали множество способов сделать скриншот в телефоне на базе Android. Надеюсь, вы нашли тот вариант, который устраивает вас на все 100 %. Если есть вопросы или желание поделиться своим опытом, мы всегда рады общению, оставьте ваш комментарий под этой статьей.
Делитесь полезной информацией с друзьями при помощи кнопок социальных сетей, сохраняйте страницу в закладки, чтобы не потерять.
Всего доброго и до новых встреч, дорогие читатели.