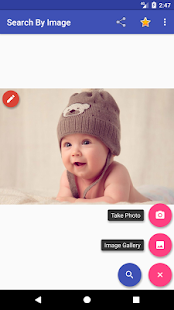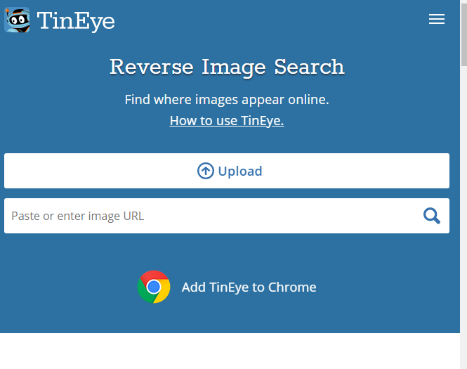Поиск по картинке
В Яндексе можно искать информацию с помощью картинки. Это может быть полезно, если вы хотите:
Если у вас есть только часть картинки, этого хватит, чтобы найти полную версию. Картинку для поиска можно взять из интернета или загрузить с компьютера или телефона.
Как начать поиск по картинке
Нажмите кнопку справа от поисковой строки и загрузите картинку одним из способов:
Нажмите значок в поисковой строке, затем сделайте фото интересующего вас объекта или загрузите исходное изображение из галереи.
Как искать картинку с другого сайта
Поиск по картинке
В Яндексе можно искать информацию с помощью картинки. Это может быть полезно, если вы хотите:
Если у вас есть только часть картинки, этого хватит, чтобы найти полную версию. Картинку для поиска можно взять из интернета или загрузить с компьютера или телефона.
Как начать поиск по картинке
Нажмите кнопку  справа от поисковой строки и загрузите картинку одним из способов:
справа от поисковой строки и загрузите картинку одним из способов:
Нажмите значок  в поисковой строке, затем сделайте фото интересующего вас объекта или загрузите исходное изображение из галереи.
в поисковой строке, затем сделайте фото интересующего вас объекта или загрузите исходное изображение из галереи.

Как искать картинку с другого сайта
9 эффективных способов использовать поиск по картинке с телефона

Узнайте, как выполнить поиск по картинке с телефона с помощью онлайн-сервисов и мобильных приложений.
Поиск по картинке – это функция, которая позволяет обнаружить, где в интернете было использовано ваше изображение.
Также, многие ищут информацию по картинкам, чтобы узнать, что на них изображено.
Поиск по существующему изображению еще называют реверсивным поиском. Он доступен во всех современных поисковых системах (Google, Yandex, Bing и другие).
Если с компьютера найти информацию об изображении или получить список похожих снимков можно за два клика мышкой, то с телефона использовать эту функцию сложнее.
Не все мобильные браузеры поддерживают реверсивный поиск. Ниже приведена подборка лучших способов поиска изображений со смартфона с помощью стандартных методов и специальных мобильных приложений.
Содержание:
Способ 1 – Использование Google Chrome
В мобильной версии браузера Google Chrome есть встроенная возможность поиска по картинке.
Если вы используете это приложение, вам не придется скачивать дополнительные программы для распознавания снимков.
Алгоритм ищет картинки с высокой точностью распознавания объектов.
С помощью Google вы сможете узнать:
Заметим, что поиск фотографий людей в Google работает не очень хорошо.
Если вы захотите найти человека по снимку, и он не является публичной личностью, с большой вероятностью, поисковик выдаст только массу похожих снимков, а не точные совпадения со ссылками на социальные сети.
Чтобы выполнить поиск по фото в мобильном Google Chrome, следуйте инструкции:
Рис.2 – Открытие изображения в новой вкладке
Рис.3 – Выбор действия
Читайте также:
Способ 2 – Мобильный поиск Google Image
Еще один метод поиска по картинке в поисковике Google – это использование стандартного инструмента Image Search.
Если вы не используете браузер Chrome, найти нужный снимок можно следующим образом:
Рис.5 – Открытие полной версии Гугл
Способ 3 – Онлайн-сервис TinEye
TinEye – это специальный сервис для реверсивного поиска по картинкам.
В отличии от описанных выше способов использования алгоритмов Google Image Search, TinEye выдает более точные результаты.
Независимо от типа фотографии и ее качества, вы всегда найдете нужную информацию.
Для начала работы с сервисом выполните такие действия:
Рис.8 – Главная страница сервиса TinEye
В базе TinEye есть боле 38 миллиардов изображений, которые получены путем отслеживания поисковиков, всех социальных сетей и сайтов, которые не индексируются в Google. В результатах поиска отображаются прямые ссылки на похожие картинки, точные совпадения и адреса тематических страниц.
Рис.9 – Результат работы TinEye
Способ 4 – Сайт LABNOL.org
LABNOL – это простой сервис, с помощью которого можно воспользоваться поиском от Гугл если версия вашего мобильного браузера не поддерживает отображение всех функций на странице images.google.com.
Реверсивный поиск с помощью LABNOL позволяет загружать на сайт фото со своего смартфона и находить их первоисточник.
Вы сможете:
Поиск через сайт LABNOL защищен. Все картинки, которые загружаются вами на сервер, удаляются в течение 24-х часов и не индексируются поисковиками.
Далее нажмите клавишу «Upload» и загрузите снимок из памяти телефона или компьютера.
После добавления картинки в поле поиска нажмите на кнопку «Show matches».
Рис.10 – Главная страница сервиса LABNOL
Способ 5 – Приложение Google Lens
Google Lens – это мобильное приложение, которое позволяет искать информацию по картинкам и фотографиям с вашей камеры, а также по предметам, которые вы видите.
Изначально софт разрабатывался как удобный поисковой инструмент для пользователей очков от Гугл, но сегодня Google Lens является одной из самых популярных прикладных программ в магазине Play Store.
Интересные функции Google Lens:
Чтобы начать работу с приложением, достаточно открыть Google Lens и сделать фото объекта, который хотите найти.
Далее программа автоматически покажет вам список совпадений.
Они отобразятся в нижней части экрана. Для работы Google Lens на смартфоне должен быть быстрый интернет.
Рис.11 – Работа с приложением Google Lens
Способ 6 – Через поисковик Yandex
Разработчики Yandex не отстают от Google. В самом популярном поисковике Рунета есть функция распознавания объектов на фото, которая отлично работает как с телефона, так и с компьютера.
Yandex рекомендуется использовать в том случае, если вы хотите найти какой-либо русскоязычный контент.
Сервис больше ориентирован на Рунет, поэтому с этим поисковиком больше шансов найти точные совпадения фотографий людей и их профили в таких социальных сетях как Одноклассники и Вконтакте.
Следуйте инструкции:
Рис.12 – Изображения Yandex
Рис.13 – Функционал сервиса
Рис.14 – Результат выдачи Yandex
Читайте также:
Способ 7 – Приложение CamFind
CamFind – это еще одно полезное и бесплатное приложение, которое работает по тому же принципу, что и Google Lens.
Основная идея создания CamFind – это простой поиск различных товаров в сети или чтение информации об объектах в Википедии.
К примеру, вы можете открыть приложение и сфотографировать понравившийся предмет одежды, медицинский препарат, аксессуар или любой другой товар.
Программа автоматически найдет все данные об объекте. Вы увидите разные цены на товар и места, где его можно купить.
Рекомендуем использовать утилиту CamFind тем, кто регулярно делает покупки в интернет-магазинах или занимается дизайном.
С этой программой легко находить любые понравившиеся вам предметы. Фото в социальных сетях или отдельные пейзажи приложение ищет не очень точно.
Принцип работы программы максимально простой:
Рис.15 – Принцип работы CamFind
Способ 8 – Утилита Veracity
Утилиту Veracity можно использовать как универсальный менеджер файлов вашего телефона.
Также, в программе есть встроенная функция поиска по изображениям.
Пользователю не нужно искать специализированные сервисы. Достаточно выбрать снимок из хранилища и открыть его в новом окне Veracity.
Программа покажет всю информацию об объекте на фото и укажет ссылки на тематические веб-страницы, которые вы сможете посмотреть с помощью встроенного браузера.
Отличное решение для тех, кто много путешествует и хочет получать максимум информации о достопримечательностях.
Veracity умеет не только находить данные о локациях, но еще и показывает актуальные экскурсии, их цены или ссылки на сайты, с помощью которых можно снять жилье недалеко от объекта на фото.
Рис.16 – Интерфейс программы Veracity
Способ 9 – Поиск информации о картинке с помощью Search By Image
Search By Image – это простая утилита для реверсивного поиска картинок на Android и IOS.
Главная особенность программы – это возможность кастомизации поиска.
Картинка загружается в программу из галереи смартфона. Далее вы можете обрезать её, оставив только объект, который нужно найти. Чем меньше на снимке будет посторонних предметов, тем точнее будет поисковая выдача.
Далее пользователь может самостоятельно выбрать поисковую систему (среди Yandex, Google, Bing).
Для получения точного совпадения можно переключаться между вкладками «Картинки», «Веб», «Видео», «Карты».
Также, Search By Image сразу показывает список ключевых слов по теме исходного изображения.
Рис.17 – Принцип работы программы Search By Image
Видеоинструкции
9 эффективных способов использовать поиск по картинке с телефона
9 эффективных способов использовать поиск по картинке с телефона
Как найти по картинке с телефона: приложения для Яндекс и Google
Поиск по картинке с телефона полезен, когда словами свой запрос описать невозможно. Например, вы увидели симпатичный предмет одежды, но не знаете бренд. Или вам приглянулось растение, но не знаете, как оно называется. Или на одном из сайтов вам попалась фотография знакомого актёра — и не можете вспомнить, как его зовут.
Во всех этих случаях (и в миллионах других) поиск по фото с телефона будет очень удобен. Мы используем средства поисковых систем Google и Яндекс, также установим на телефон (планшет) приложения для поиска информации по картинке.
Содержание:
Поиск по фото через Google Chrome
Браузер Chrome обычно предустановлен на большинстве телефонов с Android, но мы советуем использовать самую последнюю его версию, поскольку она может быть более удобной и функциональной.
Чтобы искать по картинками в мобильном браузере Chrome, проделайте следующее:
Есть и второй способ, как искать в Гугле по фото, который пригодится, если вы не сами сняли искомое изображение, а нашли его в интернете:
Ищем картинки через «Яндекса Алису»
Есть два основных способа, как найти нужную картинку, если у вас установлена Алиса или стандартное приложение от Яндекса. Первый таков:
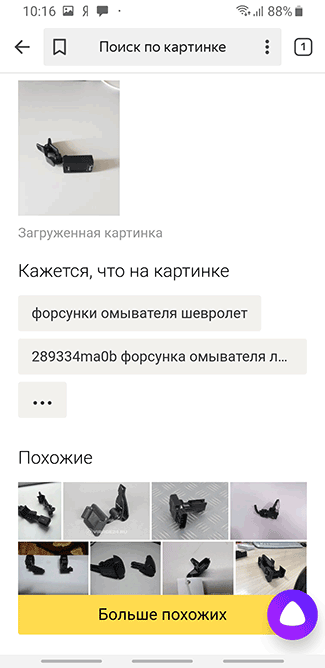
Также в мобильной версии сайта Яндекс под поисковой строкой есть опция «Спросить картинкой», которая действует примерно так же, как и обычный поиск по картике.
Второй способ, как искать по картинке, ещё проще. Активируйте Алису и скажите «Алиса, сделай фото». После этого откроется интерфейс камеры, чтобы вы могли сделать снимок. После этого голосовой помощник попытается распознать, что же изображено на снимке, покажет похожие картинки и позволит вам продолжить поиск в Яндексе.
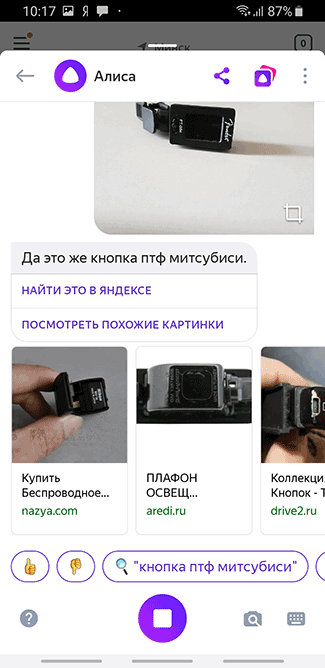
Популярное приложение для поиска по картинке на телефоне. Кроме того, одно из первых в своём роде. Пользоваться CamFind очень просто:
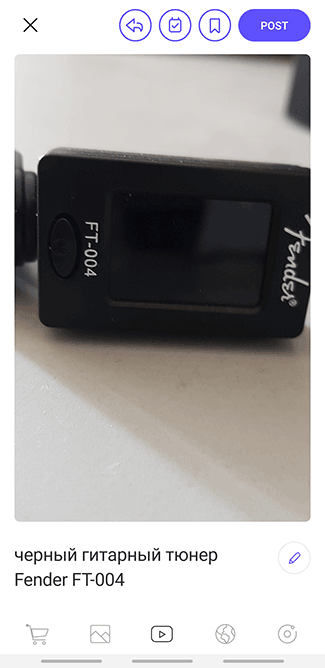
Прогрессивное приложение от Google для поиска по фото на телефоне. Google Lens пока что установлено не на всех телефонах с Android, а только на ряде «флагманов». Впрочем, в будущем ситуация может измениться.
Запустить приложение можно несколькими способами.
Во-первых, вы можете открыть Google Assistant. После этого, если ваш телефон и его версия Android поддерживают Google Lens, иконка данного сервиса появится внизу экрана, слева от иконки микрофона.
Во-вторых, в некоторых моделях поиск Google Lens доступен через приложение камеры — там появляется специальная иконка. Нажмите её — и ваш телефон будет готов искать по изображениям.
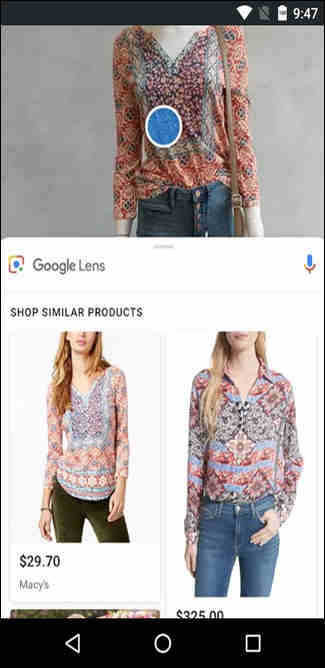
Теперь, чтобы найти по картинке с телефона, необходимо навести камеру на соответствующий объект. Вы увидите, что на нём появился небольшой кружочек. Нажмите на него — и вы увидите информацию о том, что сейчас находится на экране.
Google Lens может не только искать по изображениям, но и делать другие вещи с найденной на фотографиях информацией. Например, если это текст, то вы можете сразу скопировать его, если это адрес электронной почты, вы можете сразу на него написать — и так далее.
Image Search: мобильный поисковик для Андроид
Image Search, по сути, является просто более удобным интерфейсом для поиска по картинке с Андроида в уже существующих сервисах. Под каждой картинкой, которую вы найдёте в данном приложении, будет специальная секция с похожими изображениями. Воспользуйтесь ей, чтобы найти то, что вам нужно.
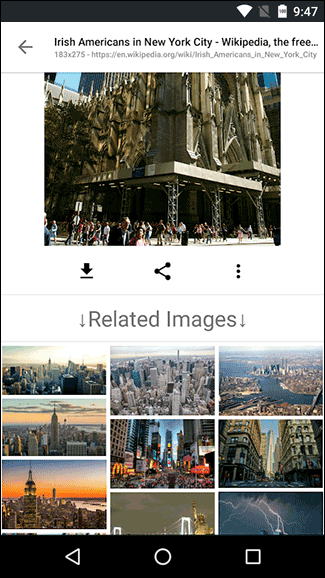
iOS-приложение Reversee
Для iPhone существует iOS-приложение Reversee, оно представляет своего рода мостик между пользователем и поисковиком, умеет искать фото по различным критериям. Можно выделить 3 основные функции данного приложения:
Но, на самом деле, возможности у приложения несколько шире.
Помимо собственно приложения, Reversee располагает расширением, которое можно задействовать в других iOS-программах (Photos, браузерах и т.п.), таким образом можно быстро искать по фото, не выходя за рамки других приложений.
Часто задаваемые вопросы
Как найти определенного человека по фото?
Можете воспользоваться поиском по хэштегам через Инстаграм, через соцсети (ВК, ОК). Есть также мобильное приложение Twitnow, скачать его можно на Андроид или iOS. Подробней читайте здесь.
Как можно найти дополнительную информацию по фото?
И Яндекс, и Гугл показывают информацию, которая косвенно или напрямую относится к искомому изображению. В первую очередь, поисковик пытается определить, что находится на картинке. Поисковый Ассистент Яндекс Алиса может вслух произнести дополнительные сведения, например, факты из жизни найденного человека и т.п.
Как сделать поиск по фото в Google с телефона?
На телефоне и браузере используется один и тот же сервис (см. инструкцию).
Как выполнить поиск по картинке с iPhone?
Работают те же способы и сервисы, что и для Андроид. Для поиска используйте браузеры Google Chrome или Safari. Зайдите на сайт поисковой системы Яндекс или Google, все последующие шаги описаны в статье.
Как удалить свое фото из поиска (если оно нарушает конфиденциальность)?
Поиск по фото на android-устройствах
Многие пользователи не раз сталкивались с проблемой – на Андроид-устройстве имеется изображение, загруженное в Интернете или сфотографированное на камеру, и необходимо получить дополнительную информацию об объекте. Или же пользователь хочет найти картинку по определенной тематике в поиске Гугл или Яндексе. Для этого необязательно использовать компьютер – достаточно перейти в браузер мобильного телефона или планшета.
Поиск можно выполнять в разных целях:
Чтобы найти нужную информацию по фото на андроид-устройствам, можно использовать алгоритмы поисковых систем или специальные сайты, которые будут рассмотрены в данной статье.
Поиск по фото на андроид на Lovereport.ru
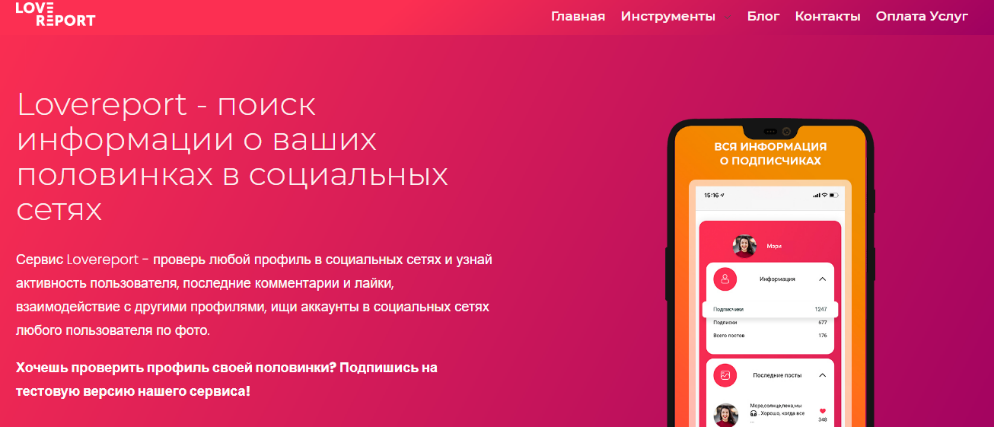
Данный сервис пользуется огромной популярностью среди пользователей, так как он ведет поиск не только в поиске, но и в соцсетях для анализа данных аккаунтов «вторых половинок» своих пользователей. Вам предоставляется полноценный отчет о сетевой активности искомого человека в соцсетях (ВКонтакте, Одноклассники, Instagram и т.д.) и на сайтах знакомств (Tinder, Badoo, Mamba).
Плюсы сервиса – внесенные данные являются строго конфиденциальными, человек не знает об интересе и посещении его страницы в поиске, статистика не «увидит» переход в соответствующую страничку рассматриваемого пользователя.
Стоимость – сервис предлагает различные виды подписки на услуги – сайт настолько богат на функциональные возможности, что практически нет шансов не удержаться и приобрести даже минимальный пакет услуг, но поверьте – это того стоит.
Можно оплатить 2-дневный пробный период за 49 рублей, либо сразу активировать подписку на 1 месяц за 1499 рублей. Рекомендуем начать с пробного тарифа, чтобы оценить все возможности сервиса по проверке анонимности и поиска нужного профиля.
За безопасность транзакции не стоит беспокоиться – на сайте установлен защищенный SSL-сертификат и обеспечено полноценное HTTPS-соединение, поэтому все банковские переводы безопасны и выполняются через специальный шлюз.
Для начала работы достаточно перейти выполнить несколько несложных шагов:
Если вы оформите статус «ПРО» для своего аккаунта, чтобы, помимо загрузки изображения и просмотра общей информации, получить полноценный отчет о разыскиваемом фото или человеке из соцсети. В отчете можно получить данные о последних фотографиях и постах, активности среди других аккаунтов и пользователей, кому достаются лайки от исследуемого объекта.
Поиск через Google Images
Выполнить поиск по фото с телефона андроид можно и через сервис «Google Картинки». Для этого необходимо перейти на главную страницу поисковика в телефоне и в настройках браузера (сверху в правой части) включить полную версию (по аналогии с ПК).
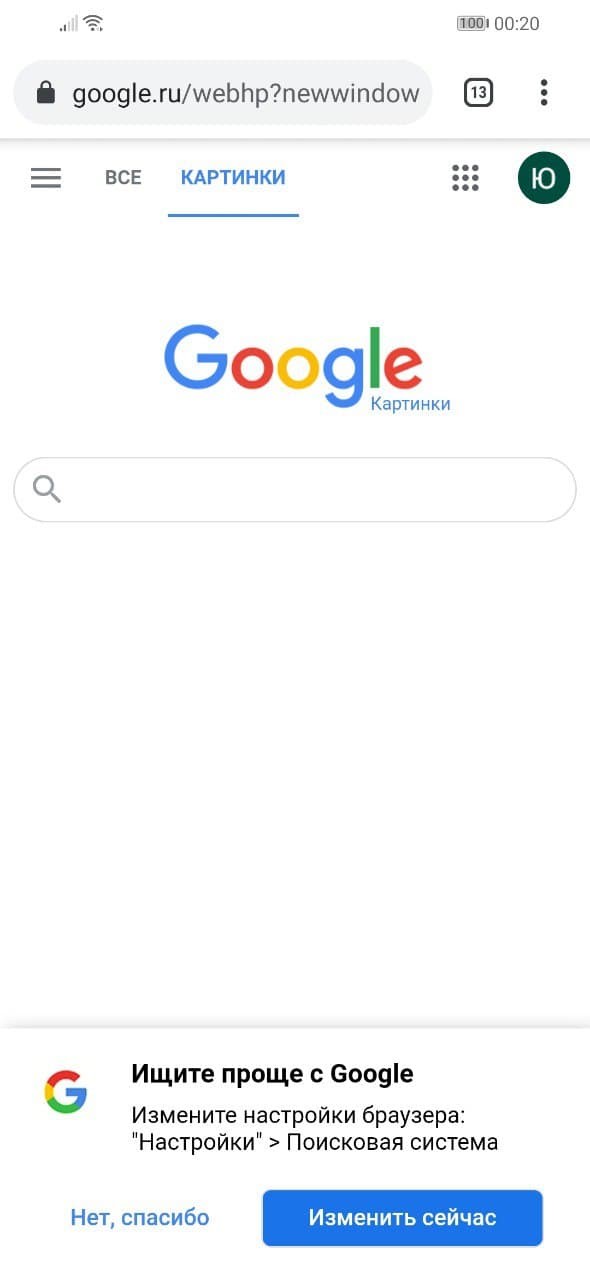
Далее, в правой верхней части выбрать кнопку «Картинки», чтобы открыть поиск в отдельной странице для нахождения необходимого изображения.
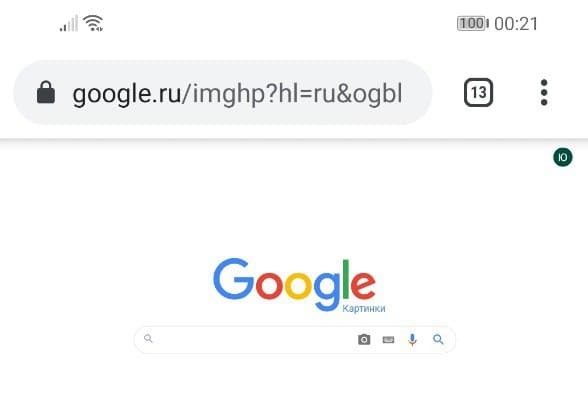
Нажимаете на иконку фотоаппарата – можно либо указать ссылку на изображение, либо загрузить его с компьютера (соответсвенно, эта функция работает и для мобильного устройства).
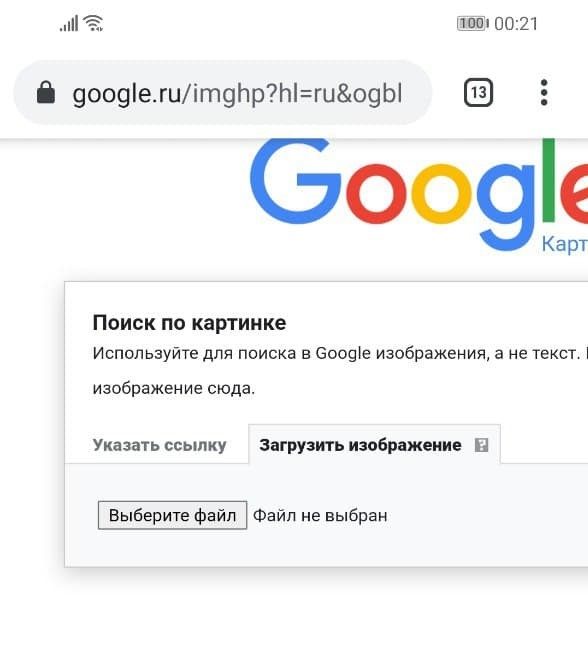
После выбора можно приступать к просмотру результатов поиска.
Поиск через Яндекс картинки
Алгоритмы Яндекса позволяют обнаружить картинку по загружаемому файлу. Чтобы это сделать, необходимо перейти на основную страницу Яндекс и выбрать раздел «Картинки».
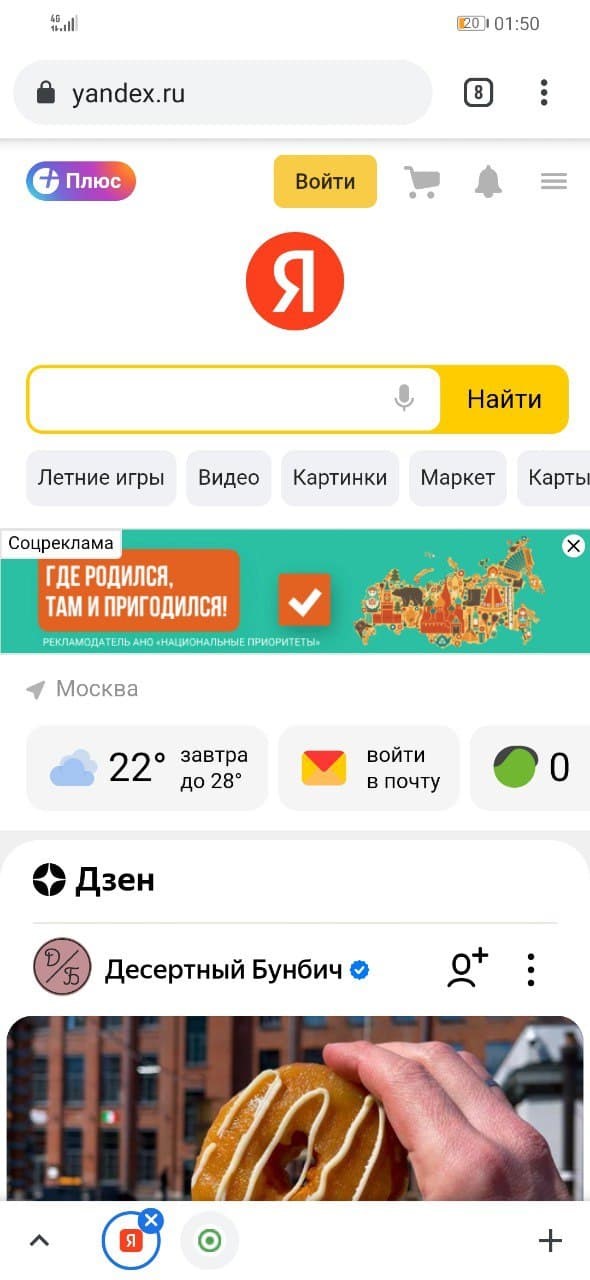
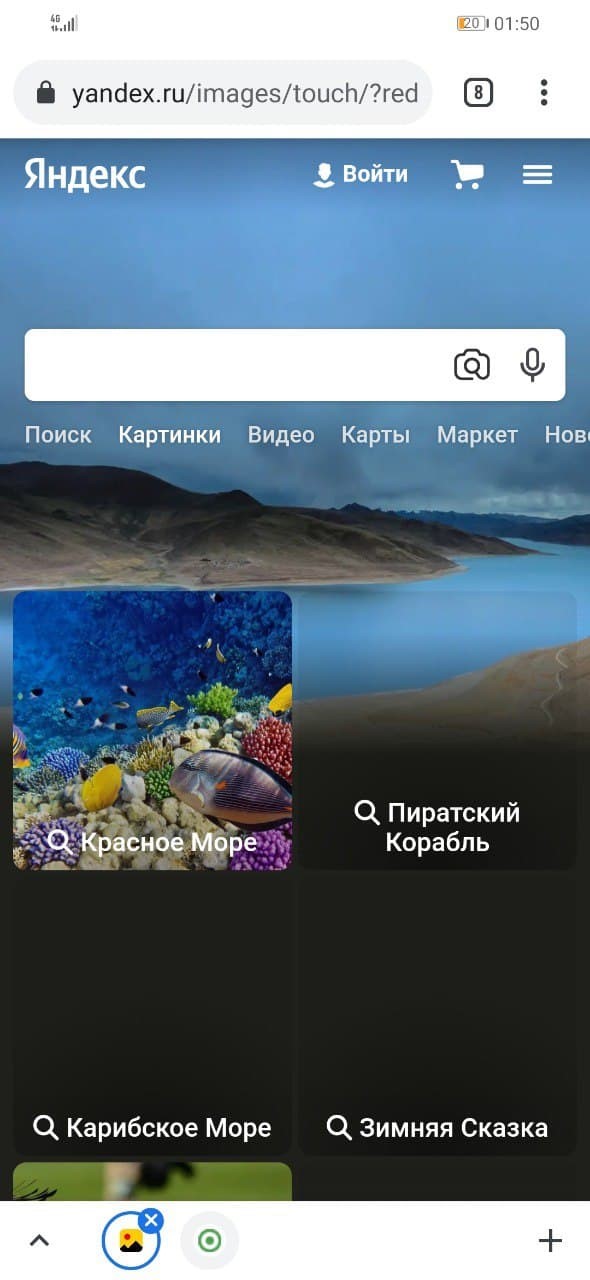
В текстовом поле для ввода поискового запроса появится подсказка «Спросить картинкой», можно нажать на значок поиска по фото и загрузить любое изображение со своего устройства, отснятое или загруженное из других источников.
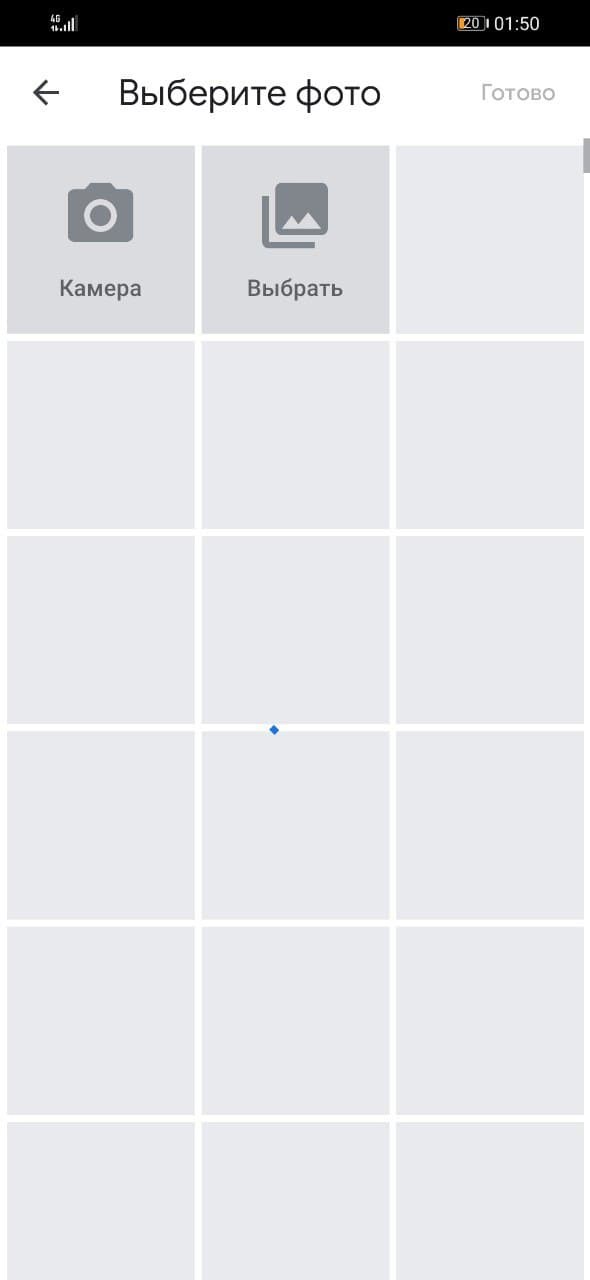
Перед вами появятся результаты поиска.
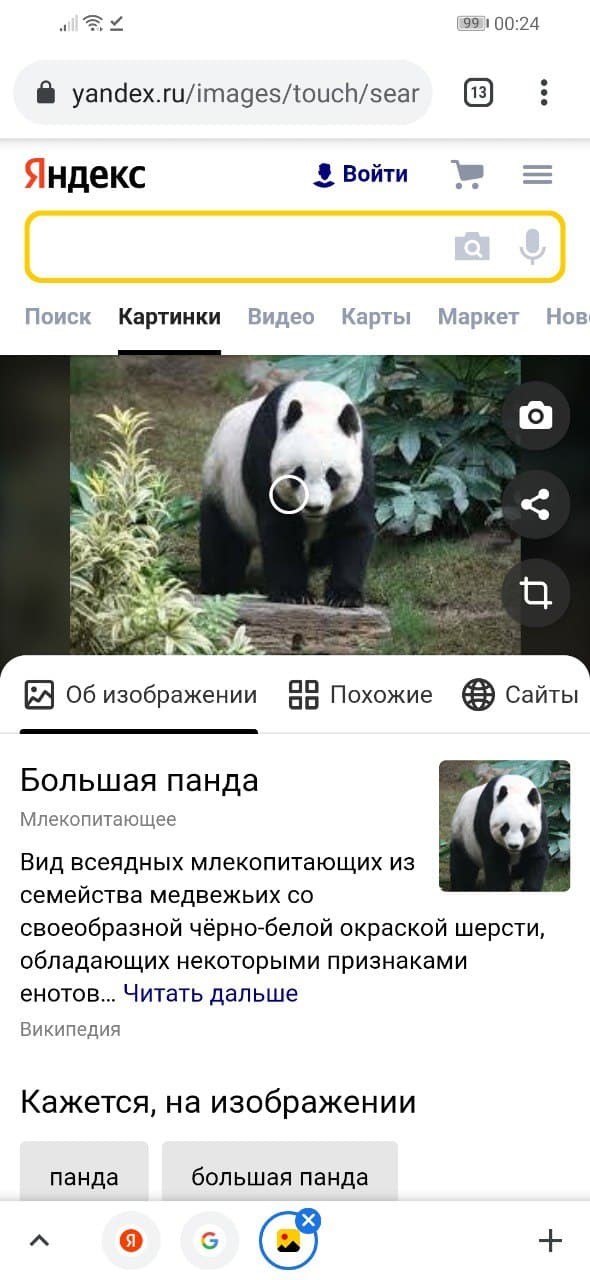
Как стоит видеть, алгоритм поиска по фото на андроид от Яндекса подразумевает не только нахождение схожего фото, но и получение информации о нем в самых популярных ресурсах. Интерфейс постоянно улучшается, предоставляя больше возможностей для пользователей в таком виде запросов.
Специальные приложения
Далее рассмотрим самые популярные сервисы по поиску фото. Это приложения, которые можно загрузить из магазина приложений для телефонов и планшетов на операционной системе Android – речь, конечно же, идет о Google Play. Достаточно ввести название в строку поиска и оригинальная программа выйдет на первом месте поиска после рекламы.
Простая и доступная программа позволяет найти нужное фото в открытых источниках за считанные секунды – человек получит результаты одновременно из всех «поисковиков». Имеются технические возможности по захвату рабочего пространства экрана устройства и обработки получившегося фото – повернуть на 90, 180 и 270 градусов, обрезать, отразить по вертикали или горизонтали.
Доступна бесплатная версия, но с рекламой. Для ее отключения необходимо приобрести полный тариф.
Из недостатков выделяют слишком дорогую цену за простой функционал с привязкой к поиску, когда эти же самые манипуляции можно выполнить бесплатно из ПК, а также отсутствие русского языка в настройках интерфейса, что усложняет работу.
Photo Sherlock

Простое приложение на Андроид позволяет выбрать фото из галереи на устройстве и произвести поиск в Интернете, можно «прогнать» изображение в популярных сервисах по продаже товаров из рук в руки (по типу «Авито») и в социальных сетях.
Система запрашивает разрешение на использование и загрузку с устройства изображений (как и при любом первом посещении подобных приложений для работы с медиа-файлами).
Из плюсов, которые оценили пользователи – возможность определить и отличить «фейковое» фото от оригинала и удобный пользовательский интерфейс. Недостатки – очень много рекламы перед выполнением задачи.
PictPicks
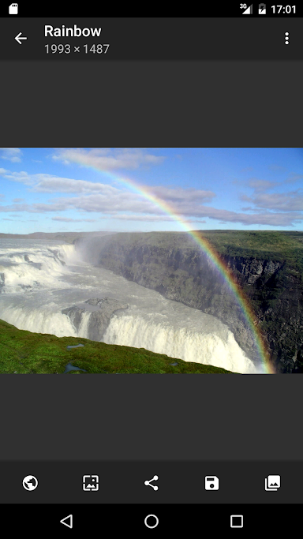
Программа позволяет выполнить поиск не только определённого изображения, но и целой группы фотографии в соответствии с заданной тематикой. Для уточнения критериев поиска можно воспользоваться фильтрами отбора картинок по цвету, типу и времени размещения. Выбранное фото можно использовать для размещения в других приложениях, отправки друзьям или установке на рабочее пространство телефона или для контакта отдельного человека.
Многие пользователи положительно оценили это приложение за его удобство, большой выбор форматов и рекомендации по поиску при размещении фото и отправки его внутри приложения.
TinEye
Помимо программ, есть и универсальные и независимые сервисы для поиска изображений, «TinEye» — самый распространенный из них.
Сайт адаптивен, а значит, подходит для работы на Android-устройствах. Далее пользователь просто вводит необходимый запрос или нажимает кнопку «Upload» и загружает требуемое изображение.
В большинстве случаев результаты точнее отражают суть и больше отвечают ожиданиям пользователей, чем стандартные инструменты Яндекс. Картинок или Google Images. Это связано с использованием нейронных сетей, позволяющих полностью распознавать образы, обнаруживать уникальные оригинальные файлы и самостоятельно анализировать считанные данные за доли секунды. Так что вам обязательно следует попробовать воспользоваться данным сайтом. Для пользователей на ПК, кстати, предусмотрена возможность установки отдельного плагина в браузер (в том числе Google Chrome и FireFox), его можно скачать с сайта или выбрать в настройках дополнении вашего браузера.
В заключении стоит отметить, что качественных приложений для поиска по фото на Андроид меньше, чем у прямого конкурента, iOs, для «яблочных» телефонов приложения развиты более активно и имеются бесплатные решения. Для безопасного поиска рекомендуется использовать инструменты поисковых систем Яндекс и Google, чтобы получить более полные сведения о фото.
Поиск по картинке с телефона на Android или iPhone
Поиск картинок — это возможность найти в интернете изображения, максимально подходящие к набранному вами запросу. Такую возможность предоставляет большинство поисковых систем, и это просто замечательно. Но если у вас уже есть картинка и вы хотите найти её оригинал или что-нибудь похожее — это называют реверсивным поиском.
Реверсивный поиск прекрасно работает на настольном компьютере. Заходите на images.google.com, нажимаете на иконку с камерой и указываете URL-адрес картинки либо загружаете её с жёсткого диска своего компьютера и Google сразу же всё находит.
Но что делать, если нужно найти оригинал картинки, например, фото человека, а под рукой только телефон? У вас не получится это сделать описанным выше способом, потому что в мобильном браузере Chrome нет иконки с камерой. В таких случаях на помощь приходят специальные приложения, о которых мы сейчас и поговорим.
Google Lens
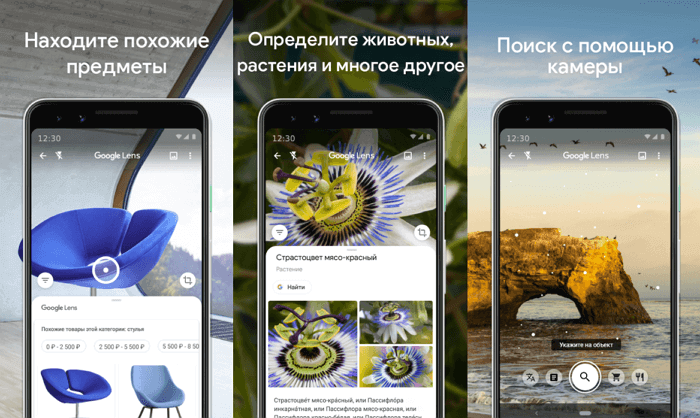
Google Lens использует технологию на базе искусственного интеллекта, которая с помощью камеры смартфона и машинного обучения, может определить, какой объект находится в объективе. По сути, это своего рода обратный поиск изображений в реальном времени или дополненная реальность (AR).
Например, если вы увидите платье, которое понравится во время шоппинга, Google Lens может определить его модель и другие предметы одежды. Хотите узнать, что это за дерево или цветок? Не вопрос! В музее можно получить информацию о картине, которая весит перед вами. Находитесь в путешествие перед интересной достопримечательностью? Просто сфотографируйте её, и получите подробную информацию о ней.
Приложение доступно для Android и iOS.
Pinterest Lens
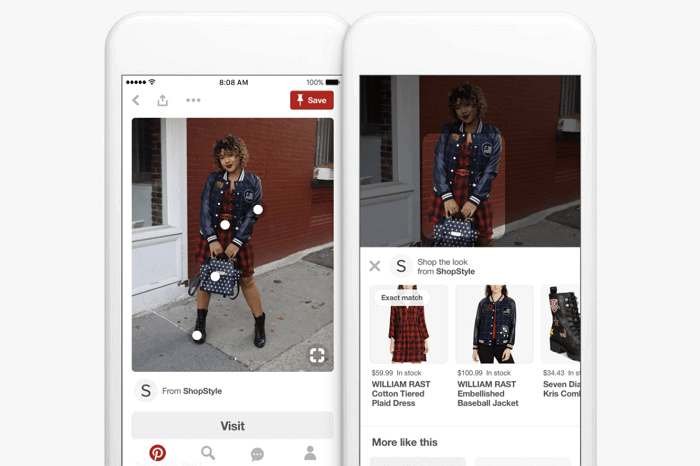
Инструмент визуального поиска в Pinterest — это безусловно, самая продвинутая технология, когда-либо разработанная для этих целей. В отличие от других подобных сервисов, в которых у вас нет выбора, кроме как поиск всего изображения, здесь вы можете выбрать только определённую область, на фотографии которую нужно найти. В итоге вы увидите похожие картинки только выделенной части, а не всей фотографии.
Чтобы начать использовать обратный поиск в Pinterest, сначала необходимо создать бесплатную учётную запись в сервисе, а затем добавить изображение в свой профиль. Как только это будет сделано, вы можете использовать инструмент визуального поиска, чтобы найти похожие изображения из базы данных Pinterest.
Эта функция работает в веб-версии, а также в официальном приложении для Android и iOS.
CamFind
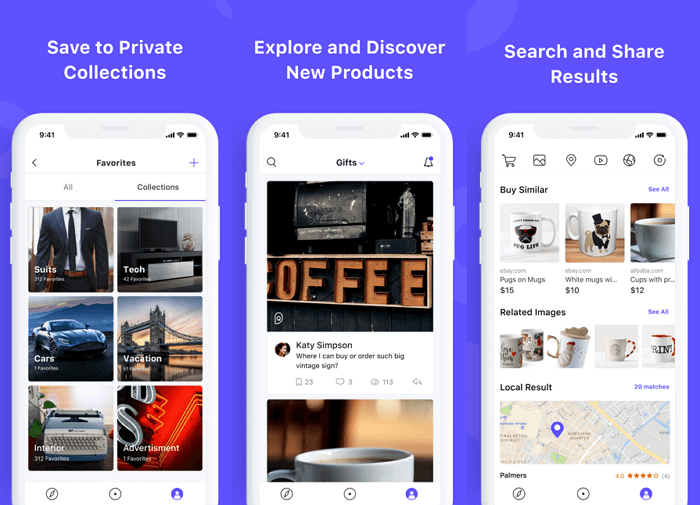
CamFind — одно из старейших и самых известных приложений для обратного поиска изображений, которое доступно бесплатно как для Android, так и для iPhone. Вы можете сфотографировать любой объект через встроенную камеру и загрузить его на серверы CloudSight одним нажатием.
После этого он использует собственный движок для распознавания, чтобы не только рассказать вам, что изображено на снимке, но и предложит сайты, которые могут предоставить более подробную информации по этому предмету. О приложении успели написать Forbes, TechCrunch, Lifehacker и многие другие СМИ.
Reverse Image Search Extension
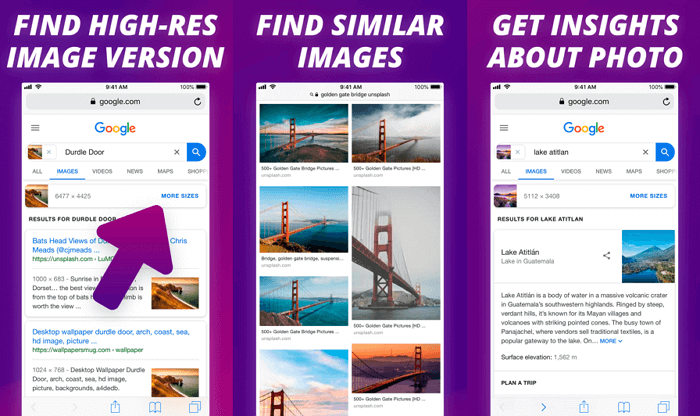
Reverse Image Search Extension — единственное платное приложение из обзора, но стоит оно всего 1 доллар. Тем не менее за эту скромную стоимость, оно предлагает некоторые функции, которые вы вряд ли найдёте у любого другого бесплатного конкурента. Одна из лучших функций заключается в том, что расширение может искать изображения не только в галерее, но и в таких браузерах, как Safari, Chrome или Opera.
Для поиска с помощью этого расширения всё, что вам нужно сделать, это просто выбрать фотографию или изображение и выбрать опцию Search Image. Результаты поиска вы сможете посмотреть в любимом браузере или внутри приложения, а не только в Safari. Наряду с Google, поддерживаются дополнительные поисковые системы, такие как Яндекс и Tineye. В целом это отличное расширение, которое предлагает немало удобных функций и действительно стоит своих денег, если вам нужны все эти удобства.
Search By Image
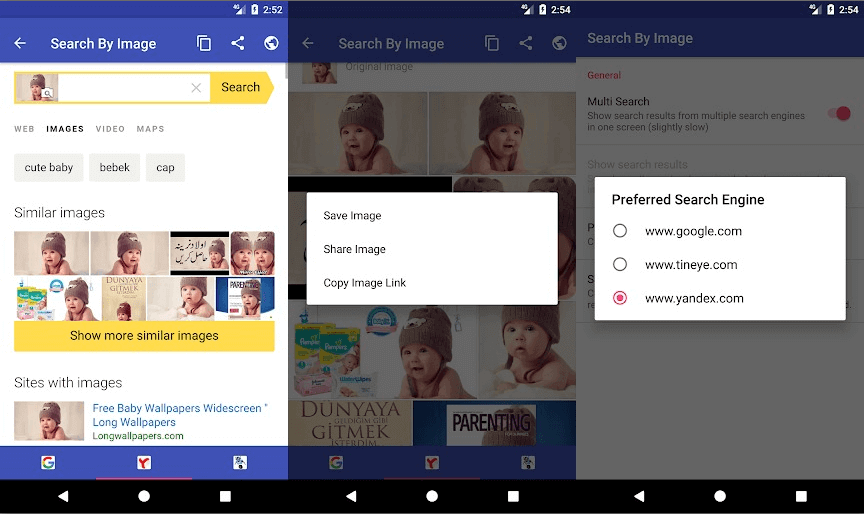
На Android почти такие же возможности, как у Reversee для iOS, предоставляет приложение Search By Image. В нём также можно сделать снимок и искать похожие на него, можете взять изображение из своей фотогалереи или из сообщения в WhatsApp, Facebook и ВКонтакте. Импортированное изображение можно обрезать или повернуть, прежде чем начать поиск. Используются (на выбор) три поисковых движка — Google, TinEye и Яндекс.
С некоторыми задачами Search By Image справляется даже лучше, чем Reversee. Например, с определением оригинальности фото или даты создания файла. Search By Image также производит поиск по части картинки — эта возможность может быть полезна, например, если вы хотите найти исходный снимок части коллажа.
Image Search
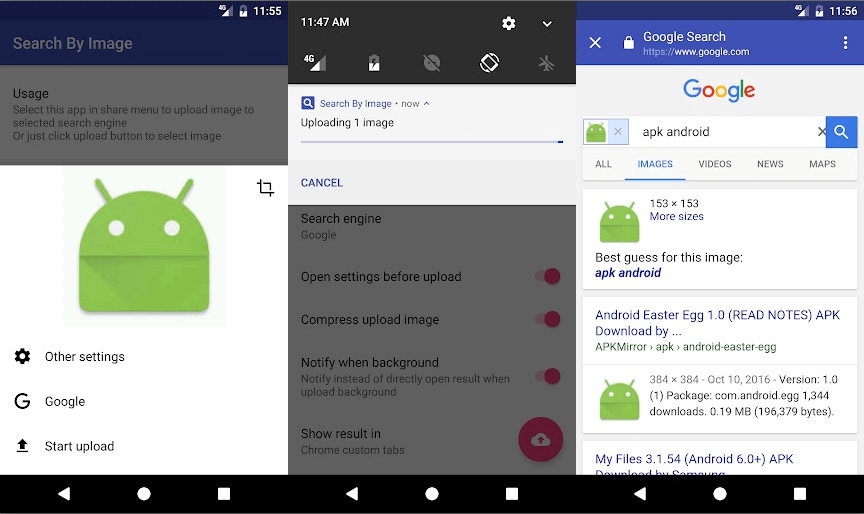
Image Search — простое приложение, использующее для поиска похожих изображений движок от Google. Перед поиском копий можно обрезать нужную часть. Можно одновременно вести поиск по нескольким изображениям и передавать их в другие приложения. В последних обновлениях Image Search улучшился пользовательский интерфейс и появилось несколько новых функций, включая загрузку в фоновом режиме с уведомлением по окончании загрузки.
В версии 2.0.1 появился новый пользовательский интерфейс, стала доступна одновременная загрузка нескольких изображений. А также была добавлена поддержка кадрирования перед загрузкой (нажмите и удерживайте кнопку кадрирования, чтобы использовать другое приложение). Был добавлен ярлык на рабочий стол для быстрой загрузки нового изображения.
Reversee
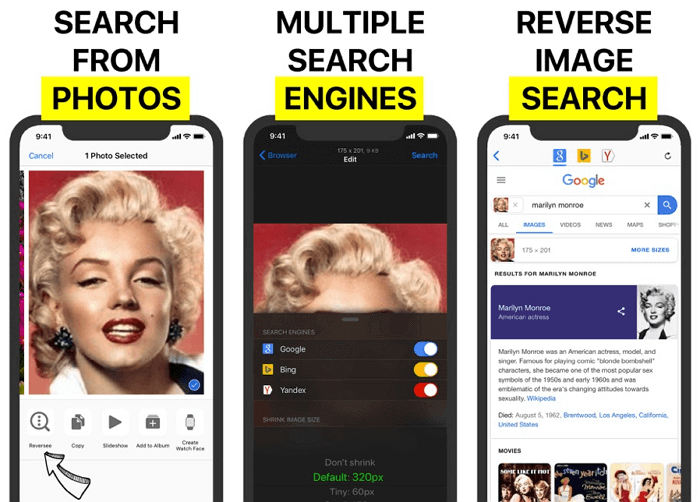
Reversee — приложение для iPhone, которое позиционирует себя как «посредник между вашими фотографиями и Google Images», но оно даёт гораздо больше информации, чем обычный посредник. Выбрать картинку можно несколькими способами, включая загрузку файла из галереи на телефоне, указание URL или вставку из буфера обмена.
Прежде чем загрузить картинку, её можно изменить с помощью встроенного редактора. Например, можно снизить разрешение, тем самым уменьшив размер загружаемого файла и, соответственно, объём передаваемых по сети данных. Можно даже обрезать, чтобы загрузить только определённую часть фотографии.
После завершения загрузки, откроется страница с результатами поиска. Вы можете открывать найденные страницы в Safari или Chrome, добавлять их в Reading List для последующего просмотра, копировать URL в буфер обмена, отправлять их по электронной почте и так далее.
У Reversee также есть расширения для iOS, с помощью которого можно вызывать программу из Photos, Safari, Chrome и любого другого приложения, поддерживающего экспорт изображений.
Приложение можно скачать с App Store совершенно бесплатно. При обновлении до платной версии появится ряд дополнительных функций, включая возможность поиска сразу несколькими системами (Google, Bing, Yandex).
Veracity
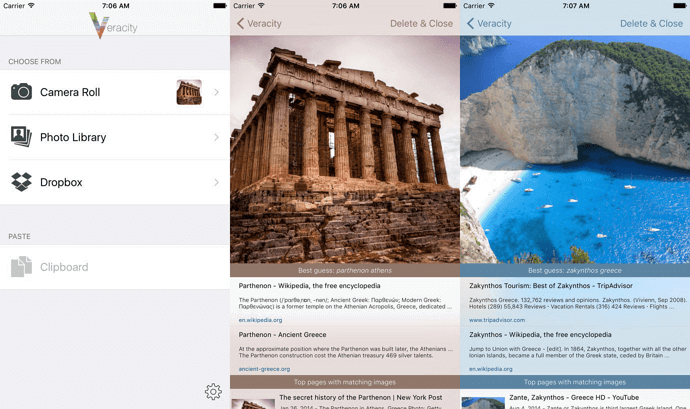
В отличие от большинства приложений в этом списке, Veracity не поддерживает совместное использование, поэтому вам придётся запускать его вручную каждый раз, когда захотите выполнить поиск. Изображение можно загрузить из галереи, облачного хранилища Dropbox или буфера обмена.
Что действительно выделяет Veracity из толпы, так это то, что вместо того, чтобы перенаправлять вас на сайт Google, оно отобразит результаты поиска в собственном интерфейсе. Если вы только что приехали из Парижа и хотите побольше узнать об Эйфелевой башни, смело загружайте сделанный вами снимок в Veracity и приложение выдаст уйму ссылок на сайты с описаниями одной из самых известных парижских достопримечательностей.
Reverse Photos

Если никак не можете найти подходящее приложение для мобильной платформы вашего гаджета и всё, что у вас есть, это только браузер для мобильных устройств, попробуйте сервис Reverse Photos, оптимизированный под смартфоны.
С помощью этого сервиса можно загружать картинки и искать идентичные или похожие изображения, используя алгоритм Google. Инструмент совместим со всеми современными мобильными браузерами, включая Chrome, Safari и Firefox.
Впрочем, есть и альтернативный вариант. Последовательно выполните следующие действия:
После выполнения описанных выше действий, перед вами появится окно с результатами поиска.