Как вернуть приложение на главный экран на iPhone с iOS 14?
Недавно Apple анонсировала новую операционную систему для смартфонов по названием iOS 14. Если вам пришло обновление или вы установили предрелизную версию для разработчиков, то вы столкнулись со многоми нововведениями. Например, приложение, которое вы установили только что, не появилось ни на одном из рабочих столов. В этой статье мы подробно опишем, в чем проблема и как это исправить.
Куда все пропало?

Если вас не устаивает такой тип установки и вы хотите вернуть все как раньше, то мы рассказали как устанавливать приложения на экран Домой в iOS 14.
Как перенести приложения на главный экран?
Для того, чтобы вернуть приложение на экран Домой, вам необходимо:


Готово. Приложение теперь находится на главном экране, система автоматически перенесёт вас на тот экран, куда оно добавилось.
Если вы хотите убрать приложение с главного экрана в библиотеку:


Надеемся мы помогли вам, заходите к нам чаще.
Как вернуть приложение на экран айфона (iphone)
Чтобы не загромождать домашний экран, недавно загруженные приложения из App Store можно отправлять прямо в библиотеку приложений. Но что, если позже вы захотите открыть приложение, не копаясь в библиотеке? Вот как переместить приложения из библиотеки приложений на домашний экран вашего iPhone.

Для начала проведите пальцем до самого правого главного экрана iPhone, чтобы открыть библиотеку приложений. Найдите здесь приложение, которого еще нет на главном экране. Нажмите и удерживайте значок приложения, пока не появится меню.

Нажмите кнопку «Добавить на главный экран» в контекстном меню.

Приложение будет автоматически перемещено и размещено на главном экране.

Вернувшись в библиотеку приложений, если приложение уже находится на одном из ваших домашних экранов (видимом или скрытом), опция «Добавить на главный экран» не появится в контекстном меню. Вместо этого вам придется перейти в режим покачивания.

Найдите приложение в библиотеке приложений iPhone, которое уже находится на главном экране. Нажмите и удерживайте значок приложения. Через секунду появится контекстное меню. Продолжайте удерживать приложение, пока оно не появится на главном экране.

Как упоминалось выше, переход по этому маршруту активирует режим Jiggle (где ваши приложения и папки будут перемещаться по экрану). Удерживайте свое приложение и поместите его в любое место на своем iPhone. Когда закончите перемещение приложения, нажмите кнопку «Готово» в правом верхнем углу.
Если вы не можете найти конкретное приложение в одной из автоматически созданных папок библиотеки приложений, вы можете нажать на строку поиска, чтобы найти приложение.

Используйте алфавитный список, чтобы найти приложение. Затем нажмите и удерживайте список, пока он не будет выделен. При правильном выборе блок будет выглядеть так, как будто он парит над остальной частью меню.

Не отрывая пальца, переместите его влево или вправо. Вы сразу же переместитесь на главный экран с включенным режимом Jiggle.

Как и раньше, разместите приложение в любом месте на главном экране или перетащите его в папку. По завершении реорганизации макета нажмите кнопку «Готово» в правом верхнем углу.
Почему новые приложения не отображаются на рабочем столе iPhone с iOS 14
✏️ Нам пишут:
После установки новых приложений они не появляются на рабочем столе iOS. Приходится их искать в библиотеке и вручную вытягивать иконки на рабочий стол. Как это исправить?
Одна из действительно стоящих фишек iOS 14 — это библиотека приложений. Она распределяет иконки всех приложений на смартфоне по категориям.
Так любое приложение можно удалить с рабочего стола, но в библиотеке его иконка останется. Это сделано, чтобы иметь возможность держать минимум нужных иконок на рабочем столе, а остальные программы находить через библиотеку или поиск Spotlight.
Специально для этого предусмотрена настройка, которая позволяет отображать недавно загруженные программы только в библиотеке после установки.
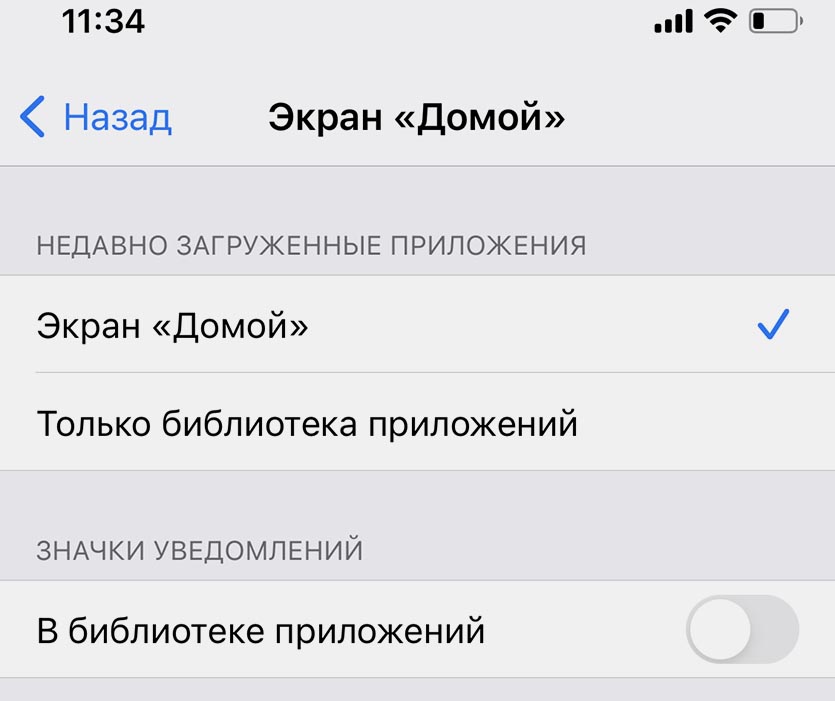
Опция находится по пути Настройки – Экран “Домой” – Только библиотека приложений.
Чтобы иконки, как и раньше, после установки сразу попадали на рабочий стол, измените значение параметра на Экран “Домой”.
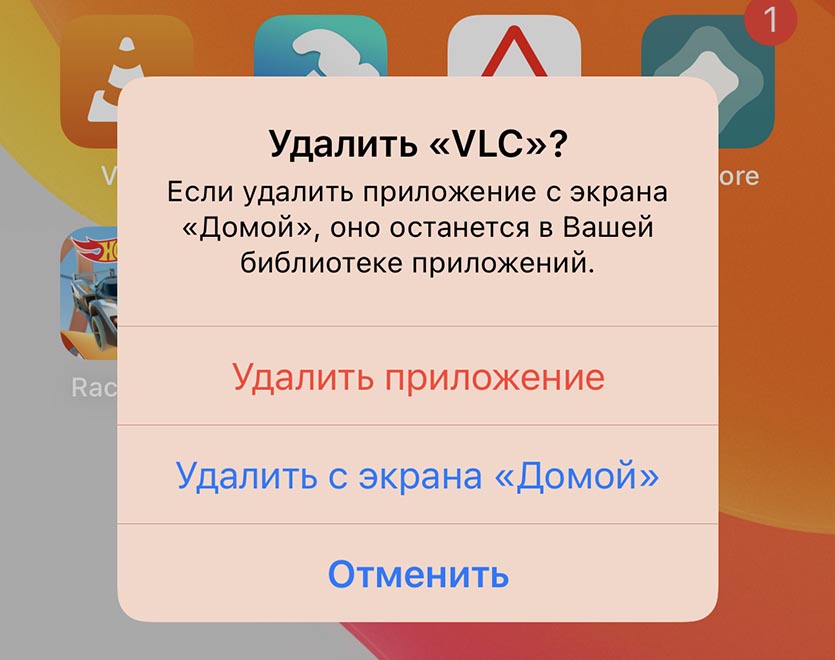
Если после этого потребуется скрыть какую-то иконку с рабочего стола без удаления приложения, перейдите в режим редактирования иконок, нажмите крестик и выберите Удалить с экрана “Домой”.
Как быстро найти приложение на iPhone или iPad
В App Store суммарно уже представлено более двух миллионов приложений для iPhone и iPad. Если вы активно пользуетесь этими устройствами под управлением iOS или iPadOS, то на ваших гаджетах наверняка установлены десятки приложений. Обычно пользователи не тратят времени на их организацию. В итоге на нескольких рабочих столах хаотично раскиданы иконки и папки – легко потерять нужный значок.
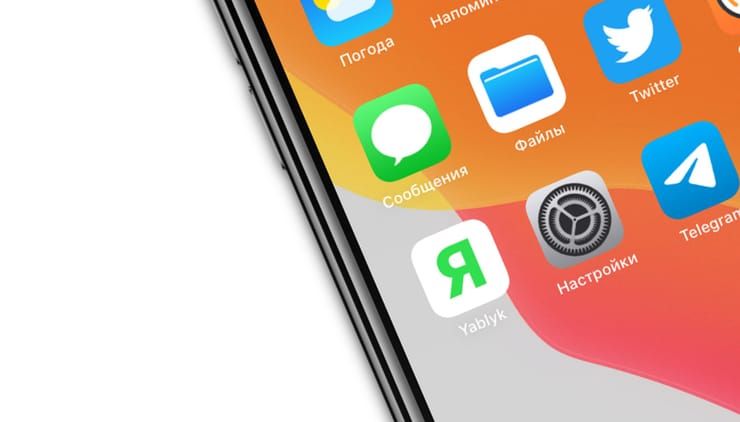
К счастью, iPhone и iPad позволяют легко найти и запустить нужное приложение. Вот как это можно сделать.
Поиск приложений на iPhone или iPad с помощью поиска Spotlight
Коснитесь одним пальцем экрана рядом с серединой главного экрана и проведите вниз. Это запустит инструмент поиска Spotlight. Появятся экранная клавиатура и панель поиска. Этот инструмент может быть довольно мощным, нелишним будет ознакомиться со всеми его возможностями.
Если вы увидели клавиатуру и панель для поиска, то введите туда несколько букв названия приложения, которое вы ищете. Пусть это будет, например, приложение нашего сайта – Yablyk.
Spotlight предложит наилучшее совпадение в разделе «В топ-результатах» и несколько других вариантов. Когда вы увидите нужный значок приложения, просто нажмите на него для запуска.
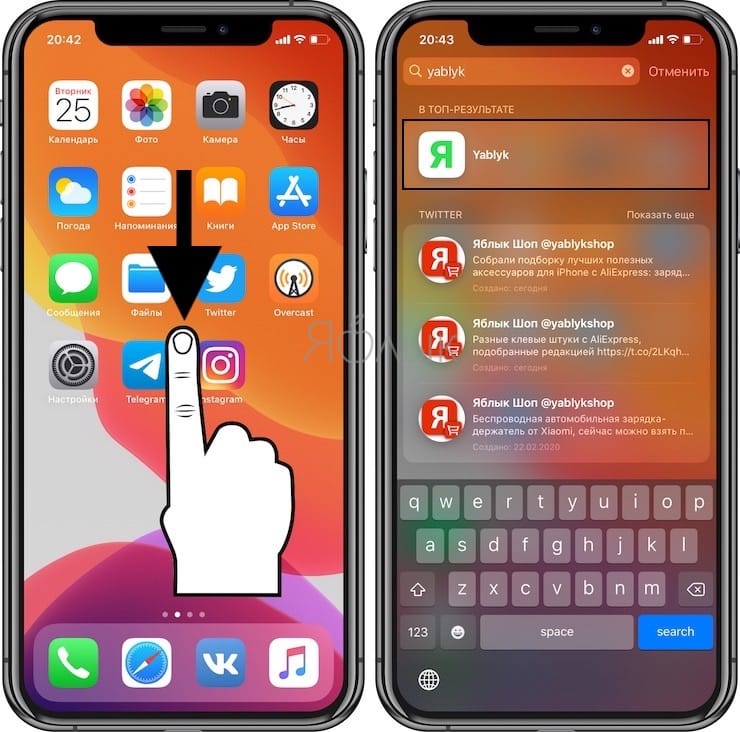
Как найти и запустить приложения с помощью Siri
Если вы предпочитаете использовать голосовые команды, легко можно запустить любое приложение и без поиска его значка. Просто попросите Siri о помощи.
На старых iPhone и iPad нажмите и удерживайте кнопку «Домой» под экраном. На новых устройствах, лишенных такой кнопки, удерживайте кнопку питания, пока не появится экран Siri.
Если же у вас включена функция «Привет, Siri», вы можете просто произнести эту фразу, чтобы запустить голосового помощника.
После активации Siri произнесите: «Открой приложение» и укажите наименование приложения, которое вы хотите запустить.
В данном случае мы решили использовать приложение Yablyk в качестве примера, поэтому необходимо произнести Siri: «Открой приложение Yablyk (Яблык)».
Исчезают иконки на iPhone? Как исправить
У некоторых пользователей iPhone иногда могут исчезать иконки приложений с домашнего экрана. Названия приложений иногда остаются, а иногда тоже пропадают. Сама иконка исчезает всегда.
Иногда могут исчезать иконки из Дока, а иногда из папок или просто на домашнем экране. При этом пустое пространство на экране остаётся, но при его нажатии ничего не происходит. Проблема довольно странная, но решить её возможно.
Если она возникла и у вас, паниковать не стоит, мы поможем её решить.
На iPhone исчезли иконки? Что делать
Перезагрузите iPhone
Первым делом нежно перезагрузить смартфон. Это самый простой и действенный способ. Часто он решает проблему.
Если перезагрузка не помогла, переходите к следующему шагу.
Освободите память
Вам нужно освободить немного памяти на iPhone. Через Настройки > Основные > Хранилище найдите ненужные приложения, которые занимают много памяти, и удалите их. Также можно удалить видео и фотографии.
Убедитесь, что на вашем iPhone есть минимум 1 ГБ свободной памяти. Теперь попробуйте перезагрузить его ещё раз. Теперь проблема должна быть решена.
В чём причина?
Проблема возникает на разных моделях iPhone с разными версиями системы. Причины непонятны. Судя по тому, что освобождение памяти решает проблему, связана она именно с памятью.
Все знают, что смартфоны начинают работать хуже, когда на них остаётся мало свободной памяти. Старайтесь следить за тем, чтобы на вашем iPhone всегда была свободная память.
В случае чего, проблему должна решить перезагрузка устройства.