Беспроводная печать на Самсунг

Как отправить на печать документ или фотографию с телефона? В этой статье рассмотри, как это сделать на телефонах марки Samsung. Предложенные способы актуальны и для телефонов других марок.
В телефонах Самсунг есть встроенный модуль печати текста, фото, картинок. если его возможностей вам недостаточно, в Плей Маркет есть много приложений для удаленной печати на принтер через Wi-Fi.
Настройки печати находим здесь: Настройки – Подключения – Другие настройки – Печать.
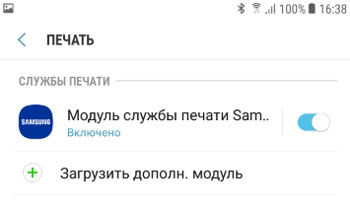
По умолчанию включен модуль службы печати Samsung. Он автоматически выполнит поиск доступных принтеров и выставит параметры печати (можно настроить вручную).
Как добавить принтер?
Заходим в модуль службы печати Samsung, жмем на кнопу в верхнем правом углу – Добавить принтер.
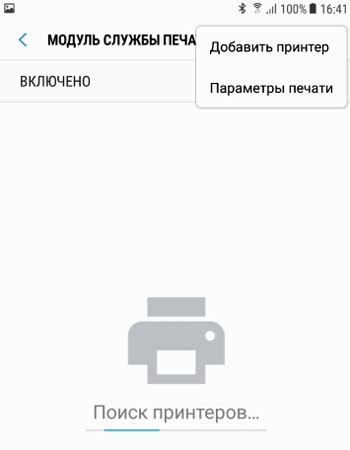
Принимаем условия использования приложения.
Параметры печати
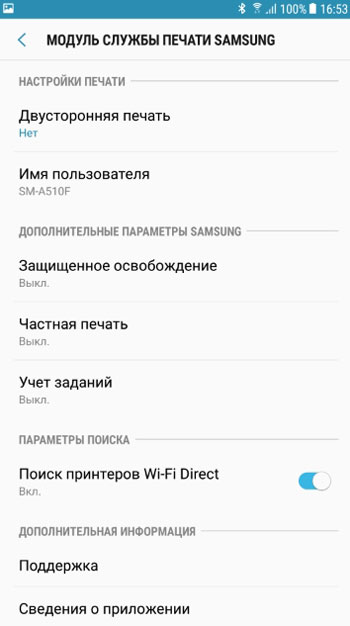
В модуле службы печати доступны следующие параметры:
Дополнительные модули печати
Всегда можно загрузить дополнительный модуль печати конкретно на ваш принтер, используя Play Маркет: HP, Lexmark, Brother, Samsung, Canon, Xerox, Konica, виртуальный принтер (картинка или текст сохраняется в виде pdf-файла на телефоне).
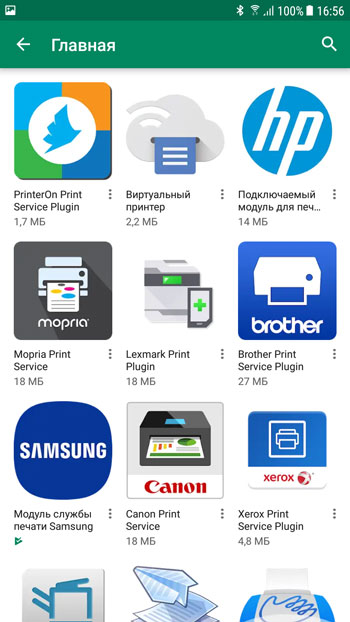
Для этого нажмите на пункт “Загрузить дополнительный модуль” в меню печати.
Как распечатать документы и фото с телефона Android
Уже давно прошли те времена, когда надо было что-то писать о руки, а для того, чтобы распечатать фотографии требовалось дойти до специального заведения, заплатить деньги и через пару дней забрать отпечатанные снимки. Сейчас даже самые недорогие принтеры позволяют печатать что угодно без проводов с телефона. Надо только открыть нужное изображение или текст и отправить его на принтер. Вот только не все знают, что их домашнее или офисное устройство способно на это. Часто нас спрашивают, как печатать что-либо с Android-смартфона. Поэтому мы решили подготовить небольшую инструкцию и разом ответить на все вопросы.

Почт все современные принтеры позволяют печатать со смартфона. Вот как это делается.
Как распечатать
Многие вспомнят те времена, когда большая часть принтеров была подключена к сети проводом. Кабели шли не только в розетку, но и в компьютеру. Максимум, что можно было сделать — настроить сетевой принтер, но для этого надо было некоторое вемя попрыгать с бубном вокруг этого устройства. В то время печать со смартфона или планшета была почти невозможна для большинства пользователей. Способы были, но едва ли их можно было назвать удобными.
Можно отправлять на принтер с телефона
К счастью, многие современные даже недорогие принтеры теперь поддерживают Bluetooth или Wi-Fi. Это позволяет печатать, как с компьютера, так с телефона и планшета. Оправлять на печать можно все, что угодно: веб-сайты, PDF-файлы, фотографии и многое другое. А делается это всего несколькими нажатиями кнопки.

Принтеров много, и почти все современные модели могут печатать с телефона
Очевидно, что для этого вам в первую очередь понадобится совместимый принтер. Если вы все еще пользуетесь старым принтером, который не поддерживает функцию беспроводной печати, следующий текст будет для вас бесполезен. Приводит примеры моделей бесполезно, так как примером бесчисленное множество. Более того, если вы только покупаете данное устройство, скорее всего вы просто не сможете купить модель без такой возможности.
Более того, если вы часто что-то печатаете, можно посоветовать вам купить новый принтер. Есть очень недорогие модели, которые позволят вам за небольшие деньги сделать процесс печати существенно более удобным.
Как печатать на принтере с телефона
Прежде всего надо открыть настройки телефона, и найти пункт ”Другие соединения”. Открываем его и ищем пункт ”Печать”. Собственно, найти его будет не так сложно, так как пунктов в этом меню не так много.

Некоторые пункты могут называться иначе, но суть будут та же.
Далее открываем ”Печать”, и из предложенных пунктов выбираем ”Службы печати по умолчанию”. После этого нам откроется настройка возможности печати. Можно будет отключить ее, если она не нужна, или посмотреть, какие принтеры есть в сети.
Будут отображаться все соединения, включая сетевое (через роутер) и Wi-Fi Direct для прямого соединения телефона с принтером. Последний вариант подойдет если роутер находится далеко и соединение нестабильно, или если его нет вообще.

Выбираем фотографию, открываем, нажимаем «отправить» и выбираем принтер.
Когда функция печати включена и вы видите принтеры, которые доступны для работы, останется только отправить документы или фотографии на принтер. Для этого откройте то, что надо распечатать, и нажмите кнопку ”отправить”. Теперь вам откроется список возможностей отправки на печать. Между предпросмотром того, что надо распечатать и вариантами отправки появятся доступные принтеры. Надо будет только выбрать тот, который нужен и отправить документ на него.
Так можно будет распечатать все, что угодно, будь то веб-сайты, электронные письма, фотографии и тому подобное. Я сам постоянно пользуюсь эти способом, в принтер у меня стоит не так, чтобы от него было удобнее тянуть провод до компьютера, в на тумбочке, где он не никому не мешает. Учитывая, что часто я печатаю что-то сидя в кресле, или просто проходя мимо, если что-то отправили по работе, так становится даже удобнее.
В приведенном примере показан один пример интерфейса. Конечно, он может немного отличаться от телефона к телефону, но вряд ли отличия будут существенными. Концепция всегда будет примерно одинаковой.
Новости, статьи и анонсы публикаций
Свободное общение и обсуждение материалов

Скорее всего, вы много слышали о Wi-Fi 6 в последние год или два. Но что это такое и нужно ли оно нам? Если коротко, то это новое поколение сетей Wi-Fi, которое должно сделать беспроводной доступ к сети существенно лучше. Если с чем-то это сравнивать, то можно провести аналогию с мобильными сетями 5G. О них вы наверняка знаете существенно больше, так как данная тема в последнее время поднимается очень часто. Обновление сетей до Wi-Fi 6 ориентированно в первую очередь на будущее. Уже сейчас оно дает некоторые преимущества, но скоро они смогут гарантировать, что ваша скорость передачи данных будут стабильно высокой, а задержка минимальной.

С тех пор, как в смартфонах начали появляться голосовые ассистенты, я не мог пройти мимо них. Не скажу, что я сильно верю в их помощь, но считаю, что это очень круто с технологической точки зрения. Ты что-то говоришь в непонятный ящик, а тебе оттуда приходит ответ. А если вопрос не сложный, то ответ получается очень даже в тему. Иногда ассистенты и вовсе могут управлять системами умного дома, если правильно сформулировать команду и четко ее произнести. Уже около трех лет я пользуюсь Яндекс Станцией, а примерно полгода назад купил себе Капсулу от Mail.ru. За это время я пережил с ней немало интересных моментов и сейчас мне есть, о чем рассказать. Правда, я не смогу ее безоговорочно хвалить. Критика с моей стороны тоже будет.

Думаю, не ошибусь, если предположу, что у каждого из вас есть по крайней мере два-три, а то и больше Bluetooth-аксессуаров, которые вы подключаете к своему смартфону. Лично у меня это две пары наушников и две беспроводные колонки. Это откровенно скудный набор, но даже с ним мне зачастую приходится очень тяжело из-за необходимости вручную сопрягать каждый аксессуар со смартфоном, когда это становится нужно. Нельзя просто взять, поднести его к наушникам или колонке, как это делают устройства Apple. Нет, нужно заходить в настройки и подключаться к гаджету вручную. Но в какой-то момент мне это надоело, и я нашёл решение.
Как печатать с телефона Андроид на принтер (или что делать, если телефон не видит принтер при прямом подключении)

Теперь перейду непосредственно к теме.

Как можно распечатать документы с Андроида
Способ #1: через облачные диски
Весь процесс сводится к тому, чтобы нужный файл (документ) загрузить с телефона на облачный диск, а затем на компьютере (к которому подключен принтер) открыть его и распечатать.

2) Далее выбрав папку на Яндекс диске, нужно нажать на кнопку загрузки. После дождаться окончания операции.

Загрузить файл на диск
3) Переходим к компьютеру. Установив приложение Яндекс диска на ПК, у вас в трее появится значок для быстрого доступа к нему. Открываем его.

В системном трее появился значок для быстрого доступа к диску
4) По внешнему виду он напоминает проводник: осталось только выбрать ту папку, куда вы загрузили файлы с телефона, открыть их и распечатать. В принципе, дальше ничего сложного.

Программа Яндекс диск на Windows: как это выглядит

Способ #2: подключив телефон к ПК/ноутбуку (или через micro SD карту, флешку)
В большинстве случаев, достаточно просто к USB порту ПК подключить телефон, затем подождать (20-30 сек. пока Windows установит драйвера) и в «Этом компьютере» («Моем компьютере») можно будет открыть память телефона (см. скриншот ниже).

Телефон подключен по USB


Способ #3: подключив к телефону принтер напрямую (через OTG адаптер)
Для этого вам необходим спец. OTG переходник (адаптер).

Телефон подключен к принтеру через OTG
После подключения телефона к принтеру, вам необходимо на него установить спец. приложение (для того, чтобы телефон «увидел» принтер). В большинстве случаев, достаточно обратить внимание на марку принтера (например, Samsung как в моем примере), и в Play Market загрузить приложение от этого производителя (это бесплатно).
Отмечу, что, если для вашего принтера спец. приложения нет, можно установить что-нибудь альтернативное: об этом пару слов скажу ниже.
На скрине ниже приведен пример установки Samsung Mobile Print (разумеется, для принтера марки Samsung).


После останется только выбрать нужный документ из памяти телефона и отправить его на печать (отмечу, что функционал у разных приложений может существенно отличаться друг от друга: в Samsung Mobile Print, например, можно выбрать формат листа, указать границы, указать конкретные листы для печати и пр. параметры).

Принтер подключен, можно печатать документ
В качестве примера привожу фото парочки распечатанных листов формата А4.
В качестве примера. (распечатанные листы с телефона)
Про альтернативное приложения

Далее устанавливаете необходимый драйвер (приложение автоматически его подберет и обновит), выбираете документ и отправляете на печать (примеры на скринах ниже).

Способ #4: через Wi-Fi (Bluetooth), если принтер поддерживает беспроводную технологию

Подключение принтера к Wi-Fi сети (Wi-Fi Settings)
После чего, телефон также подключите к этой Wi-Fi сети (можно сделать в разделе настроек «Беспроводные сети» (Актуально для Android 8.0) ).
Можно ли распечатывать документы с телефона на принтере
Возможности современных смартфонов позволяют создавать, а также редактировать изображения, фотографии и документы. Этим активно пользуются потребители подобных гаджетов. Однако когда возникает необходимость переноса данных из цифрового носителя на бумажный, многие пользователи часто задаются вопросом, как распечатать с телефона. В этой статье мы расскажем Вам о всевозможных методах печати с телефона, способах подключения смартфона к принтеру, а также предоставим подробные инструкции к каждому из описанных решений.
Способы печати фотографий и документов с телефона
Возможность печати документов и фото на принтере с телефона существует уже достаточно давно. При этом печатающему аппарату необязательно иметь подключение к сети по Wi-Fi или Ethernet. Просто нужно правильно настроить оргтехнику, а также скачать и установить соответствующее программное обеспечение на Android или iOS. Сразу стоит отметить, что способов печати документов и изображений с телефона существует много. Однако все они зависят от метода синхронизации мобильного устройства с принтером. В число самых популярных подключений входит:
Многие слышали, что самым популярным методом распечатывания с телефона является сервис «Виртуальный принтер» от Google. Однако 01.01.2021 года он прекратил свое существование. Поэтому о нем мы рассказывать не будем.
Как распечатать с телефона через компьютер
Это самый распространенный способ печати любых материалов, хранимых как на телефоне, так и на самом компьютере (либо в облачном хранилище). Чтобы его осуществить, нужно установить на компьютер драйвер принтера и подключить печатающее устройство по USB или Wi-Fi каналу. Далее следует передать материалы для печати с телефона на компьютер любым удобным способом:
Теперь просто откройте файл в поддерживаемой его программе (например, если это таблицы, то их можно открыть и отпечатать через Ms. Exel) и вызовите функцию печати (обычно комбинация Ctrl+P). В открывшемся окне выберите подключенный принтер, установите нужные значения печати и подтвердите выполненные действия. Еще печатать с компьютера можно при помощи специального ПО, разработанного производителем печатающей техники (скачать программу для печати с компьютера можно на официальном сайте разработчика оргтехники).

Как распечатать с телефона через USB
Услышав о том, что можно распечатать с телефона на принтер через USB, многие потребители сразу думают о печати материалов с помощью компьютера (так как описано в способе выше). Однако мы расскажем Вам, как напрямую подключить смартфон к принтеру и отпечатать необходимый документ. Сразу стоит отметить, что описанные способы (их два) лучше всего подойдут для печатающих устройств, не имеющих функции беспроводной печати.
1. Подключение телефона к принтеру через OTG-кабель
Чтобы отправить файл в печать с телефона на принтер, без подключения его к компьютеру, необходимо купить специальный OTG-кабель (c одной стороны – Micro USB или Type-C, с другой – обычный USB). Одну часть кабеля подсоединяем к мобильному устройству, вторую к USB-кабелю принтера. Далее следует скачать на смартфон специальное приложение (например, СтарПринт, PrintHand или любой модуль печати от производителя принтера). Чтобы распечатать фото с телефона нужно сделать следующее:
Приложение автоматически найдет подключенное печатающее устройство и попросит разрешение на предоставление к нему доступа (в зависимости от программы). Далее нужно будет повторно нажать на кнопочку «Печать» или просто подтвердить выбранные действия. Принтеру понадобится какое-то время на подготовку, после чего он сразу же осуществит печать нужного документа, изображения или фотографии.
2. Подключение телефона к принтеру через Wi-Fi Print Server
Wi-Fi Print Server (сервер печати) – это изделие, которое позволяет подключить к локальной сети любое USB устройство и открыть к нему общий доступ. Иными словами, это оборудование дает возможность беспроводной печати даже тем принтерам, у которых данная функция отсутствует по умолчанию. Для корректной печати со смартфона, Вам потребуется подключить Wireless Print Server к принтеру и настроить его. Далее скачиваем приложение на телефон (лучше всего подходит программа StarPrint) и выполняем несколько нехитрых действий:
Как и в предыдущем способе, принтеру понадобится какое-то время на обработку информации. После чего он отпечатает необходимый документ, изображение или фото.

Можно ли распечатать с телефона на принтере через Wi-Fi
Если принтер поддерживает печать по Wi-Fi, то Вам однозначно повезло. Ведь это самый быстрый и простой способ печати с телефона и любого другого устройства на Android или iOS. Все, что необходимо сделать, это подключить принтер и мобильное устройство к одной Wi-Fi сети. Далее установите на мобильный специальное приложение. Скачать его можно в любом маркете приложений. Желательно скачать и установить приложение для печати от производителя печатающего устройства, но можно и другие программы по типу PrinterShare. Чтобы распечатать с телефона по Wi-Fi Вам нужно:
Приложение откроется и автоматически найдет печатающее устройство. Далее следует задать необходимые параметры печати и нажать кнопку «Печать».

Как распечатать с телефона через Wi-Fi Direct
Функция Wi-Fi Direct позволяет печатать со смартфона даже без наличия активного Интернет-соединения. Однако данной возможностью наделены не все печатающие устройства. Поэтому прежде чем приступить к настройкам печати внимательно изучите руководство пользователя принтером. Обычно во всех современных МФУ эта функция присутствует. Чтобы ее активировать, необходимо сделать следующее:

На дисплее появится имя принтера и пароль (перепишите их). Далее возьмите смартфон, перейдите в настройки, найдите и откройте Wi-Fi. Активируйте функцию и дождитесь обновления списка активных устройств. Здесь Вы обнаружите сеть с именем Вашего принтера (указанным на дисплее). Выберите его и впишите запрашиваемый пароль, который ранее был также указан на дисплее принтера. Как только выполнится подключение можно приступать к печати материалов. Печать осуществляется при помощи любого специального приложения на Android или iOS.
Далее принтер отпечатает информационный лист с именем и паролем принтера. Подключение и печать осуществляется тем же способом, что и для принтеров с дисплеем.

Печать с телефона по Bluetooth
Этот метод печати с телефона используется крайне редко, так как он не очень удобен в подключении, а также имеет достаточно ненадежное соединение (может прерываться). Кроме того, оргтехнику нечасто оснащают Bluetooth. Однако если эта функция есть в Вашем принтере, то ею можно воспользоваться, особенно если никаким другим способом нет возможности распечатать файл с телефона. Чтобы распечатать по Bluetooth с телефона, нужно на принтере открыть настройки сети или подключений и выбрать соответствующее значение. Далее следует скачать приложение PrintShare на Android или iOS. После этого, необходимо включить блютуз на смартфоне, открыть ПО для печати, выбрать файл и в меню выбрать тип соединения по Bluetooth. Выбрав нужное устройство можно отправлять файл в печать.
Как подключить принтер к телефону на Андроиде
Сейчас в продаже можно встретить разные устройства, которые могут взаимодействовать со смартфонами. Например, раньше подключить колонку можно было только к компьютеру, а сейчас достаточно просто воспользоваться Bluetooth и запускать музыку с телефона. Подобных устройств огромное множество, но вот у журналистов, студентов и просто обычных людей порой возникает вопрос: а как подключить принтер к телефону на Андроиде? Возможно ли это вообще сделать? И да, ответ на каждый из этих вопросов мы подробно постараемся дать далее.
Какие принтеры можно подключить к телефону
Как вы уже догадались, не каждый принтер можно подключить к смартфону, а тем более начать печать документов. Он должен в любом случае поддерживать сопряжение с телефоном одним из доступных способов. Обычно каждый современный или более-менее новый принтер позволяет подключаться к смартфонам через Wi-Fi. Об этом можно прочитать в инструкции или на официальном сайте производителя.
Немного устаревшие модели можно будет подключить только через кабель USB, воспользовавшись ещё и дополнительным переходником. В магазинах продаются и устройства, поддерживающие сопряжение через Bluetooth. Но практически всегда такая опция встречается в моделях среднего или высокого ценового сегмента.
Рекомендуем обратить внимание на корпус вашего принтера. Скорее всего, там будет присутствовать специальный значок, свидетельствующий о доступных способах подключения к сторонним устройствам. Но даже если его и нет, то переживать не стоит. Как показывает практика, отправить фотографию или текстовый документ на печать с телефона можно на подавляющее большинство принтеров.
Подключение принтера к телефону Андроид
Что же, вам удалось по модели принтера вычислить, подходит ли он для печати с телефона? Если нет, то ничего страшного. Мы подготовили список из нескольких проверенных способов подключения, поэтому вы можете с ними ознакомиться, а после ещё и лично протестировать каждый вариант.
Через OTG
Как вы знаете, стандартный принтер присоединяется к компьютеру или ноутбуку через кабель USB. Он просто подключается к нужному порту, а после происходит автоматическое обнаружение устройства и установка необходимых для работы драйверов. Со смартфоном ситуация немного другая. На корпусе телефона вы вряд ли найдете разъем USB. Там будет расположен или порт Micro-USB, или его усовершенствованная версия Type-C.
Поэтому нужно использовать дополнительный переходник, получивший название «OTG-кабель». Это чаще всего короткий шнур, один конец которого подключается к смартфону, а другой непосредственно к принтеру. Такой переходник можно приобрести практически в каждом магазине электроники, а что еще проще – оформить заказ в интернете. Стоимость подобного шнура невысокая, а разницы между дорогими и бюджетными моделями почти никакой нет.
Только во время покупки обращайте внимание на разъем этого кабеля. Он может продаваться для смартфонов как с портом Micro-USB, так и Type-C. Что касается самих телефонов, то возможность подключения к сторонним устройствам уже по умолчанию поддерживается, начиная с Android 4.0.
Через USB
Но дополнительно покупать переходник может и не потребоваться. Современные модели принтеров уже изначально могут иметь порт USB на корпусе. Это позволяет напрямую подсоединять телефон просто через кабель для зарядки, идущий в комплекте с устройством.
Однако мы не рекомендуем для сопряжения использовать шнуры от неизвестных производителей, а тем более от других типов гаджетов. Они могут попросту не поддерживать передачу информации, а только позволять заряжать устройство.
Через Wi-Fi
Беспроводная технология передачи данных по Wi-Fi значительно упрощает многие задачи, в том числе позволяет без дополнительных проводов запускать печать документа или фотографии. Следует понимать, что не каждый принтер поддерживает такой способ сопряжения. Как было сказано ранее, можете обратить внимание на корпус устройства или найти инструкцию в интернете. Там точно будут указаны возможные варианты подключения.
Принцип использования этого метода предельно простой: нужно включить WI-Fi на принтере, а также на телефоне. После чего дождаться, пока смартфон обнаружит устройство и запустить печать нужного текста или изображения. Но иногда может потребоваться установить дополнительное приложение от производителя.
Через Google Cloud
Google Cloud Print – это специальный облачный сервис, который позволяет отправлять документы на печать практически из любой точки земного шара. Стало интересно? Тогда давайте рассмотрим некоторые детали. Во-первых, для работы с данной платформой принтер обязательно должен поддерживать подключение по Wi-Fi или хотя бы через проводной интернет. Во-вторых, в зависимости от модели устройства печати может потребоваться постоянное нахождение компьютера в работающем состоянии. Ну и в-третьих, вам потребуется использовать мобильное приложение.
Итак, первым делом нужно зарегистрировать собственный принтер в системе. Для этого на компьютере открываем браузер Google Chrome. К сожалению, через мобильную версию веб-обозревателя выполнить эти действия не получится. Кликаем по трем точкам в углу экрана и в появившемся списке выбираем «Настройки».

Листаем в самый конец страницы до подпункта «Дополнительные». Нажимаем по нему для раскрытия дополнительного меню с настройками.

Находим строку «Виртуальный принтер Google» и нажимаем по ней. Хотим обратить внимание, что по первому пункту с названием «Принтеры» кликать не надо. Он используется для сопряжения устройства печати с компьютером.

На открывшейся странице ищем раздел «Управление устройствами с поддержкой виртуальной печати» и открываем его. При правильном выполнении действий в браузере появится ещё одна вкладка. Переходим в неё.

Если принтер уже подключен к интернету, то его название отобразится в меню «Новые устройства». Для активации просто ставим галочку возле пункта, а затем выполняем авторизацию в аккаунте Google. Заметьте, что привязывать устройство печати нужно к той учетной записи, которая используется на смартфоне.

Принтер уже подключен к компьютеру? Тогда просто нажмите на кнопку «Добавить принтеры» и выберите из списка нужное устройство. А для начала печати потребуется установить на телефон специальное приложение, о котором мы расскажем немного далее, так что внимательно изучайте инструкции.
Через Bluetooth
Этот способ относится только к принтерам, поддерживающим подключение через блютуз. Как правило, это современные модели от известных производителей (Epson, Canon, HP и Самсунг). О доступных вариантах сопряжения всегда можно прочитать в руководстве по эксплуатации устройства, или внимательно осмотреть корпус прибора. Там должен располагаться соответствующий значок беспроводной передачи данных.
Если таковой имеется, то ситуация становится намного проще. На смартфоне достаточно выбрать нужный документ или фотографию, нажать на кнопку «Поделиться», отметить «Bluetooth» и подключиться к устройству печати. Выбранный файл автоматически загрузится в принтер и начнется печать. Однако есть один нюанс – не каждый документ можно перевести в бумажный вид таким способом.
Как включить/отключить печать через телефон
Разобравшись с возможными вариантами подключения принтера к телефону Android, постепенно будем переходить к детальным инструкциям для каждого из способов. Отметим, что порядок действий может отличаться в зависимости от модели устройства печати. Но общий принцип останется таким же.
Через Виртуальный принтер Google
Виртуальный принтер автоматически привязывается к сервису Google Cloud, о настройке которого было рассказано чуть выше. Теперь перейдем к установке приложения для смартфона, позволяющего отправлять документы на печать. Скачать его возможно через официальный магазин Play Market.
Для наглядности предлагаем ознакомиться с пошаговой инструкцией:

Но вы можете столкнуться с одной непредвиденной ошибкой – приложение попросту не получится установить на современные телефоны. Это и неудивительно, ведь последнее обновление утилиты было в 2018 году. Уже более двух лет разработчики не вносили никаких правок и никак не оптимизировали программу. Поэтому её не получится установить на смартфоны с Андроид 9 и 10.
На старых телефонах приложение может и запуститься. Тогда для печати открываем документ или фотографию, а затем нажимаем по значку трех точек в углу экрана. Выбираем «Поделиться» или «Отправить», затем отмечаем пункт «Печать». Появится окно с настройками, где можно указать DPI, ориентацию листа, количество копий и цвет текста.
Через USB, Bluetooth, Wi-Fi
Как было сказано ранее, подключиться к принтеру через смартфон можно при помощи различных способов. Кому-то удобнее просто подсоединить телефон через кабель USB, а кто-то предпочитает выполнять беспроводное сопряжение. Предположим, что вы решили отправить документ на печать через Wi-Fi. Как же это сделать? А очень легко, воспользовавшись пошаговой инструкцией:

После выполнения сопряжения заходим в программу и отправляем документ или фотографию на печать. О самых качественных приложениях будет рассказано далее. Решили подключиться к принтеру через Bluetooth? Выполните следующие действия:

Некоторые принтеры поддерживают работу без дополнительных приложений, однако практически в любом случае на смартфон потребуется установить специальную программу. В Play Market встречаются как официальные утилиты, так и софт от сторонних разработчиков.
Через Dropbox, облако
Облачные хранилища – это специальные сервисы, позволяющие хранить на серверах добавленные файлы. В любой момент вы сможете получить к ним доступ, подключившись к интернету и выполнив авторизацию в собственном аккаунте. Подобную технологию можно использовать и для печати документов, отправив нужные файлы с телефона на компьютер. Самыми популярными являются сервисы: Dropbox, Google Drive и Яндекс Диск. Давайте для наглядности рассмотрим принцип работы с последним облаком.
Удобнее всего установить на смартфон мобильное приложение «Яндекс Диск», но выполнять все действия возможно и через веб-версию сервиса. Итак, вот пошаговая инструкция:

Кстати, более подробно о работе с облачными хранилищами можете почитать здесь.
Теперь потребуется воспользоваться компьютером. К нему подключаем принтер и выполняем авторизацию в облачном хранилище «Яндекс Диск». Выделяем нужный документ или фотографию, затем в верхней части экрана нажимаем на кнопку «Скачать».

В проводнике компьютера находим файл и нажимаем по нему правой кнопкой мыши. Откроется окно, где нужно выбрать «Печать». Среди подключенных устройств находим принтер и отправляем документ или фотографию в обработку.

Приложения для мобильной печати на Android
В Google Play доступно множество приложений, позволяющих удаленно управлять принтером. Часть программ разработана официальными производителями печатных устройств, а часть – сторонними компаниями. Предлагаем разобраться, какие же утилиты можно использовать, а какие всё-таки лучше обходить стороной.
PrinterShare
Ищите удобную программу с простым и понятым интерфейсом? Тогда можете обратить внимание на приложение PrinterShare. Изначально может показаться, что дизайн утилиты слегка архаичный, однако на работу это никак не влияет. При первом запуске сразу появляется окошко с уведомлением, что в бесплатной версии утилиты действуют определенные ограничения. Но они не настолько серьезные, чтобы вынудить пользователя приобрести платную версию программы.
Вполне комфортно пользоваться и стандартной версией приложения. Чтобы отправить файл на печать, выполним такие действия:

Остается только подождать, пока нужный лист будет распечатан. По желанию вы можете отправить в печать сразу несколько документов, выбрав соответствующую настройку.
Canon Easy Print
Увидели в названии программы известного производителя? И да, данное приложение предназначено исключительно для принтеров Canon. С его помощью возможно печатать не только документы, но и разные фотографии. А благодаря встроенному редактору получится удалить лишние объекты с изображения или изменить его масштаб. При первом запуске нужно согласиться с условиями использования сервиса, нажав в появившемся окне «Принимаю».
Затем предоставляем доступ к файловому хранилищу устройства, откуда программа и будет подгружать все документы. Включаем принтер и пытаемся добавить его в приложение. Для этого нажимаем на соответствующую кнопку и выполняем поиск устройства. Когда все будет завершено, отмечаем модель в списке и отправляем файлы на печать.

Предположим, вам нужно распечатать фотографию. В программе открываем вкладку «Фотопечать» и отмечаем изображение. Настраиваем параметры, по необходимости выполняем масштабирование и отправляем файл в принтер. Аналогичные действия выполняются с текстовыми документами.
Brother iPrint Scan
Brother – это один из крупнейших производителей печатных устройств в мире. Последние модели принтеров от данного бренда по умолчанию оснащаются встроенным модулем Wi-Fi и Bluetooth. Благодаря этому появляется возможность отправлять файлы на печать дистанционно, посредством мобильного приложения на смартфоне.
Программа Brother iPrint Scan распространяется полностью бесплатно, а скачать её из Google Play можно как на старый, так и на современный телефон. Всё что нужно – нажать на кнопку «Установить» возле названия утилиты. Предлагаем ознакомиться с краткой инструкцией по работе с софтом:

Нужно отметить, что при помощи данной программы можно управлять сканером от именитого производителя. Для этого на стартовом экране нужно выбрать «Scan».
Epson Connect
Облачный сервис от компании Epson позволяет удаленно управлять не только принтером, но и сканером. Изначально была создана только программа для ПК, однако спустя несколько месяцев появилось мобильное приложение, получившее название Epson iPrint. Сейчас его можно установить из Play Маркета на любой современный смартфон.
Получилось скачать программу? Тогда переходите к пошаговой инструкции, подключайте принтер и начинайте печать:

Документ начинает печататься сразу же после сопряжения с принтером. В случае возникновения ошибки рекомендуем убедиться, что оба устройства подключены к одной локальной сети.
Samsung Mobile Print
Для принтеров и другой офисной техники Samsung также было разработано мобильное приложение. Оно позволяет удаленно запускать печать фотографий или документов посредством подключения по Wi-Fi, Bluetooth и даже NFC. Подобные технологии беспроводной передачи данных поддерживают практически все устройства печати от производителя. Для наглядности предлагаем ознакомиться с пошаговой инструкцией, где подробно рассказывается о подключении принтера к программе:

Как видите, выполнить печать документа с телефона на сетевом принтере ничуть не сложнее, чем сделать то же самое с компьютера. Главное – выбрать правильное приложение для своего устройства!
Видео-инструкция
Ответы на популярные вопросы
Что такое мобильные принтеры?
Как распечатать с телефона документ через принтер?
Почему телефон не видит принтер по Wi-Fi и через USB?
Как распечатать с телефона на принтере без Wi-Fi?
Как можно контролировать, что в данный момент печатается?
Какое приложение является универсальным?
Подводя итоги отметим, что подключить принтер к телефону на Android можно разными способами. Удобнее всего использовать беспроводную технологию Wi-Fi, если устройство печати её поддерживает.
