Браузер Safari для Android
29.10.2021, Дмитрий Баринов
Для многих пользователей понятие браузера Safari для Android может показаться странным, ведь изначально программа разрабатывалась компанией Apple для своей операционной системы iOS. Однако со временем разработчики адаптировали один из самых популярных браузеров для компьютерной системы Windows, а также мобильной операционный системы Android. Отметим, что по состоянию на 2019 год, Safari занимал второе место по количеству пользователей в мире и третье место в России по количеству запросов.
Краткая история

Браузер Safari впервые был показан широкой аудитории в начале 2003 года. Бета-версию представил сам Стив Джобс, а уже летом того же года вышла первая стабильная версия для операционных систем Mac OS.
Программа создавалось на движке WebKit в качестве постоянной замене браузера Internet Explorer. После выхода в открытый доступ, работа браузера Internet Explorer на системах Mac OS полностью прекратилась.
Сегодня каждый пользователь ОС Android может свободно скачать программу на смартфон или планшет.
Safari для Android
Конечно, идеальных программ не существует даже в компании Apple. Как и большинство современных браузеров, Safari для Android имеет ряд своих достоинств и недостатков. Стоит отметить, что большая часть пользователей положительно относится к работе приложения. Опыт владельцев iPhone и iPad говорит о том, что браузер зарекомендовал себя с лучшей стороны. Не зря он считается одним из лучших в мире!
Важно понимать, что Browser Safari Android – это отдельное приложение для операционной системы Андроинд. Большую часть функций разработчики переняли у «яблочного» браузера, а именно:
Кроме того, браузер интуитивно понятный. Начать работу с приложением сможет даже неопытный пользователь. К минусам можно отнести аскетично оформленный дизайн приложения, однако для многих такой недостаток будет только плюсом. Браузер легко работает даже на самых старых моделях телефонов.
Работа с Browser Safari Android
Для работы необходимо скачать и установить приложение в смартфон или планшет. Сразу после установки можно начинать серфить и просматривать сайты, никакой регистрации или других дополнительных манипуляций не требуется.
В процессе работы, пользователь может настраивать приложение под себя. Изначально стартовой страницей выступает поисковой сайт Google, однако страницу можно поменять на любую другу.
Панель с сохраненными вкладками расположена сверху, а новую страницу можно сохранить с помощью знака в виде «плюса». Тут также имеется специальный режим «Инкогнито», позволяющий серфить без сохранения истории посещений. Браузер работает на всех моделях Андроинд устройств. Жалоб на некорректную работу приложение пока не поступало.
Небольшое приложение – быстрая работа
Сам браузер весит не более 400 килобайт, что является своеобразным рекордом. Как правило, современные программы занимают много места в памяти устройства, однако разработчики сделали все, чтобы браузером смогли пользоваться даже на устаревших смартфонах. Кроме того, приложение в рабочем состоянии не занимает много места в оперативной памяти. Серфинг происходит очень быстро, при этом хорошая оптимизация позволяет использовать минимум энергии аккумуляторной батареи.
Удобный интерфейс
Простой и понятный интерфейс без «наворотов» понравится большинству пользователей. С работой приложения разберется даже новичок без опыта. Сегодня сложно найти похожий браузер со столь понятным и не перегруженным лишней информацией дизайном. Минимализм придется многим по душе!
Вывод
Browser Safari Android – отличное решение для любителей быстрого серфинга без наворотов. Приложение не будет потреблять много ресурсов устройства, но позволит существенно ускорить процесс серфинга и сделать его более комфортным на любой модели смартфона или планшета.
Как вернуть Safari на главный экран в iPhone / iPad?
Браузер Apple Safari — это встроенный веб-браузер по умолчанию на устройствах Apple. Тем не менее, он может исчезнуть с главного экрана, когда вы играетесь с настройками или по ошибке. Мы можем легко вернуть браузер Safari на главный экран и даже на док-станцию. Также будет работать простое перетаскивание из библиотеки приложения.
Хотя Apple теперь дала возможность изменить браузер по умолчанию на iPhone, многие пользователи по-прежнему используют Safari. Две основные причины этого — оптимизированная функциональность и простота синхронизации на всех устройствах Apple.
Нет никаких сомнений в том, какой браузер выбрать для пользователей, уже входящих в экосистему Apple. Однако в последнее время от пользователей поступило несколько запросов о том, что они не могут найти свой браузер на главном экране.
Во-первых, не о чем беспокоиться, так как Safari все еще установлен на вашем устройстве со всеми данными. Он был только что удален с вашего домашнего экрана по одной из многих вероятных причин, которые мы обсудим в этом руководстве.
Связанный: Как переустановить браузер Safari на iPhone?
Кроме того, мы также покажем вам, как вернуть браузер Safari на главный экран вашего iPhone. Итак, без лишних слов, давайте начнем —
Через поиск в центре внимания
Функция Apple Spotlight Search позволяет вам находить предпочтительные приложения и файлы, хранящиеся на вашем устройстве. Это наиболее простой подход, и он должен быть вашим выбором при поиске конкретного приложения.
Вот шаги, чтобы добавить приложение Safari на главный экран из поиска в центре внимания:
Проверьте свой iPhone или iPad; приложение Safari снова будет отображаться на главном экране.
Из библиотеки приложений
Одной из самых обсуждаемых функций в iOS 14 было введение библиотеки приложений, в которой все ваши приложения упорядочены по папкам с разными категориями.
И в одной из этих папок будет браузер Safari. Поэтому, если браузер отсутствует на вашем главном экране, он может все еще присутствовать в библиотеке приложений, и вы можете добавить его обратно оттуда.
Вот шаги, чтобы добавить Safari обратно на домашний экран из библиотеки приложений:
Если вы не можете найти его там, вы можете выполнить поиск вручную. Проведите пальцем вниз на странице библиотеки приложений, а затем введите Сафари в поле поиска. Теперь он покажет имя папки, в которой находится Safari. Простое перетаскивание на главный экран добавит приложение Safari.
Со скрытых страниц главного экрана
IPhone дает вам возможность скрыть приложения с домашнего экрана, создав скрытые домашние страницы и разместив на них приложения.
Если вы непреднамеренно скрыли Safari с помощью этой опции, он не появится даже в Spotlight или в библиотеке приложений. Единственный выход — перейти на скрытую страницу и достать оттуда приложение.
Вот шаги, чтобы показать приложение Safari со страниц главного экрана:
Вот и все, Safari теперь будет виден, и вы можете вернуть его на домашний экран iPhone с этой страницы.
Добавить Safari в белый список ограничения конфиденциальности
Технические гиганты внедрили функцию родительского контроля, которая позволяет взрослым блокировать доступ детей к определенным приложениям.
Связанный: Как заблокировать веб-сайт в Safari iOS или iPad?
Если приложение скрыто с помощью этой ограничительной меры, вы не сможете получить к нему доступ ни одним из вышеупомянутых методов. Единственный выход — удалить приложение из этого списка.
Вот шаги, чтобы разрешить Safari от ограничения конфиденциальности:
Таким образом вы добавили Safari в список исключений, и теперь он будет виден на вашем устройстве.
Сбросить главный экран
Если ни один из вышеперечисленных методов не принес вам успеха, вам следует подумать о выполнении сброса главного экрана. Это приведет к тому, что макет вернется в том виде, в котором он был изначально, с Apple Safari, занимающим место на вашем главном экране.
Вот шаги, чтобы сбросить домашний экран на iPhone или iPad:
Теперь макет будет сброшен, и вы снова увидите приложение Safari на главном экране.
Он удалит все виджеты и настройки, которые вы сделали бы, сбросив главный экран. Но если он может вернуть браузер в желаемое место, попытаться определенно стоит.
Связанный: Как сбросить браузер Safari на iPhone iOS?
Итог: верните Safari на главный экран
На этом мы завершаем руководство о том, как вернуть Safari на домашний экран iPhone. Мы разделили пять разных методов для одного и того же.
В моем случае приложение находилось внутри папки утилиты библиотеки приложения. Следовательно, второй метод сработал достаточно хорошо.
Однако вы можете попробовать любой метод, который поможет вернуть браузер Safari на домашний экран и даже на панель док-станции.
Связанный: Как добавить ссылки на главный экран в Safari iOS / iPadOS?
Сообщите нам в разделе комментариев, какой из них сработал за вас. Кроме того, поделитесь, пожалуйста, если что-то еще помогло вам.
Наконец, вот рекомендуемые веб-браузеры для вашего компьютера и мобильного телефона, которые вам стоит попробовать.
Если у вас есть какие-либо мысли о том, как вернуть Safari на главный экран в iPhone / iPad? Тогда не стесняйтесь заглядывать в поле для комментариев ниже. Если вы найдете эту статью полезной, рассмотрите возможность поделиться ею со своей сетью.
Что это за Сафари для Андроида — можно ли установить оригинал и лучшие аналоги
Так уж повелось, что IOS и Android, как два извечно конкурирующих между собой государства, объединить которые не представляется возможным. При этом многие пользователи всячески стараются объединить сателлитов Apple и Google в своих устройствах, в частности, установить на Андроид «яблочный» браузер Safari. Можно ли то сделать – разберемся в статье.
Есть ли Safari на Android
Сразу стоит оговориться: установить то самое Safari на устройство, работающее на базе Android, не получится. Как не крути, а программа, разработанная для операционной системы IOS, не может корректно работать в другой операционке просто по определению.
Однако это вовсе не означает, что владельцам гаджетов, думающих мозгами зеленого робота, придется до последнего пользоваться Гуглом или, что еще хуже, какой-нибудь условной Оперой или Иксплорером.
В общем, Safari для Андроида нет, но есть неплохие его аналоги в Google Play.
Разработчики одного из самых популярных браузеров уже давным-давно адаптировали походные от Safari программы не только для Android, но и для Windows тоже. Своими характеристиками они вряд ли существенно уступают популярнейшей айфоновской Safari.

Он же Safari, он же Surf
Взять хотя бы стремительно набирающий популярность среди пользователей Safari для Android, он же Surf.
Да, этот браузер не лишен недостатков, но их с лихвой окупают достоинства приложения:
Помимо основных достоинств можно выделить еще несколько преимуществ, среди которых то, что Surf выгодно выделяется на фоне остальных браузеров:
Необходимо просто скачать приложение из фирменного магазина встроенных покупок Google Play. Для запуска не требуется даже регистрация. Стартовой страницей является поисковик Google, но его можно поменять на любой другой.

А может все-таки Samsung Internet Browser?
В общем, Surf абсолютно ничем не уступает не слишком то и популярному Safari. Другое дело – нужно ли вообще ставить его на Android?
У зеленого робота есть свой прекрасный браузер с удобным поисковиком и множеством дополнительных полезных возможностей. Samsung Internet Browser доступен для загрузки в Google Play и Galaxy Apps Store, будучи способным работать на всех устройствах под управлением Android версии 5.0 и выше.
Ну а если кому-то претит именно Google, то и это не проблема. Поисковик легко заменить аналогом: Yahoo, Bing или DuckDuckGo – выбирайте какой душа пожелает.
Что же касается достоинств, то у Samsung Internet Browser их тоже хватает. Чего только стоит т.н. «ночной режим», инвертирующий цвета на дисплее для более комфортного восприятия органами зрения в темное время суток. И от рекламы здесь защита есть, и от отслеживания – так что же еще нужно?

Если хорошенько подумать, Safari на Андроиде не особенно-то и нужна. А то и не нужна вовсе. Но людям приедается однообразие. Так, почему бы не сменить привычный браузер? Пусть даже и на временной основе, ради эксперимента!
Ты этого не знал: настройки Safari на iPhone для безопасного интернет-сёрфинга

Несколько кликов – и ты защищён.
У тебя есть iPhone, и ты проводишь много времени с него в интернете. Посещаешь сайты, вводишь логины-пароли и прочее.
Остановись!
Браузер Safari можно сделать защищённым, активировав несколько стандартных пунктов настроек. И сейчас ты узнаешь, как повысить безопасность своего пребывания в интернете.
1. Убираем историю поисковых запросов
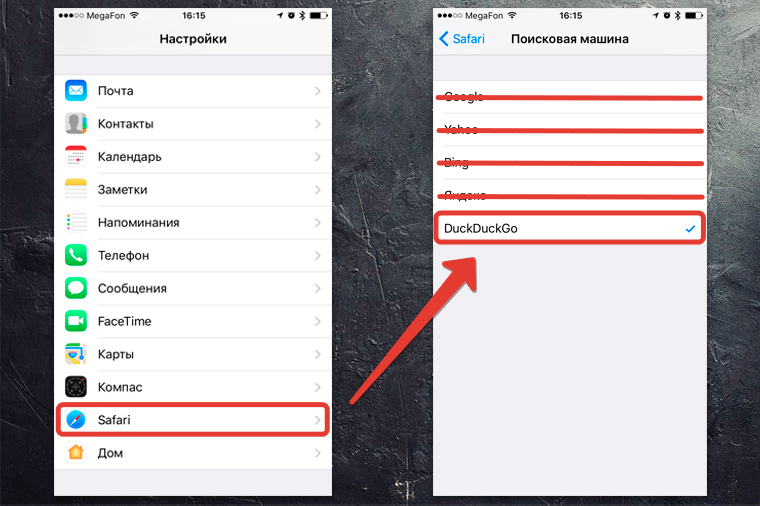
Перейди в «Настройки – Safari – Поисковая машина». Спорим, у тебя стоит галочка напротив слова Google?
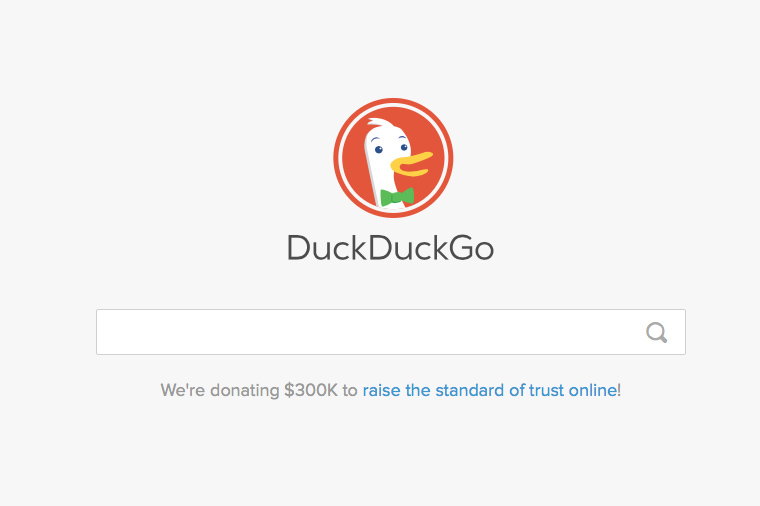
Обрати внимание, среди нескольких поисковых сервисов у тебя есть DuckDuckGo. Это единственный сервис, который не собирает и не сохраняет информацию о поисковых запросах. Смело выбирай его в качестве основного и забудь о таргетированной рекламе на основе твоих поисковых запросов.
2. Отключаем слежку и повышаем конфиденциальность
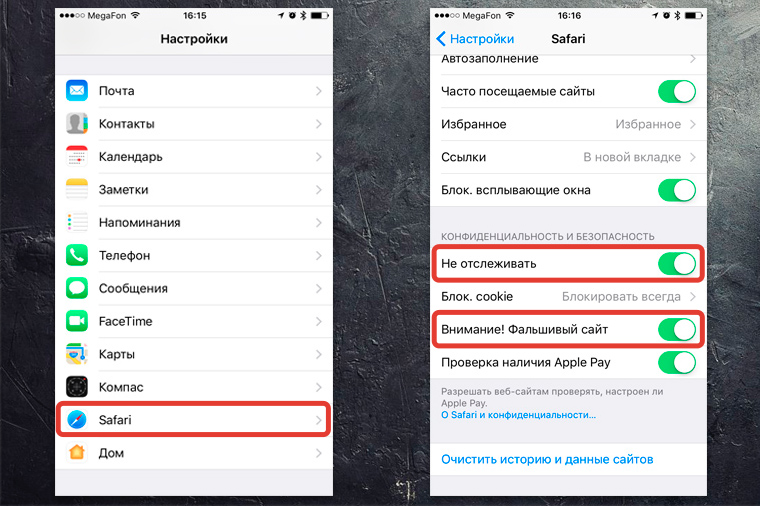
Перейди в «Настройки – Safari». Убедись, что у тебя включены пункты «Не отслеживать» и «Внимание! Фальшивый сайт».
Активировав пункт «Не отслеживать», ты ограничиваешь возможность некоторых сайтов отслеживать твоё местоположение по умолчанию. Зачем им знать, где ты находишься?
Второй пункт говорит сам за себя – браузер будет предупреждать тебя, если вдруг захочешь перейти по ссылке, ведущей на поддельный сайт. Например, при совершении покупок в интернете, ты можешь перейти на фальшивый сайт, имитирующий страницу магазина.
Ты ничего не заметил, ввёл данные своей банковской карты – и остался без денег. Лучше перестраховаться и доверить Safari следить за тем, куда ты заходишь в интернете.
3. Убираем временные файлы и «хвосты»
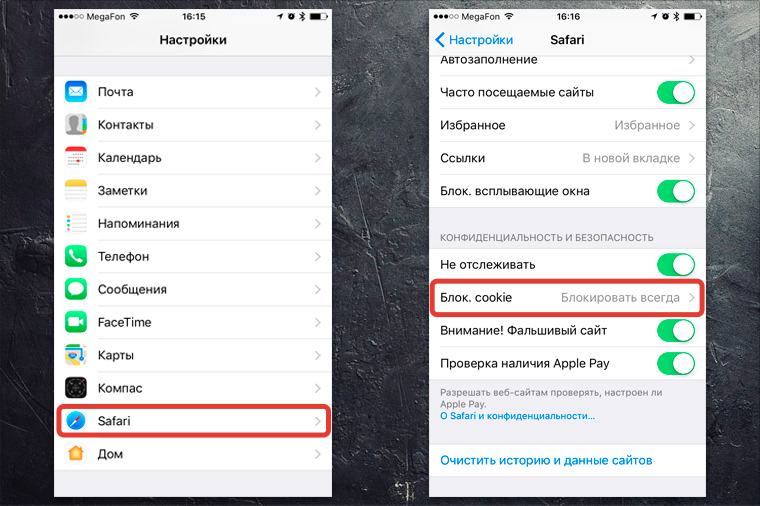
Перейди в «Настройки – Safari», и найди пункт «Блок. cookie». Убедись, что выбрана опция «Блокировать всегда».
Cookies – это такие «крошки» кода, которые сайты оставляют в твоём смартфоне для различных нужд. Например, смотрел ты сайт, остановился на какой-то странице, закрыл браузер.
В следующий раз, когда ты откроешь этот сайт снова, ты продолжишь просмотр не с начала, а с той страницы, на которой остановился. Вот это удобство – заслуга «Куков».
Однако, cookies – самое слабое звено в приватности твоего интернет-сёрфинга. Большинство «куков» следят за тем, какие сайты ты посещаешь, чтобы подсовывать тебе рекламу.
Зашёл один раз случайно на сайт дизельных генераторов – и потом натыкаешься на рекламу дизельных генераторов еще долгое время. Вот так работают «куки».
Лучше вообще запретить таким файлам сохраняться на твоём iPhone, поэтому выбирай «Блокировать всегда» и будь уверен в своей приватности.
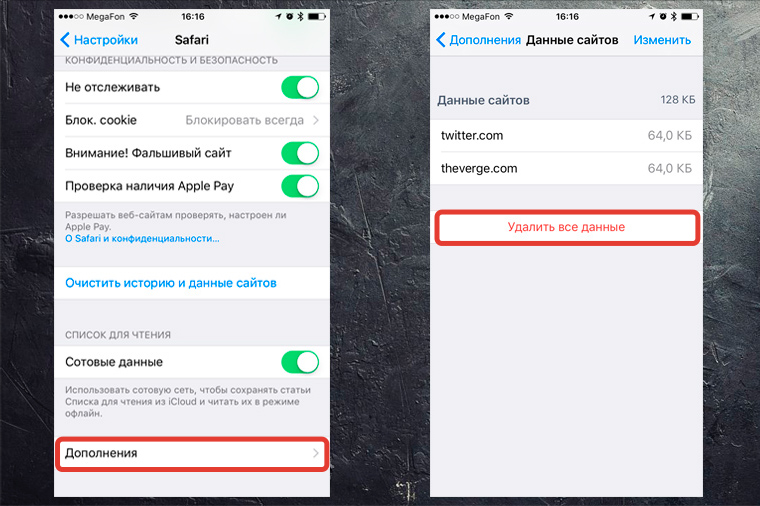
Чтобы уж наверняка очистить свой iPhone – перейди в «Настройки – Safari – Дополнения – Данные сайтов».
Вот они, уже поселившиеся в твоём смартфоне «куки». Прокручивай список вниз до конца и смело жми «Удалить все данные». Сеанс изгнания «куков» окончен.
4. Включаем приватный режим
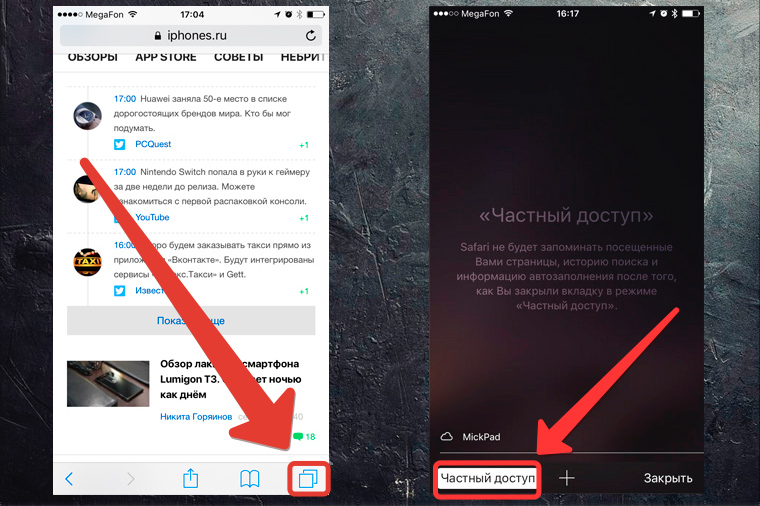
Заключительный совет: если ты хочешь максимальной приватности в интернете – используй специальный режим в браузере Safari.
В самом браузере нажми иконку с 2-мя квадратиками в правом нижнем углу и перейди в режим «Частный доступ». Это режим повышенной безопасности, когда Safari не запоминает посещённые страницы, поисковую историю и отключает функцию автозаполнения.
Таким образом, тебе не нужно беспокоится, что в истории сохранятся посещённые тобой сайты. Каждый раз перед тобой будет открываться абсолютно чистая начальная страница Safari. Полная конфиденциальность.
5. Прячем логины и пароли
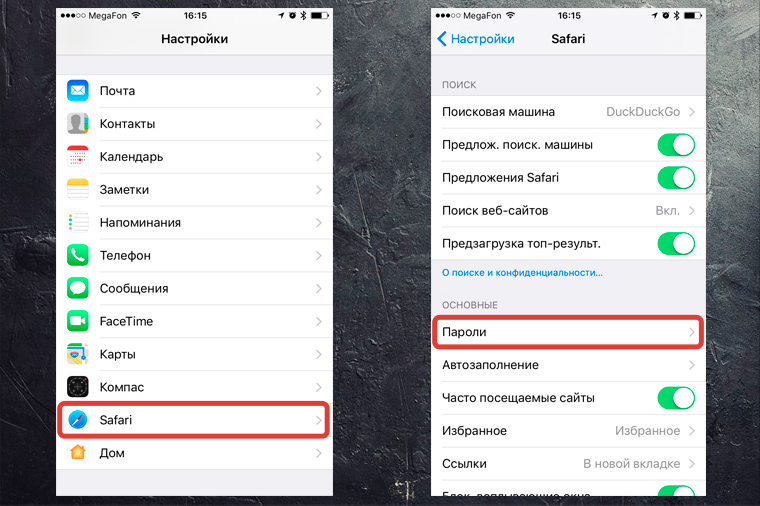
Перейди в «Настройки – Safari – Пароли». Чтобы продолжить, приложи палец к Touch ID или введи свой пароль для разблокировки на устройствах без Touch ID.
Видишь? огромный список всех твоих логинов и паролей, которые ты вводил через браузер. Вот их все можно, по идее, украсть.
Ты можешь вручную удалить все или некоторые свои логины-пароли, правда они удалятся и из связки ключей iCloud. В идеале, я рекомендую пользоваться специальным кроссплатформенным приложением для хранения паролей – 1Password.
Да, чтобы перенести всю информацию в это приложение потребуется время и монотонная работа ручками. Да, приложение стоит недёшево в App Store и Mac App Store. Но, если ты действительно дорожишь своими логинами-паролями, придётся приложить усилия для их 100% сохранности.
Пользуемся интернетом без опасений
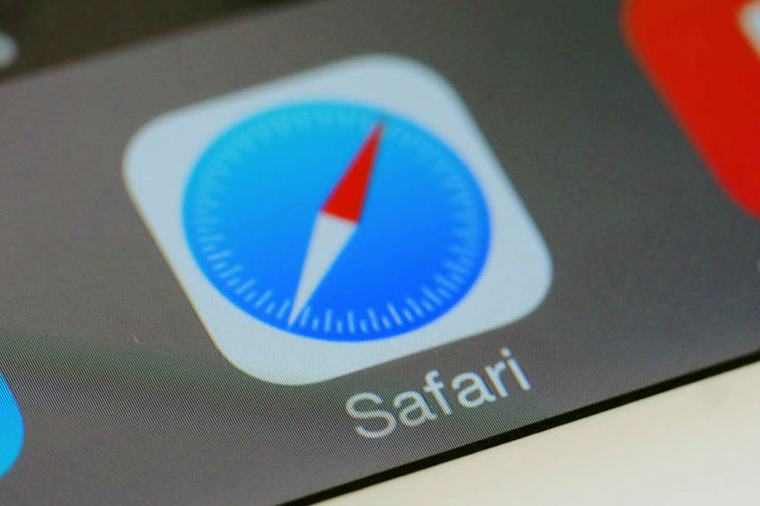
Разумеется, можно скачать любой из нескольких популярных сторонних браузеров в App Store, которые, якобы все безопасные и защищённые. Но зачем, если стандартный Safari в твоём iPhone имеет множество настроек, с помощью которых можно сделать своё пребывание в интернете максимально безопасным?
Конечно, важно иметь свою голову на плечах – не переходить по непонятным ссылкам, внимательно смотреть на адреса сайтов и быть начеку, если где-то нужно вводить платёжные данные. Безопасного вам интернет-сёрфинга!
P.S. Если хочется сёрфить в интернете с новенького Apple-гаджета, вот ссылки:
Много моделей iPhone на любой вкус. iPhone – Айфон среди Айфонов!
Лучше MacBook может быть только новый MacBook. Выбирай, покупай.
![]()
Микк Сид
4 полезных совета по работе с Safari на iPhone и iPad
Панель интеллектуального поиска в Safari представляет собой гибрид старой адресной строки и панели поиска, объединенных в одно универсальное место для ввода текста и перехода по ссылкам. Это очень удобно, поскольку можете получить доступ к поисковой системе по умолчанию, истории просмотров, сохраненным закладкам и даже определенным словам на веб-страницах через единую панель интеллектуального поиска в верхней части окна просмотра браузера Safari. Но почему-то не все пользуются этим инструментом, хотя он экономит уйму времени.

Думаете, вы используете Safari по-максимуму? Проверьте
Как искать закладки и историю с помощью Safari на iPhone и iPad
Например, можно не заходить в панель закладок или историю, а посмотреть ее прямо в строке поиска.

Закладки и история доступны прямо из панели поиска
Как искать текст на странице в Safari на iPhone и iPad

До сих пор многие не умеют пользоваться поиском в Safari
Как изменить поиск по умолчанию в Safari на iPhone и iPad
У каждого есть любимая поисковая машина. При использовании панели интеллектуального поиска в Safari убедитесь, что выбрана правильная поисковая система.

Лучше всего использовать Яндекс или Google, но можно и другие
В следующий раз, когда вы откроете Safari и наберете что-то в строке интеллектуального поиска, он будет использовать вашу недавно настроенную поисковую систему.
Как искать в Safari из поиска на главном экране в iOS 14
В iOS 14 появилась новая функция поиска, доступная по свайпу влево от главного экрана. Когда вы введете поисковый запрос в поиск Spotlight, то увидите предложенные варианты поиска в Интернете и даже веб-сайты, основанные на вашем запросе.

Можно даже не открывать Safari, чтоб перейти на наш сайт
Как вы можете видеть в приведенном выше примере, поисковые запросы, которые iOS нашла для «AppleInsider», автоматически откроют наш сайт Safari и выполнят поиск в Интернете с использованием этого слова.
Другими лайфхаками Safari вы можете поделиться в комментариях и в нашем Telegram-чате.
Apple, как правило, сначала предлагает обновления для iOS, iPadOS, watchOS, tvOS и macOS в виде закрытых предварительных версий для разработчиков или общедоступных бета-версий. Хотя бета-версии содержат новые функции, они также часто бывают с ошибками, которые могут помешать нормальному использованию вашего iPhone, iPad, Apple Watch, Apple TV или Mac. Они не предназначены для повседневного использования на основном устройстве. Вот почему мы настоятельно рекомендуем держаться подальше от предварительных версий для разработчиков, если они вам не нужны для разработки программного обеспечения, и использовать общедоступные бета-версии с осторожностью. Если вам дорог свой айфон, дождитесь финальной версии.