IP-адрес роутера — стандартные адреса разных производителей
Чтобы просто подключаться к глобальной паутине, необходимо лишь выбрать имя сети и ввести личные данные, а знать идентификатор своего оборудования не обязательно. Однако для продвинутых пользователей и программистов будет полезна информация о том, как обнаружить ip роутера Wi-Fi, зачем это нужно и можно ли его изменить.
 Каждый маршрутизатор наделен личным IP-адресом
Каждый маршрутизатор наделен личным IP-адресом
Для чего может понадобиться IP-адрес Wi-Fi модема (роутера)
Айпи-адрес — это индивидуальный идентификационный номер определенного модемного устройства, обозначающий его в сетевом пространстве. Иными словами, это местоположение аппарата. Оно присваивается обязательно и позволяет клиенту заходить на сайты, переходить по веб-ссылкам.
Сетевые адреса роутеров по умолчанию
В интернет-пространстве встречаются 2 типа IP-адресов с разным форматом:
По критерию варианта применения идентификатора бывают:
Также в зависимости от метода определения:
Примечание! Чтобы защитить свое местоположение, создают так называемую Virtual Private Network (VPN), то есть сеть, существующую только виртуально.
Определение адреса на корпусе прибора
Снизу роутера владелец может найти его цифровой идентификатор. Он может быть представлен в виде ряда чисел, разделенных точками, или же хостнема — буквенного веб-адреса.
TP-Link
На роутерах TP-Link можно увидеть: Default Access https://tplinkwifi.net либо IP 192.168.0.1.
D-Link
Уже знакомый идентификатор: IP 192.168.0.1.
У Асуса схожий номер с предыдущими модемами: IP Address 192.168.1.1.
Tenda
IP Address: 192.168.1.1. Может быть написано: tendawifi.com.
Zyxel Keenetic
 Идентификатор можно найти на внешней оболочке прибора
Идентификатор можно найти на внешней оболочке прибора
Xiaomi
Личная информация о данном роутере: miwifi.com или 192.168.31.1.
Netgear
Configuration via Internet-Browzer: http://192.168.0.1.
Другие модели
Как рассмотрено выше, большинство вариантов внешних адаптеров имеют стандартные адреса. Так, для Eltex: IP 192.168.0.1, на роутерах Linksys аналогично: 192.168.1.1. Но для других моделей они могут не подойти.
В частности, чтобы подключиться к глубоким настройкам модема Yota, лучше вводить: http://10.0.0.1 или status.yota ru.
Дополнительно! На маршрутизаторе есть важные сведения о модели, имя сети, логин и пароль по умолчанию и другое.
Как узнать IP-адрес с помощью ipconfig из набора инструментов Windows
Если по какой-либо причине ip адрес Wi-Fi нельзя увидеть на коробке модема: он был стерт или роутера нет рядом, допустим, оборудование уличное, — он определяется с помощью встроенных или специальных утилит для Виндовс. В первом варианте можно использовать командную строку системы:
Поиск IP-адресов в локальной сети с помощью специального программного обеспечения
IP-сканеры — важные помощники в нахождении сведений об основном шлюзе устройства. Они предоставляют больше данных, нежели инструменты виндовс.
Перечень возможностей IP-сканеров (по сравнению с ipconfig)
Утилиты бывают платными и бесплатными. Их главные свойства:
Как узнать IP-адрес роутера Wi-Fi с помощью IP-сканера MyLanViewer
Мощный сканер MyLanViewer подходит для всех версий ОС Виндовс и обладает большим функционалом:
Для справки! К сожалению, сканер работает бесплатно только 2 недели и его интерфейс имеет только английский язык.
Как пользоваться сканером, чтобы обнаружить адрес Wi-Fi:
Как узнать IP адрес роутера на Mac OS
Работа ведется через основное меню Apple:
Для Chrome OS
Здесь тоже все делается просто:
Как узнать шлюз на Linux
С телефона Android
На телефоне также возможно определять IP-данные:
Можно ли поменять айпи адрес роутера
Наиболее просто способ изменить программный код роутера — зайти во внутренние настройки модема. Для различных моделей процедура схожа:
Внимание! Не допускаются совпадения адресов в частной сети.
Подробные сведения о модеме позволяют сделать более точную настройку сетевого оборудования. При этом определить номер роутера не составляет труда — можно увидеть его на приборе или уточнить через программу Виндовс либо скаченный софт.
Как узнать IP-адрес роутера/маршрутизатора, Wi-fi, (8 способов)
Настройка любого современного роутера выполняется через его веб-интерфейс. То есть, нужно подключиться к нему (по кабелю или WiFi), открыть браузер и в адресной строке указать адрес маршрутизатора (например, 192.168.100.1).
В этой статье разберёмся, как можно узнать тот самый IP-адрес роутера и что делать, если после его ввода веб-интерфейс не открывается.
Как узнать IP-адреса роутеров по умолчанию
Локальный IP-адрес роутера пользователь может сменить на любой другой. Это может понадобиться, например, если настраивается сложная локальная сеть, состоящая из 20 – 30 компьютеров, которые между собой соединены через дополнительные 2 – 3 шлюза. В этом случае для каждого маршрутизатора потребуется назначить свой уникальный IP-адрес, ведь в противном случае они будут между собой конфликтовать.
Если после этого появляется окно для ввода логина и пароля (доступ к веб-интерфейсу защищён таким способом), значит адрес роутера указан верный.
IP-адрес роутера на этикетке
Как узнать IP-адрес роутера в Windows
Чтобы узнать IP роутера штатными средствами Windows, необходимо:
Там же указывается другая техническая информация о подключении: название сетевого адаптера, скорость приёма/передачи данных, MAC-адрес маршрутизатора и так далее. Всё, что может понадобится для самостоятельной настройки локальной сети в Windows.
Видео инструкция
Для чего может понадобиться IP адрес роутера
Самые распространённые ситуации, когда может понадобиться IP адрес роутера:
Узнать IP адрес роутера через командную строку
Чтобы узнать IP адрес роутера, можно воспользоваться командной строкой. Для её запуска нужно:
Кстати, при помощи данного способа можно узнать адреса роутеров, если их одновременно подключено к компьютеру (ноутбуку) несколько штук. Например, один — по кабелю, второй — через WiFi.
Как узнать IP-адрес роутера с помощью утилит
Одно из самых простых приложений, через которое можно узнать IP-адрес роутера — это Advanced IP Scanner. Оно бесплатно, выводит массу полезной технической информации о локальной сети роутер, занимает минимум места на жестком диске. Совместимо со всеми актуальными редакциями Windows.
Как узнать IP-адрес роутера в Linux
Как узнать IP-адрес роутера на Mac OS
На ноутбуках или компьютерах от Apple есть штатная утилита «Сеть» для настройки сетевого подключения. И через неё также можно получить технические сведения о текущем соединении. Там же указывается стандартный адрес роутера. То есть пользователю понадобится выполнить следующее:
Как узнать IP-адрес телефона или планшета
Если под рукой нет ноутбука или компьютера, то можно воспользоваться и смартфоном.
Также можно воспользоваться сторонними приложениями. Например, просканировать всю локальную сеть и узнать IP-адрес каждого подключённого устройства можно через WiFi Analyzer (приложение можно скачать бесплатно).
Как посмотреть внешний IP-адрес роутера
По вышеуказанным инструкциям понятно, как узнать IP адрес маршрутизатора внутренний (правильно его нужно называть «локальным»). Но когда он подключается к интернету, то провайдер ему назначает ещё один адрес — внешний. Именно через него все сайты, интернет-сервисы обмениваются данными с маршрутизатором. Узнать его также можно несколькими способами: через веб-интерфейс или используя специальные сайты для сканирования интернет-соединения пользователя.
Как узнать внешний IP-адрес роутера через веб-интерфейс
Если роутер подключён к интернету, то ему уже назначен «внешний» IP-адрес. И его можно посмотреть через его настройки. Как узнать адрес роутера в сети? Для этого нужно:
Как узнать IP-адрес роутера через сайты
Данным способом узнать IP-адрес маршрутизатора можно в том случае, если пользователь по каким-либо причинам не может получить доступ к веб-интерфейсу. Но при этом он подключён к самому роутеру (по кабелю или WiFi). Существуют специальные сайты, которые позволяют получить сведения о текущем интернет-подключении пользователя.
Там же можно протестировать скорость соединения, проверить ping, получить другую техническую информацию.
Итого, самый простой способ узнать IP роутера — это просто посмотреть на имеющуюся на нём этикетку. Эта же информация обязательно дублируется в технической документации. Но если его адрес роутера ранее сменили, то получить его локальный IP можно как штатными средствами ОС, так и с помощью сторонних утилит.
А какой роутер используете вы? Довольны ли вы его работой, скоростью соединения?
Как узнать IP-адрес роутера
Бывает так, что у вас дома или в офисе интернет настроен и работает, и вы не задумываетесь о том, как это происходит. Но вдруг что-то пошло не так и возникает необходимость перенастроить роутер. А его IP-адрес вы не знаете. И спросить не у кого. И человек, который настраивал вам сеть вне зоны досягаемости. О том, как узнать IP-адрес вашего роутера мы расскажем в этой статье.
Адрес по умолчанию
Если на роутере не менялся заводской IP-адрес, можно использовать его. Узнать его можно, посмотрев на наклейке в нижней части устройства. Там обычно указывается IP-адрес, МАС-адрес, логин и пароль по умолчанию и параметры беспроводной сети.

Обычно при настройке сети IP-адрес не меняют, поэтому этот способ должен сработать в большинстве случаев. На наклейке также может быть указан не IP, а сетевой адрес. Например, на роутерах TP-Link обычно пишут вместо стандартного адреса http://tplinkwifi.net. С помощью этого адреса вы также можете попасть в веб-интерфейс устройства. А, если нужно знать именно IP, его можно посмотреть там.

Но может случиться, что наклейка удалена или повреждена. И прочитать IP-адрес невозможно.
В этом случае стоит попробовать стандартные IP-адреса. Большинство производителей используют всего два адреса – 192.168.0.1 и 192.168.1.1. Если не подходит ни один из них, попробуйте 192.168.2.1, 192.168.3.1. Или найдите описание вашей модели роутера в интернете. Там наверняка будет указан IP-адрес по умолчанию.
Если же стандартные адреса не работают, то скорее всего заводской IP вашего роутера был изменён при настройке.
Дальше есть два варианта. Можно сбросить настройки роутера до заводских с помощью кнопки RESET. Метод радикальный и не всегда подходит, потому что после этого сеть придётся настраивать заново с нуля. Если у вас домашняя сеть с двумя-тремя устройствами, это не страшно. А вот если устройств много или же у вас офис с десятком рабочих мест, сетевым принтером и ещё кучей разного оборудования?
Тогда следует воспользоваться одним из следующих способов определения IP-адреса вашего роутера.
Узнаем IP-адрес с компьютера
Если у вас в сети есть компьютер под управлением ОС Windows, узнать IP-адрес вашего роутера в сети не составит большого труда. Для этого достаточно воспользоваться одним из стандартных способов.
В командной строке Windows
Можно найти роутер в компьютере с помощью команды ipconfig. Для этого запускаем командную строку. Сделать это можно через меню «Пуск» — «Все программы» — «Стандартные» — «Командная строка». Или же нажмите сочетание клавиш Win+R, введите в окошке команд cmd и нажмите ОК.
В командной строке введите команду ipconfig/all. На экране появится много разной информации, а внизу вы увидите строку «Основной шлюз», где будет указан IP-адрес. Это и есть адрес вашего роутера.

В интерфейсе Windows
Можно обойтись без командной строки и посмотреть локальный IP-адрес своего роутера в интерфейсе Windows. Для этого заходим в Центр управления сетями и общим доступом.
 Для того, чтобы попасть в центр управления сетями, можно нажать на иконку компьютера в правом нижнем углу экрана. В появившемся окне можно нажмите либо на «Параметры сети и интернет» или на само подключение. В появившемся окне должна быть сразу видна ссылка на «Центр управления сетями и общим доступом», нажимаем ее.
Для того, чтобы попасть в центр управления сетями, можно нажать на иконку компьютера в правом нижнем углу экрана. В появившемся окне можно нажмите либо на «Параметры сети и интернет» или на само подключение. В появившемся окне должна быть сразу видна ссылка на «Центр управления сетями и общим доступом», нажимаем ее.
После этого можно на выбор:

Это либо подключение по кабелю (Ethernet) либо беспроводное (Wi-Fi). Кликаем на него првой кнопкой мыши и выбираем пункт «Состояние». В появившемся окне жмём кнопку «Сведения». Откроется новое окно с параметрами сетевого подключения. Здесь нас интересует строка «Шлюз по умолчанию». Указанный в этой строке IP и будет адресом роутера.

На Linux
С помощью утилит
Также узнать сетевой адрес роутера можно с помощью одной из специальных утилит, которых существует немало.
Воспользуйтесь, например, утилитой NetAdapter Repair All In One. Она предназначена для диагностики и устранения сетевых неполадок. Чтобы узнать IP роутера, не нужно ничего делать. Просто запустите программу и на главном экране найдите строку «Основной шлюз» (Default Gateway). Рядом будет указан IP-адрес роутера.

Узнаём IP-адрес с телефона или планшета
Если у вас в сети нет компьютера, а только мобильные устройства – не беда. Здесь всё аналогично – можно определить адрес роутера, посмотрев свойства подключения.
Откройте список сетей Wi-Fi. Обычно этот путь выглядит так: «Настройки» — «Подключения» — «Wi-Fi». Ваша сеть, к которой вы подключены, будет в самом верху списка. Она выделена как «Текущая сеть». Просто коснитесь её пальцем. Откроется окно с информацией о подключении. Если там есть строка «Шлюз», это и будет адрес вашего роутера.

Более того, ссылка с адресом маршрутизатора кликабельна. Если на неё нажать, можно сразу перейти к его настройке.
Если не удалось получить информацию в параметрах Wi-Fi подключения — придётся воспользоваться одним из сторонних приложений для определения IP-адреса роутера.
С помощью приложений
Рассмотрим утилиту WiFi analyzer. Она проста в использовании и не потребует от вас специальных знаний.
 Запустите программу и перейдите на вкладку «Список АР». Здесь вверху будет отображено ваше активное подключение. Коснитесь его – и откроется окошко с детальной информацией. Нас интересует строка «Сервер IP». То, что там указано, является IP-адресом вашего роутера.
Запустите программу и перейдите на вкладку «Список АР». Здесь вверху будет отображено ваше активное подключение. Коснитесь его – и откроется окошко с детальной информацией. Нас интересует строка «Сервер IP». То, что там указано, является IP-адресом вашего роутера.
Теперь, зная адрес роутера, вы можете ввести его в адресной строке вашего браузера в Windows, Linux или Android и войти в веб-интерфейс устройства, указав логин и пароль. Если же логин и пароль вам неизвестны, вы можете прочесть как восстановить доступ к роутеру в этом случае в отдельной статье на нашем сайте.
Как узнать IP адрес телефона или смартфона
IP адрес – это адрес вашего телефона или смартфона в компьютерной сети, к которой он подключен. Например, когда вы подключаетесь к Wi-Fi сети, точка доступа выдает вам IP адрес и в дальнейшем связь между вашим устройством и точкой доступа выполняется с использованием данного адреса. Таким же способом IP адрес выдается и используется при подключении телефона к Интернету через сеть мобильного оператора (мобильный интернет).
IP адрес бывает внутренним и внешним. Внутренний IP – это IP адрес, который используется во внутренней локальной сети, например, внутри Wi-Fi сети или внутри сети мобильного оператора. Внешний IP адрес – это адрес, который используется для выхода в Интернет. В данной статье мы расскажем, как узнать внутренний и внешний IP адрес телефона или смартфона на базе операционных систем Android и iOS.
Как проверить внутренний IP адрес при подключении к Wi-Fi
Если у вас телефон с операционной системой Android, то для того, чтобы узнать его внутренний IP адрес, который был получен при подключении к беспроводной сети Wi-Fi, вам необходимо обратиться к настройкам. Для этого откройте приложение «Настройки» и перейдите в раздел «Сеть и Интернет» (данный раздел имеет такое название в Android 8.1, в вашем телефоне названия разделов настроек могут немного отличаться).
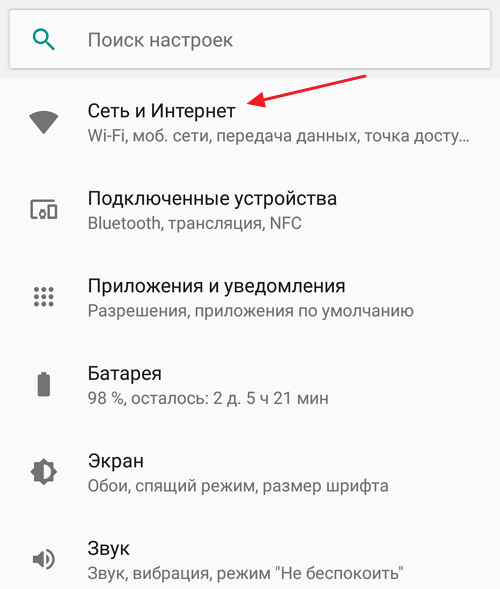
А потом откройте подраздел «Wi-Fi».
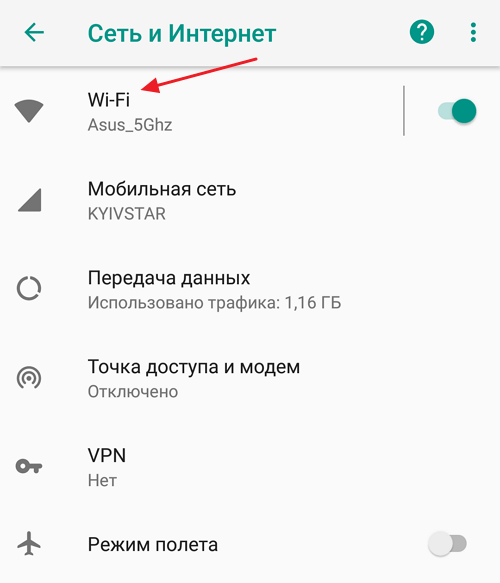
Здесь вы увидите список Wi-Fi сетей, которые доступны рядом с вами. В верху этого списка будет находиться сеть, к которой вы подключены. Откройте данную сеть, для того чтобы узнать IP адрес и получить доступ к другим настройкам.
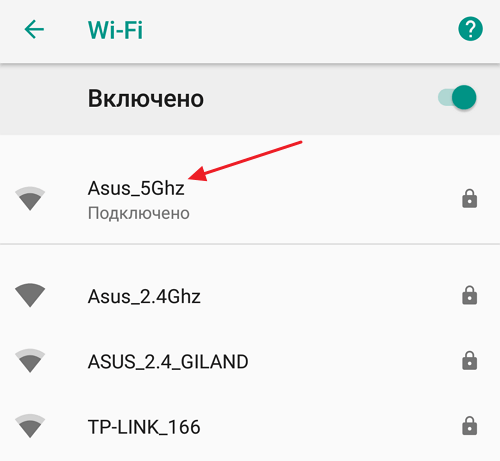
В результате вы попадете на страницу с информацией о Wi-Fi сети, к которой вы подключены. Здесь можно удалить информацию о сети, посмотреть уровень сигнала, проверить используемую частоту и защиту, а также узнать другую информацию о подключении. Если вы пролистаете данную страницу вниз, то сможете узнать IP адрес, который был выдан вашему телефону при подключении к этой сети.
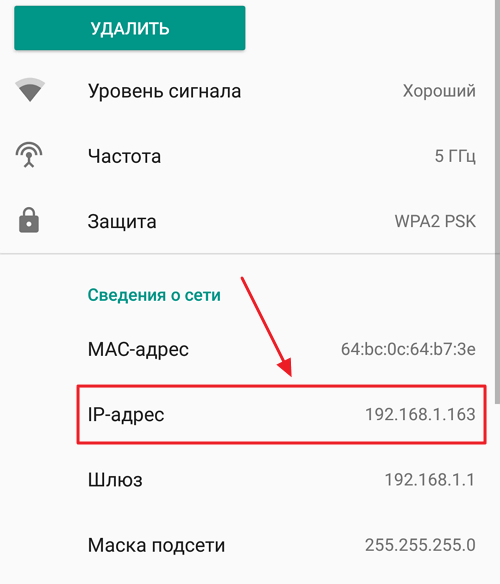
В устройствах с операционной системой iOS (а это iPhone, iPad и iPod) доступ к информации об IP адресе осуществляется схожим образом. В данном случае вам также нужно открыть приложение «Настройки» и перейти в раздел «Wi-Fi».
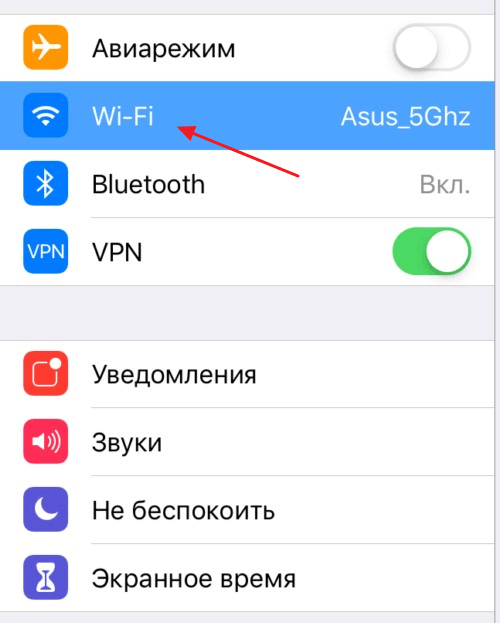
После этого откроется список доступных Wi-Fi сетей. В верху этого списка будет находиться сеть, к которой вы подключены. Выберите ее для просмотра подробной информации.
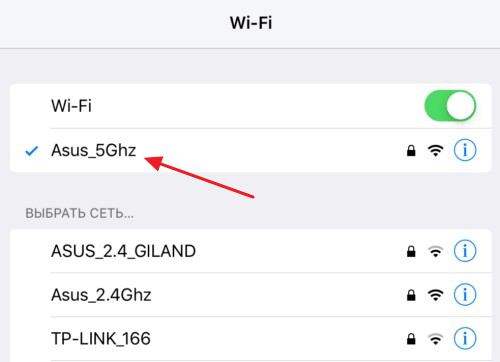
Так вы попадете на страницу с информацией о подключенной Wi-Fi сети. Здесь можно воспользоваться опцией «Забыть эту сеть» или отключить автоматическое подключение.
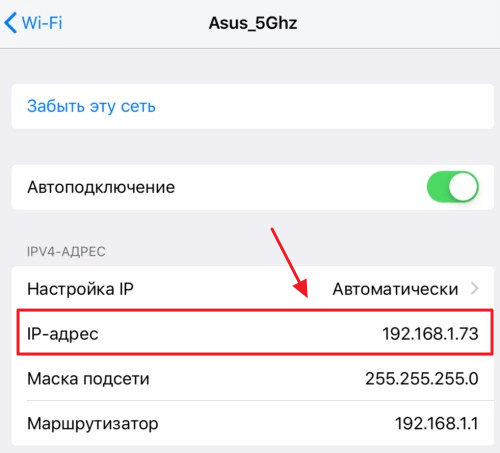
Также здесь будет техническая информация, там вы сможете узнать IP адрес, который был выдан вашему телефону при подключении к данной сети.
Как проверить внутренний IP адрес при подключении к мобильному интернету
На Android также можно узнать внутренний IP адрес, который телефон получает при подключении к мобильному интернету (3G, 4G). Для этого нужно зайти в приложение «Настройки», открыть раздел «Сеть и Интернет» и выключить подключение к Wi-Fi. Это заставит телефон переключится на использование мобильного интернета, и мы сможем посмотреть внутренний IP адрес, который используется в данном случае.
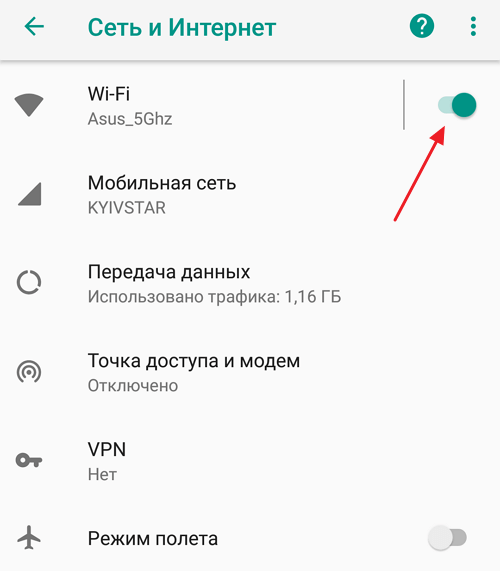
После того как Wi-Fi отключен, вам нужно вернуться на главный экран настроек Андроида, пролистать его в самый конец и перейти в раздел «Система».
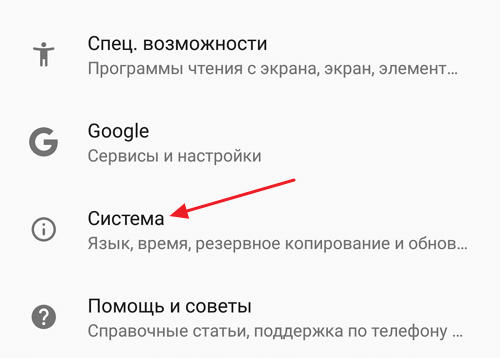
После этого нужно снова пролистать настройки в конец и перейти в подраздел «О телефоне».
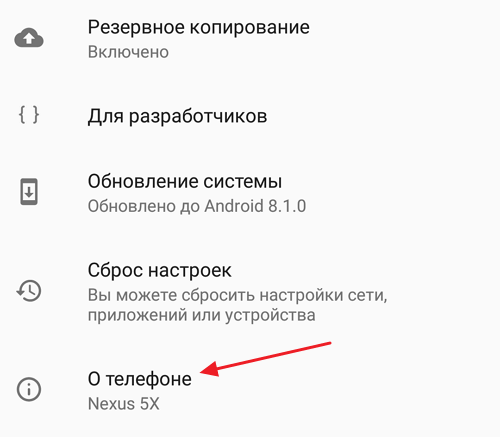
После этого переходим в подраздел «Общая информация».
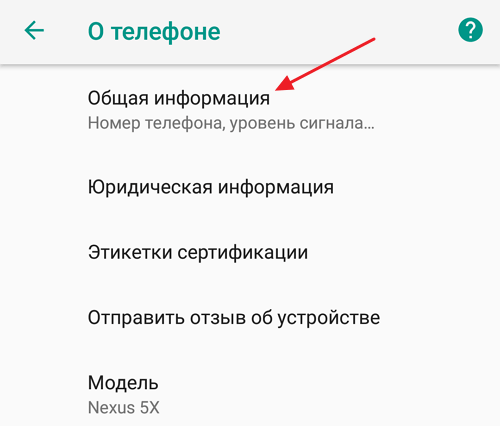
В результате перед вами откроется экран с информацией о телефоне. Здесь можно узнать информацию об аккумуляторной батарее, SIM-карте и IMEI-коде, а также проверить другие данные. Среди прочего здесь можно узнать и внутренний IP адрес телефона, который был получен при подключении к мобильному интернету.
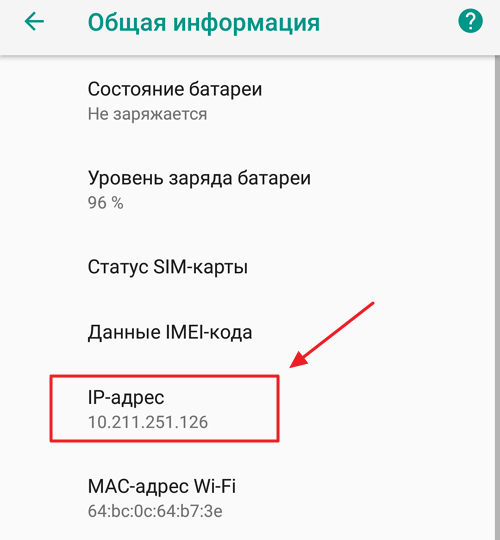
Обратите внимание, если Wi-Fi сеть не отключить, то здесь будет указан внутренний IP адрес, который был выдан точкой доступа Wi-Fi, а не мобильным оператором.
Как узнать внешний IP адрес телефона или смартфона
Если вам нужно узнать внешний IP адрес вашего телефона или смартфона, то это можно сделать с помощью различных интернет сервисов. Например, можно воспользоваться сайтом 2ip.ru. Достаточно зайти на главную страницу данного сайта с помощью любого браузера, и вы сразу увидите свой внешний IP-адрес.
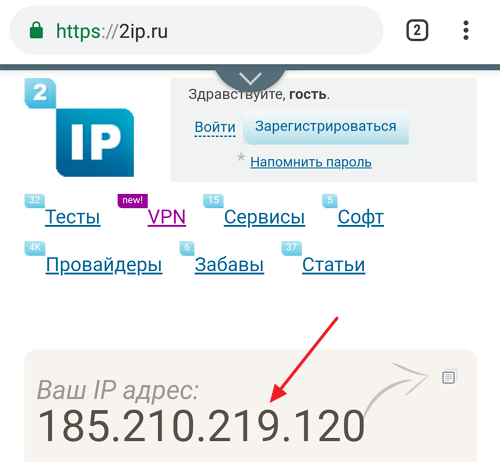
Также вы можете ввести в поисковую строку Яндекс поисковый запрос «мой IP» и Яндекс сразу выдаст вам информацию о вашем IP адресе.
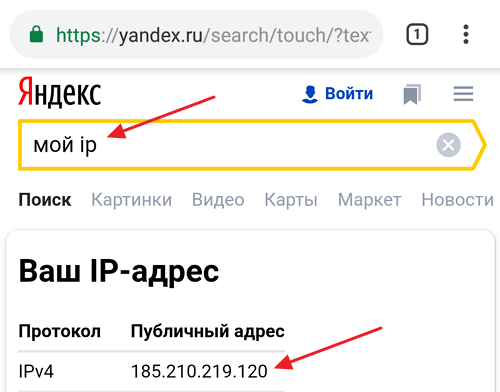
Нужно отметить, что проверка внешнего IP адреса одинаково работает как на телефонах с Android, так и на телефонах с iOS. Также нужно помнить, что внешний IP адрес будет отличаться в зависимости от вашего способа подключения к Интернету. При подключении через Wi-Fi вы будете получать один IP адрес, а при использовании мобильного интернета другой.
Как узнать свой шлюз сети: простые инструкции от WiFiGid
Основной или шлюз по умолчанию – это аппаратное или программное обеспечение для сопряжения компьютерных сетей, работающих на основе разных протоколов. Для рядового пользователя такими сетями являются локальная или домашняя и глобальная – Интернет.
Аппаратным сетевым шлюзом является маршрутизатор, его задача – конвертирование протоколов между сетями. Устройство принимает пакеты данных из сети, работающей по одному протоколу, и транслирует их в пакеты, соответствующие другой. Рассмотрим, как узнать основной шлюз роутера всеми доступными в среде Windows способами.

Наклейка на маршрутизаторе
Узнать шлюз по умолчанию поможет наклейка на корпусе маршрутизатора (как правило, она наносится на его нижнюю часть). В ней указан IP адрес роутера, который и является основным шлюзом при подключении к сетевому кабелю. Он же является адресом для входа в веб-интерфейс настройки устройства.

Панель управления
Видео-инструкции доступны тут:
Нужная информация содержится в «Центре управления сетями…». Узнать основной шлюз маршрутизатора можно так:



В Windows XP необходимо открыть «Панель управления», перейти в «Сетевые подключения», выбрать «Подключение по локальной сети» и кликнуть по кнопке «Состояние».

Информация находится во вкладке «Поддержка».

Командная строка
Узнать IP адрес шлюза через командную строку можно посредством нескольких системных приложений, работающих в текстовом режиме (не имеющих графического оформления).


Вторая утилита, которая поможет решить проблему, это ipconfig. В командной строке выполните «ipconfig /all». В строке «Основной шлюз» указаны нужные цифры.

Проблема решается многими путями всего за одну минуту максимум. Все способы простые и понятные любому пользователю.