Добавить музыку в фонотеку
Добавить музыку в фонотеку можно разными способами:
В фонотеку добавляются все треки, плейлисты, альбомы, исполнители и подкасты, которых вы отметили значком :
Когда вы добавляете трек в плейлист, приложение автоматически добавляет его в фонотеку.
Выберите, о каком способе импорта вы хотите узнать:
Треки с устройства хранятся локально, не синхронизируются с\\n веб-версией сервиса, и их нельзя добавлять в плейлисты. Вы можете импортировать\\n эти треки в свою фонотеку, чтобы слушать их на всех устройствах, где установлена\\n Яндекс.Музыка, и в веб-версии сервиса:
Яндекс.Музыка сопоставит названия треков на вашем устройстве со своим каталогом. Все найденные треки\\n будут добавлены в новый плейлист. Если импортируемых треков больше 10 000, приложение создаст\\n для них несколько плейлистов.
О том, как загрузить музыку с компьютера, см. в\\n Справке веб-версии Музыки.
О том, как импортировать треки из других сервисов, см. в Справке веб-версии Музыки.
\\n «>]>>\»> С мобильного устройства
Треки с устройства — это треки, которые вы загрузили на устройство не через Яндекс.Музыку (например, скачали из интернета или загрузили с компьютера). Вы можете прослушивать такие треки с помощью плеера приложения или импортировать их в свою фонотеку.
Треки с устройства хранятся локально, не синхронизируются с веб-версией сервиса, и их нельзя добавлять в плейлисты. Вы можете импортировать эти треки в свою фонотеку, чтобы слушать их на всех устройствах, где установлена Яндекс.Музыка, и в веб-версии сервиса:
Яндекс.Музыка сопоставит названия треков на вашем устройстве со своим каталогом. Все найденные треки будут добавлены в новый плейлист. Если импортируемых треков больше 10 000, приложение создаст для них несколько плейлистов.
О том, как загрузить музыку с компьютера, см. в Справке веб-версии Музыки.
О том, как импортировать треки из других сервисов, см. в Справке веб-версии Музыки.
В веб-версии вы тоже можете ставить лайки трекам, альбомам, исполнителям и подкастам, добавлять треки в плейлисты, загружать с компьютера и ставить лайки трекам на Радио. Подробнее см. в Справке веб-версии Музыки.
Добавить музыку в фонотеку
Добавить музыку в фонотеку можно разными способами:
В фонотеку добавляются все треки, плейлисты, альбомы, исполнители и подкасты, которых вы отметили значком :
Когда вы добавляете трек в плейлист, приложение автоматически добавляет его в фонотеку.
Выберите, о каком способе импорта вы хотите узнать:
Треки с устройства хранятся локально, не синхронизируются с\n веб-версией сервиса, и их нельзя добавлять в плейлисты. Вы можете импортировать\n эти треки в свою фонотеку, чтобы слушать их на всех устройствах, где установлена\n Яндекс.Музыка, и в веб-версии сервиса:
Яндекс.Музыка сопоставит названия треков на вашем устройстве со своим каталогом. Все найденные треки\n будут добавлены в новый плейлист. Если импортируемых треков больше 10 000, приложение создаст\n для них несколько плейлистов.
О том, как загрузить музыку с компьютера, см. в\n Справке веб-версии Музыки.
О том, как импортировать треки из других сервисов, см. в Справке веб-версии Музыки.
\n «>]>>»> С мобильного устройства
Треки с устройства — это треки, которые вы загрузили на устройство не через Яндекс.Музыку (например, скачали из интернета или загрузили с компьютера). Вы можете прослушивать такие треки с помощью плеера приложения или импортировать их в свою фонотеку.
Треки с устройства хранятся локально, не синхронизируются с веб-версией сервиса, и их нельзя добавлять в плейлисты. Вы можете импортировать эти треки в свою фонотеку, чтобы слушать их на всех устройствах, где установлена Яндекс.Музыка, и в веб-версии сервиса:
Яндекс.Музыка сопоставит названия треков на вашем устройстве со своим каталогом. Все найденные треки будут добавлены в новый плейлист. Если импортируемых треков больше 10 000, приложение создаст для них несколько плейлистов.
О том, как загрузить музыку с компьютера, см. в Справке веб-версии Музыки.
О том, как импортировать треки из других сервисов, см. в Справке веб-версии Музыки.
В веб-версии вы тоже можете ставить лайки трекам, альбомам, исполнителям и подкастам, добавлять треки в плейлисты, загружать с компьютера и ставить лайки трекам на Радио. Подробнее см. в Справке веб-версии Музыки.
Где хранится музыка из Яндекс музыки?
Где хранится музыка из Яндекс музыки?
В папке Android/Data/ru. yandex. music/files/user/music(Тут две папки и в них всё скаченная музыка из приложения)/aac/название видно только через программу а на самом устройстве они изменены на числа!
Как вытащить музыку из приложения Яндекс музыка?
Откройте страницу с нужным альбом или плейлистом. Если вас интересует только один трек, нажмите на него. Если несколько, кликните по иконке Yandex Music Fisher на панели расширений браузера. В меню плагина нажмите «Скачать».
Как скачать свой плейлист с Яндекс музыки?
Вот пошаговый список действий для скачивания:
Как перенести музыку из Яндекс музыки в Apple Music?
Как перенести плейлисты от Yandex Music к Apple Music?
Как перенести музыку в Apple Music?
На iPhone, iPad и iPod touch или устройстве Android
Как перенести музыку с Apple Music?
Зато он очень простой: выбираете, с какого сервиса хотите перенести музыку (потребуется авторизоваться в Apple Music с помощью Apple ID, если вы выберете его), после чего Tune My Music просканирует медиатеку и предложит данные для переноса.
Как перенести музыку с Apple Music в Spotify?
Как перенести любимые треки с Spotify на Apple Music?
Как скачать музыку с Apple Music?
Второй этап: скачиваем плейлист со всеми треками на iPhone
Как скачать музыку с Apple Music на андроид?
Как вернуть музыку в Apple Music?
Чтобы сделать это, откройте iTunes, перейдите во вкладку Учетная запись и введите данные Apple ID, на который куплена подписка Apple Music. Теперь в строке меню выберите Настройки. Вы окажетесь в пункте меню Основные. Посмотрите, стоит ли галочка напротив пункта Медиатека iCloud (ваш Apple ID в скобках).
Как скачать музыку с Apple Music на флешку?
Для пользователей ПК с Windows: вставьте флэш-накопитель в USB-порт и откройте его на компьютере. Затем найдите преобразованные песни Apple Music в целевой папке, просто скопируйте на USB-накопитель.
Как скачать музыку из медиатеки iCloud?
Выберите музыкальную композицию, которую нужно загрузить на устройство. Нажмите +. Эта кнопка находится справа от нужной песни или альбома. Так вы добавите выбранную песню в медиатеку iCloud, и она станет доступна для любого устройства, вход в которое выполнен с помощью вашего Apple ID.
Как вытащить музыку из iTunes на компьютер?
Откройте программу iTunes. В строке меню в верхней части экрана компьютера или окна iTunes выберите пункт меню «Файл» > «Медиатека» > «Организовать медиатеку». Выберите «Собрать файлы». Нажмите кнопку «ОК».
Можно ли подключить флешку к iPad Pro?
Нельзя взять флешку или внешний HDD и подключить его к iPad Pro для копирования файлов. Для этого нужно будет открыть приложение Фото, подключить внешний накопитель и выбрать «Импортировать». А еще можно подключать камеры и импортировать фотографии напрямую с них. У Apple есть даже специальный адаптер для SD-карточек.
Можно ли вставить карту памяти в айпад?
Вставьте SD-карту в устройство чтения, и iPad или iPhone автоматически откроет приложение «Фото», в котором ваши фотографии организованы по разделам «Моменты», «Коллекции» и «Годы». А через Общий доступ к фото iCloud можно передавать фотографии и видео тем, кому вы захотите.
Можно ли вставить карту памяти в iPhone SE?
Осенью прошлого года последняя представила Lightning Card Reader — специальный переходник для работы iPhone и iPad с картами памяти SD и microSD. Сверху у картридера расположен слот для карт microSD, а снизу — для карточек SD, поддерживаются накопители объемом до 256 ГБ.
Можно ли вставить карту памяти в айфон 11?
Особенность iPhone заключается в том, что мы не можем вставить карту памяти и таким образом решить проблему ограниченной памяти. Apple в этом смысле не предоставляет альтернативы и предлагает купить дополнительное облачное пространство в iCloud.
Можно ли вставить карту памяти в iPhone 5S?
MicroSD карту использовать нельзя. Есть возможность импользовать сторонние флешки, но их использование проблематично, так как в большинстве случаев требуется джейлбрейк (взлом айфона).
Как подключить карту памяти к iPhone?
Как подключить SD-карту к iPhone или iPad
Можно ли извлечь карту памяти из айфона?
Чтобы открыть лоток SIM-карты, вставьте скрепку или инструмент для извлечения SIM-карты в отверстие рядом с лотком. Протолкните инструмент внутрь iPhone, не прилагая чрезмерных усилий.
Можно ли вставить карту памяти в iPhone 6?
Теперь вы знаете, что вставить флешку в любой Айфон, будь то 6, 6S, 5 или 5S можно.
Какую программу скачать для флешки на айфон?
Все эти приложения доступны бесплатно в AppStore:
Как работать с флешкой на айфоне?
Как же все это работает? Да очень просто! У флешки на одном конце разъем lightning, а на другом привычный USB-A версии 3.0. Каким бы концом вы не тыкали в свои гаджеты (фу, что вы там себе подумали?), вы получаете доступ ко всем файлам на этой флешке.
Можно ли подключить флешку к айфону через переходник?
Итак, у вас имеется на руках адаптер, а на iPhone или iPad установлена iOS 13 (или новее). Теперь с его помощью подключите к смартфону обычную флешку. Сам переходник выглядит очень просто – на одном его конце разъем типа «мама» для подключения USB-устройств, а на другом – коннектор Lightning для подключения к iPhone.
Как разрешить передачу данных через USB на айфоне?
Как настроить доступ к данным iPhone через USB
Как подключить юсб к айфону?
В меню «Настройки» выберите пункт «Face ID и код-пароль» или «Touch ID и код-пароль» и включите доступ к аксессуарам USB в разделе «Доступ с блокировкой экрана». Если доступ к аксессуарам USB отключен (как на изображении выше), может потребоваться разблокировать устройство iOS для подключения к аксессуарам USB.
Как перенести информацию с айфона на флешку?
Выберите папку или фотографии, которые вы хотите перенести на ваш флэш-накопитель, а затем нажмите кнопку «Экспорт» > «Экспорт для ПК» вариант, который отображается на верхней панели. Всплывающее окно появится, выберите ваш USB флэш-диск и нажмите кнопку «Открыть», так что вы можете сохранить фотографии там.
Andrew
Яндекс.Музыка
Макс Любин
Сегодня каждый уважающий себя интернет-гигант (и не только) считает своим долгом иметь в списке своих продуктов стриминговый музыкальный сервис, позволяющий пользователям слушать музыку. Российская компания Yandex не стала исключением и предлагает своим пользователям сервис Яндекс.Музыка.
Главная прелесть таких сервисов состоит в том, что теперь пользователю не нужно качать гигабайты музыки заранее, тратя на ее поиски многие часы и дни — всё под рукой по первому клику.
Воспользоваться сервисом можно на разных платформах и операционных системах, среди которых браузерная версия для компьютера, а также приложения для Android и iOS. Но учитывая, что у нас блог про Android, рассмотрим именно эту версию.
Приложение весит 16 с половиной мегабайт, что по сегодняшним меркам весьма немного.

После установки и открытия приложения вам будет предложено авторизоваться. Кстати, если на смартфоне уже установлено какое либо приложение от «Яндекса», например, «Деньги» или «Такси», то данные о вашем аккаунте автоматически подтянутся в приложение и достаточно будет только кликнуть «Войти». Если же аккаунта нет, то его можно будет тут же создать либо авторизоваться с помощью социальных сетей.


После входа в приложение можно получить приступ паранойи – приложение будет изучать ваш аккаунт и усиленно запоминать, что вы любите.

Забегая вперед, могу сказать, что в моем случае приложение запомнило совсем не то, что я слушаю или слушал. Причем даже непонятно, откуда это там взялось. Ну да ладно, там же искусственный интеллект, ему видней.
На стартовой странице можно сразу пройти тест на тему того, кто вы из группы Guns N’ Roses. Понятно, что тест приурочен либо к событию, либо к маркетинговой активности, но всё равно интересно.

В нижней части экрана есть список вкладок, кстати, классно, что вкладки догадались разместить именно в нижней части, а не в верхней – так гораздо удобнее переключаться между ними.

Первая вкладка – «Главное».
Главное
Тут собран перечень тематических подборок, озаглавленных как «Настроение и жанры», принцип ранжирования которых я не совсем понял. Стили, эпохи, года, жанры, настроения – всё вперемешку, без какой либо видимой системы. Само же оформление в виде плиток приятное и удобное (привет, WinPhone).


Кликаем по понравившейся плитке и… попадаем на следующий уровень плиток, где нам предлагается обозначить более детальные предпочтения.

Наконец-то доходим до треков.

Здесь ими можно поделиться, добавить в плейлист, а также слушать подряд или вперемешку. А еще их можно скачать и лайкнуть :).

А внизу списка вам предложат парочку похожих плейлистов. Удобно.

Однако что почти сразу бросается в глаза, так это зачастую небольшое количество треков в конечной подборке. Это может быть как 50, так и 10 треков, что, согласитесь, совсем немного, если хочется включить музыку определенной категории и заняться, например, спортом. Лично мне неудобно постоянно открывать приложение, чтобы запустить следующую подборку.
Рекомендации
Тут все просто. Здесь будут появляться плейлисты и подборки основанные на ранее прослушанных вами композициях. Беглый осмотр этого раздела навел на мысль, что предлагается все подряд, в основном новинки либо хиты, так как разброс по жанрам и годам очень большой.

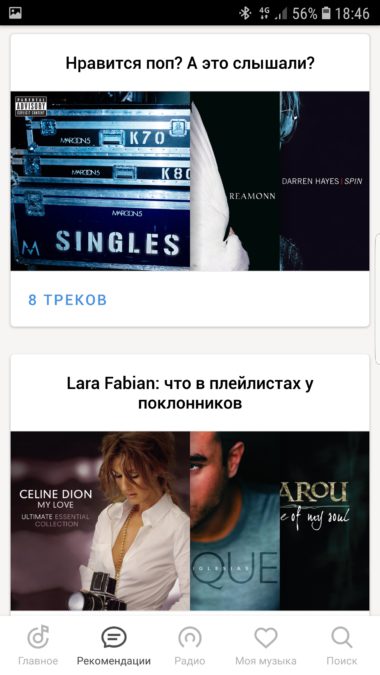
В качестве примера — Lara Fabian, которую я вообще никогда не слушаю. Тоже самое относится и к жанру поп, с которым у нас прохладные отношения. Но, Яндекс.Музыка думает иначе.

Далее один из моих любимых пунктов у стриминговых сервисов, впечатления о котором во многом будут впечатлениями о сервисе в целом — «Радио».
Радио
В отличие от тематических подборок, в случае с «Радио» вам предлагается выбрать либо жанр, либо настроение, занятие или эпоху.



При выборе пункта открывается список уже в виде кружков, а не плиток. Разнообразие, ура. Но только во внешнем виде, так как список радиостанций не поражает воображение, и из-за этого к нему есть серьезные вопросы. Например, выбрать радиостанцию с иностранной и отечественной поп-музыкой вперемешку нельзя, равно как и обозначить свои предпочтения в этом плане в настройках. Или-или.

При прослушивании радио в бесплатной версии есть ограничение на пролистывание треков по количеству и времени. В определенный момент программа скажет вам, что для дальнейшего пропуска композиции необходимо либо подождать час, либо оформить платную подписку.
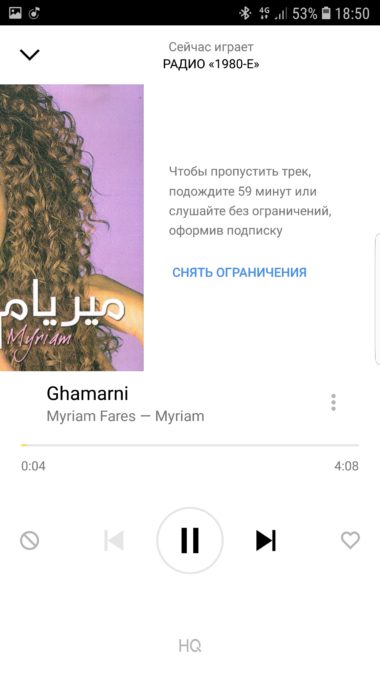

Кроме пролистывания Радио, подписка даст вам еще некоторые возможности и бонусы, среди которых неограниченный поиск музыки, отсутствие рекламы (которая в бесплатной версии иногда очень достает, так как проигрывается одна и та же). Но, и это еще ане всё. Оформив подписку вы получите много приятных бонусов в других сервисах Яндек, например, скидку 10% на поездки в Яндекс.Такси с типом «Комфорт» и выше, а также дополнительные 10Гб в Яндекс.Диск.
Для новых пользователей предусмотрено рекламное предложение в виде трех месяцев бесплатного использования.

Но вернемся к Радио. Как в платной, так и в бесплатной версии треки тут можно листать только вперед. Вернуться к предыдущей композиции не выйдет.

Еще из замеченного – довольно небольшая подборка композиций в радиостанциях. Уже спустя три дня я начал замечать, что одни и те же композиции начали повторяться. Причем неважно, отмечали вы эту композицию как непонравившуюся или нет – довольно скоро она снова появится в плейлисте.
Следующий раздел – «Моя музыка».
Моя музыка
Тут собраны ваши плейлисты, треки, альбомы и исполнители, которых вы отметили как понравившиеся, а также треки с устройства.





Их можно слушать вперемешку все сразу.
На этом же экране можно попасть в настройки приложения, чтобы выбрать, по каким сетям будет загружаться музыка, включить темное оформление, управлять качеством, загруженными файлами и тем, куда эти файлы загружать.

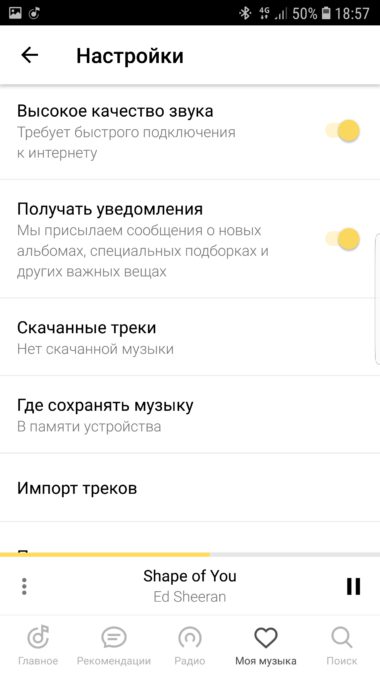


Там же, во вкладке «Моя музыка», можно зайти в настройки своего аккаунта и, например, узнать, когда будет очередное списание за подписку, если вы ее оформили. Тут же можно выйти из учетной записи, чтобы войти в другую.


Жаль, что большая часть пунктов выкидывает вас в браузерную версию, а не производит настройки прямо в приложении.
Ну и последняя вкладка – «Поиск».
Поиск
Тут, думаю, пояснения излишни. Ищем жанры, исполнителей, треки. Все просто.

Управление воспроизведением
Теперь поговорим немного про экран воспроизведения текущей композиции. Он лаконичный и понятный.

Кроме стандартных кнопок управления воспроизведением, слева и справа есть значки «лайк» и «дизлайк», чтобы обозначать свои предпочтения и учить приложение создавать для вас более релевантные плейлисты. Как показала практика, некоторые композиции вообще не зависят от этих отметок. Приложение снова и снова предлагает их к прослушиванию. При этом данное утверждение справедливо как для радио, так и для плейлистов из раздела «Главное». Странная система. Либо треки в ротации за деньги, либо несовершенство алгоритмов.
А под самой большой кнопкой, между иконками случайного воспроизведения и повтора списка, расположился неприметный значок «HQ» означающий включение высокого качества, что сопряжено с повышенным расходом трафика.

В контекстном меню под обложкой альбома можно, например, перейти к альбому, исполнителю, найти похожие треки, загрузить текст песни или скачать ее (как из подборок, так и из плейлиста «Радио»). Ну и, само собой, можно добавить композицию в свой плейлист или поделиться ссылкой на трек с друзьями.

Скачанные треки сохраняются в виде файла, который понимает только приложение «Yandex Музыка», поэтому использовать скачанную музыку в другом плеере не выйдет.

Да, возможно, существует конвертер, с помощью которого можно перекодировать файлы в понятные для других приложений форматы, но мне о таких неизвестно, увы.
Пара слов о браузерной версии
В этом варианте сервис представляет из себя обычную веб-страницу, на которой можно слушать музыку. Да, на приложение для компьютера сил у программистов Яндекс до сих пор не хватило.
Из того, что обращает на себя внимание, – абсолютно неинформативное обозначение разделов.
Их можно было выделить поинтереснее. Взгляд не цепляется за эти подписи, и они теряются на общем фоне.

Как и в приложении, можно входить под своим аккаунтом, и тогда вы получите все свои плейлисты, которые создавали на телефоне. Не будет рекламы, и радио будет позволять листать треки без ограничений.
Теперь поговорим о таком важном параметре, как звук.
На первый взгляд, качество звука находится на приемлемом уровне и не вызывает неприятных ощущений – по крайней мере, я не морщился при прослушивании. Это, конечно же, касается прослушивания с включенным режимом высокого качества. При отключенном высоком качестве слушать становится неинтересно. Звуку определенно не хватает прозрачности, глубины, динамического диапазона. Он глухой и грязный. С другой стороны, ожидать иного от бесплатной версии было бы наивно.
Что касается звука с включенным режимом «высокое качество», кроме как «нормально», подобрать иные эпитеты у меня не получается.

Вот вроде бы хорошо, но в то же время ощущение, что чего-то не хватает. Особенно это заметно при прослушивании знакомых и любимых композиций. С удивлением понимаешь, что потеряна часть инструментов. Куда-то пропала глубина – ее маловато. Самое интересное, что в самом приложении мне не удалось найти хоть слово о качестве обоих режимов, выраженных в каких-либо единицах. Мне стало любопытно разобраться, какой битрейт в «Яндексе» называют высоким качеством.
Разобраться в этом вопросе нам поможет файловая система смартфона. Ищем папку «Программы», а в ней ищем наши файлы. Нет, мы не будем заниматься колдовством. Вместо этого обратим внимание на путь к папке со скачанными файлами – «aac», а в ней «192». Интересно, это случайность? ?

Кстати, такая цифра очень хорошо соответствует ощущениям при прослушивании. Значит, по мнению «Яндекса», высокое качество – это 192 кб/с в формате «aac». Дела…
На самом деле, в этом нет ничего страшного, и, как показывает практика, подавляющему большинству пользователей такого качества окажется вполне достаточно, и они не будут испытывать дискомфорта при прослушивании музыки. Однако для некоторых, кто раньше слушал свою любимую музыку в более высоком качестве, это может оказаться неприятным моментом. Но, еще раз повторюсь, если у вас нет музыкального слуха, то эти различия, скорее всего, останутся на уровне смутных ощущений.
Заключение
Попробуем подытожить, что же мы получим, скачав приложение «Музыка» от «Яндекса».
В плюсы можно записать:
Что касается минусов, то тут тоже есть что сказать:
В итоге за 169 рублей в месяц мы получаем нормальное приложение со приемлемым качеством музыки для массового пользователя. Много это или мало, судить сложно. С точки зрения мировой практики, это, конечно, очень мало. Тему рентабельности стриминговых музыкальных сервисов отлично раскрыл Владимир Нимин в своем материале «Пока играет музыка», рекомендую к прочтению. Если же отталкиваться от российских реалий и годами приобретенных привычек не платить за контент, то окажется, что далеко не каждый готов согласиться с такой суммой ежемесячных платежей за музыку среднего качества.