SSID что это и как получить имя сети Wi-Fi на Android
Чтобы понять, как получить идентификатор Wi-Fi на Android, следует знать, что это вообще такое и зачем может понадобиться. Android-устройства пользуются огромным спросом, и пользователь, если хочет понять принцип работы беспроводных сетей и процедуру подключения к ним, должен разобраться, что такое SSID на Wi-Fi в Android.
Что такое SSID
Дословно аббревиатура расшифровывается так – Service Set Identifier. В переводе это означает идентификатор сервиса. Таким образом, становится понятно, что это, по сути, имя сети. Когда мы хотим подключиться к точке доступа, то включаем беспроводной адаптер и система обнаруживает доступные соединения. Мы же видим только список подключений. Каждое из них имеет свое имя.
Если скрыть Service Set Identifier, то система просто не увидит название. Другими словами, соединение будет скрыто и мы не сможем подключиться к нему. Для того чтобы создать соединение, нам обязательно знать Service Set Identifier роутера. Итак, SSID сети для Wi-Fi в Android нужен для того, чтобы подключиться к точке доступа.
Пользователи могут установить абсолютно любое название для своей сети. Делается это в параметрах роутера, в разделе «Настройка беспроводной связи».
С этим проблем не должно возникнуть, так как все очень просто и понятно. Но как получить Service Set Identifier соединения?
Как найти беспроводную связь на Android
Если в конфигурации маршрутизатора соединение не скрыто, то имя подключения транслируется постоянно и в автоматическом режиме. Другими словами, в момент активации модуля беспроводной связи система автоматически находит доступные для подключения маршрутизаторы и их идентификаторы.
Вам ничего настраивать не нужно. Просто выбираете нужное название из списка и вводите пароль (если требуется). Устройство автоматически выполнит соединение. Другое дело, если стоит вопрос, как найти скрытую беспроводную сеть на Android.
Обнаружение и подключение к скрытому маршрутизатору
Часто в целях повышения безопасности пользователи скрывают свою точку доступа, чтобы никто больше ее не видел и не мог к ней подключиться. Конечно, существует парольная защита, но ведь находятся умельцы, которые могут обходить или взламывать подобные замки. Поэтому для того чтобы не было даже попыток взлома, можно просто скрыть роутер.
Но стоит отметить, что сама трансляция Wi-Fi при этом не прекращается. То есть интернет раздается, как и прежде. Не транслируется только название маршрутизатора. Но, по сути, и компьютер, и смартфон обнаруживают такую точку доступа, только без идентификатора.
Как правило, злоумышленники легко обходят такие меры безопасности, так как существует множество программ для работы в подобных условиях.
Поэтому наилучшая защита данных – это тип шифрования WPAWPA2 и сложный пароль, содержащий цифры и буквы. Причем ключ должен иметь обычные и заглавные символы.
Подключиться к такому роутеру можно только в случае, если вы будете знать название сети и пароль. Но как найти SSID на телефоне Android, если вы не знаете имени маршрутизатора? Для этого существуют приложения, которые способны обнаруживать скрытые точки доступа.
В любом случае, чтобы подключиться к скрытой точке доступа, вам потребуется вручную ввести название и пароль в параметрах подключения на Android-устройстве. Для этого открываете меню настроек и переходите в раздел «Подключения».
Здесь выбираете пункт «Wi-Fi». Далее включаете адаптер беспроводной связи. Перелистываете в самый низ страницы и нажимаете на кнопку «Добавить сеть».
В открывшемся окне вам потребуется вручную ввести следующие параметры:
Помните, что все настройки должны в точности совпадать с теми параметрами, которые указаны в маршрутизаторе. Малейшая ошибка (или опечатка) приведет к тому, что вы просто не сможете установить связь.
Теперь вы знаете, как получить имя сети Wi-Fi на Android, даже если точка доступа скрыта. Кроме этого, связь с такими роутерами не вызовет у вас трудностей.
SSID на Wi-Fi в Android: Видео
Как найти скрытый WiFi на Андроид
Многие пользователи, которые подключаются к Интернету через
Многие пользователи, которые подключаются к Интернету через Wi-Fi роутер, порой сталкиваются с ситуацией, когда смартфон не видит точку доступа. Это означает, что данная точка скрыта от посторонних глаз. Например, системные администраторы в офисах скрывают рабочий Wi-Fi, чтобы с роутером могли работать только сотрудники.
Но есть ли возможность подключиться к закрытой сети Wi-Fi на смартфоне, чтобы лишний раз не тратить трафик мобильного интернета? Способ есть. Мы расскажем, как найти скрытый WiFi на Андроид с помощью определенных настроек мобильного гаджета.
Шаг 1. Определяем название точки доступа
Если скрытый Wi-Fi установлен на домашнем роутере, проблем с названием точки доступа быть не должно. Оно прописывается в настройках роутера. Чтобы получить к ним доступ:
Откройте любой браузер
Вбейте в поисковой строке 192.168.1.1 или 192.168.0.1
Введите логин и пароль
В настройках найдите строку Имя сети (SSID) – это и есть название точки доступа.

Еще один способ определить имя сети – запустить на смартфоне специальное приложение для поиска Wi-Fi. Пожалуй, самым доступным в плане управления является утилита Wifi Analyzer, которую можно бесплатно скачать в магазине Google Play.
После включения модуля Wi-Fi нужно запустить приложение, которое просканирует все точки доступа в радиусе нескольких метров и даже укажет уровень нагрузки на каждую из них. Приложение не требует рут-прав, однако содержит встроенную рекламу.

В офисе данные о точке доступа могут предоставить системные администраторы.
Шаг 2. Выясняем ключ безопасности и тип шифрования
Эти данные также указаны в настройках роутера. Ключ безопасности – это пароль, который назначается при первой установке маршрутизатора.

Шаг 3. Вносим данные в настройках Wi-Fi на смартфоне
После того, как вы выяснили три основные параметры, можно подключать смартфон к скрытой сети Wi-Fi. Для этого нужно выполнить следующие действия:
Войдите в настройки Андроид
Выберете раздел «Беспроводные сети» и пункт Wi-Fi
Включите модуль беспроводной связи
В выпадающем меню нажмите Добавить сеть
Укажите имя сети (SSID), тип шифрования и пароль


После этого Андроид-смартфон подключится к скрытой сети. Подобные настройки нужно выполнить лишь один раз, после чего система запомнит все данные точки доступа и будет выводить ее в списке доступных сетей при каждом подключении.
На каком смартфоне удобнее всего находить скрытый Wi-Fi
Поскольку современный пользователь живет в мире высоких скоростей, от того, насколько быстро смартфон подключится к Интернету, во многом зависит эффективность текущей работы во время выполнения той или иной задачи. Кроме того, скорость отклика приложения для поиска сетей Wi-Fi, равно как и работа в интерфейсе настроек напрямую зависит от мощности мобильного гаджета.
При работе над данным материалом мы использовали высокопроизводительный и доступный смартфон британской компании Fly – Cirrus 12. Его мощный 4-ядерный процессор на 1,3 ГГц обеспечил стабильную работу системы и приложений при максимальных нагрузках. Пока анализатор Wi-Fi определял доступные беспроводные сети, мы не остались без интернета благодаря модулю высокоскоростной связи LTE 4G.

Настройка Wi-Fi сетей может занять довольно продолжительное время, особенно, у неопытных пользователей, так что очевидным преимуществом данной модели является емкий литий-ионный аккумулятор на 2600 мАч. В нашем случае работа с точками доступа заняла около 40 минут, при этом индикатор батареи показал расход всего на 5%.
Подключившись к точке доступа, смартфон обеспечил комфортную работу в браузере и с приложениями за счет яркого и контрастного 5-дюймового IPS-экрана с разрешением HD.
Наконец, стоит отметить, что Fly Cirrus 12 является одним из самых доступных смартфонов в своей линейке. Мощная и качественная начинка в легком и красивом корпусе доступна всего за 5 990 рублей.
В заключение стоит отметить, что скрытые точки доступа Wi-Fi попадаются не очень часто. Современные роутеры и широкополосные сети без проблем выдерживают серьезные нагрузки по числу пользователей. Как бы то ни было, столкнувшись со скрытым Wi-Fi теперь вы четко знаете, как подключиться к ней со своего Андроид-смартфона.
Как подключится к скрытой Wi-Fi сети
Давайте сначала разберемся, что такое скрытая Wi-Fi сеть. А затем, я покажу как подключится к скрытой Wi-Fi сети в Windows 10, 8, 7, на Android-смартфоне или планшете, а так же на iPhone и iPad.
Скрытой считается Wi-Fi сеть, имя (SSID) которой не транслируется. Это значит, что название беспроводной сети не будет отображаться в списке доступных для подключения на компьютере, телефоне, планшете, или другом устройстве. Вы когда на своем устройстве открываете список доступных сетей, то можете видеть там кроме своей сети, соседние Wi-Fi сети с разными именами. Если сеть скрыта, то ее в списке не будет. А чтобы к ней подключится, нужно указать не только пароль, но и ее имя.
Подключаемся к скрытой Wi-Fi сети в Windows 10
Сам процесс практически ничем не отличается от обычного подключения к Wi-Fi в Windows 10. Откройте список доступных сетей и нажмите на «Скрытая сеть». Если хотите, чтобы компьютер подключался к этой сети автоматически, то оставьте галочку возле «Подключатся автоматически». Если такого пункта у вас нет, то попробуйте создать сеть вручную, об этом я напишу ниже. Так же хорошо бы убедится, что такая сеть есть.

Вводим имя Wi-Fi сети.

Вводим пароль и нажимаем «Далее».

Если вы все указали верно, то Windows 10 подключится к скрытой Wi-Fi сети.

Вот собственно и все.
Подключение Windows 7 и Windows 8 к Wi-Fi со скрытым SSID
Если у вас установлена Windows 7, или Windows 8, то проще всего создать новое подключение к беспроводной сети вручную. Это можно сделать и в «десятке».
Зайдите в «Центр управления сетями и общим доступом» и нажмите на «Создание и настройка нового подключения или сети».

Дальше выбираем «Подключение к беспроводной сети вручную».

В следующем окне задаем такие параметры:

Ноутбук подключится к сети и запомнит ее.
Как подключится к скрытой Wi-Fi сети на iPhone и iPad (iOS)
Если у вас планшет или телефон от Apple, то подключится к скрытой Wi-Fi сети там очень просто. Я покажу на примере iPhone. На iPad все точно так же.

Вот так просто можно подключить свой iPhone, или iPad к беспроводной сети со скрытым SSID.
Подключаем Android-смартфон или планшет к скрытому Wi-Fi
Нужно сначала зайти в настройки, в раздел «Wi-Fi».


Вводим имя сети, выбираем «Защита» – WPA/WPA2 PSK, и вводим пароль от сети. Дальше нужно нажать на «Сохранить».

Ваш телефон, или планшет на Android подключится к скрытому Wi-Fi. При условии, что вы все указали правильно.
Независимо от того, какое устройство вы хотите подключить к скрытому Wi-Fi, нужно создать новую беспроводную сеть, указать ее название, тип безопасности и пароль.
Если у вас остались какие-то вопросы, то оставляйте их в комментариях к этой статье.
HackWare.ru
Этичный хакинг и тестирование на проникновение, информационная безопасность
Как узнать имя скрытой сети Wi-Fi
Что такое скрытые сети Wi-Fi
Владельцы некоторых беспроводных точек доступа настраивают их так, что те не транслируют своё имя (ESSID). Это считается, по их мнению, дополнительной защитой (наряду с паролем) ТД.
Проще говоря, скрытая сеть Wi-Fi (hidden), это сеть, которую не видно в списке доступных сетей. Чтобы к ней подключиться необходимо ввести её имя вручную.
На самом деле этот способ защиты является несостоятельным хотя бы потому, что в определённые моменты имя беспроводной сети (ESSID) всё равно транслируется в отрытом виде.
Есть целый комплекс рекомендаций, как защитить свой беспроводной роутер. Но этот вид защиты (сокрытие имени Wi-Fi), а также фильтрация по MAC адресу, не рекомендуются к применению, поскольку доставляют определённые трудности легитимным пользователям и не обеспечивают никакой защиты.
Данный материал показывает несостоятельность защиты сокрытием сети. Следующая часть покажет простоту обхода фильтрации по MAC адресу.
Как увидеть скрытые сети Wi-Fi
Начнём с того, что скрытые сети не такие уж и скрытые. Их очень легко увидеть с помощью Airodump-ng. Для этого переводим нашу беспроводную карту в режим монитора:
И запускаем Airodump-ng:

Обратите внимание на строку
Имя этой ТД мы узнаем выполнив брутфорс с помощью программы mdk3. А пока перейдём к другой скрытой Wi-Fi сети и узнаем её имя при помощи Airodump-ng.
Получение имени скрытой сети Wi-Fi с помощью Airodump-ng
Имя сети (ESSID) передаётся в вещании в открытом виде и может быть перехвачено во время подключения клиента. Можно дождаться подключения клиента естественным образом, а можно ускорить процесс, если «выбить» (деаутентифицировать) от точки доступа. После этого он сразу начнёт переподключаться, имя сети появиться в вещании в открытом виде, а мы, в свою очередь, его перехватим. Последовательность действий в точности соответствует тому, который описан в статье «Захват рукопожатий (handshake) в Kali Linux». Поэтому если вы с ней уже знакомы, то вам будет совсем просто.
Смотрим доступные для атаки точки доступа

Сеть со скрытым именем:
Если вы помните, при захвате рукопожатия я также указывал ключ -w после которого следовал префикс имени файла. Это можно сделать и сейчас — поскольку захват рукопожатия не мешает выявлению имени скрытой ТД. При этом вы убьёте сразу двух зайцев одним выстрелом.
Можно ничего не делать — достаточно просто ждать, когда кто-то подключится или переподключится естественным образом. Если вы торопитесь, то можно форсировать процесс использованием атаки деаутентификация.
Для этого мы открываем новое окно терминала и набираем там команду:
Здесь -0 означает деаутентификация, 3 означает количество отправленных пакетов, -a 20:25:64:16:58:8C это ВSSID целевой ТД, а wlan0 — сетевой интерфейс в режиме монитора.
Результат получен практически мгновенно:

Интересующая нас строка:
Плюсы использования Airodump-ng:
Минусы использования Airodump-ng:
Получение имени скрытой сети Wi-Fi без подключённых клиентов (использование mdk3)
О программе mdk3 и о всех её возможностях и доступных опциях вы можете прочитать в Энциклопедии Kali Linux.
Плюсы использования mdk3:
Минусы использования mdk3:
Помните нашу первую скрытую ТД
К сожалению, у этой ТД нет клиентов, поэтому мы не можем воспользоваться магией Airodump-ng. Вместо этого мы воспользуемся брутфорсом mdk3.
Моя команда имеет вид:
Здесь mdk3 – это имя программы, wlan0 – имя беспроводного сетевого интерфейса, p — означает базовое зондирование и режим брутфорса ESSID, -t 20:02:AF:32:D2:61 – это BSSID интересующей нас ТД, -f /root/essid.txt указывает на файл, в котором содержится список имён для брутфорса ESSID (имени сети Wi-Fi).
Результат работы программы:

Т.е. имя сети подобрано, им оказалось web.
Выше показана атака по словарю. Но имена беспроводных сетей можно добывать с помощью обычного перебора. Моя команда приобретает вид:
Большинство опций нам уже знакомы, кроме двух новых: -с 6 означает шестой канал, -b l означает набор символов, при этом l означает нижний регистр.
Как видим, программа просто прекрасно (и быстро!) отработала. Результат получен: Got response from 20:02:AF:32:D2:61, SSID: «web».
Если вам известны другие программы или методики для получения ESSID — имени скрытой сети Wi-Fi, то вы можете поделиться ими в комментариях.
Связанные статьи:

Рекомендуется Вам:
8 комментариев to Как узнать имя скрытой сети Wi-Fi
Подскажите для Windows Xp тоже.
Подскажите может тематика избитая, но нигде не могу найти.
Хочу: подобрать WPS Pin на скрытую сеть которая не вещает маяков, периодически имеет подключенных клиентов.
То есть имя сети знаю, но все что запускаю говорит waiting for beacon frame (Reaver, aireplay….)
Мой же вопрос как раз как заставить ее послать маяк если я знаю ESSID?
Юзаю последний Kali Linux.
Приветствую! В данной ситуации трудно помочь дистанционно. Можно только почти с уверенностью сказать – точка доступа здесь не при чём.
У меня была похожая ошибка
В моём случае это означало что:
Ошибка как у вас может быть вызвана разными причинами: беспроводная карта не переведена в режим монитора, не совсем правильно подменяете MAC адрес, проблемы с драйвером (нужно отключить один драйвер или установить другой), NetworkManager переключил беспроводной адаптер на другой канал или вернул карту в управляемый режим и некоторые другие варианты. Самая грустная причина – беспроводная карта (чипсет) просто не подходит для этого.
Чтобы давать более предметные советы, нужно больше информации:
Даже если всё это напишите, не факт, что я и другие пользователи сумеем вам помочь. Но шансы определённо увеличатся.
Эдак можно и дверь не запирать, ведь на любой замок найдётся умелец при желании. Кто-то будет париться с узнаванием имени сети, а кто-то плюнет на это и воспользуется открытыми.
Всем привет. Подскажите пожалуйста, скрытая сеть имеет такие атрибуты PSK length: 0 Это говорит, что логина вообще нет? Деанимизировать не получается. С чем это может быть связано? Буду признательна за помощь
Приветствую! Строка относится к следующему столбцу ESSID. Эта строка означает, что ТД скрывает своё имя. Такие точки доступа не видят обычные устройства и подключиться к ним можно только если выбрать на устройстве пункт «Подключиться к скрытой сети» и правильно ввести её имя.
Кроме описанных в этой статье способов узнать имя скрытой сети, можно воспользоваться помощью скрипта из статьи «Как обнаружить все Wi-Fi устройства в округе?». Цитата оттуда:
Для этой ТД не получено имя сети, тем не менее, один из подключённых к ней клиентов искал сеть с именем alisa. Вполне возможно, что это и есть имя данной сети:

Аналогично для сетей на следующих скриншотах:


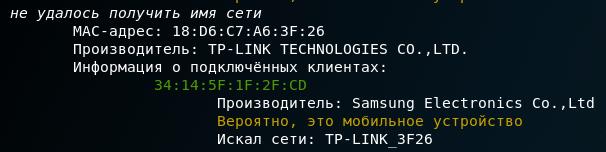
Пишет «Got response from», затем ESSID совсем не искомой сети и так далее все сети в округе
Подключение к Невидимой WiFi Сети со Скрытым SSID на Роутере
Сегодня будем разбираться, как подключиться к wifi сети, у которой скрыто имя, название или «по-научному» SSID. В одной из прошлых статей я описывал, как создать невидимую сеть WiFi через роутер, а также как поменять имя SSID. Напомню, что существуют такие беспроводные сети, которых не видно с компьютера или телефона, так как их SSID не ретранслируется. Но при этом к ним можно подключиться, если знать имя и пароль. Давайте смотреть, каким образом.
Как подключиться к WiFi со скрытым SSID сети на Windows 7?
Разберем подробно все доступные на сегодняшний день варианты подключения к скрытой WiFi сети на операционных системах Windows и Android.
Для подключения к сети wifi со скрытым SSID с ноутбука на Windows 7 необходимо из раздела «Панель управления» зайти в «Центр управления сетями и общим доступом» и нажать на ссылку «Создание и настройка нового подключения или сети»
И на следующем шаге выбираем «Подключение к беспроводной сети вручную»
После чего вводим данные для подключения к невидимой сети wifi:
Подключение к сети wifi с невидимым SSID на Windows 10
На Windows 10 подключиться к невидимой сети еще проще — не нужно лезть ни в какие глубокие настройки. Просто щелкаем по значку «WiFi» в панели состояния, рядом с часами

и среди списка точек доступа находим «Скрытую сеть»

Нажимаем на нее и оставляем флажок «Подключаться автоматически»


и ключ безопасности

Если вы хотите получить с подключаемого компьютера доступ ко всем внутренним ресурсам локальной сети, то на следующем шаге жмем на кнопку «Да»

После установления соединения сеть появится в списке среди остальных — заметьте, для вас SSID больше не будет невидимым.

Как подключиться к скрытому wifi по имени SSID c на Android с телефона Xiaomi?
На телефонах и планшетах с установленной на них системой Android сеть со скрытым именем SSID также не будет видно в списке. Я рассмотрю в качестве примера, как это сделать со смартфона Xiaomi — сейчас они едва ли не у каждого второго пользователя в нашей стране, поэтому инструкция будет полезна большинству наших читателей. Для подключения к невидимому WiFi заходим в «Настройки» и открываем раздел «Wi-Fi»

Здесь будет список открытых сетей, но поскольку у нашей не виден SSID, то пролистываем вниз и выбираем «Новая сеть Wi-Fi»


Если все сделали правильно, то на телефон должен появиться интернет и доступ в локальную сеть
Подключение к невидимой wifi на iPhone
На iPhone также заходим в настройки WiFi и среди списка доступных сетей нажимаем на кнопку «Другая»

и поочередно вводим все необходимые данные — Имя, Тип шифрования, Пароль

Теперь вы знаете, как правильно подключиться к скрытой сети WiFi с невидимым SSID.