Решение проблем с пропавшими заметками в Одноклассниках

Заметки в Одноклассниках позволяют делиться информацией с другими пользователями или сохранять ее лично для себя. Однако иногда возникает проблема, из-за которой все или только определенные записи, добавленные таким образом, не отображаются или же не получается найти соответствующий раздел на личной странице. Существуют разные методы, позволяющие это исправить.
Полная версия сайта
В полной версии сайта Одноклассники проблемы с пропажей заметок наблюдаются чаще всего, особенно если речь заходит о кнопке для перехода в раздел. Связано это может быть с невнимательностью пользователя, техническими проблемами на сервере или действием сторонних расширений для блокировки рекламы. Давайте пройдемся по каждому способу в порядке его простоты реализации и эффективности.
Способ 1: Проверка расположения раздела «Заметки»
Это решение для тех, кто давно не заходили в рассматриваемую социальную сеть или попросту не задействовал заметки, а сейчас они понадобились. Дело в том, что за последнее время произошли значительные изменения в интерфейсе сайта, поэтому их следует учитывать при поиске соответствующего раздела.






В случае когда не получилось обнаружить искомую кнопку или в разделе не отображается ни одна из заметок, переходите к следующим методам.
Способ 2: Отключение расширения для блокировки рекламы
Затронем тему действия браузерных дополнений, блокирующих рекламу, на отображение содержимого страниц в Одноклассниках. Иногда необходимые кнопки или записи воспринимаются такими расширениями как реклама и автоматически блокируются, что и приводит к пропаже целого раздела «Заметки» или только каких-то конкретных публикаций. Решается этот вопрос путем временной остановки функционирования дополнения на этом сайте. Примеры решения этой задачи вы найдете в инструкциях по ссылкам ниже.

Способ 3: Очистка кэша и куки браузера
Сейчас попытаемся исключить возможность появления технических неполадок на стороне сервера или сбоев в функционировании браузера, что тоже иногда приводит к проблемам с заметками в Одноклассниках. Попытка исправления подобной трудности заключается в очистке кэша и cookie-файлов используемого веб-обозревателя. Данная процедура на примере популярного Google Chrome выполняется так:



Мы советуем сначала обойтись параметром «Изображения и другие файлы, сохраненные в кеше», а производить очистку cookie только в тех случаях, когда реального эффекта не наблюдается. Связанно это с тем, что при удалении куки произойдет автоматический выход со всех сайтов, где ранее была произведена авторизация!
Если инструкция, основанная на Google Chrome, вам не помогла разобраться с поиском соответствующих пунктов меню, советуем обратиться к другим тематическим статьям на нашем сайте по ссылкам далее.
Дополнительно хотелось бы уточнить, что в крайне редких ситуациях исчезновение разделов или проблемы с отображением некоторых элементов интерфейса на сайтах в браузере провоцируют вирусы, находящиеся на компьютере. Если ни один из рассмотренных выше вариантов не принес должного результата, можно попытаться произвести сканирование на наличие угроз при помощи любого удобного средства.
Мобильное приложение
Для мобильного приложения действуют примерно те же рекомендации, о которых мы говорили выше. Однако здесь требуется учитывать особенности встроенной функциональности и различия между браузером и интерфейсом самой программы.
Способ 1: Проверка расположения раздела «Заметки»
Пока что в мобильное приложение Одноклассники разработчики не добавили отдельный раздел с заметками, переход к которому можно было бы осуществлять через главное меню, поэтому придется обратиться к личной странице, открытие которой происходит так:




Пока неизвестно ни одного случая, когда в мобильном приложении пропадают не конкретные заметки, а целый раздел, поэтому данный метод должен помочь отыскать соответствующее меню и приступить к просмотру находящихся там записей.
Способ 2: Очистка кэша приложения
Очистка кэша приложения Одноклассники позволит избавиться от всех ошибок, связанных с конфликтами компонентов или возникших после установки последних обновлений. Эта процедура должна производиться пользователем самостоятельно, но она не займет много времени и сил.





Теперь можно произвести повторный запуск приложения и проверить, будут ли отображаться все созданные ранее заметки. При наблюдении различий в рассмотренном интерфейсе меню и том, которое реализовано в используемом устройстве, мы советуем прочесть более универсальные тематические инструкции далее.
Подробнее: Очистка кэша на Android / iOS
Способ 3: Обновление или переустановка приложения
Завершат наше сегодняшнее руководство две рекомендации, которые связаны с обновлением текущей версии приложения или его переустановкой, если на смартфоне или планшете уже используется последняя сборка программы. В этом случае проблемы с отображением всех заметок или конкретного раздела должны исчезнуть.
В заключение хотелось бы отметить, что иногда пользователи сами забывают о том, что ранее удаляли какие-то заметки, а потом просто не могут их найти. Учитывайте и эту особенность при решении сегодняшней проблемы.
Помимо этой статьи, на сайте еще 12375 инструкций.
Добавьте сайт Lumpics.ru в закладки (CTRL+D) и мы точно еще пригодимся вам.
Отблагодарите автора, поделитесь статьей в социальных сетях.
Как убрать заметки в Одноклассниках
Здравствуйте, друзья! Сегодня мы с вами снова поговорим про заметки в социальной сети Одноклассники. В предыдущих статьях мы рассмотрели, как ее сделать в Одноклассниках, и как ей поделиться в данной соцсети с друзьями. В этой статье затронем тему удаления.
Многие пользователи добавляют в них интересные посты на страничках друзей или групп. Но если у вас их накопилось ну очень большое количество, то, думаю, вы не прочь чистки данного списка. Также разберемся, как можно удалить заметку, добавленную в статус в Одноклассниках.
Где в Одноклассниках найти заметки
Первое, с чего начнем, ответим на вопрос: где их искать? Зайдите на свою страничку в социальной сети. В меню, под именем, увидите нужную нам кнопочку, кликните по ней.

Откроется список, в котором будет все добавленное: и то, что делали сами, и записи друзей, групп, которыми вы делились.

Теперь переходим ко второму пункту.
Удалить заметки в Одноклассниках на своей странице
Для того чтобы убрать ненужную, наведите на нее курсор мышки. Затем справа вверху нажмите на крестик, и она будет удалена.

Если вам интересно, как можно удалить их все сразу? Ответ: Никак (на момент написания статьи). Данная функция разработчиками социальной сети не предусмотрена. Поэтому запаситесь терпением, и нажимайте на крестик возле каждой ненужной записи.
Удаляем заметку из статуса
Если вам нужно убрать ее именно из статуса, откройте главную страницу своего профиля. Та, которая установлена в статус отображается под вашим именем и меню самой страницы. Выделена она рыжеватой рамочкой.
Чтобы ее удалить, наведите на нее курсор мышки, и нажмите на крестик в правом углу.

Откроется небольшое окно. Нажмите в нем кнопочку «Подтвердить», что действительно хотите выполнить указанное действие.

Здесь нужно отметить, что, таким образом, выбранная запись не будет отображаться в статусе, но она останется в списке заметок вашей страницы. Если хотите избавится от нее полностью, кликните по соответствующей кнопочке в меню, как описано выше, найдите ее в списке и нажмите на крестик в углу.

Как восстановить заметку
Если просматривая и удаляя их, получилось по ошибке нажать на крестик возле той, которую хотели бы оставить, не расстраивайтесь.
После нажатия появляется надпись «Заметка удалена», а рядом с ней кнопочка «Восстановить». Нажмите на нее, и запись снова появится в списке.

Обратите внимание, что функция восстановления будет доступна до тех пор, пока не откроете другую или не обновите текущую страницу в Одноклассниках.
Удаление заметки с телефона
Тем пользователям, которые хотят все сделать, используя мобильное приложение Одноклассники на телефоне или планшете, нужно сделать следующее.
В боковом меню кликните по аватарке своего профиля.

Затем в меню страницы нажмите на нужную кнопочку.

Откроется список всего, что было добавлено. Найдите в нем ту, которую хотите убрать и нажмите справа вверху на кнопочку с тремя вертикальными точками.

Выберите из списка пункт «Удалить».


Если удаленная запись была установлена в статус, то и оттуда она будет убрана.
Надеюсь, материал будет вам полезен, и вы сможете удалить ненужные заметки, которые делали давно, и которые больше не интересны.
Заметки в Одноклассниках
Заметки в Одноклассниках можно сравнить с постами Вконтакте. Это познавательные записи, которые появляются у вас профиле и в ленте новостей у ваших друзей. Создавать интересные заметки можно как с компьютера, так и со смартфона; с картинками, аудиозаписями и теперь даже с фоном.
Как отыскать свои заметки в профиле?
Где найти и посмотреть свои записи? Для них отведен специальный раздел в каждом профиле. Чтобы зайти в него, нужно нажать на вкладку «Заметки»: она находится на одной линии с разделами «Друзья», «Фото», «Игры» и т.д.

Как ее сделать с компьютера?
Чтобы создать заметку в Одноклассниках с компьютера, выполните простые шаги:
1.Откройте сайт и авторизуйтесь в нем.
2.Найдите поле для ввода текста с фразой: «О чем вы думаете?». Она будет написана серым шрифтом.
3.Нажмите на поле левой кнопкой мыши – появится отдельно окно для ввода теста. Под полем будут также дополнительные клавиши.
4.Теперь нужно написать свое послание в поле. Если оно будет короткое, можете выбрать фон: для этого кликните по одному из кружков в зависимости от цвета, который вам больше нравится.
5.Чтобы появилось второе поле для текстового сообщения, кликните по первой серой кнопке «Текст».

6.Если вы хотите поставить заметку в статус, поставьте галочку рядом с соответствующим пунктом, который находится рядом с кнопкой «Поделиться». На нее мы нажимаем, когда запись уже готова.
После того как вы поделились постом, он сразу появился в вашем профиле и ленте друзей. Теперь друзья могут комментировать в обсуждениях вашу запись. Если вы ставите «Класс!» в постах ваших друзей, то они вам будут отвечать взаимностью.
Как создать заметку в Одноклассниках с фото?
Чтобы добавить заметку в Одноклассниках картинками, нужно просто прикрепить нужные изображения к ней, при этом в текстовом поле можете ничего не вводить.

Кроме картинок можно прикреплять еще и сохраненные вами аудиозаписи. Для этого нажмите на кнопку «Музыка».
Важно предварительно сохранять песни в своем плейлисте на сайте. Сделать это просто – выбрать нужную в поиске в Одноклассниках и нажать на кнопку «Сохранить музыку».

Создаем со смартфона
Чтобы сделать заметку с телефона, для начала нужно установить специальное приложение для Одноклассников, так как мобильная версия сайта не позволяет это делать. Воспользуйтесь магазином Google Play Market, если у вас Андроид, или App Store, если Айфон.
Что добавить к посту еще?
1.Опрос. При создании записи нужно указывать варианты ответа.
2.Видео. Сейчас пользователи могут также загружать видео в заметки из памяти компьютера. Для этого есть также отдельная кнопка в окошке для создания записи.
3.Координаты местонахождения. Нажмите на фразу «Указать место». В правом маленьком окошке кликните мышью по «Разрешить».

4.Отметка друга. Чтобы отметить друзей в заметке, щелкните по кнопке «Отметить друга» и выберите одного человека или даже нескольких в списке. Далее в своем профиле друг должен подтвердить, что он имеет отношение в данной записи. Таким образом, незаметно отмечать друзей в своих записях вы не сможете.
Делимся понравившимся постом
1.Найдите под записью кнопку «Поделиться». Нажмите на нее – появится окошко. В нем нужно открыть меню, которое находится вверху слева.

2.Появится меню с несколькими вариантами:
Выберите свой вариант и подтвердите отправку.

Делимся с телефона
1.Тапните по названию поста, чтобы открыть его.
2.Нажмите на иконку из трех точек.
3.Кликните по «Копировать ссылку».

4.Зайдите на свой профиль и вставьте ссылку в ленту. Сохранитесь и обновите страницу.
Если нужно очистить раздел с постами
Если вы хотите убрать запись из статуса, вы можете просто удалить ее или поменять сразу на новую.
Если вы наведете курсор на поле записи, появится крестик в правом верхнем углу. На него и нужно нажать, чтобы избавиться от ненужной записи.

Второй способ заключается в замещении. Просто опубликуйте новый пост способом, указанным выше. Старая запись при этом исчезнет со страницы. Тем не менее учтите, что она не будет удалена из профиля.
Чтобы удалить заметки в Одноклассниках:

Как удалить все заметки в Одноклассниках сразу? Можно ли это сделать? Нет, создатели сервиса запретили это делать.
Восстановление заметок
Пользователь вправе восстановить удаленную запись, если, например, решил, что заметка все же нужна или если просто случайно ее удалил. Возможно это только сразу же после удаления: вам будет доступна кнопка «Восстановить», которая появится на месте заметки.

Если вы обновите страницу или запустите другой раздел Одноклассников, эта кнопка исчезнет из ленты. Пост вы уже не восстановите потом.
Заметки может создавать каждый пользователь социальной сети. Можно поделиться заметкой в Одноклассниках. Чтобы посты были яркими и запоминающимися, добавляйте к ним фото и музыку.
Как правильно написать заметку в Одноклассниках
В популярной социальной сети Одноклассники (ОК) предусмотрено множество функций, которые помогут разнообразить общение. Пользователи могут делиться своим настроением, рассказывать друзьям об интересных событиях из жизни, создавать посты в виде важных напоминаний и многое другое. В статье пойдет речь о том, как сделать заметку в Одноклассниках. Добавить ее можно в несколько кликов, после чего она отобразится в ленте и ее увидят друзья.
«Заметки» в Одноклассниках — что это
Что такое заметка — это пост, то есть сообщение, которое может написать и опубликовать у себя на странице каждый, у кого есть аккаунт в этой соцсети. При желании к нему прикрепляется фотография, видео или анимация, добавляется опрос или отметка на карте. Заметка видна всем друзьям, а если профиль открыт, то и любому посетителю странички.
Создание заметки в веб-версии ОК
Писать заметки в Одноклассниках с компьютера куда проще и удобнее, чем с телефона. Порядок действий:
Пост будет размещен в «Ленте» и его увидят друзья. Собственно, вот и вся инструкция, как создать заметку в Одноклассниках.
Чтобы увидеть все свои подобные публикации, в левом столбце зайдите в раздел «Заметки».
Со смартфона
Если доступа к компьютеру нет, создать и опубликовать заметку можно с мобильного телефона. Благо смартфоны сейчас есть практически у каждого активного пользователя. Конечно, в веб-версии чуть проще, ведь ПК более функционален. Инструкция:
Как видно, сложного ничего нет. Злоупотреблять заметками не рекомендуется, так как они отображаются в ленте друзей. Лучше время от времени публиковать что-то интересное, чем по нескольку раз на день заваливать своих подписчиков абы чем.
Что можно делать с заметкой
Публикация сохраняется на странице, и пользователь со временем может захотеть, например, удалить ее или отредактировать.
Наведите курсор на пост — справа появится стрелочка, нажав на которую увидите 3 пункта: «Отключить комментирование», «Редактирование» и «Удалить».
Возможность внесения правок — удобная функция, ведь при создании поста можно что-то забыть или допустить ошибку. При нажатии на «Удалить» рядом появится кнопка «Восстановить» — жмите ее, если удалили заметку случайно. К сожалению, стереть одним махом сразу все посты не получится — такой возможности в Одноклассниках нет, поэтому придется их удалять вручную, поштучно. Или другой вариант — скрыть свою ленту от других пользователей в настройках приватности.
Как закрепить — наведите на пост и жмите кнопку «Поставить в статус».
Заключение
«Заметки» — интересная функция в соцсети Одноклассники. Посты можно оформлять по своему желанию: добавлять фон, музыку, фото и видео, отмечать места или друзей. Проявив фантазию можно создать несколько публикаций, которые будут выделять страничку из массы других.
Видео по теме
Моя страница в Одноклассники (заметки, фото, темы оформления, поиск друзей)
Здравствуйте, уважаемые читатели блога Goldbusinessnet.com! В этой статье я постараюсь в виде обзора описать все функциональные возможности, которые откроются перед вами сразу после регистрации в Одноклассниках и входа в аккаунт. В прошлой статье мы рассмотрели основные настройки профиля, а сегодня разберем, как приукрасить дизайн «Моей страницы», загрузив фото и установив подходящую тему оформления.

Кроме того, уделим внимание таким традиционным составляющим любой социальной сети как новостная лента, публикование заметок или анонсов статей, поиск друзей. Сервис Одноклассники.ру имеет также свой эксклюзивный набор различных примочек, на который не преминем обратить свой взор в последующих публикациях.
Вход на Мою страницу в Одноклассниках, новостная лента и заметки
После того, как вы зарегистрируетесь в ОК и авторизуетесь на главной странице, введя логин и пароль, попадаете в аккаунт, где находится новостная лента с интересными сообщениями от ваших друзей. Для того, чтобы перейти на «Мою страницу» (ваш профиль в Odnoklassniki.ru), просто щелкните по ссылке с вашим именем.

Содержание вашего профиля будет отличаться от содержимого главной страницы (после того, как войдете в аккаунт) тем, что на ней будет располагаться лента только с вашими записями. Кроме того, ваш профиль будет доступен другим пользователям с теми данными, которые вы пожелаете открыть для публичного доступа. Основная информация будет отображаться, даже если пользователь не вошел в систему. Вот для примера ссылка на мой профиль в ОК. Кстати, вы всегда можете удалить свою страницу из Одноклассников, если на то будет веская причина.
Далее разберем, как можно публиковать заметки для Одноклассников. Для этого подведите курсор к строке для ввода текста («Добавить заметку») и щелкните левой кнопкой мышки. Образуется вот такая форма:

Затем щелкните по ней, после чего музыкальная запись будет переброшена в заполняемую форму. Результат поиска может содержать несколько вариантов, поэтому выбирайте наиболее подходящий. Также есть возможность добавить опрос, который в том числе может поспособствовать продвижению вашего бренда или привлечь заинтересованных пользователей к какому-либо проекту.
Для вебмастеров есть прекрасная возможность передать анонс свежей статьи своего блога или сайта подобно тому, как это можно осуществить в других социальных сетях (микроблоге Твиттер, VKontakte, Фейсбуке, Гугл плюс). А именно вставить в поле заметки ссылку на свой материал. На основе метаданных произойдет автоматическая генерация первой картинки поста, его заголовка и описания:

Щелкаете по кнопке «Поделиться» и, вуаля, ваш анонс добавлен в ленту. Обратите внимание, что внизу есть опция «Добавить заметку в статус», которая по умолчанию отмечена галочкой. Если галочку снять, то ваш анонс не будет опубликован на главной странице, а будет добавлен только в раздел «Заметки».
Фото для Одноклассников
Теперь попробуем немного дополнить личную страницу, а именно разберем, как добавить фото в Одноклассники, а также применить темы оформления для достижения эксклюзивности вашего профиля. Чтобы загрузить фотографию в качестве аватарки, представляющей вашу личность, просто нажмите на ссылку «Добавить фото»:

В результате ваша фотография появится на месте аватара и одновременно окажется в альбоме «Личные фото»:
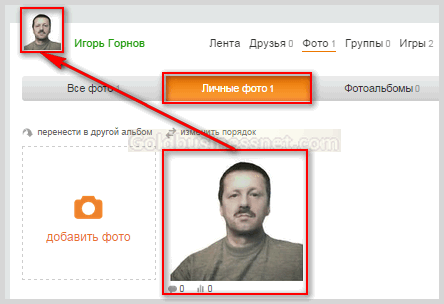
Кроме этого, можно создать фотоальбом, переместившись в одноименную вкладку и нажав на ссылку «У вас наверняка есть интересные фотоальбомы. Добавляйте скорее!». Появится всплывающее окно, где можно указать название будущего альбома и выбрать круг лиц, которым он будет доступен:

Далее можете сразу загрузить в созданный фотоальбом коллекцию фотографий, щелкнув по линку «Добавьте фотографии в альбом». После создания одного или нескольких альбомов они будут содержаться в одноименной вкладке и с ними можно производить разнообразные действия:


Например, если посмотреть на скриншот выше, то станет понятно, как удалить фото в Одноклассниках, а именно, нажав на тот же крестик. Также вы в силах переместить в другой альбом, сделать фотографию главной (поместить ее на место вашего аватара). Также возможно поменять порядок расположения фото.
В случае, ежели щелкаете по изображению левой кнопкой мышки, то оно откроется в широкомасштабном формате. В правой части увидите список дополнительных опций, которые позволят проделать еще некоторые простейшие вещи. Скажем, повернуть фото, получить ссылку на него и вписать комментарий:

Также существует возможность проделать такое интересное действие как отметить друзей на фотографии. Для этого находите в списке опцию «отметить друзей» и жмете на нее. Далее наводите курсор на изображение нужного человека и нажимаете левую кнопку мышки. В результате вылезет окошко, в котором вы пишите его имя или ставите другую идентификационную отметку, в конце жмете кнопку «Добавить как текст». Тут же справа увидите, что данное отмеченное имя будет отображаться справа:

Если переместить курсор к левому нижнему углу окна редактирования, то появляется возможность также добавить описание к данному изображению. В дальнейшем, если вас отметят на каких-либо фото ваши друзья, то такие фотографии (где присутствуете вы) будут размещаться в специальной вкладке «На фото друзей»:

Обратите внимание на последний раздел «Создать видео». Перейдя в него, вы получаете замечательный шанс сотворить видеоролик, отредактировав ваши видеозаписи либо составить видеоряд из ваших фотографий с помощью прекрасного онлайн видеоредактора Magisto. Загружайте свои видеофайлы, фото и начинайте творить.
Темы для Одноклассников
Теперь перейдем к внешнему переоформлению вашего аккаунта на Odnoklassniki. В отличие от той же социальной сети ВКонтакте или Фейсбука, в аккаунте ОК явно не видна возможность смены дизайна вашей странички. Обратите внимание на маленький трехцветный кружок в правой части окна учетной записи, при подводе курсора к которому появится линк «Украсьте вашу страницу»:

В результате переместитесь на вэбстраницу с темами оформления:

Выбирайте понравившуюся картинку и кликаете по ней. Появится всплывающее окно, предлагающее предварительный просмотр темы, в котором необходимо щелкнуть по кнопке «Установить» (либо «Выбрать другую тему»). Если в дальнешем захотите изменить дизайн Моей страницы или вернуться к стандартной теме по умолчанию, то просто повторите выше описанные действия.
Поиск друзей и знакомства в Одноклассниках
Совершенно очевидно, что любая социальная сеть имеет главной целью поиск и общение людей между собой, не исключение и Одноклассники. Найти в Одноклассниках человека не представляется сложной задачей. Во вкладке «Друзья» нажимаете на соответствующую кнопку:

После чего окажетесь на странице поиска. Если желаете найти своего бывшего одноклассника, сокурсника либо коллегу по работе, то для начала настройте фильтр поиска с правой стороны, введя известную вам информацию, хотя бы приблизительно (пол, дату рождения, если она известна точно, либо примерный возраст, место жительства и т.д.):

Акцентирую ваше внимание на том, что искать можно не только людей, но и группы (в данном подразделе помимо тематических групп ищите школы, колледжи, университеты, воинские части, организации, места отдыха), игры и музыку (фильтры по музыкальным композициям, альбомам и исполнителям).
После получения результатов поиска можете сразу направить приглашение для добавления в друзья нажав кнопку «Дружить» напротив нужного пользователя, если вы уверены в правильности выбора, и ждать от него подтверждения. Ежели хотите повнимательнее ознакомиться с личной страничкой найденного пользователя, то щелкните по имени, перейдя в его профиль:

После ознакомления с данными человека существует возможность уже здесь добавить его в друзья. Кроме того, можете оценить записи в его ленте, нажав на кнопку «Класс!», которая является аналогом кнопок «Нравится» ВКонтакте либо лайков в Фейсбуке. Нажатие на цифру рядом позволяет лицезреть всех пользователей ОК, которые положительно оценили данную заметку.
Вдобавок можно оставить свой комментарий к данной записи, щелкнув по ссылке «Комментировать». Откроется окно редактирования с сообщениями других юзеров, где в поле ввода текста пишите свое послание, добавив по желанию смайлики для Одноклассников. После того, как материализуете свое отношение в форме комментирования, жмите на кнопку, расположенную справа.

Пожалуй, на сегодня все. Конечно, потребуется еще несколько публикаций, чтобы до конца представить все нюансы в функционале Odnoklassniki.ru. Среди прочих опций присутствуют и некоторые особенные фишки, которые присущи именно этой социальной сети. Например, форум, подарки, оки, аукционы или достижения.
Продолжение найдете в следующих статьях. Например, о том, как создать группу на Одноклассниках. По окончании чтения данного поста не пожалейте нескольких секунд ради нажатия на социальные кнопочки, расположенные чуть ниже, если, конечно, материал оказался для вас полезным.