Поиск по картинке
В Яндексе можно искать информацию с помощью картинки. Это может быть полезно, если вы хотите:
Если у вас есть только часть картинки, этого хватит, чтобы найти полную версию. Картинку для поиска можно взять из интернета или загрузить с компьютера или телефона.
Как начать поиск по картинке
Нажмите кнопку справа от поисковой строки и загрузите картинку одним из способов:
Нажмите значок в поисковой строке, затем сделайте фото интересующего вас объекта или загрузите исходное изображение из галереи.
Как искать картинку с другого сайта
Поиск по картинке
В Яндексе можно искать информацию с помощью картинки. Это может быть полезно, если вы хотите:
Если у вас есть только часть картинки, этого хватит, чтобы найти полную версию. Картинку для поиска можно взять из интернета или загрузить с компьютера или телефона.
Как начать поиск по картинке
Нажмите кнопку  справа от поисковой строки и загрузите картинку одним из способов:
справа от поисковой строки и загрузите картинку одним из способов:
Нажмите значок  в поисковой строке, затем сделайте фото интересующего вас объекта или загрузите исходное изображение из галереи.
в поисковой строке, затем сделайте фото интересующего вас объекта или загрузите исходное изображение из галереи.

Как искать картинку с другого сайта
Спросить картинкой: поиск по фото в Яндексе с телефона
В этом уроке мы рассмотрим сервис поиска по фото с телефона «Спросить картинкой» от Яндекса. Научимся искать по фотографии из галереи и камеры, на сайтах интернета и по ключевым словам.
По фотографии из галереи телефона
Или перейдите по прямой ссылке yandex.ru/images.



Яндекс покажет результат.

Таким способом можно найти товар, достопримечательность, изображения природы и животных, городов и стран. Даже найти человека!


Поиск человека по фото:

Если у человека есть страницы в социальных сетях, Яндекс покажет ссылки на них.
Поиск по фрагменту
Яндекс умеет искать не только по снимку целиком, но и по его части. Для этого воспользуемся инструментом «Выбор фрагмента»:


Поисковик покажет результаты.

По фотографии с камеры
Яндекс позволяет искать изображения прямо с камеры телефона. Принцип следующий:
В мобильном браузере (программе для интернета) открываю сайт yandex.ru и перехожу в раздел «Картинки».



Навожу телефон на объект и делаю снимок.

Яндекс загрузит фотографию, информацию о ней и похожие изображения.

По изображению на сайте
Через поисковик можно искать не только по снимку с телефона, но и по изображению из интернета. Для этого нужно установить Яндекс поиском по умолчанию в настройках браузера.




Для поиска по картинке на сайте нужно нажать на нее и немного подержать палец. Появится меню, из которого выбрать пункт «Найти это изображение в Яндекс».

Откроется новая вкладка с найденной информацией.

По ключевым словам
Чтобы найти изображение, необязательно делать снимок или иметь его в галерее. Можно также искать просто по запросу – ключевому слову или фразе. Например: сиамский кот, красное море, карнавал и т.п.
Или на сайт yandex.ru в раздел «Картинки».
Сервис предложит выбрать слово из списка часто задаваемых запросов. Но можно этого не делать, а допечатать свой вариант.



Возможности сервиса поиска изображений

А если хотите загрузить его в отдельном окне, нажмите еще раз.


В новой вкладке откроется сайт-источник.

В первом случае изображение не всегда закачивается в хорошем качестве. А во втором зачастую можно выбрать размер.
Для загрузки через Яндекс нажимаем на кнопку «Скачать» под снимком.

Изображение откроется в новом окне. Нажимаем на него и удерживаем палец, пока не появится меню. Из списка выбираем пункт «Скачать изображение». После этого картинка запишется в галерею телефона.

Для загрузки с оригинального сайта нужно сначала на него перейти. Для этого нажать по названию снимка или по адресу сайта, написанного под ним.

В моем случае открылся сайт бесплатных картинок. Здесь есть возможность скачать снимок в разных размерах. Для этого нажимаю на кнопку «Бесплатная Загрузка». Затем выбираю размер и нажимаю «Скачать».

Снимок запишется в галерею телефона.





Появится меню с иконками социальных сетей. Через них можно опубликовать снимок на своей странице или отправить личным сообщением другу.




Фильтры
Фильтры помогают уточнить поиск, отсортировать результаты. Чтобы это сделать, нажмите на пункт «Фильтры» вверху.

Откроется панель, через которую можно выбрать параметры.

Например, если нажать на «Рисунки» загрузятся только рисованные картинки.

А кнопка «Белый фон» показывает только изображения на белом фоне.










Чтобы вернуть мобильный вид страницы, нажмите на иконку «три точки» и снимите галочку с пункта «Версия для ПК».

Яндекс.Браузер с Алисой
Яндекс.Браузер – это официальное бесплатное приложение от компании Яндекс. В нем работа с сервисами, в том числе с Картинками, удобнее, так как есть голосовой помощник Алиса.
Как установить приложение
Для загрузки браузера нужно зайти на официальную страницу в магазине приложений и установить его. Сделать это можно по прямой ссылке:
Или можно загрузить программу вручную: открыть магазин приложений на телефоне, в поиске напечатать название и установить. Покажу на примере Андроид.



Начнется процесс загрузки и установки.

В дальнейшем ее можно будет запускать из меню телефона.

Как пользоваться Яндекс Браузером
Примерно так выглядит приложение:

В поисковой строке есть значок микрофона. Нажимаем на него.

Затем нажимаем на иконку фотоаппарата для активации камеры.

Наводим камеру на нужный объект и делаем снимок.

Программа показывает, что находится на картинке и предлагает «Найти изображения в Яндексе» или «Посмотреть похожие картинки».

Еще можно загрузить снимок из галереи. Для этого нажимаем на иконку фотоаппарата.

Внизу справа находится значок галереи. Нажимаем на него.

Выбираем нужный файл из памяти телефона.

И приложение показывает результаты.


Обновлено: 20.04.2020
Автор: Илья Курбанов
Лучшие программы и сервисы поиска по фото с телефона — товаров, мест, людей
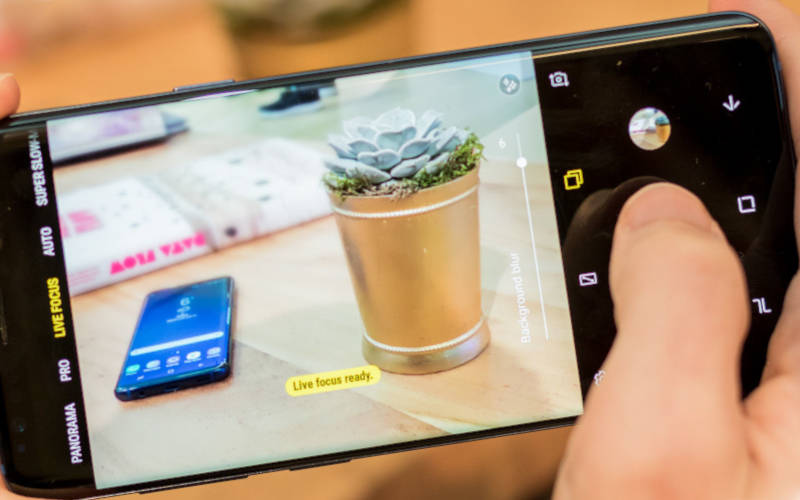

Читайте, как работает поиск по фото с телефона. С тех пор как телефоны оснастили качественными камерами, изображения стали одним из лучших способов передачи информации. Но мало кто знает, что с их помощью можно осуществлять поиск. Для этого разработчики придумали несколько приложений и полезных сервисов.
Поиск по фото с телефона в Google и Yandex
Применять поисковики для поиска нужного изображения крайне просто. Сейчас они все оснащены сервисами для загрузки картинок или фото. У такого варианта поиска есть один общий недостаток – они ищут лишь подобные изображения, редко сообщая, что на них изображено. Чаще всего стандартные поисковые сервисы используются фотографами или вебмастерами, чтобы обнаружить плагиат.
Что находит по фото браузер Google Chrome

Существенный недостаток поиска от Google – использовать картинки для поиска можно только из файлообменников или интернет-страниц. Из памяти устройства загружать в стандартный поиск их нельзя.
Как работает поиск по фото в Яндексе
В браузере Яндекс — сервис «Спросить картинкой»

Не так давно Яндекс пошел чуть дальше, у него появился в фирменном браузере вариант поиска – «Спросить картинкой». Для его вызова необходимо создать новую пустую вкладку в браузере и нажать в строке поиска справа на значок меню в виде трех вертикальных точек, а затем дождаться появления строки под ней с предложением спросить изображением.
Только не думайте слишком долго. Если замешкаетесь, Yandex, не спрашивая у вас, перенаправит на страницу поиска. Создателям данного поисковика в последнее время стало плевать на удобства пользователей. Главное получить посетителя на свою страницу.
После того как вы загрузите картинку, вам будет предложено:
Плюс этого варианта в том, что можно загружать изображения из разных источников – памяти телефона, интернет-страниц. Можно также сделать фото прямо в режиме реального времени. Работает поиск не очень точно. Когда мы попробовали сфоткать пуль для телевизора, Яндекс решил, что это микшерный пульт.

А вот когда мы попробовали найти по фото аналогичную модель мышки, Яндекс показал нам цены на Яндекс.Маркете. Уже неплохо!

Специальные сервисы от «поисковиков»
Чтобы вам не приходилось каждый раз загружать громоздкий браузер, разработчики поисковых машин придумали более компактные и легкие в обращении приложения. Они способны на разные вещи, порой пользователи не знают о том, что может их девайс.
Google Lens и Googles (Google Объектив)
После загрузки Lens интегрируется в стандартные приложения «Фото» и «Помощник». Его можно запустить сразу из этих приложений (в меню появится соответствующая пиктограмма). Googles работает в виде отдельной программы, что облегчает работу смартфона. После запуска приложения вы увидите несколько режимов его работы, выберите нужный и сделайте снимок. Преимущество приложения в том, что его интерфейс очень прост и вы получите только тот результат, который желаете.
Яндекс Алиса.
Говорящий ассистент Алиса известен пользователям уже год, за это время бот не раз покорял сердца пользователей необычными диалогами и скрытыми функциями. Этот помощник способен не только найти нужную информацию, но и по-дружески поговорить, поиграть. Количество сервисов регулярно пополняется. Работает так же как и в браузере Яндекс.
Не так давно в приложении Android была анонсирована функция поиска при помощи фото. Вам достаточно сделать снимок, чтобы Алиса сообщила, что нам нем изображено. Дополнительно она предложит вам в браузере посмотреть на похожие картинки.
Недостатков у Алисы несколько: она не переводит тексты с изображений; часто не может точно определить, что изображено (в этом случае автоматически включается переключение на поисковую машину); загрузить картинку из Галереи нельзя.
Поиск по картинке при помощи специальных программ и сервисов
Если вам нужно найти сайты с картинками, аналогичными исходной, то можно использовать специальные сервисы. В сети есть несколько порталов, предлагающих найти нужную информацию, но снимания заслуживают немногие.
TinEye — только в браузере
Этот сервис имеет два существенных недостатка: для использования его необходимо зайти на официальный сайт через браузер; он ищет лишь подобные картинки. Этот сервис не имеет дополнительных функций, поэтому востребован только вебмастерами и редкими пользователями. Преимущество этого сервиса – наличие мобильной версии и крайне просто интерфейс: на официальном сайте вы найдете только поисковую строку для ввода URL и кнопку рядом с ней для загрузки изображения из памяти смартфона.
Как найти нужный товар по картинке?
Поиск по картинке больше всего нравится тем, кто использует интернет-магазины для шоппинга. Если вам понравилась вещь, но вы не уверены, что нашли ее по разумной цене, то достаточно загрузить фото и найти подобную на другой или той же интернет-площадке. Приведем лучшие сервисы для поиска товаров.
Поиск от Алиэкспресс

Один из известных гипермаркетов Алиэкспресс поражает количеством собранных на площадке продавцов. Все они предлагают разную цену за идентичные товары, что значительно осложняет поиск экономных вариантов. У пользователей мобильного приложения для Android есть возможность быстро найти дешевые товары. Для этого нажмите на в строке поиска справа на значок фотоаппарата. Откроется камера, на которую вы можете сфоткать интересующий предмет.
В его результатах вы увидите предложения от всех продавцов и цены.
А еще можно не фоткать, а выбрать картинку из галереи на телефоне.
Поиск Таобао

Таобао и его русский агрегатор также ввели на своем сайте и в мобильно приложении поиск по фотографии. Если вы пользуетесь этой площадкой для покупок, он будет вам полезен. Если вы не привыкли переплачивать, то достаточно сделать фото или загрузить его из галереи, чтобы найти самое выгодное приложение.
Необычной является выдача результатов поиска. Вместо привычных карточек вы увидите «хоровод» из них вокруг исходной картинки. В мобильном приложении возможен более привычный результат, в зависимости от его версии (они обновляются крайне часто). Также, как и в Алиэкспресс, вы сможете сразу увидеть цену, чтобы перейти к наиболее выгодному товару.
Преимущество этого приложения в том, что вы сможете выбрать категорию поиска, а также сразу на карточках увидите количество «звезд», поставленных пользователями. Также у вас сразу будет сравнение цены онлайн и в обычных магазинах, вы сразу увидите размер своей выгоды. Недостаток программы в отсутствии русификации (эту проблему решает установка русского агрегатора), необходимости переходить в галерею из фотоаппарата.
Специальные возможности Авито
К тому же в результатах поиска вы сможете найти изображения снятые с другого угла или перевернутые, а не только точно такие же картинки. Этим поиск от Авито выгодно отличается от аналогичного у Алиэкспресс и Таобао.
Но и у сервиса от Авито есть свои недостатки. Он ведет поиск только по некоторым категориям товаров:
В результатах выдачи вы можете обнаружить необычные лоты, которые алгоритм счел подобными загруженному вами фото. Тем не менее вреди всех найденных товаров вы точно найдете подходящий вам вариант. Карточки товаров в поле выдачи сделаны максимально удобно, с них вы сможете считать:
Это позволит вам выбрать наиболее подходящий вариант, без просмотра всех подобных лотов. Дополнительно вы можете воспользоваться кнопкой «Уточнить», что поможет сделать отсев из выданных результатов. Эта функция нравится многим пользователям.
Важный недостаток поиска от Авито – вы не сможете с его помощью найти автомобиль или комплектующие к нему. Разработчикам не удалось адаптировать алгоритм к этим категориям товаров. Что касается комплектующих, то в результатах поиска показывались все возможные варианты одной запчасти, поэтому для них решено было не применять этот сервис. Поиск по автомобилям не пользовался спросом, пользователям при выборе машины важны другие критерии.
На настоящий момент поиск Авито в мобильном приложении не имеет аналогов, он считается лучшим среди сервисов сайтов бесплатных объявлений. Использование технологии компьютерного зрения вместе со стандартными фильтрами поиска позволило Авито обойти конкурирующие сервисы, так как Юла и Ау.ру.
Cam Find — найдет всю информацию о товаре по фото
Если вы сфотографируете пакет молока, то в результатах выдачи будет подробная информация об этом товаре и список магазинов, в которых вы сможете его купить. Чаще всего этим приложением пользуются родители, которые хотят приобретать только натуральные продукты, а также те, кто любит шоппинг и следит за скидками. Дополнительным полезным инструментом будет обнаружение информации о товаре по штрих-коду.
Как видите, ваш смартфон может больше, чем кажется на самом деле. Камера в нем нужна не только для фиксации событий. Многие приложения используют доступ к камере для облегчения вам жизни. Делитесь информацией с друзьями и рассказывайте об использовании разных сервисов поиска в комментариях.
Поиск по картинке с телефона Андроид: ищем похожие картинки и название того, что изображено
 Всем доброго дня!
Всем доброго дня!
Я думаю, что многие не раз сталкивались с ситуацией, когда видишь на фото (картинке) какое-нибудь животное (растение, насекомое и пр.) и хочешь узнать его породу, описание и все, что только можно.
К тому же такое фото можно сделать и самому, находясь где-нибудь на природе, благо, что почти все современные смартфоны оснащены камерами. ?
Похожая ситуация может возникнуть и когда вы просто хотите найти картинки определенной тематики, скажем, вам нравится природа (водопад): имея всего лишь одно такое изображение — можно найти целую коллекцию подобных фото. Правда, ведь здорово? ?

Хочу найти то, что изображено на фото (попало в объектив)
Вариант 1: золотой Google-объектив

Google Lens — определил, что за дерево, и нашел похожие картинки
Разумеется, искать можно не только растения, но и любых животных, рыбок, какие-то товары и вещи, и т.д. и т.п.

Google Lens — определил, что за рыба на экране!
Ко всему прочему, если вы откроете вкладку «Товары» — Google Lens сможет вам подсказать, где можно купить и за какую цену то, что попало к вам в объектив.
Вариант 2: с помощью браузера Chrome
Если у вас на телефоне (планшете) установлен браузер Chrome (ссылка на Play Market) — то для решения «нашей задачи» вам вполне может хватить этого приложения. Приведу ниже простой пример.
Допустим, вы увидели на каком-нибудь сайте фото собаки и хотите узнать ее породу, найти похожие картинки на эту.

Ищем породу собаки по фото
Далее вы увидите результаты поиска:

Английский бигль (Google нашел породу собаки)
Вариант 3: непосредственно в поисковой системе Google
Плюс этого варианта в том, что вы можете искать не только ту картинку, которая попалась вам в сети Интернет, но и сделать ее самостоятельно на фотокамеру (или можно использовать любое изображение в памяти и на флешке телефона).

Полная версия (в настройках браузера)


Загрузить фото, выбрать файл

Результаты поиска в Google
Вариант 4: с помощью поисковой системы Яндекс
По большому счету алгоритм поиска аналогичный предыдущему варианту. Разница лишь в поисковой системе (например, в русскоязычном сегменте Google не всегда и не все находит, поэтому есть смысл прогнать картинку и через др. поисковую систему).

Спросить картинкой (Яндекс)

Найти похожие изображения

Вариант 5: с помощью спец. приложений
В некоторых случаях браузер может «подвести». К тому же если вы часто ищите картинки — гораздо удобнее использовать для этого спец. приложение.
В качестве дополнительного бонуса : спец. ПО для решения этой задачи позволяет искать сразу в нескольких поисковых системах, а после, и отфильтровать результаты найденного (например, по размеру фото, цвету и пр. характеристикам).
Search By Image

Скрин поиска в Search By Image
Простое, но достаточно эффективное приложение для быстрого поиска картинок. Позволяет в качестве оригинала взять как изображение из памяти, так и сделать его с камеры в реальном времени.
Пожалуй, есть единственный недостаток: небольшие рекламные окна.

Поиск в Photo Sherlock
Также весьма простое приложение. После его запуска вам сразу же предложат сделать фотку или открыть ее из памяти. Далее приложение предложит подрезать ему края и произвести поиск (пример представлен на скриншоте выше).

Результаты поиска в PictPicks
PictPicks — приложение для поиска картинок и фотографий в сети. Причем, поиск можно вести не только имея конкретное фото, но и просто на определенную тематику (что также весьма удобно).
Отличает это приложение от предыдущих: наличие фильтров, позволяющих уточнять критерии поиска.
