Как объединить картинки на iPhone и Android
Вы можете часто делать снимки с помощью телефона iPhone или Android, чтобы сохранить определенные моменты в вашей повседневной жизни. И вы с большей вероятностью поделитесь фотографиями с друзьями в социальных сетях, таких как Facebook, Twitter, Instagram и т. Д. Много раз вы хотите объединить две или более картинки в новую, но не знаете, как это сделать.
Здесь, в этой статье, мы покажем вам, как объединить фотографии все вместе. Хотите ли вы объединить iPhone фото или объединить две картинки на AndroidПолезный способ вы найдете после прочтения.
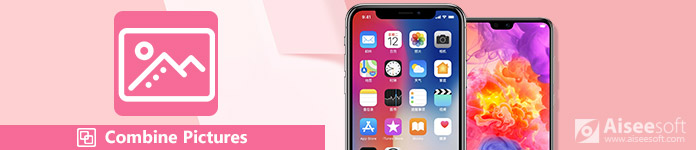
Часть 1. Как объединить фотографии с Pic Stitch на iPhone
Если вы являетесь пользователем iPhone, вам следует обратить внимание на эту часть. Мы не будем говорить вам, используйте Adobe PhotoShop для объединения изображений на компьютере. Вместо этого мы представим простое в использовании приложение для объединения фотографий на вашем iPhone, Pic Stitch.
Pic стежка, является одним из самых популярных приложений для объединения фотографий для вас, чтобы объединить две или более фотографий iPhone вместе. Благодаря простому дизайну и мощным функциям редактирования, вы сможете быстро сделать ваши фотографии потрясающими. Кроме того, он хорошо работает с фотографиями и видео. После объединения фотографий вы можете легко делиться ими в своих любимых социальных сетях, включая Facebook, Twitter и Instagram. Во-первых, вы должны установить его из App Store.
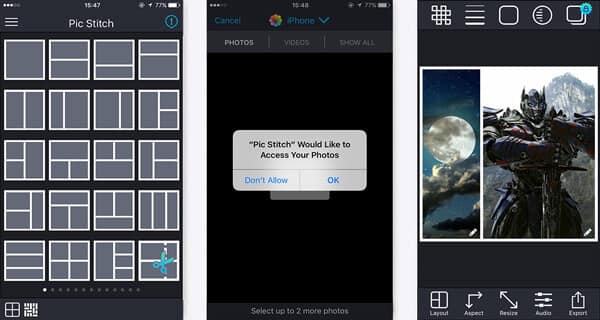
Часть 2. Как объединить фотографии с Photo Grid на Android
Как насчет объединения двух фотографий Android вместе? Если вы используете устройство Android и вам нужно объединить фотографии. Вы можете попробовать Photo Grid.
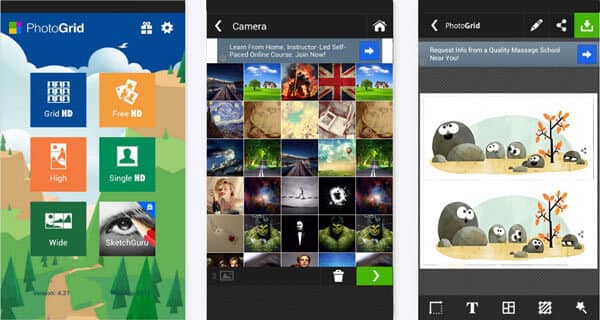
Часть 3. Как комбинировать и редактировать картинки на Android с помощью Photo Editor
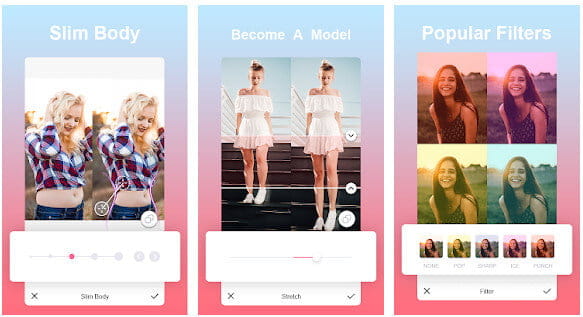
Часть 4. Как комбинировать изображения для создания видео с помощью Best Photo Collage Maker






Часть 5. Часто задаваемые вопросы по объединению картинок
1. Могу ли я обрезать и изменять размер изображения?
Да. Вы можете кадрировать картинки с помощью программы Paint в Windows. Откройте программу Paint и выберите «Файл»> «Открыть», чтобы открыть изображение, которое вы хотите обрезать. Нажмите «Выбрать», чтобы нарисовать нужную область, и нажмите «Обрезать», чтобы обрезать изображение. Затем нажмите «Изменить размер» и выберите «Пиксели». Вы можете ввести желаемый размер и нажать кнопку «ОК», чтобы изменить размер изображения.
2. Могу ли я объединить фотографии в Интернете?
Да. С помощью онлайн-объединения изображений, такого как Pinetools, вы можете объединить несколько фотографий в Интернете. Перейдите на официальный сайт PineTools Merge Images Online, нажмите «Обзор», чтобы загрузить свою первую фотографию. Щелкните Обзор в другой области, чтобы загрузить второе изображение. Затем выберите положение изображений по вертикали или горизонтали. Нажмите кнопку PNG / JPG / BMP в области «Выходное изображение», чтобы сохранить объединенное изображение.
3. Как создать коллаж из моих фотографий?
Открыть с помощью производитель коллажей, вы можете создать фотоколлаж, выполнив простые действия. Откройте Collage Maker и нажмите «Открыть»> «Компьютер», чтобы загрузить изображение. Перетащите фото в нужную область и расположите макет. Затем нажмите кнопку раскрывающегося меню «Сохранить», чтобы сохранить изображение на компьютере, на Google Диске или в Google Фото.
В этой статье мы в основном говорим о том, как совместить картинки на Android и iPhone. Независимо от того, являетесь ли вы пользователем iPhone или Android, вы можете использовать предлагаемое приложение или пакеты приложений, чтобы объединить свои фотографии. Кроме того, приложения предлагают множество фантастических функций для украшения ваших фотографий. Вы можете бесплатно загрузить средство объединения изображений для iOS или Android, чтобы попробовать. Если вы хотите компилировать изображения в видео, стоит попробовать Aiseesoft Video Converter Ultimate.
Что вы думаете об этом посте.
Рейтинг: 4.9 / 5 (на основе голосов 465) Подпишитесь на нас в
Используйте лучший бесплатный инструмент для редактирования видео, чтобы вращать / обрезать / обрезать / водяные знаки / редактировать видео, как вам нравится.
В этом посте представлены лучшие приложения для iPhone 2021 года для музыки, фото, видео, социальных сетей и т. Д.
Прочтите эту статью, чтобы переместить музыку с iTunes на телефоны Android.
Как конвертировать несколько изображений в один PDF-файл на Android
Поскольку все школы и колледжи закрыты из-за COVID-19, большинству из нас необходимо подавать документы, школьные проекты или даже правительство. Идентификаторы часто в сети. Щелкнуть изображение — это более простой способ отправить файл, и большинство из нас использует для этого встроенное приложение камеры. Однако на большинстве веб-сайтов можно загружать только один файл PDF. Итак, как объединить несколько изображений в один файл PDF? Если у вас есть телефон Android, скорее всего, у него нет собственного способа сделать это, поэтому мы будем использовать стороннее приложение, которое позволит вам сделать это за несколько простых шагов. Итак, не теряя времени, давайте посмотрим, как преобразовать несколько изображений в один документ PDF.
Прочтите лучшие приложения для сжатия PDF-файлов на Android, чтобы уменьшить размер PDF-файла
Конвертируйте несколько изображений в один PDF-файл на Android
Мы собираемся использовать PDF CONVERTER, который является бесплатным и приложение с открытым исходным кодом что вы можете найти на обоих F-Droid а также Магазин игр. Приложение бесплатное, и вы можете скачать его по ссылкам ниже. После загрузки, установки откройте приложение из раздела меню.
Вот некоторые из дополнительных функций в приложении.
Приложение имеет множество других функций, перечисленных на главной странице, к которым мы вернемся позже. Открыв приложение, в разделе «Создать PDF-файл» нажмите «Изображения в PDF».

В следующем меню нажмите «Выбрать изображения», чтобы открыть галерею. Теперь выберите изображения, которые вы хотите добавить, нажав в правом верхнем углу каждого изображения. Когда вы закончите, нажмите на «Конечно» в правом нижнем углу экрана.

Вы заметите, что опция «Создать PDF» включена, нажмите на нее. Присваивать файлу новое имя необязательно. Вы можете сохранить заголовок по умолчанию или использовать конкретный заголовок файла, как я сделал на изображении ниже. После того как вы дадите ему название, нажмите ОК.

Если вы видите зеленую галочку на следующей странице, это означает, что вы успешно объединили изображения в PDF. Чтобы просмотреть PDF, нажмите Открыть PDF. Вот и все, вы успешно объединили изображения в PDF.

Другие возможности PDF
Хотя это бесплатное приложение, в нем есть множество полезных функций PDF, которые вы можете использовать для настройки своего PDF-файла. Наиболее полезной из них является функция защиты паролем PDF, которая позволяет заблокировать файл, чтобы сделать его более безопасным. Также есть опция редактирования изображения, где вы можете обрезать изображение и повернуть его. Если вы хотите предварительно просмотреть PDF-файл, прежде чем объединить их все, на той же вкладке есть опция «Предварительный просмотр PDF».
Мысль о том, что я успешно объединила пятьдесят изображений в PDF, нет ограничений на количество изображений, которые вы можете комбинировать.
Это были несколько дополнительных функций, которые могут пригодиться. Но это не так, у него есть гораздо больше функций, таких как сжатие изображения, добавление границы, изменение порядка изображения, включение номеров страниц, водяных знаков и т. Д.

Заключительные замечания
Я надеюсь, что с помощью этих шагов вы легко сможете комбинировать изображения. Теперь, хотите ли вы отправить документы или школьный проект вашего ребенка, выполните следующие действия, и вы получите PDF-файл в кратчайшие сроки. У приложения есть только один недостаток — баннерная реклама вверху. Но поскольку вы можете использовать его в автономном режиме, реклама не будет казаться ограниченной и загроможденной.
Также прочтите, как удалить водяной знак из PDF за три простых шага
Как объединить две фотографии в одну на Андроид
В галерее наших телефонов хранятся сотни фотографий, которые для нас ценны и значимы. Эти изображения хранят самые трепетные и приятные воспоминания, рассказывать в соцсетях истории наших путешествий и приключений. Как же сделать из обычного снимка настоящее произведение искусства, которое точно оценят друзья и знакомые? Одним из самых действенных способов, безусловно, является редактирование и обработка, а популярным творческим приемом —совмещение фото на Android. В нашей статье мы расскажем о нескольких способах объединить два кадра в один.
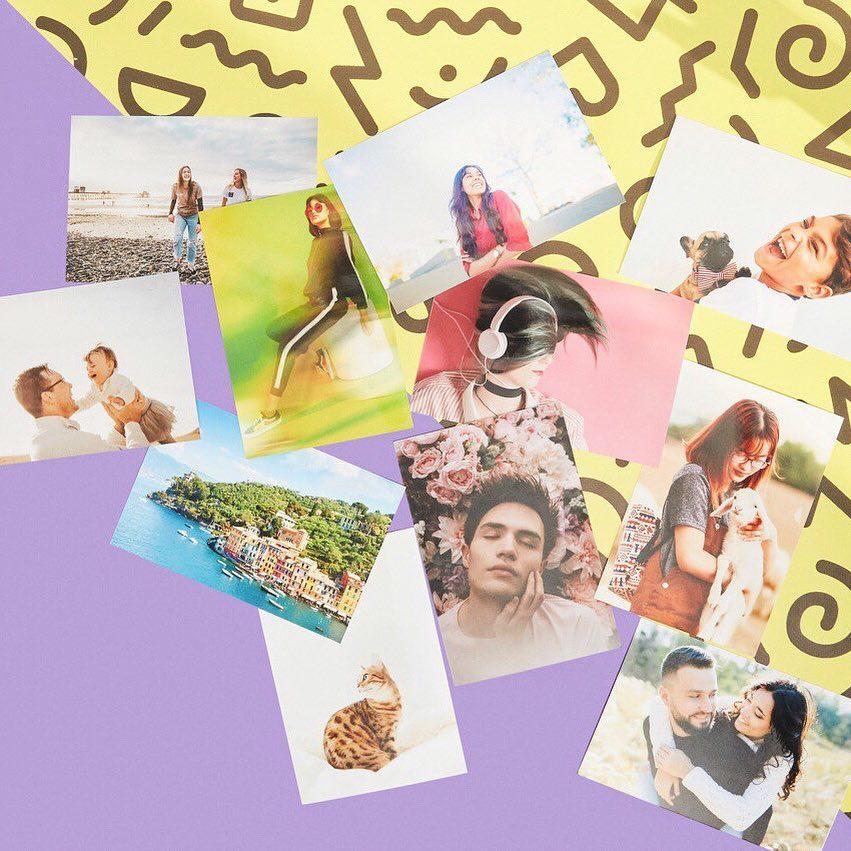
Adobe Photoshop Touch
Photoshop — популярный редактор, незаменимый для работы фотографов и дизайнеров. Широкий функционал и наличие большого количества инструментов позволит превратить самый скучный снимок в яркое и красивое изображение. Здесь Вы сможете не только «поиграть» с контрастностью, экспозицией и цветностью, но и соединить две фотографии или создать коллаж.
Для этого достаточно открыть в программе картинку, которая будет использована в качестве основы. Затем необходимо вставить вторую и снизить ее непрозрачность с помощью специального ползунка. При необходимости можно изменить местоположение и размер второй картинки. В завершении останется только объединить слои и сохранить полученное изображение.
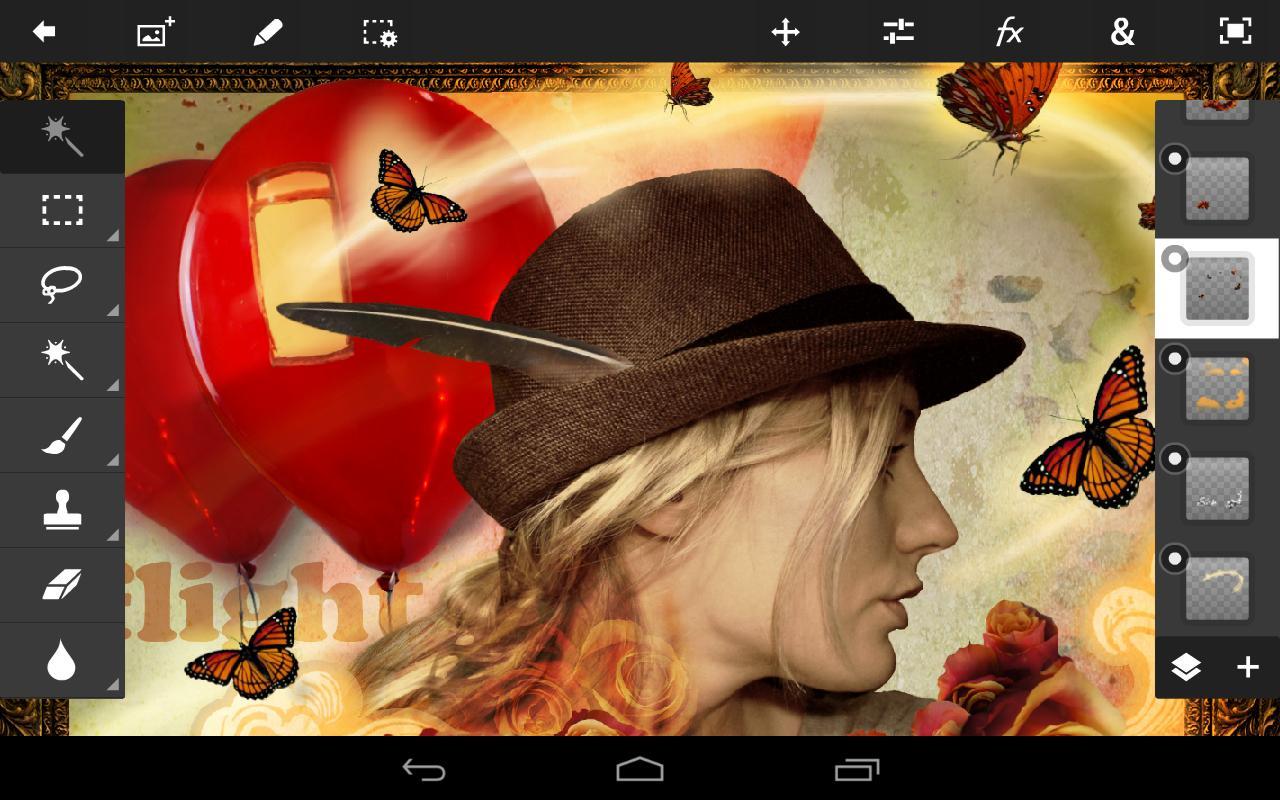
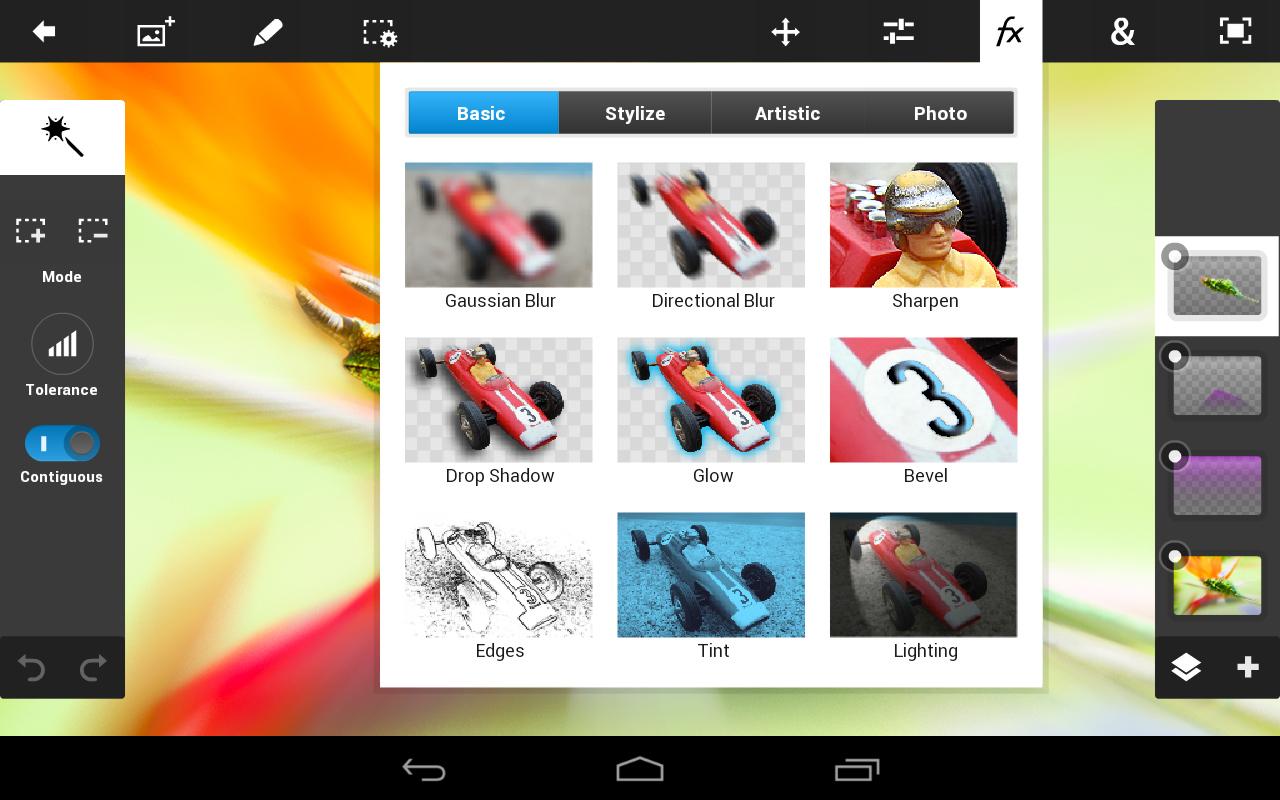
Если вы не обладаете навыками работы в фотошопе, то можно воспользоваться мобильными версиями программы, например Adobe Photoshop Touch. С помощью данного приложения вы сможете не только соединить 2 фотографии в 1 на Андроид, но и придать им определенный стиль, используя крутые фильтры, эффекты и другие опции.
Pixlr
Pixlr — это довольно известное приложение для Android, позволяющее выполнить совмещение изображений. Кроме того, программа содержит целый раздел для создания коллажей. Вы с легкостью можете менять соотношение сторон, толщину и цвет рамок, скруглять углы и т.д.
Чтобы выполнить совмещение фото с разным фокусом на Android, достаточно воспользоваться функцией двойной экспозиции. Благодаря интуитивно понятному интерфейсу редактор одинаково прост в использовании как профессионалами, так и любителями.
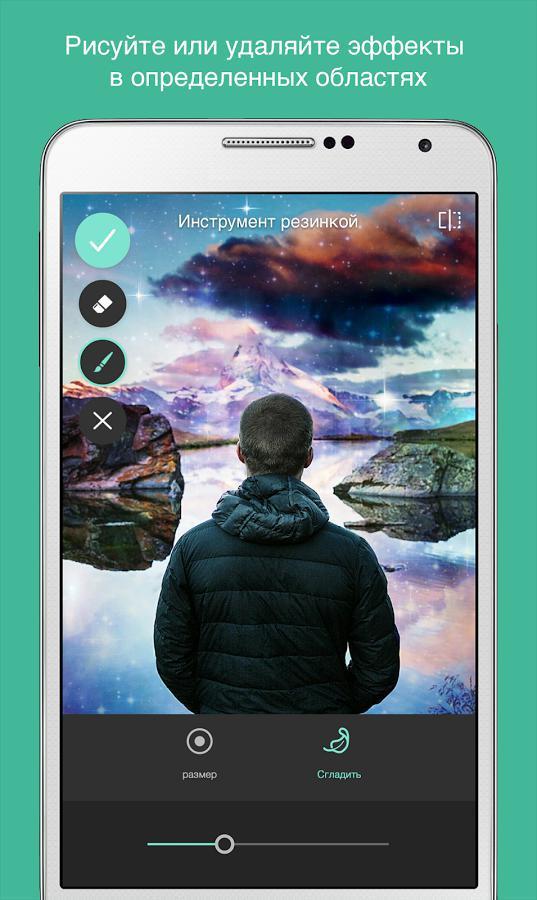
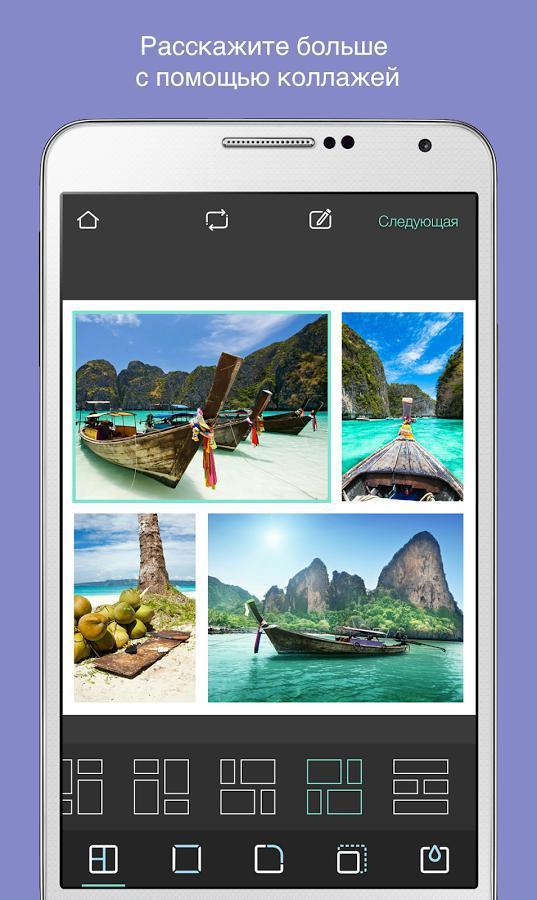
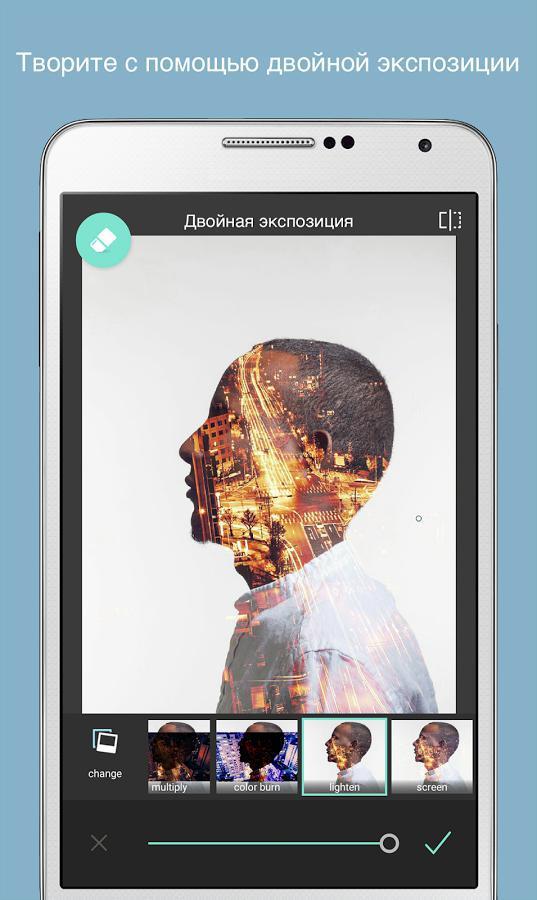
PicsArt
Полноценный фоторедактор PicsArt включает множество инструментов для обработки снимков, начиная от стандартных функций обрезки и коллекции стильных рамок и заканчивая шаблонами для оригинальных коллажей. Кроме того, в приложении для Android вы найдете набор интересных картинок для фона, с которыми можно совместить свое фото. Для этого необходимо:
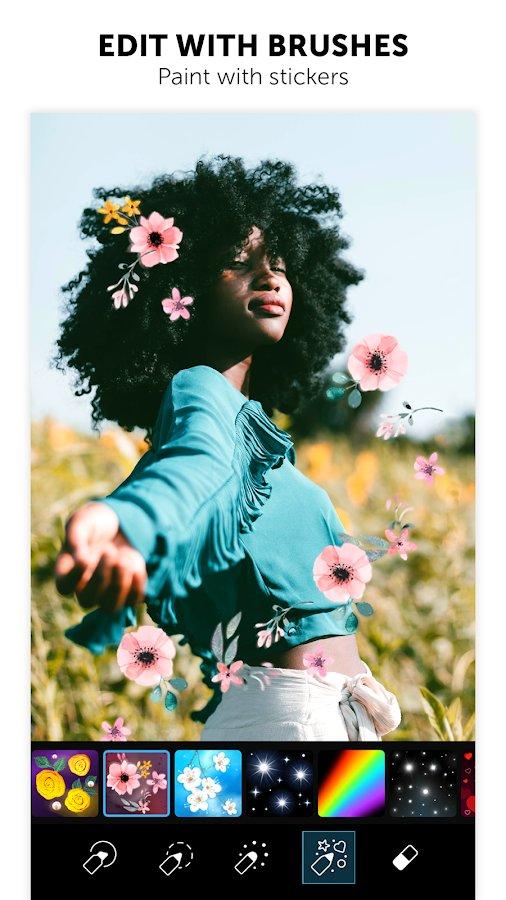
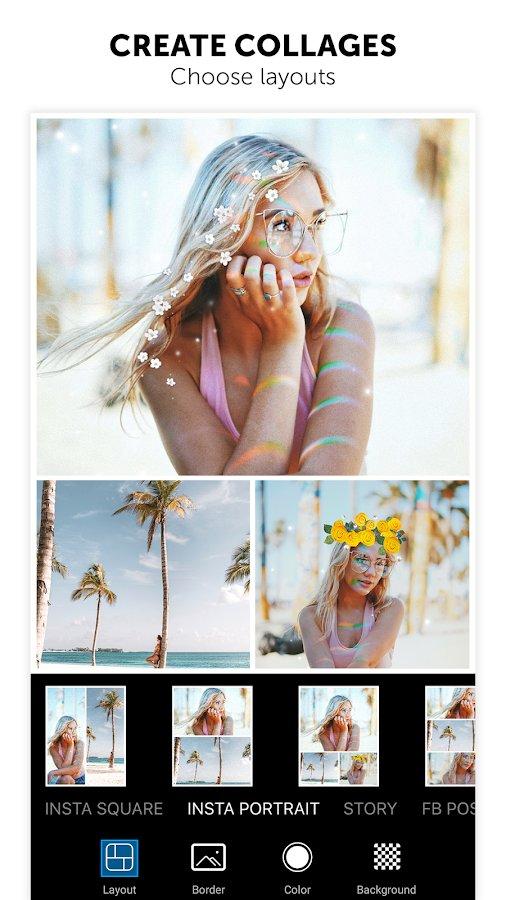
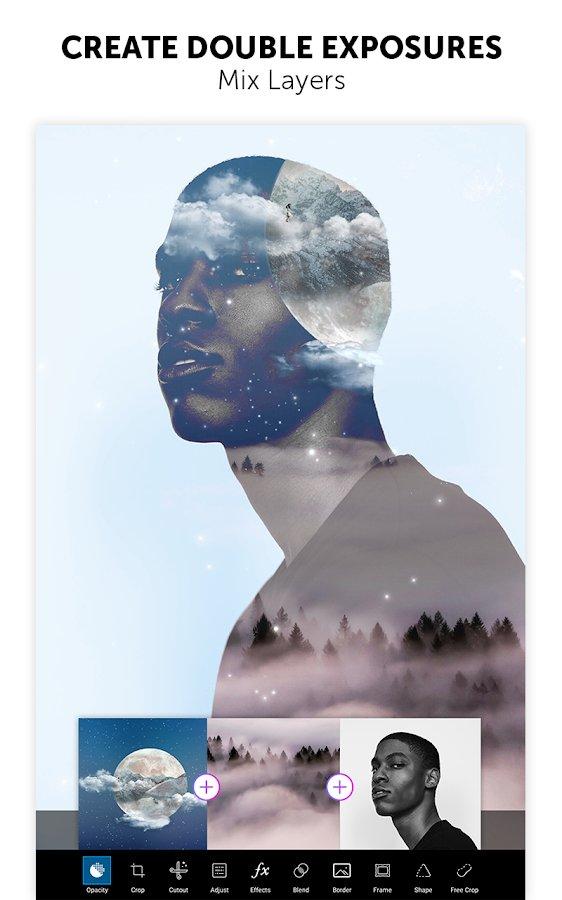
Movavi Photo Editor
Movavi Photo Editor — приложение для редактирования, способное превратить самый скучный снимок в оригинальное художественное изображение. У вас не возникнет вопросов, как соединять фотографии в одну на Андроид или удалить красные глаза.
Принцип совмещения фото в Movavi схож с работой в других приложениях: выбираем фоновое изображение, вставляем второй снимок и с помощью специальных инструментов корректируем непрозрачность, размеры и расположение. Фоторедактор не занимает много места на Android и способен стать настоящим помощником при редактировании.
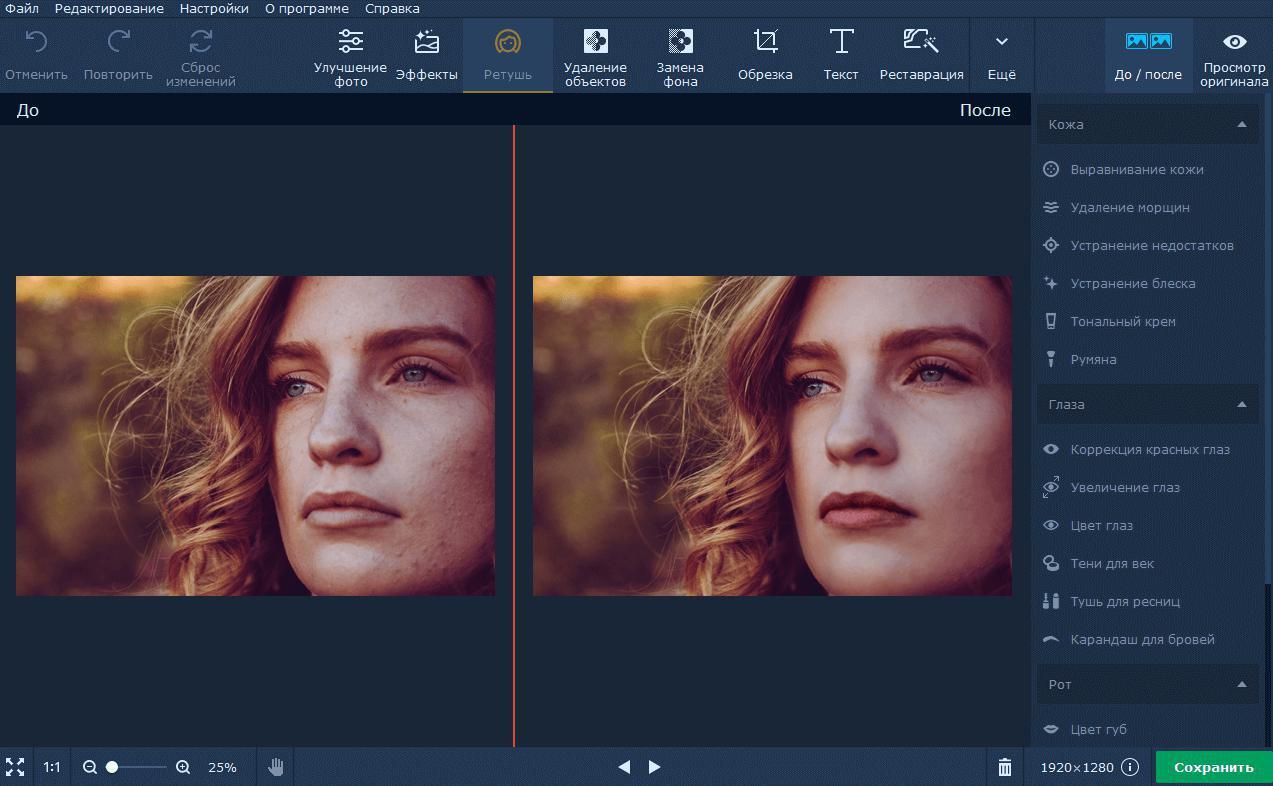
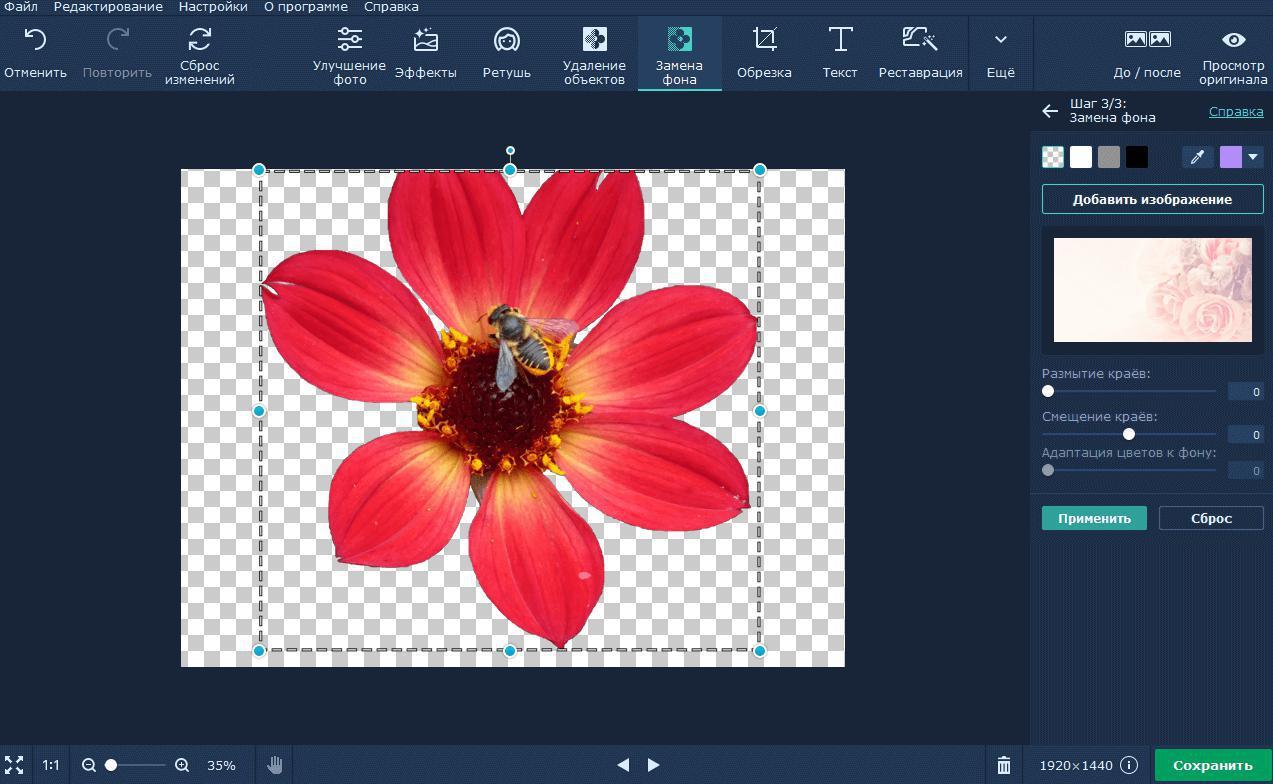
Все программы для объединения фото с разным фокусом заслуживают внимания. Мы рекомендуем поэкспериментировать с разными вариантами и выбрать наиболее подходящее для вас решение.
В нашем блоге вы также можете узнать, как сделать красивое селфи и какие выбрать фильтры для Instagram.
Как соединить две фотографии в одну
Хотите вместить в публикации в социальной сети как можно больше фото? Или похвастаться вашими достижениями в сравнении «до и после»? Совместите два или больше изображений в одну общую фотографию. Никаких специальных знаний не потребуется – только подходящая программа или сервис. Рассказываем, как соединить две фотографии в одну на компьютере или телефоне.
Как совместить две фотографии
Чтобы объединить несколько снимков в один, не нужен сложный Фотошоп. Вы можете найти более удобную и легкую альтернативу. Программа ФотоКОЛЛАЖ поможет быстро сделать фото «два-в-одном» и не требует специальных навыков.
Шаг 1. Установите ФотоКОЛЛАЖ
Скачайте бесплатный инсталлятор и запустите распаковку двойным щелчком мыши по установочному файлу. Пройдите простой пошаговый алгоритм установки и разместите ярлык на рабочем столе компьютера для быстрого доступа.
Скачайте программу для объединения фото
Шаг 2. Создайте проект
Запустите софт и кликните «Новый коллаж», чтобы начать. В новом окне выберите вариант «Чистый проект». Укажите размер создаваемого коллажа вручную или выберите готовый из списка «Формат страницы». Обозначьте, какой ориентации будет фото: альбомная (горизонтальный лист) или книжная (вертикальный).
Установите размер изображения
Шаг 3. Объедините снимки
Чтобы объединить две картинки, найдите в проводнике слева папку, содержащую нужные файлы, и из окна превью ниже перетащите их на холст. Разместите снимки в нужном порядке, двигая по макету. Меняйте размер объектов, растягивая или сжимая рамку границ.
Разместите файлы на холсте в нужном порядке
Шаг 4. Обработайте фотографию
Чтобы обрезать изображение, воспользуйтесь кнопкой в виде перечеркнутого прямоугольника в панели управления. Укажите, какая область должна отображаться.
При необходимости можно обрезать фото
Программа также позволяет улучшить качество изображений. Вы можете отрегулировать яркость, контраст и прозрачность, кликнув иконку шестеренки. Также можно создать тень, наложить рамку, применить маску и повернуть кадр на любой угол.
Каждую картинку можно дополнительно обработать
Разверните вкладку «Эффекты и рамки» в левой колонке. Здесь также находятся рамки и маски, можно применить готовые художественные пресеты.
На объекты можно наложить рамки и маски, применить эффекты
Шаг 5. Сохраните картинку
ФотоКОЛЛАЖ поддерживает экспорт в форматы JPG, PNG, TIFF, BMP. Также тут есть функция прямой отправки фотографии на печать. Если вы хотите загрузить изображение в интернет, программа позволяет по максимуму уменьшить вес файла с сохранением высокого разрешения. Для этого разверните пункт «Файл» в главном меню и найдите «Сохранить JPEG с настройками качества».
Приложение позволяет максимально сжать файл без потери качества
Как соединить несколько фото в одно
Итак, теперь вы знаете, как совместить две картинки. Но что делать, если нужно объединить больше изображений? В ФотоКОЛЛАЖе вы сможете склеивать неограниченное количество фотографий в любой форме, по сетке или с наложением.
Шаг 1. Выберите вариант создания
Откройте программу и создайте новый коллаж или начните редактировать старый. Укажите вариант компоновки: автоколлаж или чистый проект. Если вы выберете второй вариант, все действия идентичны предыдущей инструкции, отличается лишь количество снимков. Функция автоколлажа позволяет комбинировать файлы по форме, тексту или сетке. Рассмотрим вариант сеткой как наиболее распространенный.
Создайте новый коллаж по сетке
Шаг 2. Настройте коллаж
Заранее подберите фото. Выберите вариант расположения картинок, исходя из их количества. Выделите подходящий вариант и нажмите «Далее».
Подберите шаблон, исходя из количества картинок
Установите формат коллажа и отрегулируйте расстояние между изображениями. Также доступно изменение количества файлов и расстояние от снимков до края.
Можно самостоятельно установить отступы и количество ячеек
Загрузите изображения для комбинации и нажмите «Далее». Настройте тень, рамки и порядок размещения по вашему усмотрению.
Фотографии можно украсить и изменить порядок расположения
Шаг 3. Отредактируйте и сохраните
Во внутреннем редакторе вы можете менять созданный макет: делать картинки больше, удалять элементы, применять эффекты, накладывать элементы друг на друга, добавлять надписи и украшения. Экспортируйте итог на жесткий диск или распечатайте.
Во внутреннем редакторе можно свободно менять размер и положение элементов
Как объединить фото онлайн
Работаете с планшета или на чужом компьютере и нет возможности установить нужный софт? Специальные сайты помогут объединить фото онлайн.
IMGonline
Этот сервис помогает обрабатывать файлы популярных форматов (JPG, PNG) и объединяет в себе несколько полезных инструментов редактирования. IMGOnline помогает склеить два фото, но вы можете комбинировать уже объединенные картинки. Сервис полностью на русском языке, не требует оплаты ни за одну из услуг и не накладывает водяной знак.
Сервис позволяет склеить только два файла
Сайт не меняет оригинальные параметры загруженных снимков (качество и формат). Минусом можно назвать лимит на размер фотографий: сервис не умеет обрабатывать слишком крупные файлы. Также сайт не распознает редкие расширения.
SEO Gift
SEO Gift позволяет комбинировать фото в неограниченных количествах. На сайте можно настроить отступы между картинками, выбрать формат (PNG, GIF, JPG), выбрать цвет фона и направление объединения (горизонтальное или вертикальное).
На сайте доступны детальные настройки коллажа
Крупным недостатком становится небольшой разрешенный размер: файл не должен быть больше 200 Кб. При превышении лимита сервис не уведомит об ошибке, а просто склеит файлы, которые соответствуют правилам. Результат посмотреть нельзя, так что в итоге вы можете получить совсем не то, что требовалось, и придется начинать все заново.
Как объединить две фотографии в одну на телефоне
Если фото было отснято на мобильный, логично, что вы захотите обработать картинку сразу на телефоне. Рассказываем, как совместить две фотографии на Айфоне и Андроиде.
PicsArt
Этот фоторедактор для iOS и Android пользуется широкой популярностью среди инстаграмеров благодаря уникальным фильтрам и спецэффектам. Среди многочисленных инструментов приложения также присутствует функция создания фотоколлажа. Таким образом вы можете склеить две фотографии и даже больше в одно полотно.
В приложении нет функции объединения по горизонтали, только наложение слоев
PicsArt позволяет накладывать друг на друга фотографии разных форматов, обрабатывать отдельно каждый элемент или весь проект в целом. Можно добавлять рамки, текст, накладывать фильтры, увеличить или уменьшить размер фотографий. Проект сохраняется без водяных пометок. Единственное, что раздражает – агрессивная реклама платных функций, которая выскакивает посреди процесса работы.
Polarr
Мобильный фоторедактор Polarr работает на телефонах iPhone и Android и создан для продвинутого редактирования. Как и PicsArt, в нем имеется внушительный набор готовых фильтров, но он более продвинут: вы можете создавать собственные стили, проводить ретушь портретов, детально прорабатывать цветовую схему и многое другое. В том числе программа позволяет накладывать слои и текстуры. Благодаря этому вы можете соединить 2 фото и больше и даже настроить смешивание, как в Фотошопе. К сожалению, интерфейс не отличается удобством, а некоторые продвинутые инструменты сложны для новичков.
Заключение
В этой статье мы рассмотрели, как соединить два фото на компьютере, онлайн и с помощью мобильного телефона. Самым удобным вариантом остаются программы на ПК, так как они не зависят от интернета и более удобны в управлении, чем мобильные приложения. Поэтому советуем скачать ФотоКОЛЛАЖ — он поможет справиться с задачей за считанные минуты, а результат порадует высоким качеством.
Скачайте программу для объединения фото
Часто задаваемые вопросы
Откройте приложение. Перейдите во вкладку «Файл» и нажмите «Открыть». Создайте область для второго фото, растянув холст. Далее снова кликните по кнопке «Открыть» и укажите путь ко второй картинке. Выделите ее, скопируйте, а затем вставьте поверх первой. Дальше вы сможете настроить размеры изображения и переместить его в нужную область. Удалите остатки холста и сохраните готовый файл.
Подойдет любая программа для создания коллажей. Одна из лучших — ФотоКОЛЛАЖ. Выберите шаблон и, если требуется, вручную настройте его параметры: поля страницы, количество фотографий на листе и отступы между ними. После останется лишь загрузить изображения и добавить нужные эффекты.
Вам поможет программа ФотоКОЛЛАЖ. Загрузите фото в редактор и поместите их на выбранный шаблон в нужном порядке. Далее нажмите «Кадрировать изображение» и обозначьте отображаемую область. Чтобы результат выглядел более презентабельно, не забудьте добавить эффекты и рамки.
Как объединить 2 фотографии в одну на смартфоне?


Наложение одной фотографии на другую, называется двойной экспозицией.
В смартфоне эта функция доступна через некоторые приложения по обработке изображений.
Рассмотрим на примере программы Snapseed.
Если у вас еще нет такой программы, установите, это бесплатно.
Чтобы объединить 2 фотографии в одну нужно пройти следующие шаги:
1. Открыть приложение и загрузить исходную фотографию.
Зайти в меню «инструменты».
2. Зайти в меню настройки и выбрать пункт «двойная экспозиция».

3. Нажать на иконку добавления второго изображения.

4. Выбрать из галереи нужную картинку.

5. Получаем промежуточный вариант сложения двух картинок в одну.
Заходим в настройку выбора способа наложения одной картинки на другую.

6. Выбираем наиболее подходящий вариант наложения.

7. При необходимости регулируем непрозрачность накладываемой картинки, для достижения нужного визуального эффекта.
И сохраняем полученный результат.

Здесь рассмотрен основной принцип создания фотографий с двойной экспозицией.
Данный инструмент позволяет создавать и более сложные комбинации, коллажи из 2 и более фотографий.
На этой фотографии объеденены 2 вида:
Дополнительно здесь создана имитация светящихся фонарей, на исходной фотографии они выключены.
Добавлена насыщенность и яркость цвета на купол храма.

Этот коллаж, результат объединения 3 фотографий:
1) отражение улицы в шаре, которое дало искривление пространства;
2) вирина магазина;
3) фонари.


автор статьи: Руслан Орлов.
Изучить все возможности по обработке фотографии на смартфоне и по созданию коллажей, вы можете на курсе «Мобилография».
Обсудить фотографию. задать интересующий вас вопрос, вы можете в социальных сетях фотошоколы.