Объединяем изображения в один PDF-файл с помощью онлайн-сервисов
Формат PDF завоевал популярность и поддерживается всеми существующими операционными системами и устройствами. Такие файлы с легкостью можно объединять и пересылать другим людям, и при этом быть уверенным в том, что его успешно прочтут.
Объединение изображений
Объединить два изображения (и более) можно с помощью инструментов операционной системы Windows 10. Также можно воспользоваться специализированными онлайн-сервисами. Далее мы расскажем о наиболее популярных из них.
Как объединить несколько фото в один файл PDF средствами Windows
В операционной системе Windows 10 доступны стандартные инструменты для объединения фотографий. Чтобы это сделать нужно:


В операционных системах Windows 7, 8 и более ранних нет возможности объединить две и более фотографии с помощью функции печати, в них предусмотрена возможность сохранения в форматы XPS или OpenXPS. В этом случае можно воспользоваться следующими программами: Adobe Acrobat или ее аналогами.
JPG2PDF
JPG2PDF – это бесплатный сервис, который позволяет объединить до 20 JPG и PNG фотографий в одну. Обработка осуществляется автоматически, при этом пользователь не может настроить ориентацию или задать разрешение изображения. Чтобы скачать результат обработки, со всеми изображениями, нужно нажать кнопку « Общий файл », также можно скачать все картинки по отдельности. По умолчанию имя будет jpg2pdf.pdf. При работе с этим онлайн сервисом не нужна регистрация.

Кроме этого с помощью данного сервиса можно конвертировать в формат PDF и обратно файлы DOC, DOCX, TXT.
Small PDF
Условно-бесплатный сервис SmallPDF предоставляет большое количество инструментов для работы с PDF файлами, в том числе, с его помощью можно объединить два изображения (и более) в одно. Для обработки изображений нужно сделать следующее:
После того, как обработка успешно завершится, итоговый файл можно будет загрузить на свой компьютер. С помощью данного сервиса, бесплатно можно выполнять не более двух задач за день.

ILovePDF
ILovePDF– бесплатный онлайн сервис, который предоставляет множество инструментов для работы с PDF. Чтобы начать объединение изображений нужно сделать следующее:
После окончания работы онлайн-сервиса готовые файлы можно будет сохранить на компьютер. Данный сервис позволяет задать ориентацию страниц и их размер перед началом преобразования.

PDFCandy
Онлайн-сервис PDFCandy предоставляет большое количество разнообразных инструментов для работы с файлами в формате PDF. Чтобы из двух и более изображений создать один файл нужно сделать следующее:

Как объединить два изображения в одно на мобильном устройстве
Объединить два изображения в одно на смартфоне несложно. Для этого можно воспользоваться либо одним из описанных выше онлайн-сервисы, либо специальными утилитами. Например, для мобильных устройств, работающих под управлением операционной системы Android можно воспользоваться такими программами как Adobe Photoshop Touch, PicsArt или Movavi Photo Editor.
Объединение PDF
Если имеется два и более PDF-файла с изображениями, которые были созданы с помощью различных онлайн-сервисов, то их также можно объединить в один. Для этого можно воспользоваться одним из описанных сервисов или воспользоваться статьей.
Как конвертировать несколько изображений в один PDF-файл на Android
Поскольку все школы и колледжи закрыты из-за COVID-19, большинству из нас необходимо подавать документы, школьные проекты или даже правительство. Идентификаторы часто в сети. Щелкнуть изображение — это более простой способ отправить файл, и большинство из нас использует для этого встроенное приложение камеры. Однако на большинстве веб-сайтов можно загружать только один файл PDF. Итак, как объединить несколько изображений в один файл PDF? Если у вас есть телефон Android, скорее всего, у него нет собственного способа сделать это, поэтому мы будем использовать стороннее приложение, которое позволит вам сделать это за несколько простых шагов. Итак, не теряя времени, давайте посмотрим, как преобразовать несколько изображений в один документ PDF.
Прочтите лучшие приложения для сжатия PDF-файлов на Android, чтобы уменьшить размер PDF-файла
Конвертируйте несколько изображений в один PDF-файл на Android
Мы собираемся использовать PDF CONVERTER, который является бесплатным и приложение с открытым исходным кодом что вы можете найти на обоих F-Droid а также Магазин игр. Приложение бесплатное, и вы можете скачать его по ссылкам ниже. После загрузки, установки откройте приложение из раздела меню.
Вот некоторые из дополнительных функций в приложении.
Приложение имеет множество других функций, перечисленных на главной странице, к которым мы вернемся позже. Открыв приложение, в разделе «Создать PDF-файл» нажмите «Изображения в PDF».

В следующем меню нажмите «Выбрать изображения», чтобы открыть галерею. Теперь выберите изображения, которые вы хотите добавить, нажав в правом верхнем углу каждого изображения. Когда вы закончите, нажмите на «Конечно» в правом нижнем углу экрана.

Вы заметите, что опция «Создать PDF» включена, нажмите на нее. Присваивать файлу новое имя необязательно. Вы можете сохранить заголовок по умолчанию или использовать конкретный заголовок файла, как я сделал на изображении ниже. После того как вы дадите ему название, нажмите ОК.

Если вы видите зеленую галочку на следующей странице, это означает, что вы успешно объединили изображения в PDF. Чтобы просмотреть PDF, нажмите Открыть PDF. Вот и все, вы успешно объединили изображения в PDF.

Другие возможности PDF
Хотя это бесплатное приложение, в нем есть множество полезных функций PDF, которые вы можете использовать для настройки своего PDF-файла. Наиболее полезной из них является функция защиты паролем PDF, которая позволяет заблокировать файл, чтобы сделать его более безопасным. Также есть опция редактирования изображения, где вы можете обрезать изображение и повернуть его. Если вы хотите предварительно просмотреть PDF-файл, прежде чем объединить их все, на той же вкладке есть опция «Предварительный просмотр PDF».
Мысль о том, что я успешно объединила пятьдесят изображений в PDF, нет ограничений на количество изображений, которые вы можете комбинировать.
Это были несколько дополнительных функций, которые могут пригодиться. Но это не так, у него есть гораздо больше функций, таких как сжатие изображения, добавление границы, изменение порядка изображения, включение номеров страниц, водяных знаков и т. Д.

Заключительные замечания
Я надеюсь, что с помощью этих шагов вы легко сможете комбинировать изображения. Теперь, хотите ли вы отправить документы или школьный проект вашего ребенка, выполните следующие действия, и вы получите PDF-файл в кратчайшие сроки. У приложения есть только один недостаток — баннерная реклама вверху. Но поскольку вы можете использовать его в автономном режиме, реклама не будет казаться ограниченной и загроможденной.
Также прочтите, как удалить водяной знак из PDF за три простых шага
Конвертировать изображения в PDF
Создать PDF на основе JPG и других изображений
Информация
Как создать PDF книгу изображений
Выберите свои файлы изображений, которые будут добавлены в PDF или перетащите их в активную область и приступите к созданию. Через несколько секунд после этого вы сможете скачать свою PDF книгу изображений.
Поддерживает разные форматы файлов изображений
Вы можете выбрать изображения других форматов для создания PDF книги изображений, таких как JPG, PNG, GIF and TIFF.
Просто в использовании
Мы максимально упростили для вас процесс создания PDF книги изображений. Не требуется установка или настройка, просто выберите файлы и приступите к созданию.
Поддерживает вашу систему
Для создания PDF книги изображений вам не требуется какая-либо специальная система. Инструмент работает на всех распространенных операционных системах и браузерах.
Установка не требуется
Вам не нужно скачивать и устанавливать какие-либо программы. Создание PDF книги изображений происходит в облаке на наших серверах. Этот инструмент не потребляет ресурсы вашей системы.
Безопасность важна для нас
Ваши файлы изображений не хранятся на нашем сервере дольше чем это требуется. Изображения и результаты будут удалены с нашего сервера через короткий промежуток времени.
Что говорят другие
С этим инструментом я могу объединить разные изображения в один PDF. Любой сможет просмотреть PDF. Благодаря этому мне не нужно отправлять много разных картинок по отдельности.
Идея представить изображения в виде PDF просто отличная. Я могу встроить картинки в один PDF файл. Если размер PDF файла будет большим, я смогу уменьшить его при помощи инструмента сжатия.
Вопросы и ответы
Как я могу создать PDF-файл из нескольких изображений?
Безопасно ли использовать инструменты PDF24?
PDF24 серьезно относится к защите файлов и данных. Мы хотим, чтобы пользователи могли доверять нам. Поэтому мы постоянно работаем над проблемами безопасности.
Могу ли я использовать PDF24 на Mac, Linux или смартфоне?
Да, вы можете использовать PDF24 Tools в любой системе, в которой у вас есть доступ в Интернет. Откройте PDF24 Tools в веб-браузере, таком как Chrome, и используйте инструменты прямо в веб-браузере. Никакого другого программного обеспечения устанавливать не нужно.
Вы также можете установить PDF24 в качестве приложения на свой смартфон. Для этого откройте инструменты PDF24 в Chrome на своем смартфоне. Затем щелкните значок «Установить» в правом верхнем углу адресной строки или добавьте PDF24 на начальный экран через меню Chrome.
Могу ли я использовать PDF24 в офлайн без подключения к Интернету?
Да, пользователи Windows также могут использовать PDF24 в офлайн, то есть без подключения к Интернету. Просто скачайте бесплатный PDF24 Creator и установите программное обеспечение. PDF24 Creator переносит все инструменты PDF24 на ваш компьютер в виде настольного приложения. Пользователи других операционных систем должны продолжать использовать PDF24 Tools.
Как бесплатно объединить PDF-файлы на Android
Один из страхов, который обычно есть у людей в отношении PDF на начальном этапе, заключается в том, могут ли они сделать много вещей, например, таких как объединение файлов PDF. Однако, важно отметить, что два файла PDF объединить легко, и вы можете сделать это с помощью подходящего приложения. Эта статья покажет вам, как объединять файлы PDF с помощью PDFelement Android App.
Шаги для объединения PDF-файлов на Android
Шаг 1. Скачайте и запустите PDFelement Android App
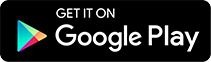
Скачайте приложение на свое устройство. Зайдите в магазин Google Play и нажмите скачать PDFelement на android, и это бесплатно. После загрузки приложения установите его на свое устройство и затем запустите приложение.
Шаг 2. Импортируйте ваш PDF файл
Вторым шагом будет импорт вашего PDF-файла в приложение. Это можно сделать несколькими способами в зависимости от вашего выбора. Во-первых, вы можете импортировать PDF-файлы в локальный список путем передачи через Wi-Fi соединение или же загрузить приложение электронной почты, либо веб-страницу.
Шаг 3. Нажмите на значок в правом верхнем углу, чтобы войти в режим редактирования.
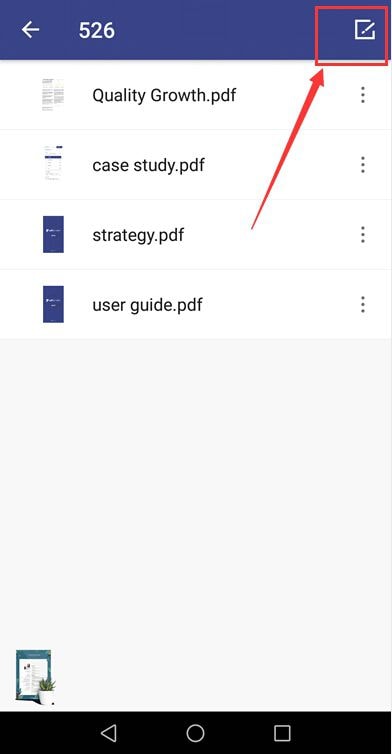
Шаг 4. Выберите два или более файлов, которые вы хотите объединить, и нажмите на значок «объединить» в верхней части экрана.
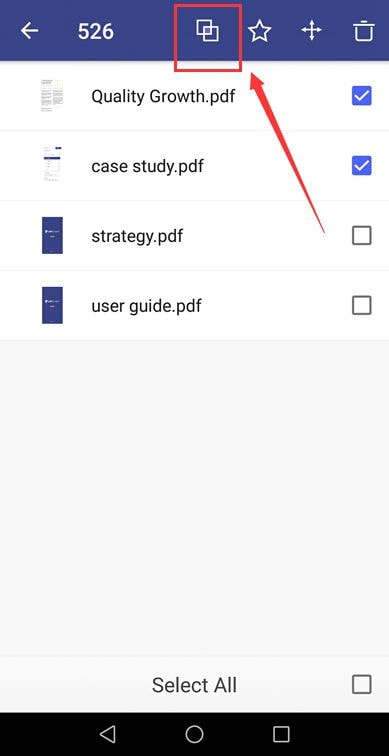
Шаг 5. Выберите папку, в которую вы хотите сохранить объединенный файл. Готово!
Узнать больше о PDFelement Android App

PDFelement для Android позволяет вам легко объединять PDF-файлы даже в пути. Помимо объединения PDF-файлов, это приложение предлагает вам множество возможностей, которые могут вам понадобиться для решения других задач. Ниже приведены примеры некоторых из его особенностей.
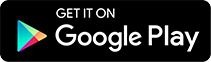
Наконец, это так просто объединить два PDF-файла с помощью бесплатного PDF-комбайнера, такого как PDFelement для Android. Помимо этого, вы также можете делать намного больше с этим приложением: чтение, комментирование и управление PDF-документами на ваших устройствах Android. Все, что вам нужно сделать, это скачать и начать его использовать.
Как объединить несколько изображений в файл PDF на Android


Вы сняли бумажный документ с помощью своего телефона Android, и теперь вам нужно отправить его кому-то. Мы покажем вам простой способ конвертировать эти изображения в PDF-файл, чтобы упростить совместное использование этого документа.
В идеале вы должны сфотографировать эти документы с помощью приложения сканера документов, которое автоматически превратит их в PDF-файл. Но если вы сделали снимки и не думали загружать приложение для документов, этот метод будет работать нормально. Вы также можете комбинировать изображения в PDF-файл в Windows и на Mac, что несколько проще, чем на Android.
Мы собираемся использовать бесплатное приложение под названием Image to PDF Converter, поэтому установите приложение из Play Маркета, а затем откройте его со страницы Play Store или коснитесь значка, который добавлен на главный экран.

Пустой белый экран отображает панель инструментов вверху. Чтобы добавить изображения, которые вы хотите преобразовать, нажмите значок знака плюс на панели инструментов.

Папки на вашем устройстве, содержащие изображения, перечислены. Нажмите на папку, содержащую изображения, которые вы хотите включить в файл PDF.

Чтобы выбрать изображения, нажмите кнопку выбора в верхней части экрана.

Все изображения выбраны. Если вы хотите оставить некоторые изображения, просто нажмите на них, чтобы отменить выбор. Когда вы выбрали нужные изображения, нажмите значок галочки в правом верхнем углу экрана.

Файлы добавляются в порядке, основанном на именах файлов. Чтобы изменить порядок их по-разному, нажмите значок сортировки на панели инструментов.

Предположим, вы хотите изменить порядок файлов изображений. В диалоговом окне «Сортировка» коснитесь пузырька «Имя файла (от Z до A)». Чтобы вернуться к исходному порядку сортировки, нажмите «Имя файла (от A до Z)». Вы также можете сортировать по времени файла, начиная с самого старого (время файла со стрелкой вниз) или самого последнего (время файла со стрелкой вверх).

Вы также можете вручную изменить порядок файлов изображений, нажав и удерживая значок трех баров стрелками вверх и вниз для файла изображения и перетаскивая его вверх или вниз, чтобы переместить его в другое место в списке.

После того, как вы установили порядок файлов изображений, нажмите кнопку «PDF» на панели инструментов.

Вы можете либо не изменять размер изображений, либо устанавливать максимальные размеры для ширины и высоты каждого изображения. Мы решили оставить изображения такими, какие они есть. Нажмите «Сохранить PDF», чтобы создать файл PDF.

Экран «Готово» показывает, сколько страниц находится в файле PDF и где PDF-файл был сохранен на вашем устройстве. Вы можете нажать «Отправить», чтобы поделиться файлом PDF одним из многих способов или «Открыть PDF», чтобы открыть PDF-файл в любом приложении вашего устройства, которое будет читать PDF-файлы.

Например, сначала мы откроем файл PDF, чтобы узнать, как это получилось. Когда вы нажимаете «Открыть PDF», всплывающее окно отображает все доступные на вашем устройстве параметры для просмотра файлов PDF. Последняя используемая опция (если вы открыли какие-либо файлы PDF до этого приложения) указана в верхней части всплывающего окна. Если вы хотите использовать это приложение, просто нажмите «Just Once», чтобы открыть файл PDF с помощью этого приложения только в этот раз, или нажмите «Всегда», если вы хотите использовать это приложение каждый раз, чтобы открыть PDF-файлы. Вы можете в любое время изменить приложения по умолчанию в Android 6.0 Marshmallow. Чтобы просмотреть файл PDF с помощью другого приложения, потяните вверх всплывающее окно пальцем, чтобы развернуть меню и выбрать приложение из списка.

В нашем примере мы открыли файл PDF в Adobe Acrobat.

Как только вы уверены, что файл PDF выглядит хорошо, используйте кнопку «Назад» на вашем устройстве, чтобы вернуться к конвертеру изображений в PDF. На этом этапе вы можете использовать кнопку «Отправить на» на экране «Готово», чтобы отправить файл PDF кому-то, но, возможно, вы заметили, что при создании файла PDF он помечен как дата и номер. Прежде чем делиться файлом, может быть полезно переименовать его с описательным именем.

Чтобы переименовать PDF-файл, нажмите значок «PDF-файлы» на панели инструментов.
Появится список всех файлов PDF, сгенерированных в приложении конвертер изображений в PDF. Выберите файл PDF, который вы только что создали, нажав на пузырь выбора справа от имени файла.

Затем нажмите значок переименования на панели инструментов в верхней части экрана.

В диалоговом окне «Переименовать файл» введите новое имя для файла PDF в поле «Новое имя файла» и нажмите «ОК».

Новое имя отображается в списке. Чтобы поделиться файлом PDF, убедитесь, что выбран файл, который вы хотите разделить (пузырь выбора для этого файла должен быть синим), а затем нажмите значок общего доступа на панели инструментов.

Отобразится всплывающее меню «Поделиться с». Потяните пальцем по меню, чтобы развернуть его, и нажмите на приложение, которое вы хотите использовать для совместного использования файла PDF. Например, если вы хотите отправить файл по электронной почте, нажмите на приложение электронной почты, которое вы используете. Или вы можете загрузить его в Dropbox, а затем поделиться им.

Затем вы можете получить этот PDF-файл, куда ему нужно идти, и никто не должен перетасовывать через ряд JPEG-файлов, чтобы прочитать ваш документ.