Как набрать на смартфоне и планшете нижнее подчеркивание?
Как на телефоне сделать нижнее подчёркивание?
![]()

Что касается планшета, то и там тоже нижнее подчеркивание находится рядом с цифрами.
![]()
![]()
Набрать знак нижнего подчеркивания на телефоне не сложно, ведь предустановленная клавиатура имеет данный значок.
Для того, чтобы набрать данный знак, нужно открыть на клавиатуре цифры и символы. Среди символов и находится знак нижнего подчеркивания.

Если вам необходимо поставить знак нижнего подчеркивания на планшете, тогда вы можете воспользоваться подключенной клавиатурой к планшету, либо вызвать клавиатуру.
Вернуть буквенное обозначение можно нажать кнопки «abc»/«АБВ».
![]()
Думаю, что символ нижнего подчеркивания «_» на большинстве смартфонов либо планшетов, так же как и на моих устройствах, находится в разделе символов и цифр. Поэтому, перейдя на экранную клавиатуру, можно без особых проблем его там найти.
![]()
На моем смартфоне, такой символ как подчеркивание имеется, находится этот символ в разделе цифры.
Если вы пишете сообщение и вам нужно сделать подчеркивание, то просто заходите в «Цифры и символы» и выбираете нужный значок.
Выглядит подчеркивание вот таким образом:

![]()
У меня есть такой значок на телефоне.
Цифры и символы откройте на клавиатуре и увидите тот самый значок нижнего подчёркивания.
Нужно конечно учитывать о какой модели смартфона идёт речь, но у меня это работает как и написал, возможно есть иные варианты.
![]()
![]()

![]()

Ситуация несколько иная. Человек все контакты, их было около 300 сохранил в телефоне. Произошло всё так: он уронил телефон, и к тому же наступил на него. Как это произошло неважно, может он был пьяным, может трезвый. Просто неосторожно так получилось. Главное другое что при подключении играла мелодия, но ничего не видно, только слышно звук включения. Что там происходит никаким образом понять невозможно. Ему нужны были контакты, все контакты, которые были на симке давно уже переписаны, но их было мало. Всего где-то около 20, а в самом телефоне, как я уже сказала больше около 300. Кроме всего прочего непонятно по какой причине, но фотографии были записаны в памяти телефона которые очень дорогие его сердцу, а на sd-карте практически было очень мало фотографий. С чем это связано? Вероятно, с тем, что человек купил дорогую вещицу, но разобраться как и что, всё руки не доходили, или времени не было.
Чтобы добраться до контактов и до фотографий требуется замена экрана, а как вы знаете стоимость экрана плюс замена будет равняться приблизительно половине этого телефона, как будто бы новый, а телефону уже не один год. Его реальная стоимость и половины стоимости замены экрана не потянет. К тому же он уже приобрел другую модель. Эту не собирался ремонтировать. Почему-то в мастерской отказались достать оттуда контакты и фотографии, хотя он обещал заплатить за это дело 3 000 руб, но вероятно, экран стоил гораздо дороже, и хитрым мастером было гораздо удобнее вытянуть с него побольше денег на замену экрана а, может у них был лишний. Потом данный телефон продать по цене экрана, а скорее всего он не продаст. То есть это потеря денег, поэтому он обратился ко мне. Сам не пошёл, а послал жену. С женой мы давно знакомы.
Я выключила девайс нажала кнопку и держала, пока он не выключился, затем включила снова. И о, чудо! На экране появилось изображение загрузки android. Когда android загрузился, появились и мышь, и работает клавиатура, то есть как бы новый компьютер. Одно неудобство, почему ты когда я его крутила горизонтально, экран всё равно оставался вертикальным. Ну да ладно не так страшно главное всё просто. Я даже не стала подключать его к компьютеру, просто включила wi-fi на мобилке и прямо в её почте перегнала всё в облако: все фотографии, все контакты, вообще всё что там можно было перегнать оттуда из мобилки. После того как я перегнала в Облако я взяла флешку, удивительно, что она у неё она оказалась в сумочке. Она мне, кстати, перед этим говорила. Удалила все песни оттуда, потому что места не хватало. Она сказала, что у неё есть запас потом перепишет. И я на флешку всё скачала с облака. Подруга была просто в удивлении. Она не могла понять как же так? Это так просто подключить к монитору, к телевизору, просто всё это скачать. Почему же в сервисе ему это не сделали?
Просто хотели обмануть мужика. Если бы я сейчас не восстановила, то наверное, пришлось поменять экран, потерял бы кучу денег, а потом продал за столько или нет свою мобилку, неизвестно. Где гарантия, что там ещё что-то не сломано? То что я там списала, никакой нагрузки не было, а если запустить какую-нибудь игру, он может зависнет или ещё что. Подруга со мной согласилась, и сказала она мне заплатит но немного меньше этого, она даёт аппарат и все проводки и всё прочее вместе с ним как бы бонус к оплате. Ну я спорить не стала. Все такие хитрецы, что их хотели обмануть, они решили немножко меня нагреть. Но не настолько уже много чтобы стоило об этом горевать, потому что мобилка, хоть с разбитым экраном и со всеми дополнительные проводами, наушниками, питанием редкостным, и прочим, наверное, стоила того, что она мне не доплатила.
Мы расстались счастливыми. Я с кучей денег и железяк, она с флешкой забитой фотками и инфой.
Практические советы, призванные облегчить работу с текстом в Gboard на смартфоне HUAWEI (honor).
 В этой статье вы найдёте очень много полезных вещей, которые вы сможете применять при использовании смартфона HUAWEI (honor).
В этой статье вы найдёте очень много полезных вещей, которые вы сможете применять при использовании смартфона HUAWEI (honor).
Несмотря на большое количество программ виртуальных клавиатур для мобильных устройств, самой популярной из них по прежнему остаётся Gboard (Google Клавиатура), так как она располагает лучшими службами поддержки при наборе текста, включая проверку орфографии, автоисправления и предсказания слов.
А какие советы при работе с Gboard на смартфоне помогут пользователям при наборе текста?
Настройки и практические советы, призванные облегчить работу с текстом.
1. Как переместить курсор.
Первый вариант: нажмите пальцем на текстовое поле, куда бы вы хотели поместить курсор. Далее, чтобы переместить курсор по этой строчке, проведите свайпом влево или вправо по кнопке «Пробел«.
Второй вариант: нажмите пальцем на новое место расположения курсора. Под знаком курсора появится значок «Капля» синего цвета. Поместите палец на этот значок и перемещайте его вправо или влево, наблюдая его перемещение через «Увеличительное стекло».
 Экран №1_1 смартфона – для смещения курсора влево переместите свайпом значок «Капля» влево. Экран №1_2 смартфона – при перемещении курсора появляется «Увеличительное стекло» для точной настройки.
Экран №1_1 смартфона – для смещения курсора влево переместите свайпом значок «Капля» влево. Экран №1_2 смартфона – при перемещении курсора появляется «Увеличительное стекло» для точной настройки.
2. Как выделить текст.
Текст выделяют для его копирования, переноса или удаления.
Чтобы выделить слово, нужно дважды нажать на слово. После этого слово будет выделено синим цветом, а в его вначале и в его конце появятся значки «Капля» синего цвета. Если вам нужно выделить несколько слов, то поместив палец на «Каплю» перемещайте её, чтобы увеличить выделенный текст до нужного размера.
 Экран №2_1 смартфона – для выделения слова «размера» дважды нажмите на это слово. Экран №2_2 смартфона – слово «размера» выделено. Для выделения нескольких слов переместите значок «Капля» влево.
Экран №2_1 смартфона – для выделения слова «размера» дважды нажмите на это слово. Экран №2_2 смартфона – слово «размера» выделено. Для выделения нескольких слов переместите значок «Капля» влево.  Экран №2_3 смартфона – текст из нескольких слов выделен.
Экран №2_3 смартфона – текст из нескольких слов выделен.
3. Удалить текст. Удалить нескольких слов сразу и восстановить их.
Первый вариант: Для удаления слова или группы слов вам нужно поместить курсор в конец слова или в конец группы слов. Далее нажимая на кнопку «Удалить» на клавиатуре вы будете удалять его по одному символу.
Второй вариант: Для удаления нескольких слов или предложения вы можете выделить несколько слов способом, описанным выше, и нажать на кнопку «Удалить».
Третий вариант: Для быстрого удаления текста помещаете курсор в конец текста, далее нажимаете на кнопку «Удалить» и свайпом ведёте влево по нижнему ряду букв.
 Экран №3_1 смартфона – поместите курсор в конец слова «Huawei». Экран №3_2 смартфона – нажмите на кнопку «Удалить» и свайпом ведите влево.
Экран №3_1 смартфона – поместите курсор в конец слова «Huawei». Экран №3_2 смартфона – нажмите на кнопку «Удалить» и свайпом ведите влево.
В случае удаления текста Третьим способом вы можете восстановить удалённый текст, нажав на строчку подсказки, где находится только что удалённый текст.
 Экран №3_3 смартфона – для восстановления только что удалённого текста нажмите на текст в окне подсказки. Экран №3_4 смартфона – текст восстановлен.
Экран №3_3 смартфона – для восстановления только что удалённого текста нажмите на текст в окне подсказки. Экран №3_4 смартфона – текст восстановлен.
4. Заглавная буква в первом слове предложения.
По начальным настройкам (т.е. по умолчанию) начиная набирать новое предложение и введя первую букву первого слова в предложении программа автоматически будет вводить её в режиме «Shift», т.е. как заглавную.
5. Замена букв в словах со строчных букв на заглавные (прописные).
Первый вариант: вам нужно заменить в уже набранном слове строчные буквы на заглавные. Для этого в начале вам нужно выделить слово, нажав на него дважды. После этого нужно нажать на кнопку «Shift». При первом нажатии в выделенном слове заглавным станет только первая буква. Если нажать кнопку «Shift» дважды, то в выделенном слове все буквы станут заглавными. Если нажать кнопку «Shift» трижды, то все буквы слова опять станут строчными.
 Экран №5_1 смартфона – выделите слово «заметок», нажав на него дважды. Экран №5_2 смартфона – нажмите на кнопку «Shift» один раз: заглавной станет первая буква.
Экран №5_1 смартфона – выделите слово «заметок», нажав на него дважды. Экран №5_2 смартфона – нажмите на кнопку «Shift» один раз: заглавной станет первая буква.  Экран №5_3 смартфона – нажмите на кнопку «Shift» второй раз: всё слово станет из заглавных букв. Экран №5_4 смартфона – нажмите на кнопку «Shift» в третий раз: всё слово вернётся к строчным буквам.
Экран №5_3 смартфона – нажмите на кнопку «Shift» второй раз: всё слово станет из заглавных букв. Экран №5_4 смартфона – нажмите на кнопку «Shift» в третий раз: всё слово вернётся к строчным буквам.
Второй вариант: для быстрого написания одной заглавной буквы надо от кнопки «Shift» свайпом провести линию к нужной букве, и эта буква сразу будет введена как заглавная.
Третий вариант: для набора слов только заглавными буквами, нужно включить режим «Caps Lock». Для этого нужно нажать на кнопку «Shift» и удерживать её несколько секунд. После этого значок кнопки «Shift» окрасится в чёрный цвет и все буквы на клавиатуре станут заглавными. Для выключения режима «Caps Lock» нужно нажать на кнопку «Shift».
6. «Конец предложения» — точка с пробелом при двойном нажатии на клавишу «Пробел».
По начальным настройкам (т.е. по умолчанию) при нажатии на кнопку «Пробел» дважды сразу после введённой буквы или слова появится точка с пробелом после неё, что означает конец предложения.
7. Знаки препинания — быстрый ввод пунктуации.
Для этого нужно нажать на кнопку «Точка» и удерживать её некоторое время. После чего откроется доступ к наиболее распространенным знакам пунктуации. Далее нужно свайпом провести линию от кнопки «Точка» до выбранного знака пунктуации.
 Экран №7_1 смартфона – нажать и удерживать кнопку «Точка». Экран №7_2 смартфона – в таблице знаков пунктуаций выбрать нужный знак.
Экран №7_1 смартфона – нажать и удерживать кнопку «Точка». Экран №7_2 смартфона – в таблице знаков пунктуаций выбрать нужный знак.
8. Строка с цифрами — всегда показывать цифры в верхнем ряду клавиатуры.
Для того, чтобы на буквенной клавиатуре были ещё цифры, нужно в Настройках клавиатуры в разделе Настройки включить пункт «Ряд цифр». После этого вверху буквенной раскладки клавиатуры появится дополнительный ряд с цифрами.
9. Числовая раскладка клавиатуры в стиле калькулятора.
Для быстрого и удобного ввода большого количества цифр предусмотрен режим «Калькулятора».
Для его включения нужно нажать на кнопку «?123», а после на кнопку «1234».
 Экран №9_1 смартфона – нажать на кнопку «?123». Экран №9_2 смартфона – нажать на кнопку «1234».
Экран №9_1 смартфона – нажать на кнопку «?123». Экран №9_2 смартфона – нажать на кнопку «1234».  Экран №9_3 смартфона – вид клавиатуры в режиме «Калькулятор».
Экран №9_3 смартфона – вид клавиатуры в режиме «Калькулятор».
Для выключения режима «Калькулятор» нужно нажать на кнопку «!?#» и на кнопку «АБВ».
10. Доступ к часто используемым символам, закрепленным к кнопкам.
Для ввода часто используемых символов во время набора текста нужно нажать на кнопку «?123» и удерживать её, затем, когда на клавиатуре появятся символы, проведите свайпом до символа, который хотите применить. После этого клавиатура вернётся к обратно к «буквенному» виду.
Но нужно знать, что за некоторыми символами скрываются ещё дополнительные символы. Поэтому, если провести свайпом до нужного символа и задержать на нем палец, то вам откроются дополнительные символы, которые вы можете выбрать свайпом. Вот некоторые из них:
— под символом Дефис — длинные тире, короткое тире, нижнее подчеркивание и точка на середине строки.
— под символом Доллар (для английского языка) — альтернативные знаки валют.
— под символом Звездочка — кресты и более красивая версия звездочки.
— под символом Плюс — плюс-минус.
 Экран №10_1 смартфона – нажать и удерживать кнопку «?123». Экран №10_2 смартфона – клавиатура перейдёт в режим символов. Нужно свайпом подвести к символу «Дефис».
Экран №10_1 смартфона – нажать и удерживать кнопку «?123». Экран №10_2 смартфона – клавиатура перейдёт в режим символов. Нужно свайпом подвести к символу «Дефис».  Экран №10_3 смартфона – откроются дополнительные символы. Экран №10_4 смартфона – из дополнительных символов нужно выбрать «Короткий дефис».
Экран №10_3 смартфона – откроются дополнительные символы. Экран №10_4 смартфона – из дополнительных символов нужно выбрать «Короткий дефис».
11. Набор дроби. Продолжительное нажатие на кнопки цифр для ввода дробей.
Для того чтобы ввести дробь, необходимо нажать и удерживать одну из цифровых клавиш в верхнем ряду цифр. Вам откроются варианты дробей.
Если удерживать кнопку 1, то выйдут следующие варианты дробей: ½, ⅓, ¼ и ⅛;
а если кнопку 2, то откроется ⅔;
а если на кнопку 3 то: ⅜ и ¾.
 Экран №11_1 смартфона – нажать и удерживать кнопку цифры «1». Экран №11_2 смартфона – откроются дополнительные символы с дробями.
Экран №11_1 смартфона – нажать и удерживать кнопку цифры «1». Экран №11_2 смартфона – откроются дополнительные символы с дробями.  Экран №11_3 смартфона – нужно выбрать символ дроби «1/3».
Экран №11_3 смартфона – нужно выбрать символ дроби «1/3».
12. Эмодзи, Смайлики, GIF.
Полезное дополнение для тех, кто постоянно добавляет комментарии в социальных сетях. Есть два способа быстрого доступа к библиотекам эмодзи, смайликов и GIF файлов:
Первый способ: просто нажать на кнопку в виде запятой и смайлика, а затем нажать на круглый значок смайлика. На экране появятся картинки из библиотеки смайликов, эмодзи или GIF.
 Экран №12_1 смартфона – нажать и удерживать кнопку «Запятая и смайлик». Экран №12_2 смартфона – нажать на кнопку «Смайлик».
Экран №12_1 смартфона – нажать и удерживать кнопку «Запятая и смайлик». Экран №12_2 смартфона – нажать на кнопку «Смайлик».
Для переключения между библиотеками смайликов, эмодзи или GIF в нижней части клавиатуры есть иконки эмодзи, смайлика либо GIF. Далее остаётся только выбрать подходящую библиотеку и выбрать само изображение.
 Экран №12_3 смартфона – открылась библиотека с эмодзи. Для перехода к библиотеке смайликов нужно нажать на кнопку «Смайлик». Экран №12_4 смартфона – открылась библиотека со смайликами.
Экран №12_3 смартфона – открылась библиотека с эмодзи. Для перехода к библиотеке смайликов нужно нажать на кнопку «Смайлик». Экран №12_4 смартфона – открылась библиотека со смайликами.
Второй способ через знак ввода: нужно нажать на кнопку «Ввода» (Enter) и удерживать её. Появятся две иконки: одна для перехода в режим набора текста одной рукой и иконка смайлика. Свайпом выбираете иконку смайлика. Далее открывается библиотека смайликов, эмодзи или GIF.
13. Режим «Управление одной рукой».
Этот режим клавиатуры нужен в случае, если у вас «большой» смартфон и вам нужно дотянуться до всех букв и цифр на клавиатуре пальцами одной руки. Этот режим «Управления одной рукой» уменьшает раскладку клавиатуры и дает вам возможность ориентировать её слева или справа – в зависимости от стороны вашей доминирующей руки.
Есть два способа для включения этого режима.
Первый способ: необходимо нажать на значок в виде запятой и смайлика, а затем нажать на круглый значок с ладонью и квадратиком внутри. Виртуальная клавиатура уменьшится в размере.
Чтобы выключить этот режим нужно нажать на значок в виде 4 разнонаправленных стрелок.
 Экран №13_1 смартфона – нажать и удерживать кнопку «Запятая и смайлик». Экран №13_2 смартфона – нажать на кнопку «Управление одной рукой».
Экран №13_1 смартфона – нажать и удерживать кнопку «Запятая и смайлик». Экран №13_2 смартфона – нажать на кнопку «Управление одной рукой».  Экран №13_3 смартфона – вид клавиатуры «Управление одной рукой».
Экран №13_3 смартфона – вид клавиатуры «Управление одной рукой».
Второй способ: просто нажать на кнопку «Ввода» (Enter) и удерживать её, а затем нажать на круглый значок с ладонью и квадратиком внутри.
Как сделать нижнее подчеркивание на телефоне
Как набрать на смартфоне и планшете нижнее подчеркивание?
Как на телефоне сделать нижнее подчёркивание?
![]()
Набрать знак нижнего подчеркивания на телефоне не сложно, ведь предустановленная клавиатура имеет данный значок.
Для того, чтобы набрать данный знак, нужно открыть на клавиатуре цифры и символы. Среди символов и находится знак нижнего подчеркивания.

Если вам необходимо поставить знак нижнего подчеркивания на планшете, тогда вы можете воспользоваться подключенной клавиатурой к планшету, либо вызвать клавиатуру.

Вернуть буквенное обозначение можно нажать кнопки «abc»/«АБВ».
![]()
На смартфоне клавиша нижнего подчеркивания располагается вместе с цифрами. Жаль не указана конкретная модель смартфона, может быть у нее особенная клавиатура. У меня Самсунг, у детей Сони и Хонор (все Андроид) — везде надо перейти на цифровую клавиатуру и там есть эта кнопка. Вот скрин моего Самсунга:

Что касается планшета, то и там тоже нижнее подчеркивание находится рядом с цифрами.
![]()
Набрать символ нижнего подчеркивания «_» на большинстве мобильных устройств (смартфонов или планшетов) получится, если указанный символ имеется в наборе используемой экранной клавиатуры. А в большинстве таких клавиатур он имеется и находится, обычно, вместе с другими символами и цифрами — для отображения их потребуется перейти от букв к символам и цифрам (на разных аппаратах для этого служат клавиши «=
В большинстве устройств нижнее подчеркиваение там где набор цифр или символов, но к примеру в телефоне Леново, после нажатия на символы, нижнего подчеркивания не отображается сразу, необходимо нажать еще символ с значением =
На моем смартфоне, такой символ как подчеркивание имеется, находится этот символ в разделе цифры.
Если вы пишете сообщение и вам нужно сделать подчеркивание, то просто заходите в «Цифры и символы» и выбираете нужный значок.
Выглядит подчеркивание вот таким образом:

![]()
На моем Xiaomi этот символ находится на клавиатуре цифр и символов, тоже самое было на предыдущем смартфоне. Думаю, что у всех телефонов и планшетов на Андроиде нижнее подчеркивание находится там же. Что касается Айфонов — у меня их никогда не было.
![]()
Думаю, что символ нижнего подчеркивания «_» на большинстве смартфонов либо планшетов, так же как и на моих устройствах, находится в разделе символов и цифр. Поэтому, перейдя на экранную клавиатуру, можно без особых проблем его там найти.
![]()
Google Клавиатура для Android: удобные функции и скрытые фишки

Использование прописных букв
Разработчики из Google улучшили концепцию непрерывного ввода и добавили несколько удобных жестов. Чтобы быстро вставить букву в прописном формате, не нужно переключать Shift каждый раз — достаточно тапнуть на него, удерживать и вести к нужной букве. После вставки буквы Shift отключается.
Быстрая вставка символов
Чтобы каждый раз не переключаться на вкладку символов для вставки цифры или чего-то другого, достаточно тапнуть по кнопке переключения, удерживать и вести палец к нужному символу / цифре. При этом после вставки раскладка сразу же переключится на буквенную.
Вставка дробных чисел

На вкладке с символами большинство цифр по долгому нажатию на них предлагают вставку дробей с ними в роли числителя или знаменателя. А на нуле есть крутой символ — пустое множество. О других скрытых символах на цифровой вкладке читайте ниже.
Раскладка как на клавиатуре для ПК

В клавиатуре Google для Android можно включить раскладку, которая характерна типичным клавиатурам для компьютеров, но работает она только на английском. Не расстраивайтесь — ее можно использовать как альтернативную английскую, что определенно удобно, ведь у такой раскладки есть строка с цифрами и дополнительные символы.
Чтобы включить ПК-раскладку в клавиатуре Google, переходим в ее настройки → Вид и раскладки → Персонализированные стили. Там добавляем новый стиль, где в разделе «Раскладка» выбираем PC, а язык любой необходимый вам.




После добавления стиля приложение сразу же предложит его активировать в настройках. Находим ее в списке и активируем. После этого на новую раскладку можно переключиться кнопкой с глобусом на клавиатуре.
Команды для быстрой вставки слов или фраз






Нажимаем кнопку «Добавить» в верхнем правом углу. Вводит нужное вам слово или фразу, а также короткую команду, которая будет с ними ассоциироваться. Например, tb — Trashbox, кд — Как дела? При вводе команды «кд» на клавиатура в поле рекомендуемых слов предложит «Как дела?». Таким образом можно ввести целую фразу тремя нажатиями.
Еще немного скрытых фишек

Надеемся, что эти маленькие «фишечки» и скрытые функции помогут вам быстрее набирать текст на клавиатуре Google.
Также смотрите наше видео на эту тему:
новости интернета и современных технологий
Когда речь заходит о нижнем подчеркивании на iPhone у владельцев гаджетов, как правило, возникают три вопроса: как добавить символ нижнее подчеркивание «_» при наборе текста, как печатать подчернутый текст или как включить/отключить подчеркивание элементов меню в «Настройках» и других приложениях. Этим трем моментам и посвящена данная статья.
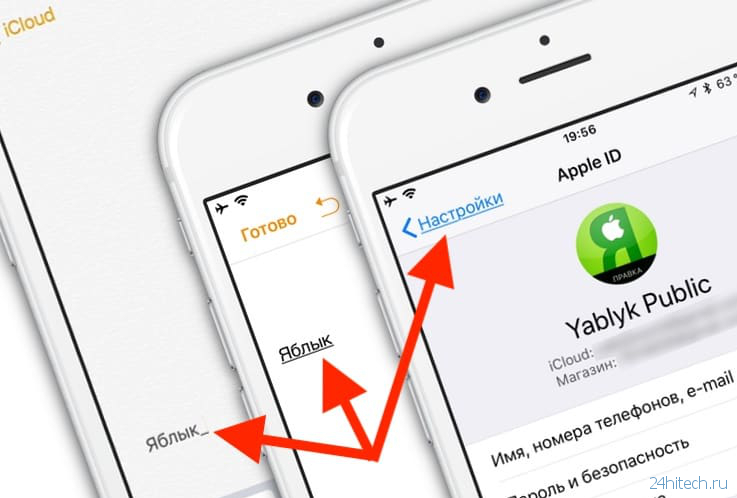
Как включить или выключить подчеркивание элементов меню в «Настройках» iOS
ОС iOS предоставляет пользователям возможность включить или отключить подчеркивание кнопок на iPhone. Для этого откройте «Настройки» → «Основные» → «Универсальный доступ» → «Формы кнопок».
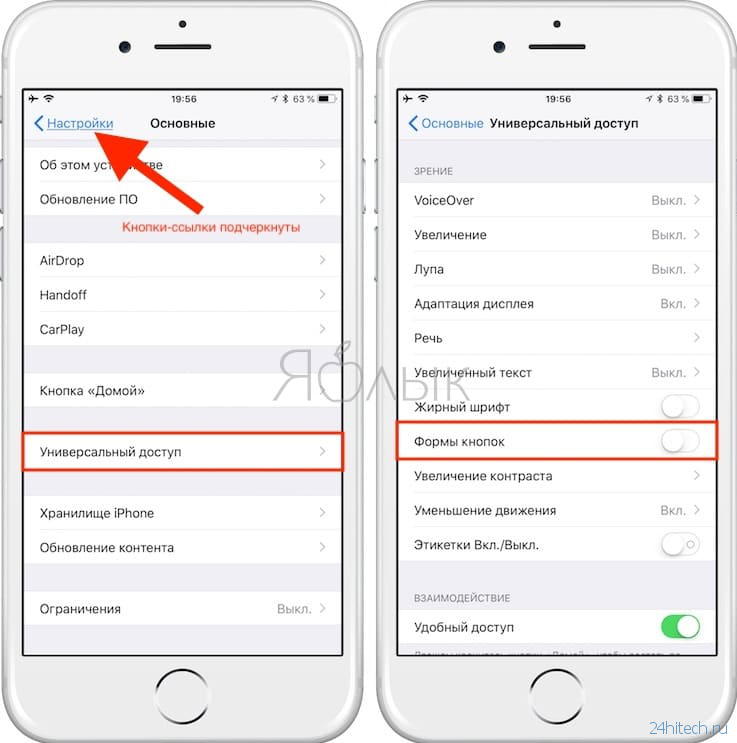
Как поставить символ нижнее подчеркивание «_»
Нажмите на поле для ввода текста для появления клавиатуры, после чего нажмите на кнопку «123», а затем на кнопку с изображением «#+=».
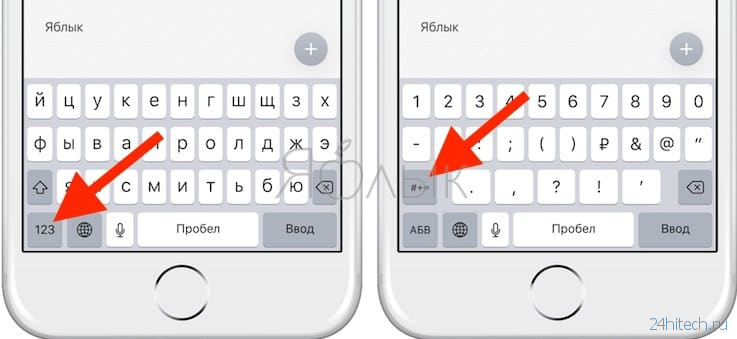
Здесь и будет доступен искомый символ «_».
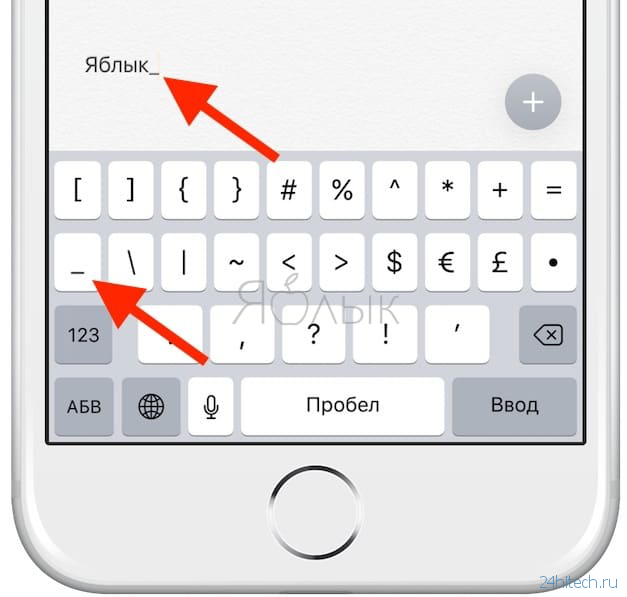
Как набирать подчернутый текст в iOS
В некоторых случаях при наборе текста на iPhone требуется выделить те или иные слова или символы с помощью подчеркивания. Подчернуть текст можно либо в нативном приложении «Заметки», либо использовать отдельный текстовый редактор, например, Pages. Кроме того, многие мессенджеры (например, WhatsApp или Telegram) также позволяют отправлять сообщения с подчеркнутым текстом.
Для того чтобы включить функцию подчеркивания в «Заметках», можно воспользоваться двумя способами.
Метод 1:
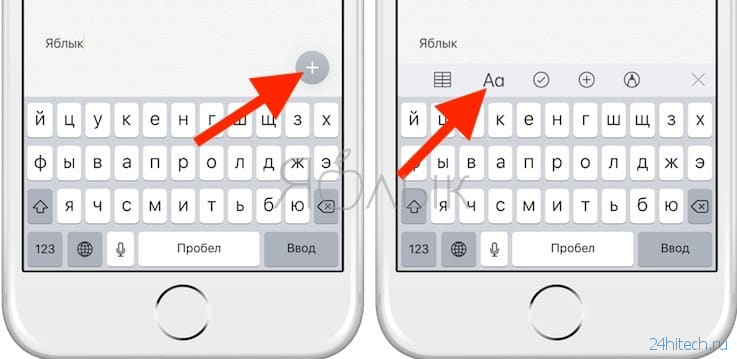
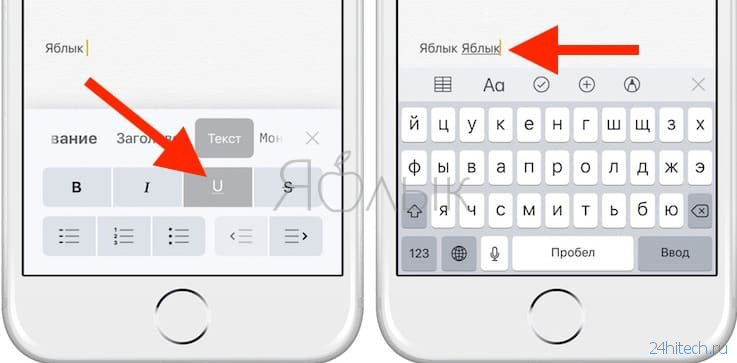
Метод 2:
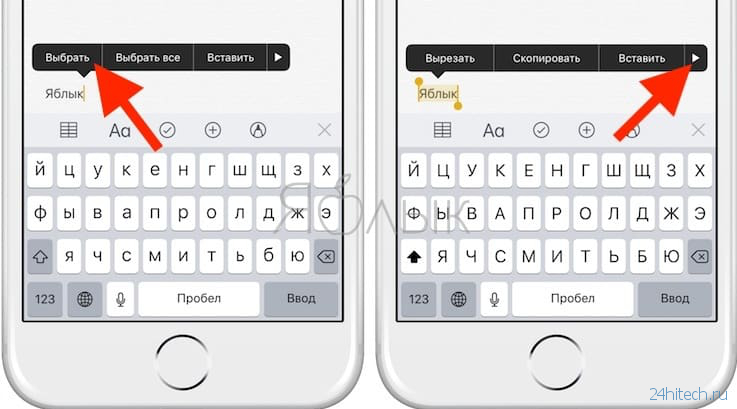
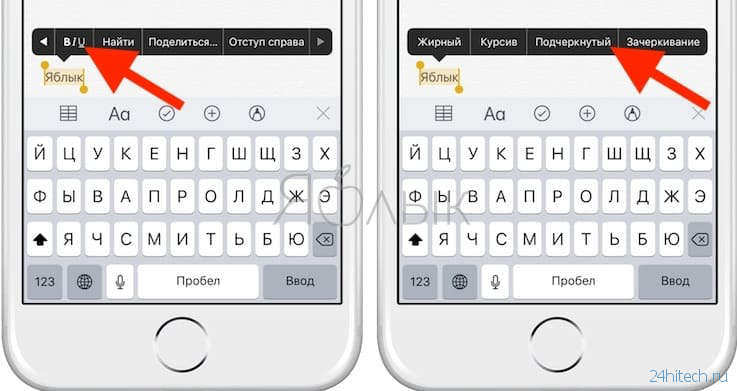
В программе Pages:
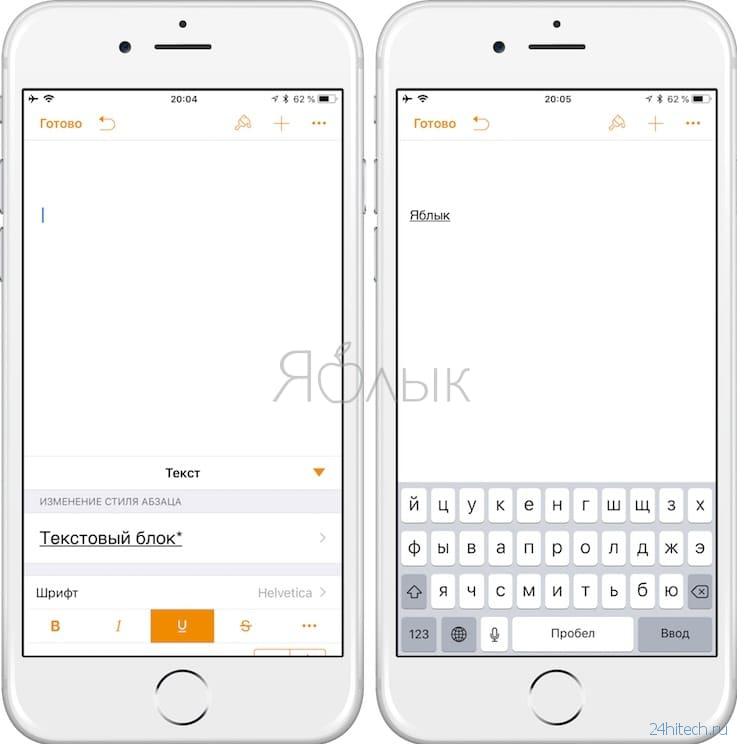
Для того чтобы выключить подчеркивание, осуществите вышеописанные действия.
