Как рисовать, добавлять текст и лупу на фото в iPhone и iPad без установки дополнительных приложений
С выходом iOS 10 в мобильной операционной системе Apple появилась новая полезная функция для любителей редактировать изображения — «Разметка». В этом материале мы расскажем как ею пользоваться.
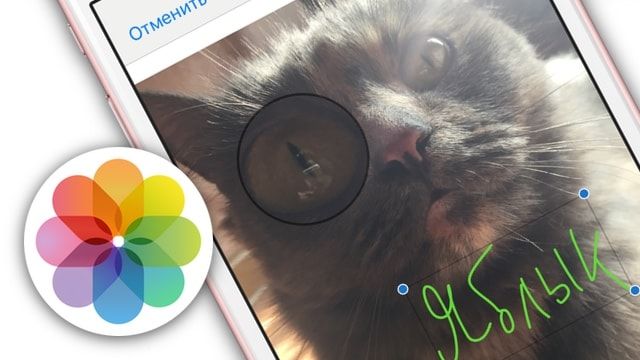
«Разметка» запускается как из приложения «Фото», так и непосредственно из штатного мессенджера «iMessage» (приложение Сообщения).
Видео инструкция
Как рисовать, добавлять текст и лупу на фото в iPhone и iPad
Для того, чтобы запустить эту функцию из медиатеки iPhone или iPad, выполните следующие действия:
1. Откройте любое изображение из приложения «Фото».
3. Нажмите на кружочек с тремя точками.
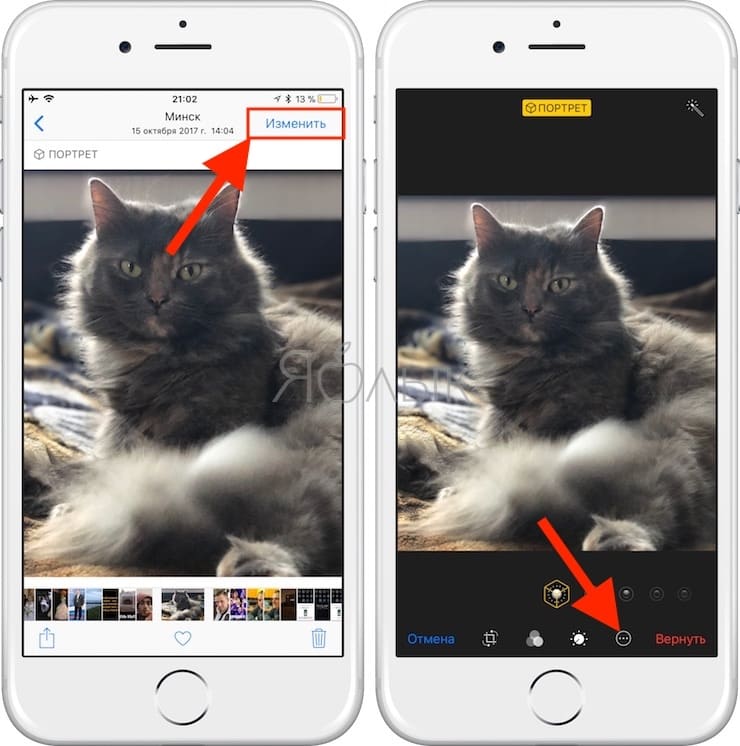
4. Выберите кнопку «Разметка».
В нижней части располагается панель инструментов, при помощи которой можно рисовать кистью, добавлять настраиваемую, как по размеру, так и по зуму лупу, а также добавлять текст, фигуры и подпись.
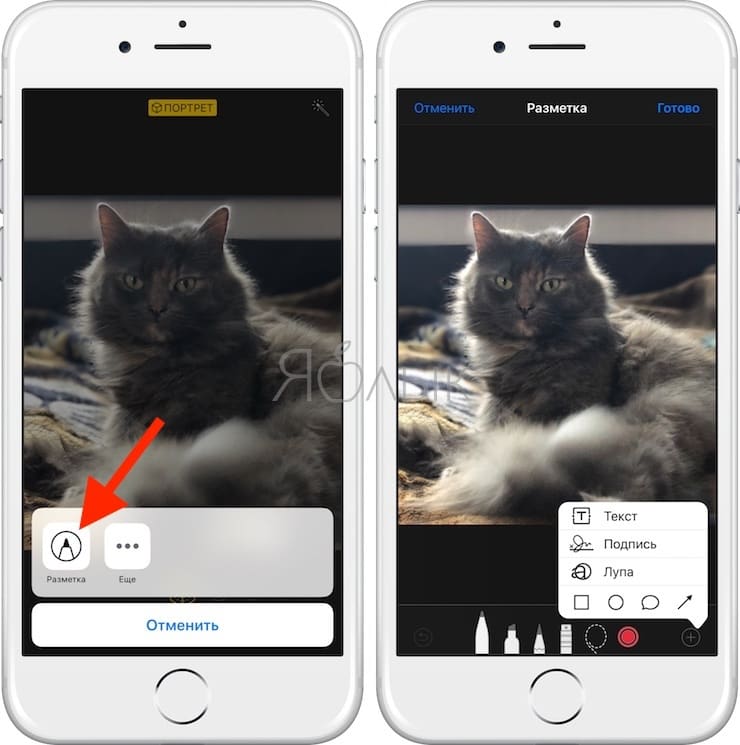
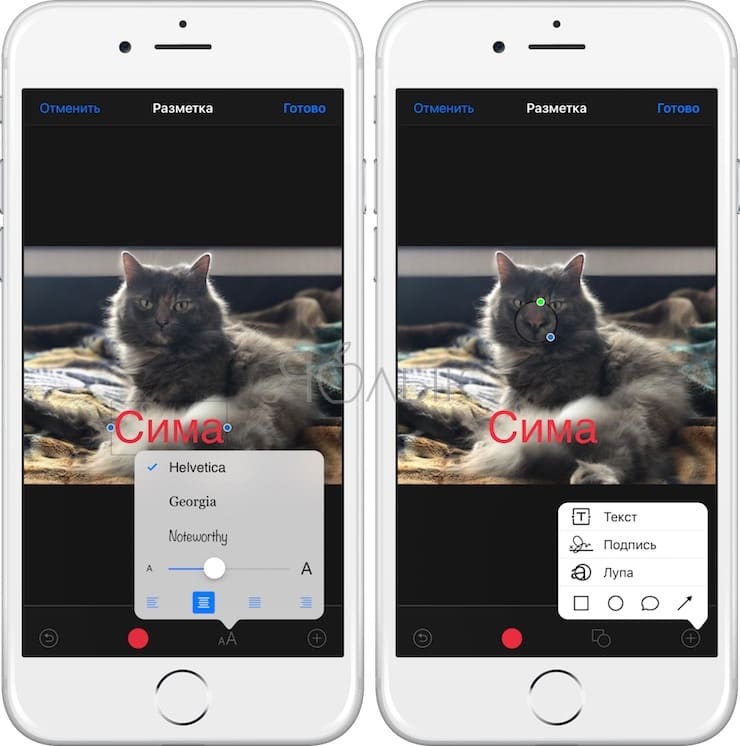
Как рисовать, добавлять текст и лупу на фото в iPhone и iPad в приложении Сообщения
Запускается разметка также непосредственно из :
1. Запустите приложение Сообщения с настроенным iMessage (инструкция по настройке).
2. Тапните по иконке для добавления нового фото, а затем выберите фото из Медиатеке или снимите новое.
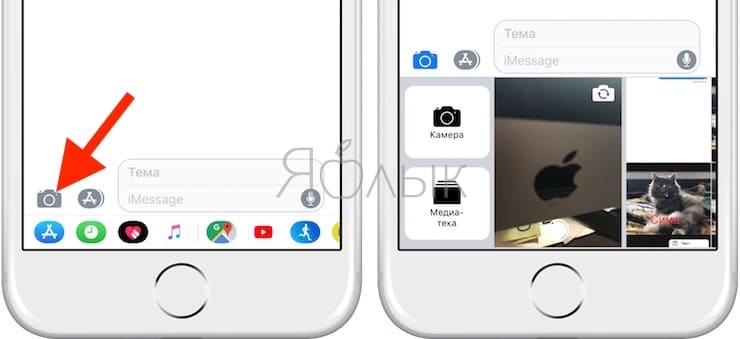
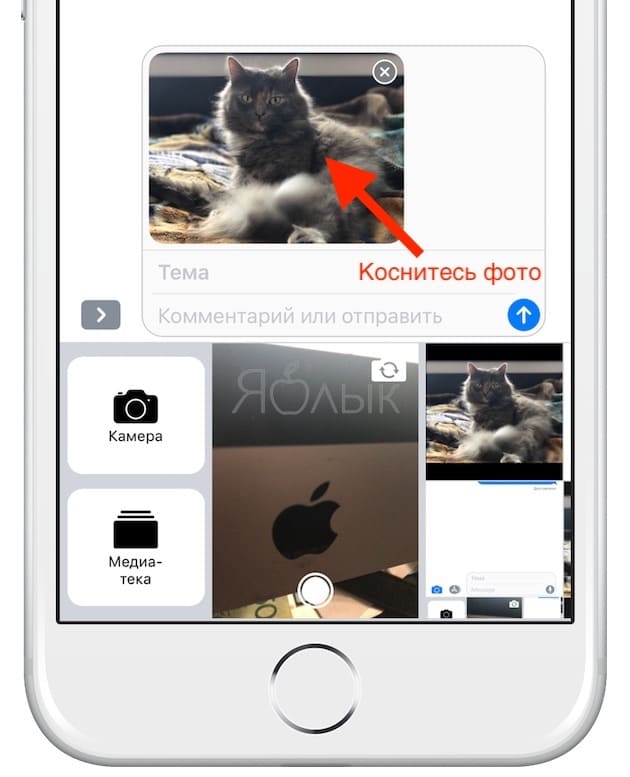
4. Перейдите в раздел «Разметка».
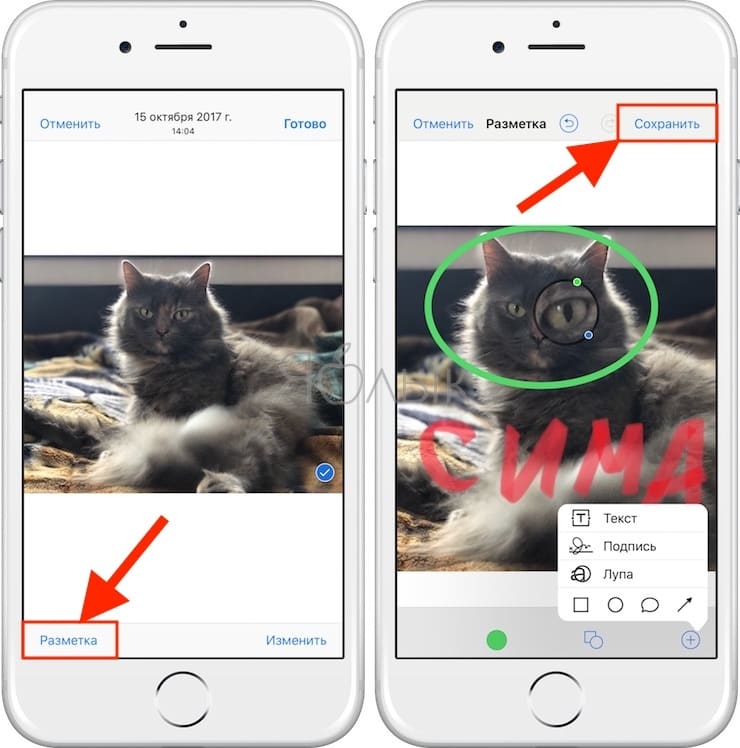
Разметка — действительно полезная функция, позволяющая отказаться от скачивания дополнительного софта из App Store для простого редактирования изображений.
Как рисовать на фотографиях в iOS на iPhone и iPad. Бесплатно!
Всем салют! Сегодня я расскажу вам как рисовать на фотографиях в iOS, делать разметку, ставить стрелочки и т.п. И всё это бесплатно – средствами iOS! Можно выкинуть на свалку истории замечательный, но глючный Skitch от Evernote.
Вдохновением для написания стало платное приложение Atom Draw, которое хоть и справляется со своей работой, но за него нужно заплатить 2 доллара, а потом надеяться, что автор будет своё приложение обновлять.
На самом деле всё гораздо проще – в iOS на iPhone и iPad можно изменять фотографии средствами самой операционной системы.
Как рисовать на фотографиях в iOS?
Заходим в приложение Фото!
Выбираем фотографию для изменения. Жмём в правом верхнем углу ссылку “Изменить”.
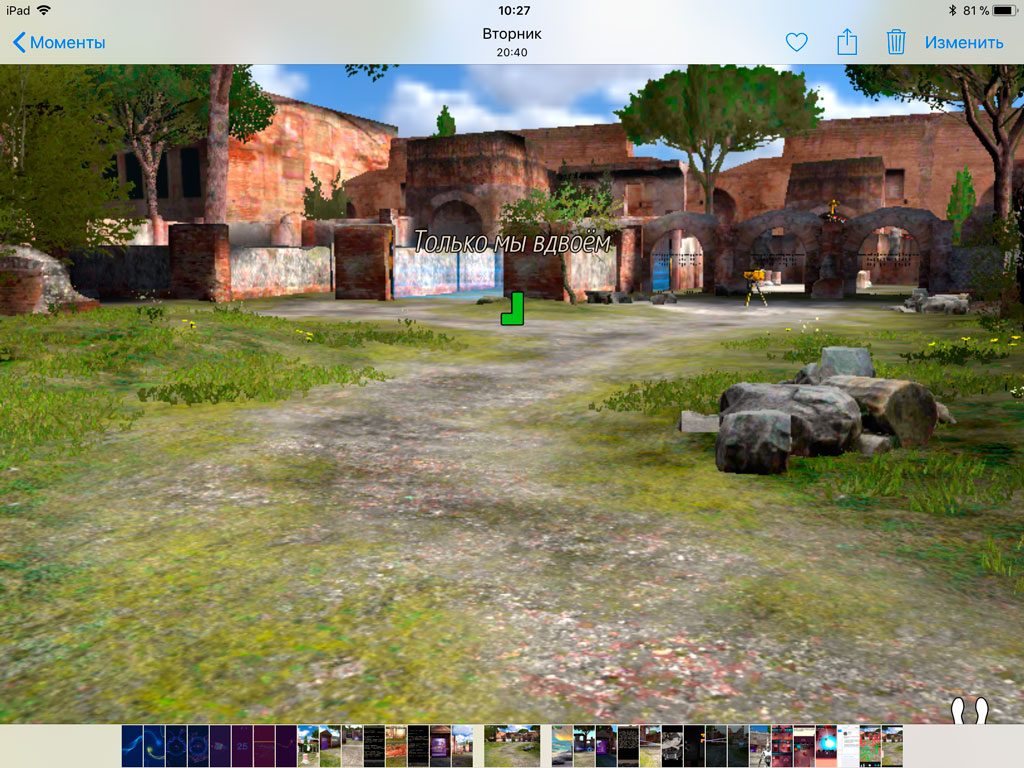
После этого кликаем на три кнопку с тремя точками в кругу. И выбираем опцию “Разметка”. В английской iOS там будет “Markdown”.
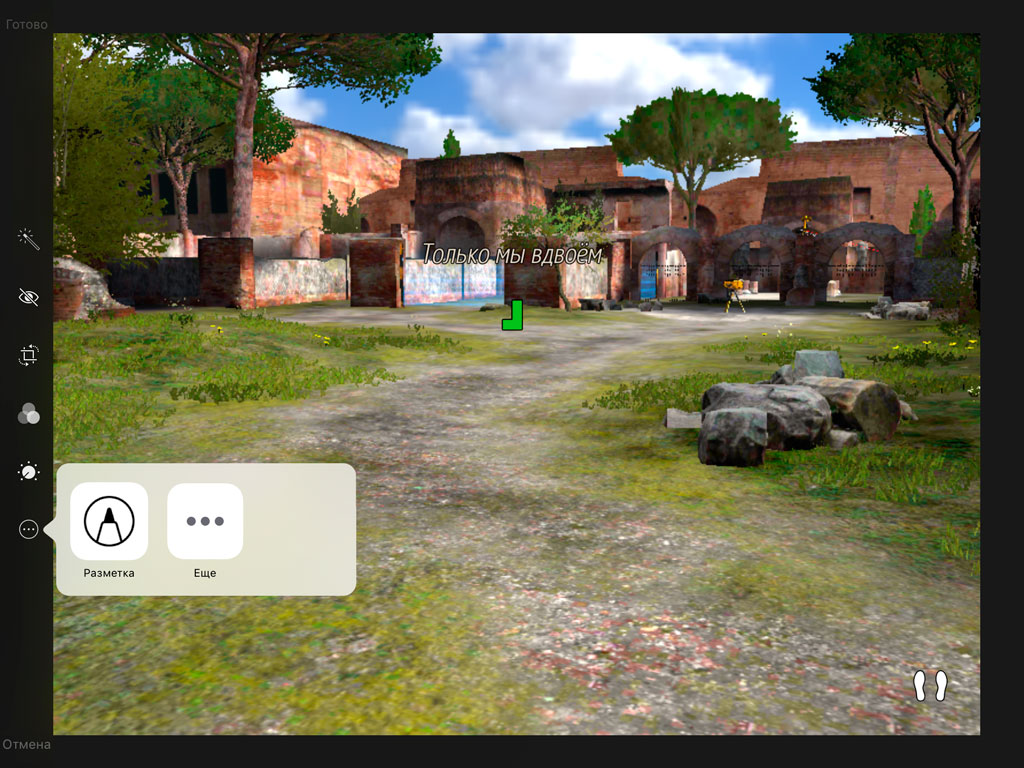
Появляется простой, но функциональный редактор фото.

В нижней панели имеются есть:
Также по нажатию на плюсик открываются дополнительные инструменты:
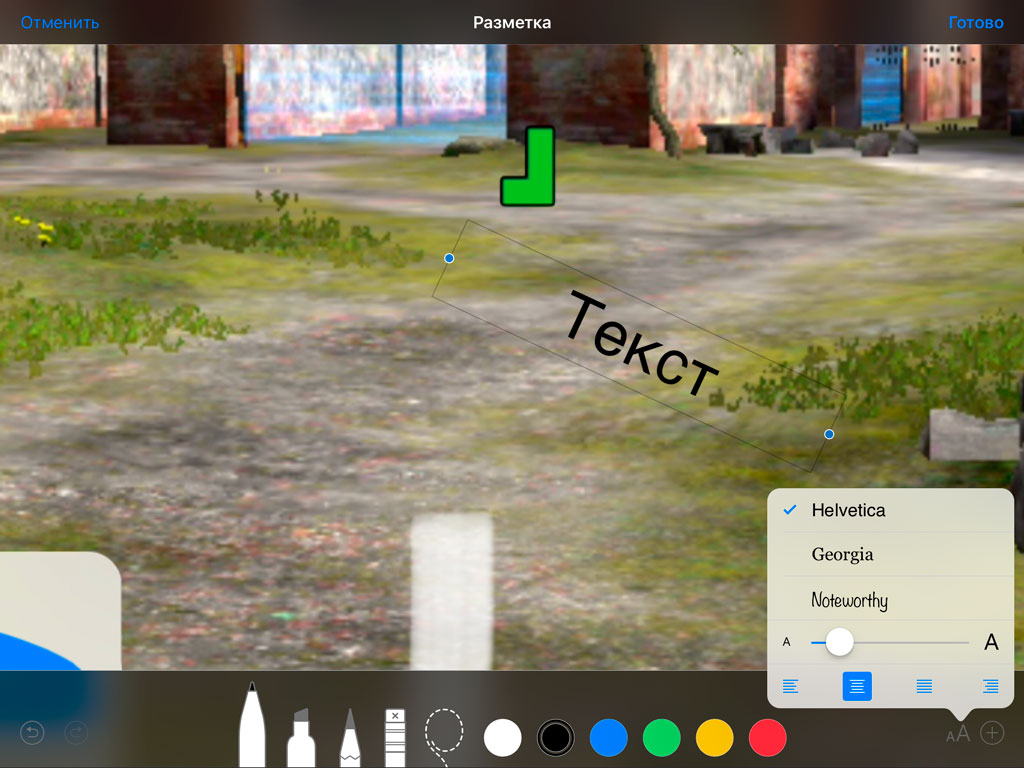
Всем отличных снимков! И приятного редактирования.
Разметка на iPhone и iPad: как рисовать на фото, PDF, e-mail, заметках и скриншотах
Скорее всего вы уже обращали внимания и, вероятно игнорировали, на значок с изображением маркера при использовании вашего iPhone. Этот значок называется Разметка и является встроенной функцией операционной системы, появившейся еще в iOS 10.
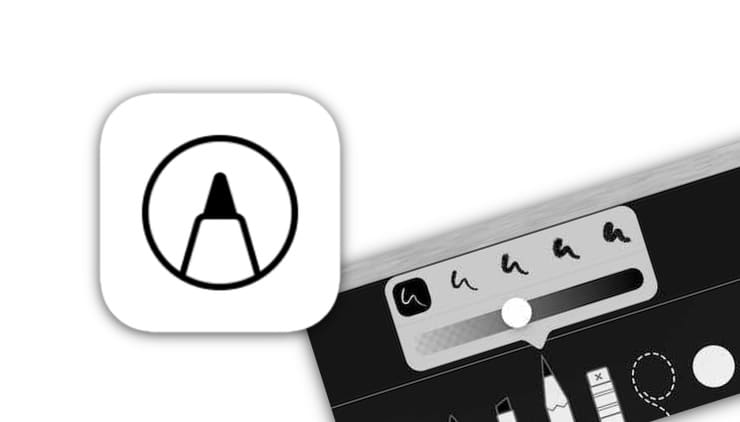
Разметка позволяет создавать аннотации фотографий – в основном используется для создания рисованных пометок на картинках или файлов PDF в различных приложениях iPhone.
Инструмент интересный, но явно не до конца нами изученный. Предлагаем вам ознакомится с возможностями функции Разметка в различных приложениях на iPhone или iPad.
Разметка в электронных письмах в приложении «Почта»
В приложении «Почта» вы можете использовать разметку при составлении нового электронного письма или при ответе на уже существующее электронное письмо. Есть разные варианты получения доступа к функции разметки, в зависимости от того, что вы хотите сделать.
Если вы хотите добавить рисунок:
1. Выберите текст сообщения электронной почты, затем нажмите кнопку Разметка, которая выглядит как кончик карандаша или маркера внутри круга.
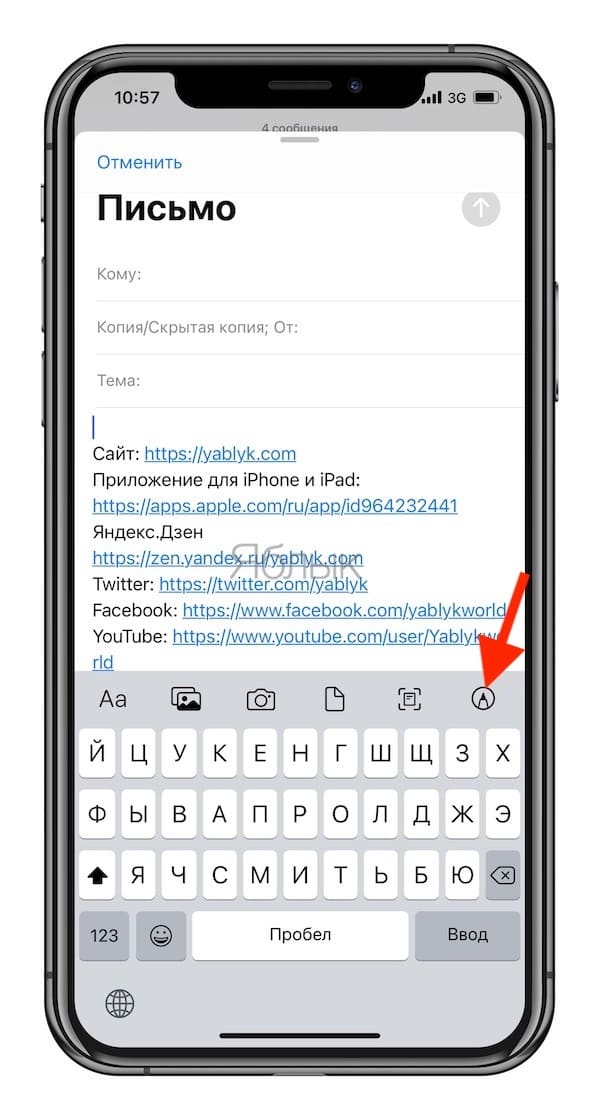
2. Либо вы можете дважды быстро коснуться тела письма и выбрать «Вставить рисунок» в появившемся всплывающем меню. Вам нужно будет использовать боковые стрелки для перехода к этому пункту.
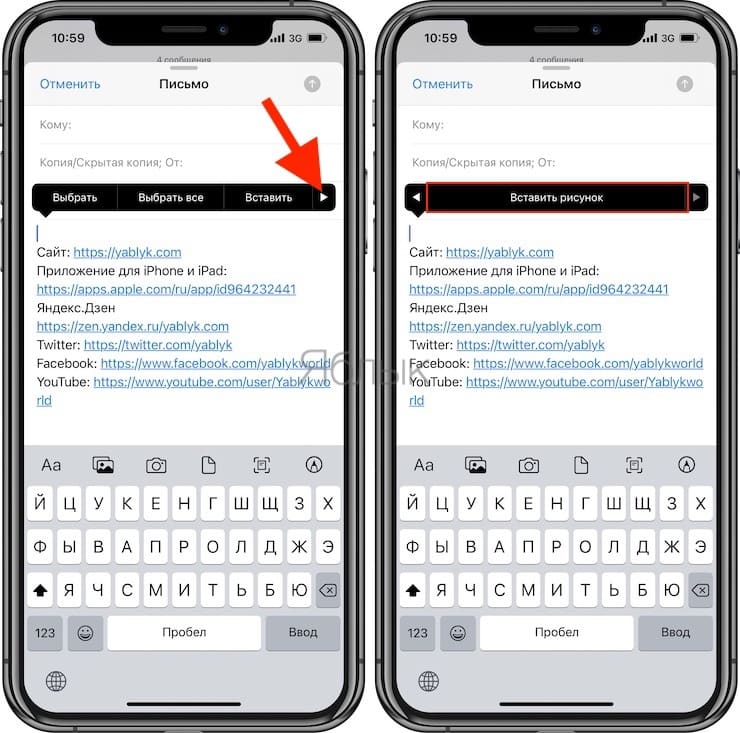
3. Это приведет вас к пустой странице для рисования, где вы сможете создать свой рисунок с помощью различных инструментов.
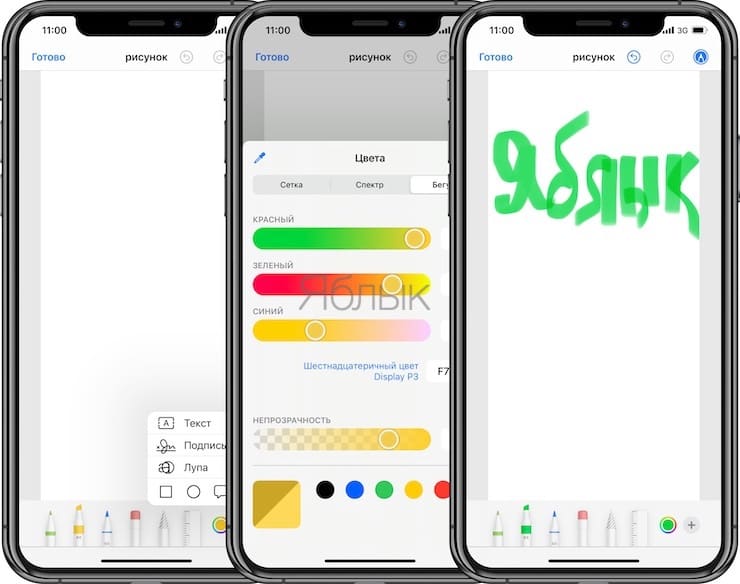
4. Нажмите Готово → Вставить рисунок.
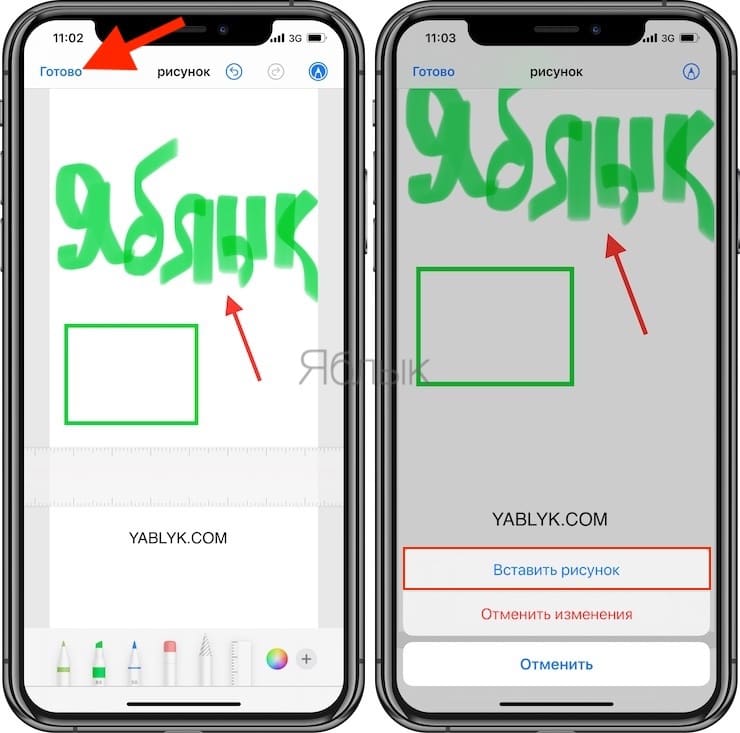
Вы также можете использовать функцию разметки для редактирования скриншотов, изображений из «Фотографий», отсканированных документов или вложений с вашего iPhone или iCloud Drive. Вы можете добавить определенные медиафайлы в свое электронное письмо.
Чтобы добавить документы, фотографии и отсканированные документы:
1. Выберите соответствующий значок (кнопку документа, фотографий, вложения или сканирования документа) на панели форматирования над виртуальной клавиатурой.
2. Или же дважды коснитесь тела письма и выберите «Добавить документ», «Вставить фото/видео» или «Сканировать документ» в появившемся всплывающем меню. Вам нужно будет использовать стрелки для навигации. Найдите фотографию или PDF-файл, которые вы хотите прикрепить, и отметьте его.
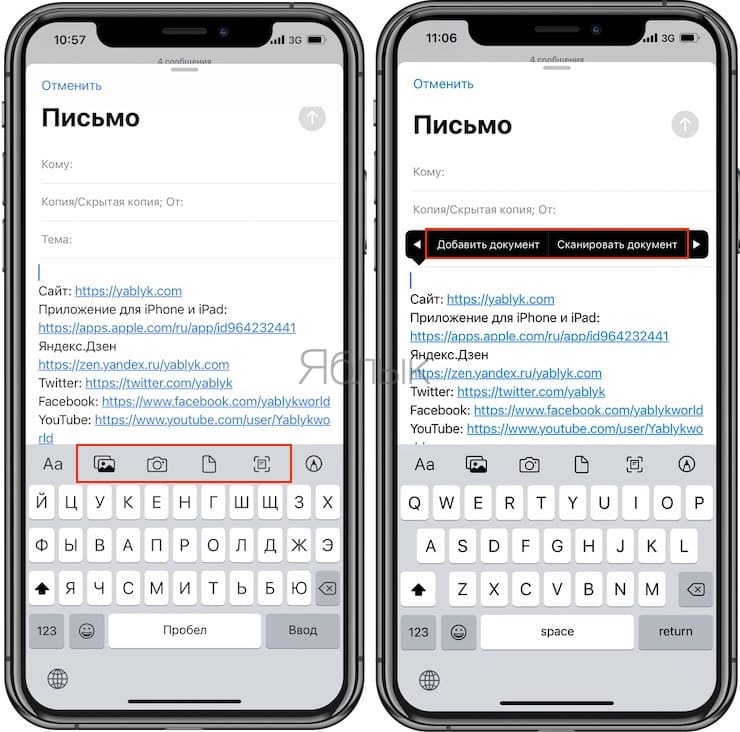
Чтобы использовать в вашем сообщении только что сделанную фотографию:
1. Коснитесь значка камеры на панели форматирования.
2. Сделайте фотографию.
3. Нажмите «Использовать фото», если вас устраивает сделанная фотография.
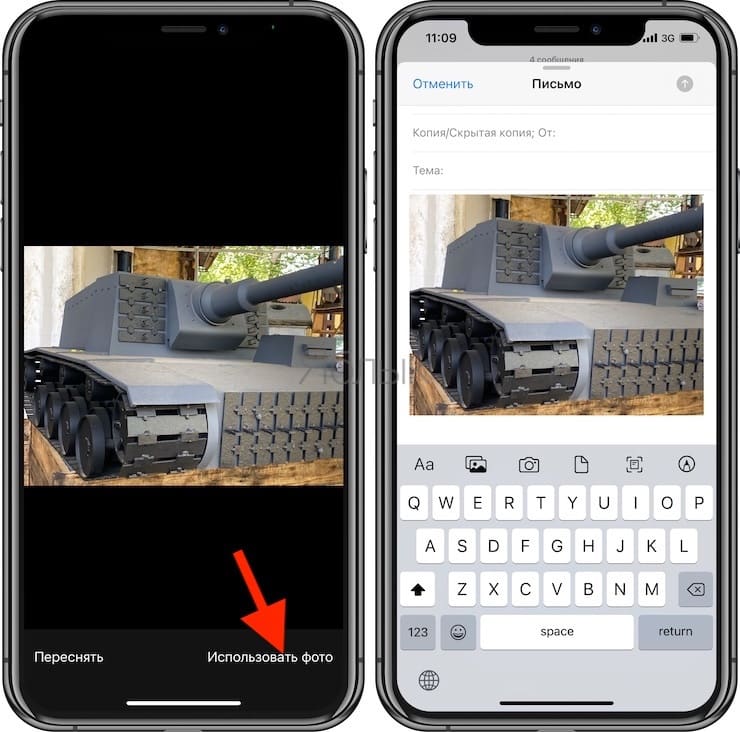
После того, как вы добавили выбранный вами медиа (фотографию, отсканированный документ и т.д.), можно уже работать с функцией разметки, выполнив одно из следующих действий:
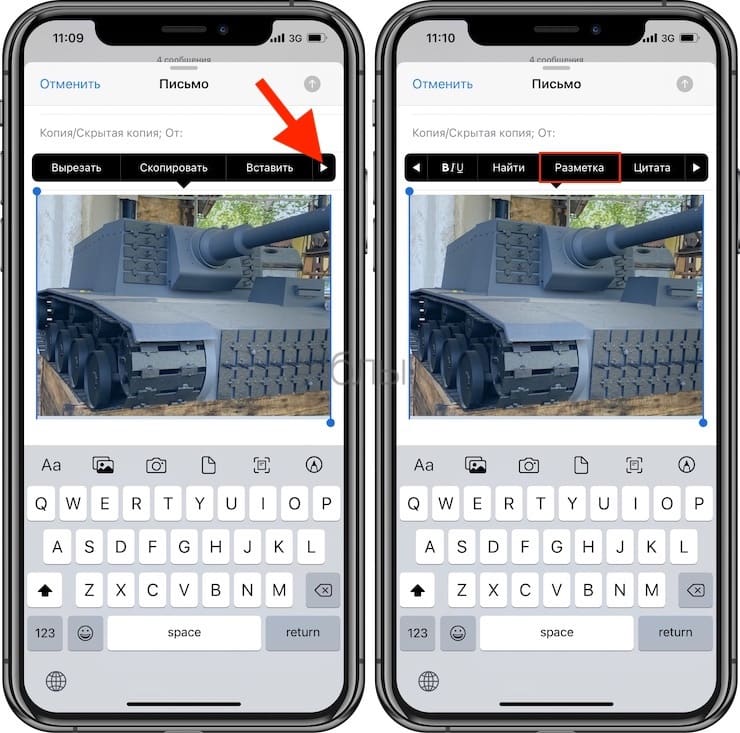
Рисуйте, комментируйте и пользуйтесь другими функциями разметки применительно к выбранному вами медиа. Когда все будет готово, нажмите «Готово», затем допишите ваше электронное письмо и отправьте его.
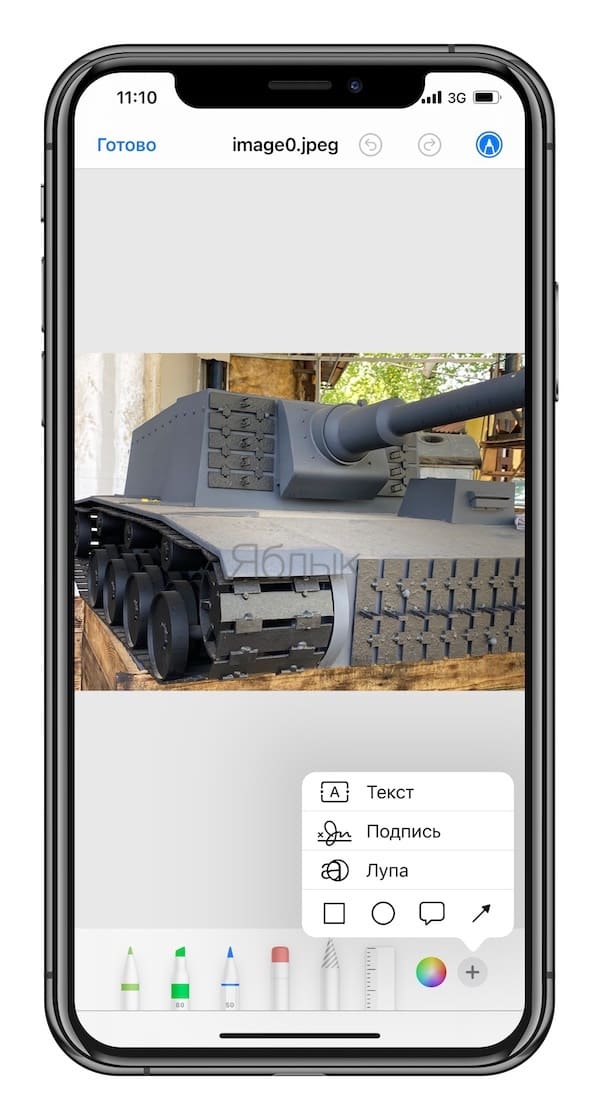
Разметка в Сообщениях (iMessage)
Приложение «Сообщения» позволяет добавлять в сообщения смайлики с эмоциями, детали и цвет, все это с помощью функции Разметка. Чтобы отправить размеченное фото, вы можете начать новый разговор или ответить в уже существующем чате.
Вот как это работает:
1. Чтобы использовать существующую фотографию, в окне чата «Сообщений» нажмите кнопку фотографии и выберите изображение. Чтобы использовать новый снимок, нажмите кнопку камеры и сделайте снимок с помощью камеры вашего устройства.
2. Выберите фотографию в окне сообщения, затем нажмите «Разметка» в нижнем левом углу.
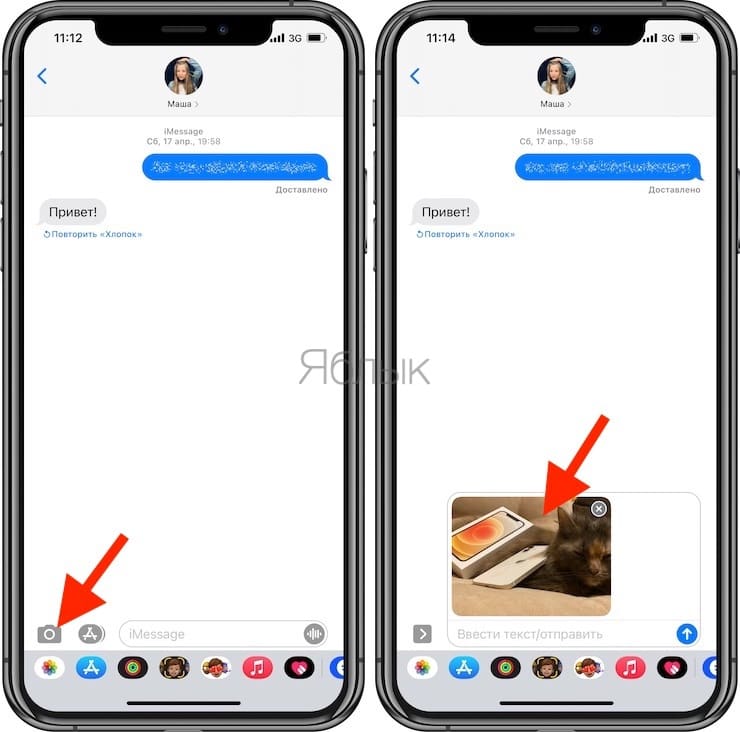
3. Рисуйте, комментируйте и используйте другие функции разметки по желанию, нажав кнопку дополнений «+».
4. Когда все будет готово, нажмите Сохранить → Готово.
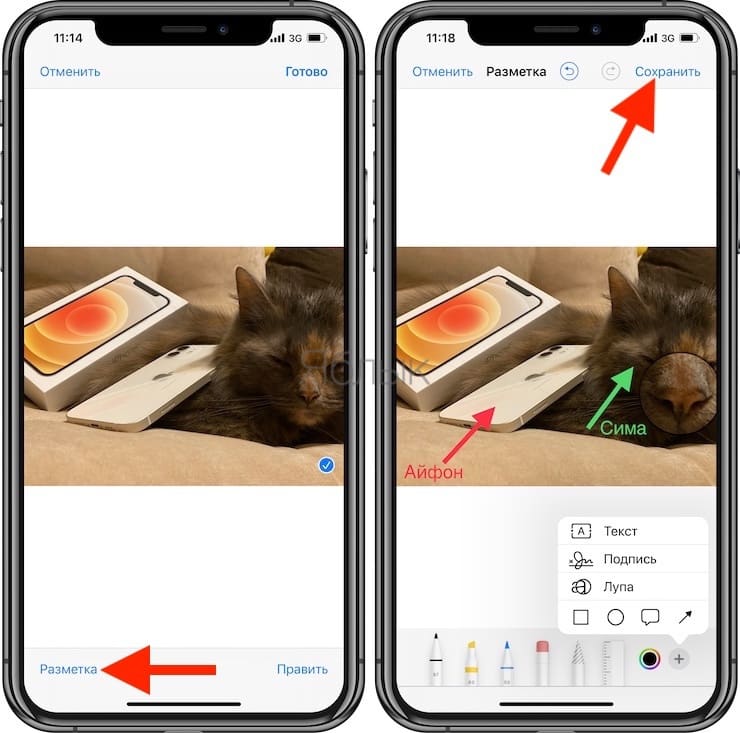
Разметка изображений в приложении Фото
Вы также можете пометить отснятые фотографии напрямую в приложении «Фото» на вашем устройстве:
1. Перейдите в приложение «Фото» и выберите фотографию, которую хотите пометить.
2. Нажмите «Править», а затем значок с тремя точками в правом верхнем углу экрана.
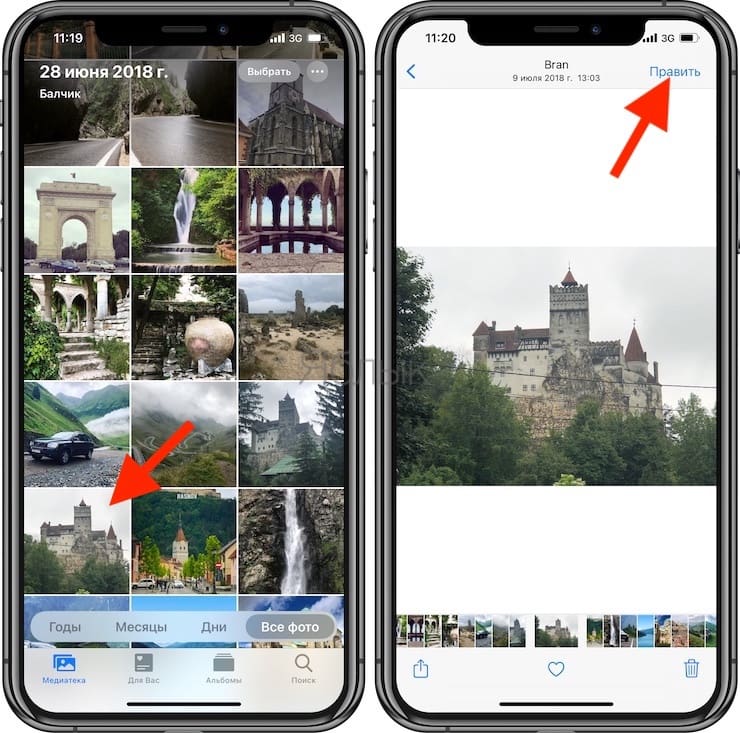
3. Выберите «Разметка». Нарисуйте, добавьте текст или используйте другие функции разметки по своему усмотрению.
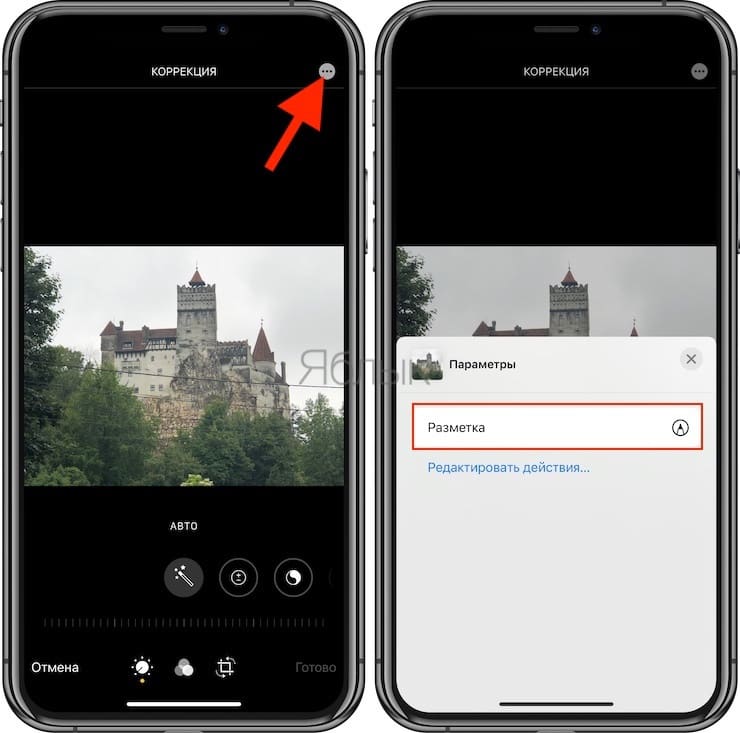
4. Нажмите «Готово», чтобы выйти из режима разметки.
5. Если вам не нужно как-то дополнительно корректировать фотографию, нажмите «Готово».
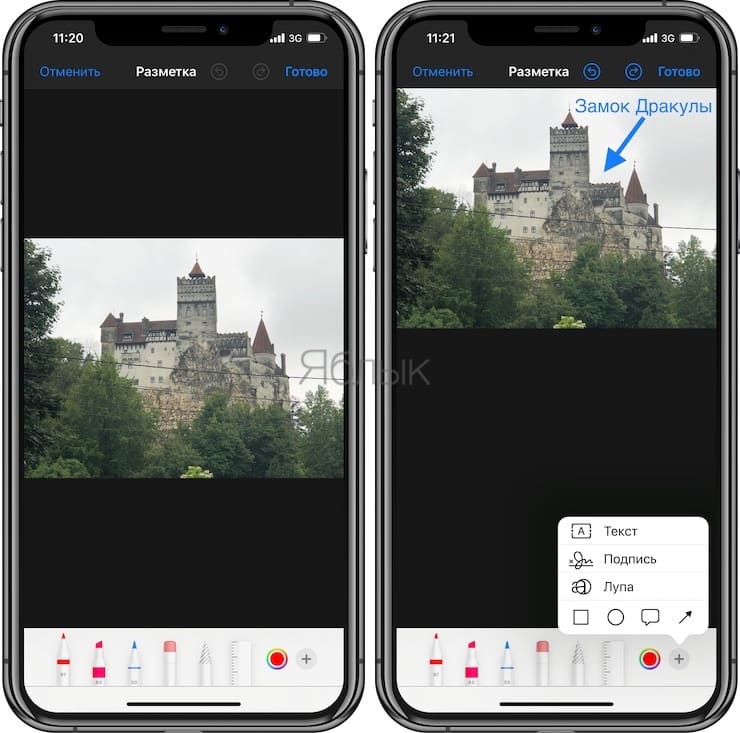
Обратите внимание, что любые изменения, которые вы примените к исходной фотографии, сохранятся в ней. Вы можете отменить разметку, нажав меню «Править» и выбрав Вернуть → Вернуть к оригиналу.
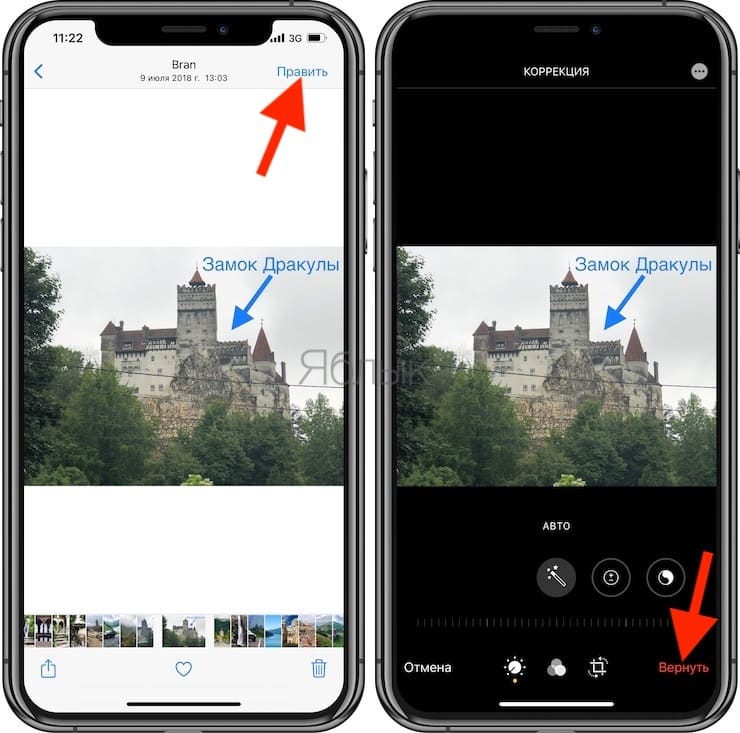
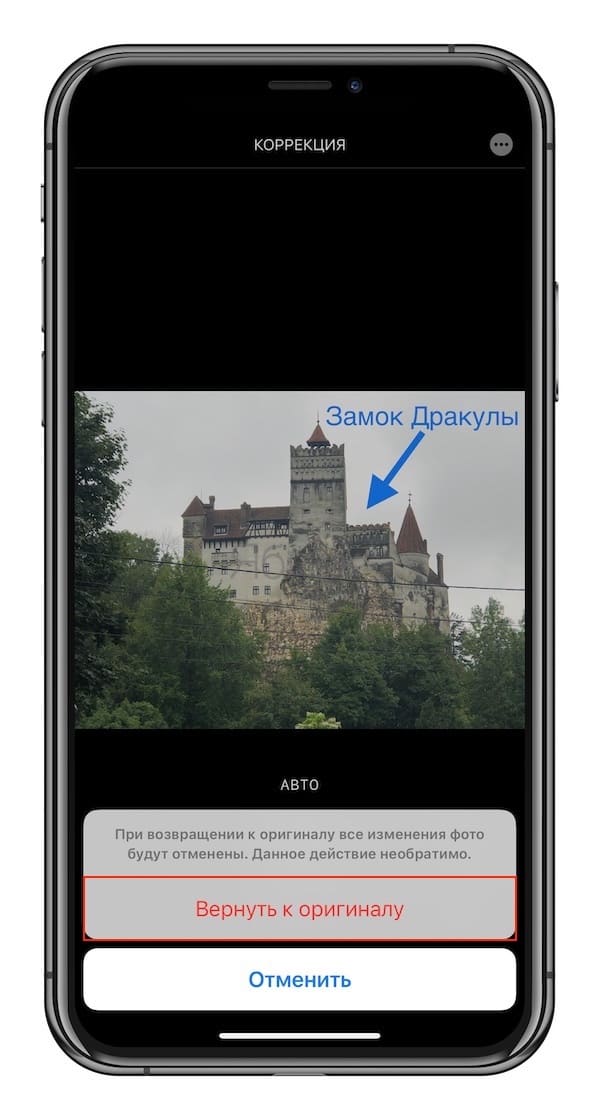
Если оригинал фотографии вам нужен, то можно сперва сделать ее дубликат и затем размечать уже копию исходного изображения. Вот как это можно сделать:
1. Коснитесь фотографии.
2. Коснитесь кнопки «Поделиться».
3. Выберите «Дублировать». Дубликат фотографии появится последним элементом в альбоме, в котором вы находитесь.
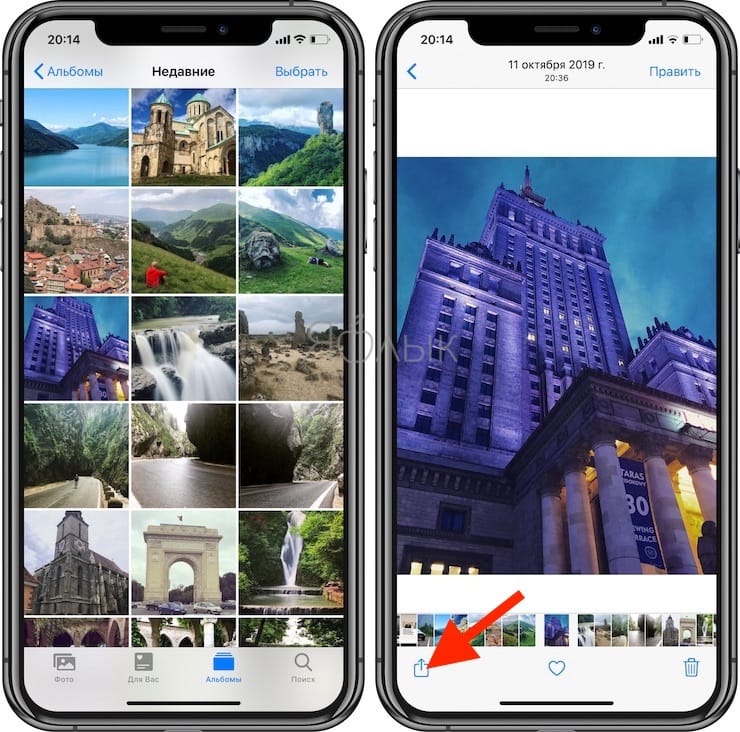
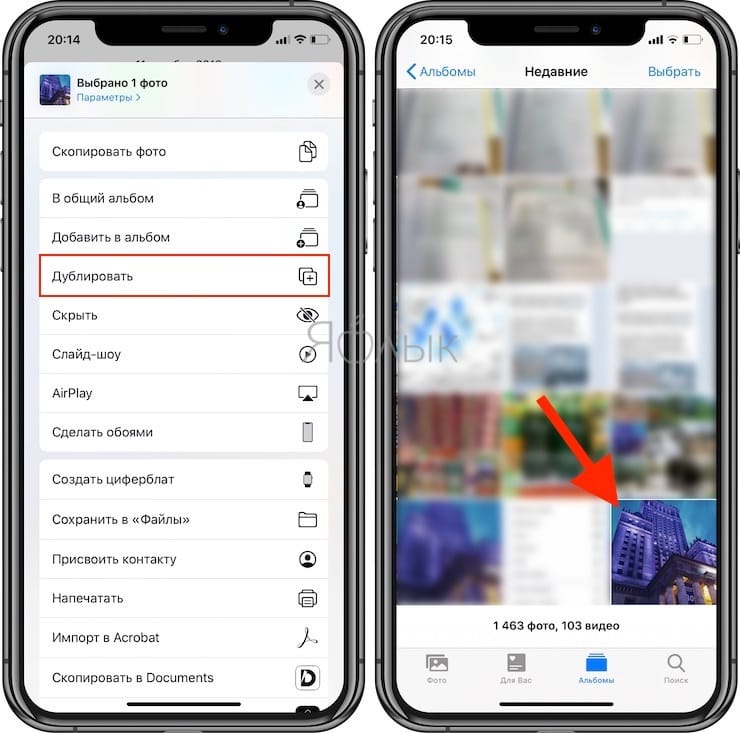
Разметка скриншотов
Каждый раз, когда вы делаете снимок экрана на своем iPhone, в нижнем левом углу экрана появляется небольшое наложенное окно предварительного просмотра. Вы можете использовать этот снимок и тоже внести необходимые пометки при помощи инструмента Разметка:
1. Коснитесь предварительного просмотра изображения, и перед вами появятся инструменты разметки.
2. Используйте функции разметки, чтобы комментировать или рисовать на скриншоте.
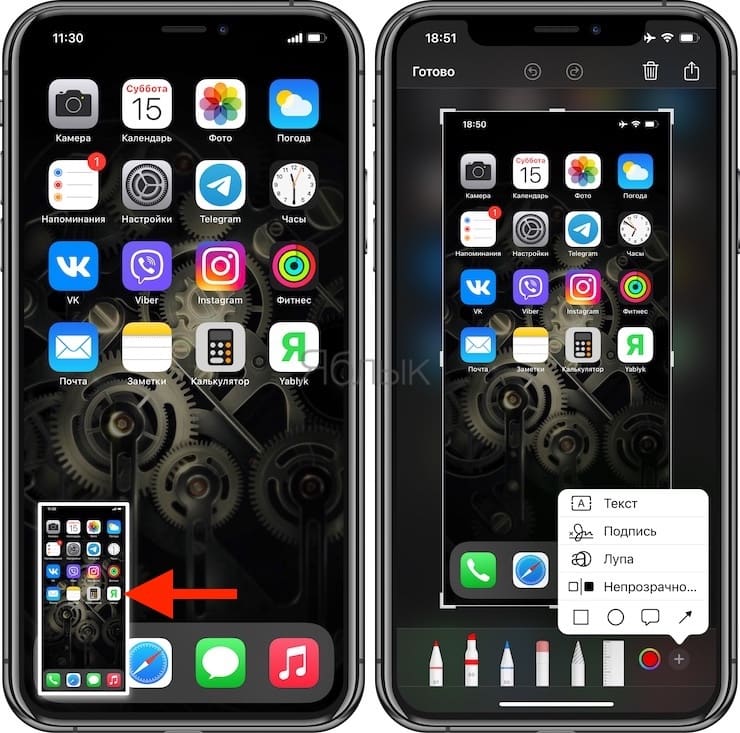
3. По завершении нажмите «Готово».
4. Вы можете сохранить размеченный снимок экрана в «Фото», нажав «Сохранить в Фото». При желании можно выбрать другой вариант – «Сохранить в Файлы», чтобы скриншот не попал в коллекцию фотографий.
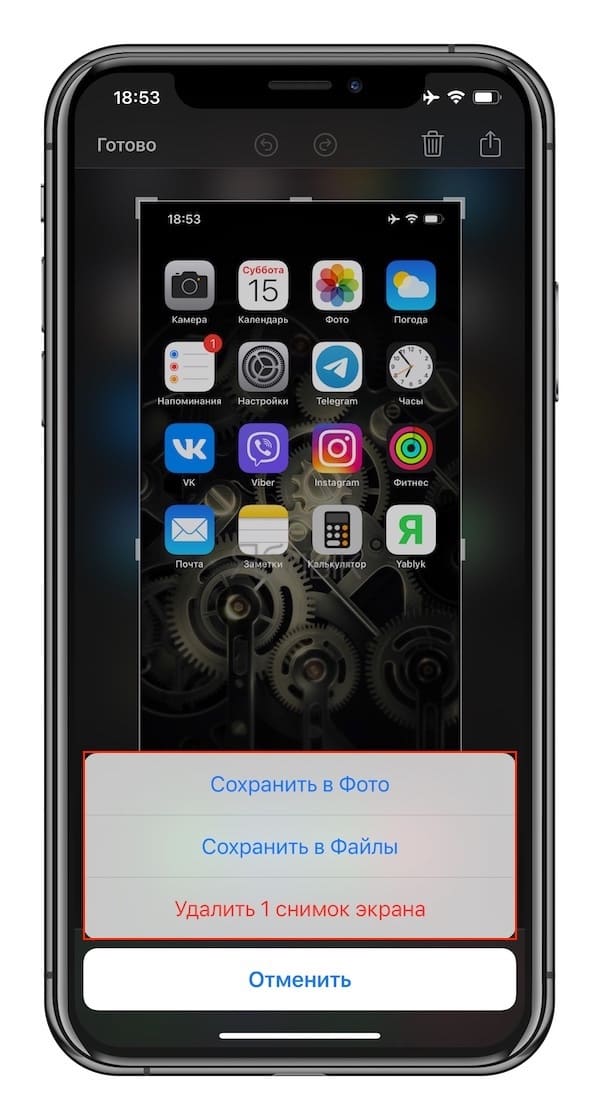
Разметка (рисование) в заметках
Вы также можете получить доступ к инструменту разметки из приложения «Заметки». Просто коснитесь значка разметки на панели форматирования над клавиатурой или внизу экрана. Инструменты разметки сразу появятся снизу.
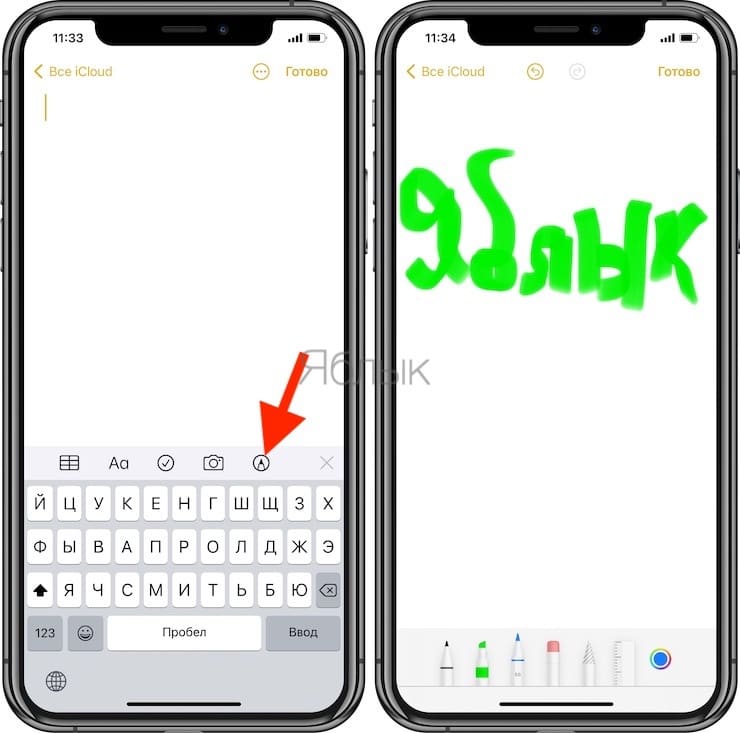
Имейте в виду, что вы не можете добавлять разметку к изображениям или тексту в заметке. Появится желтая граница, чтобы показать вам область, где вы можете рисовать или комментировать. Когда вы закончите, нажмите «Готово».
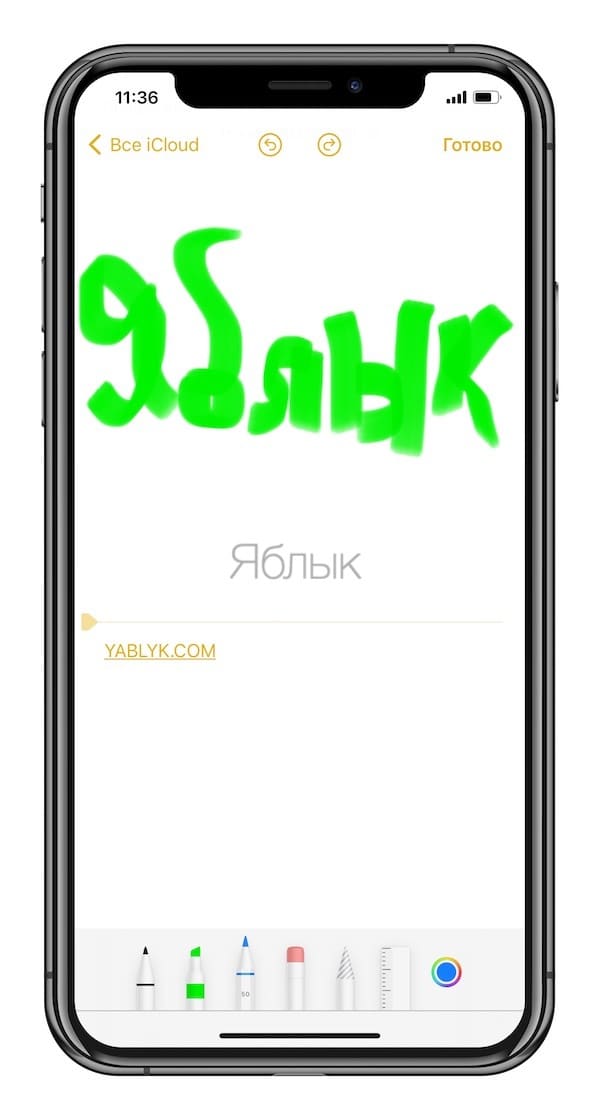
Убедитесь, что вы закончили наносить разметку перед нажатием кнопки «Готово», так как вы больше не сможете редактировать ее после подтверждения действия.
Разметка (пометки) в PDF-файлах в приложении «Книги» от Apple
Вы также можете использовать инструмент разметки в приложении «Книги» от Apple. Однако он будет работать только с файлами PDF, книги в формате ePub разметку не поддерживают.
Чтобы использовать эту функцию в «Книгах»:
1. Коснитесь документа, который требуется пометить.
2. Коснитесь в любом месте, чтобы выйти из полноэкранного режима.
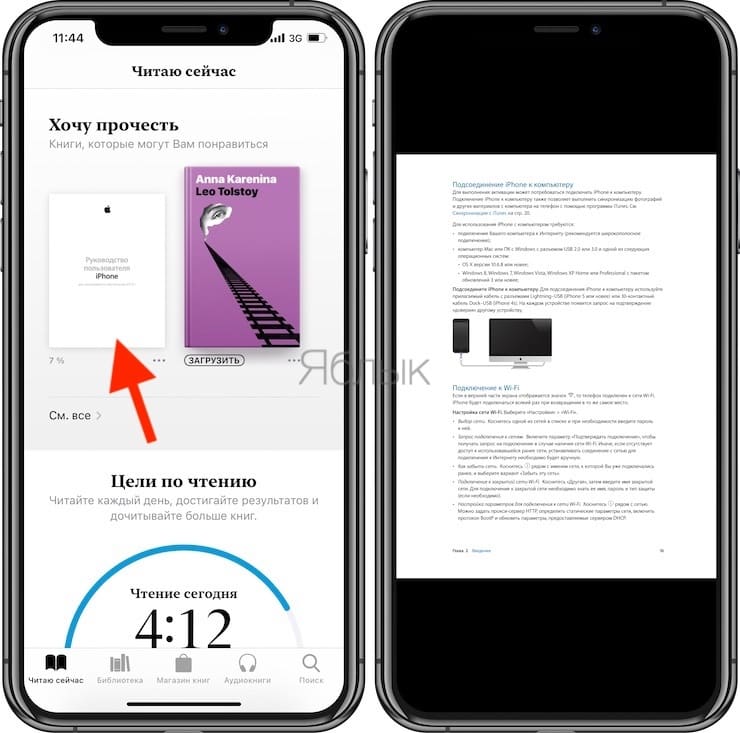
3. Щелкните по значку разметки вверху по центру страницы. Инструменты разметки сразу появятся внизу страницы.
4. После этого снова нажмите значок разметки, чтобы выйти из среды разметки. Ваши правки появятся на странице.
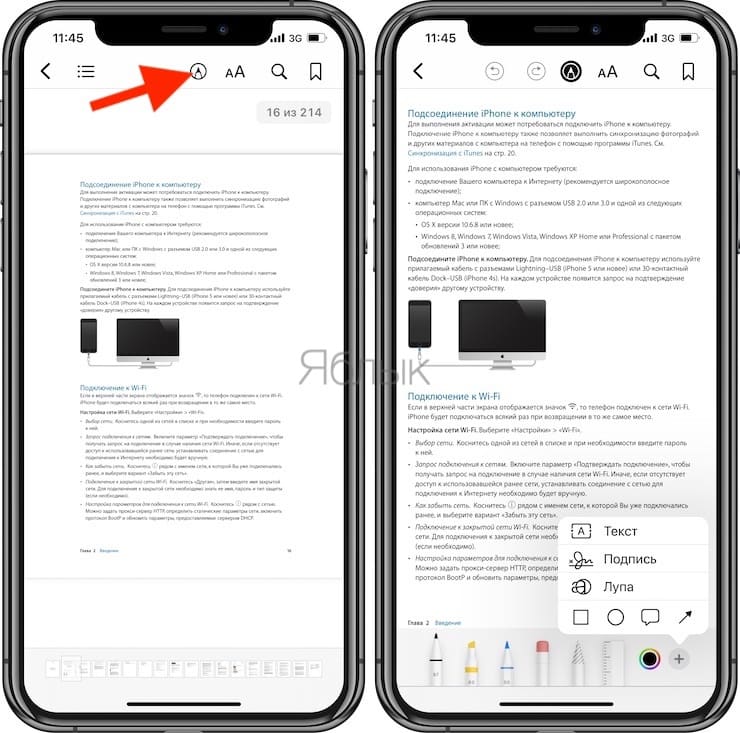
5. Если вы хотите удалить или изменить разметку, просто нажмите значок разметки еще раз. Нажмите на ту часть, которую надо удалить или изменить.
Заключение
Инструмент разметки интегрирован в несколько встроенных приложений и функций Apple. Независимо от того, работаете ли вы с электронной почтой, фотографиями, заметками или документами, добавление пометок может пригодиться. Это позволяет вам легче сохранять информацию, обозначать акценты или даже просто добавлять изюминку в различный контент.
Skitch: Сделайте снимок, добавьте пометки, поделитесь с другими 4+
Evernote
Снимки экрана





Описание
Представляйте свои идеи в визуальный форме вместо многостраничных описаний. Фотографируйте, добавляйте пометки и делитесь результатом. Сделайте забавный снимок и отправьте друзьям, помогите студентам, подписав составные части механизма или представьте руководителю свои мысли в виде пометок на фотографии записей, сделанных на доске во время совещания.
Конечно, цветной текст и пометки — яркий способ самовыражения, зато можно гарантировать, что ваши идеи не останутся незамеченными.
Донесите свою точку зрения для других — направляйте своих коллег, чтобы получить оптимальный результат в командной работе!
————————
Возможности применения Skitch гораздо шире, и мы уверены, что вы найдете еще больше способов:
На работе
Обведите опечатку в копроративном документе PDF.
На работе
Сделайте снимок экрана и укажите пользователям, где находится нужная кнопка с помощью штампа.
В учебе
Отмечайте строение животных, подписывайте молекулы или казывайте направления завоевания на картах Римской империи, используя функции текста и выделителя, чтобы лучше донести информацию для учеников.
На экране
Используйте стрелки и линии, чтобы показать разработчику неровности шрифта.
В магазине
Сфотографируйте, выделите цену и отметьте нужный товар, который идеально подойдет для вашей ванной комнаты.
На прогулке
Найдите друга в толпе, скройте лица других людей и поделитесь снимком в Twitter, Facebook, по SMS или другим способом.
Функция внесения пометок в PDF теперь доступна не только для премиум-пользователям Evernote, но и как отдельная платная опция.
RetouchMe: Редактор лица, тела 4+
Фоторедактор, Фотошоп, Ретушь
Good Retouch LP
Для iPad
Снимки экрана









Описание
За несколько минут RetouchMe превратит Ваше фото в настоящее портфолио!
Присоединяйтесь к более чем 22 МИЛЛИОНАМ пользователей, полюбивших фоторедактор RetouchMe.
RetouchMe это уникальный сервис корректировки лица и фигуры, результаты работы которого настолько безупречны и качественны, что никто не догадается о том, что ваше фото было обработано!
Хотите красивое лицо и тело? Вам больше не надо осваивать профессиональные фоторедакторы и самим обрабатывать фото, чтобы получить идеальное селфи!
За вас это на высшем уровне сделает команда фотодизайнеров, которая незаметно исправит недостатки фигуры, лица и скроет дефекты внешности.
Просто выберите фильтры ретуши и профессионалы RetouchMe помогут вам уменьшить талию, убрать живот, увеличить грудь, убрать прыщи и акне, увеличить губы, уменьшить нос, разгладить морщины, отбелить зубы, сделать лицо худым, убрать целлюлит, жировые складки, сделать улыбку, убрать тень на лице и многое другое!
Наши дизайнеры работают круглосуточно и лично обрабатывают и ретушируют каждое фото.
Ключевые возможности обработки фото, селфи и фотопортрета:
• увеличение груди;
• уменьшение талии;
• уменьшение живота;
• коррекция бедер;
• удаление жировых складок и целлюлита
• коррекция формы ягодиц;
• удлинение ног;
• коррекция толщины рук;
• коррекция толщины ног;
• ретушь родинок, морщин, прыщей;
• увеличение мышц;
• уменьшение носа;
• удаление брекетов;
• придание загара;
• похудение лица;
• отбеливание зубов;
• увеличение губ;
• удаление тату;
• придание объема волосам;
• увеличение глаз;
• улыбка на лице;
• удаление бликов и блеска на лице;
• уменьшение ушей;
• удаление тени с лица и тела;
• устранение красных глаз;
• закрашивание седины;
• погладить одежду;
• убрать мешки под глазами.
———————————————————
Какие результаты обработки предлагает вам RetouchMe?
• худая тонкая талия
• большая красивая грудь
• плоский живот
• подтянутая упругая попа
• тонкие руки
• длинные стройные ноги
• придадим телу ровный загар
• увеличение мышечной массы
• гладкая и эластичная кожа без целлюлита и жировых складок
• уберем прыщи, морщины, родинки
• сделаем аккуратный маленький нос
• разглаживание кожи, удаление пятен и недостатков на лице
• уберем синяки под глазами и подправим уставшие глаза
• увеличим глаза, уменьшим уши
• ваше лицо станет худым и подтянутым
• сделаем ваши зубы белыми и уберем брекеты
• уберем эффект красных глаз
• закрасим седые волосы
• уберем засвеченные и белые участки на лице
Поделиться фото в Instagram, Facebook, Snapchat, Twitter, Vkontacte, Odnoklassniki, Whatsapp, Telegram, Viber теперь немыслимо без предварительной обработки в RetouchMe!